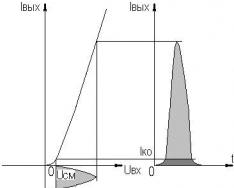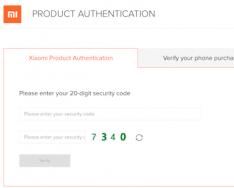Periferni uređaji poput miša, tipkovnice, web kamere i pisača povezani su s računalom putem USB priključaka. Često se događa da određeni broj portova prestane raditi. Na primjer, kada je spojen na računalo, flash pogon nije prepoznat, tipkovnica i medvjed mogu se zamrznuti, a pisač možda neće odgovarati ostalim stranicama.
Postoji niz očitih razloga zašto neki ili svi USB priključci na računalu ne rade. Pokušajmo razumjeti prehranu i razumjeti što treba učiniti kako bismo vratili normalno funkcioniranje računala.
Provjera i podešavanje BIOS-a
Prije svega obratite pozornost na podešavanje BIOS-a računala. Za ulazak u BIOS trebat će vam posebna tipkovnica. Ako je tipkovnica spojena na računalo putem USB-a i ne radi, morate spojiti tipkovnicu s PS/2 konektorom. Inače, jednostavno nećete moći ništa zaraditi.
Sada idemo u BIOS, a neposredno prije pokretanja računala morate pritisnuti tipku za prijavu, nazvati DEL. Na zaslonu se može pojaviti druga tipka koja je navedena na matičnoj ploči korisnika. Nakon nadogradnje na BIOS, pronađite odjeljak koji predstavlja integrirani uređaj (Integrated Peripherals) ili odjeljak "Advanced". Ovdje možete pronaći odjeljak "Konfiguracija ugrađenih uređaja". Tu su i parametri koji označavaju rad USB kontrolera: USB Function ili USB 2.0 Controller. Ovi parametri moraju biti uključeni (Omogućeni). Ako je jedan od njih onemogućen, pokažite na njega i pritisnite Enter, čime ćete ga ubiti. Kako biste osigurali da se promjene koje napravite ne izgube, morate ih spremiti pritiskom na F10 i potvrditi spremanje pritiskom na tipku Y ili Enter.
Nakon ponovnog pokretanja računala provjeravamo koji se USB priključci koriste. I uostalom, potražite razlog na drugom mjestu.
USB priključci ne rade na prednjoj ploči računala
Zbog toga možda nećete moći koristiti USB priključke na prednjoj ploči. U takvoj situaciji potrebno je provjeriti jesu li potrebni konektori na matičnoj ploči spojeni i nisu li oštećeni. U tu svrhu otvorimo glavni poklopac sistemske jedinice i obratimo pozornost na konektor na dnu matične ploče. Na samoj ploči piše USB1 ili USB2, kao i na bunaru. Žica iz bloka ide na prednju ploču, a ako je spojena ili prekinuta na jednom mjestu, tada ste identificirali uzrok kvara. Oštećene dijelove treba kombinirati ili zamijeniti. Željeli bismo provjeriti kontakt na konektoru na matičnoj ploči. Isto vrijedi i za ploču koja se nalazi na prednjoj ploči. Moguća je kratka stanka prije govora, takvu stanku može izazvati pila koja je škrta. Stoga je vrlo lako očistiti sistemsku jedinicu prije pile.
Problemi sa samim uređajem i kabelom
Najčešći problem s USB-om može biti kabel za bilo koju drugu vezu, na primjer, pisač. Tu je nedosljednost lako otkriti i popraviti. Prinesemo flash pogon na utikač i provjerimo ga. Ako ovo uspije, onda ga pokušavamo spojiti na drugi odgovarajući kabel, kao što je USB hub. Ako je i moguće raditi, razlog je očito u kabelu i njegov trag se mora zamijeniti.
Poremećaji u ishrani
Takve situacije ne uspijevaju kada jednostavno nema zaliha života za sve uređaje. Na primjer, ako spojite vanjski tvrdi disk koji dijeli dva USB priključka, pisač ili tipkovnica možda neće raditi. U ovom trenutku, blok vitalnosti nije dovoljno jak da osigura energiju svih stanovnika. U tom slučaju problem se ne može pojaviti odmah, već unutar sat vremena nakon uključivanja računala. Nema izlaza iz situacije. Ako imate instaliran jedinicu male snage, na primjer, 300 W, onda bi bilo logično promijeniti je na jedinicu veće snage, 450-600 W. Također možete koristiti aktivno USB čvorište (iz drugih izvora). Možete ne samo povećati broj spojenih USB uređaja, već ih i napajati iz susjedne stambene jedinice.
Još jedan razlog zašto USB ostaje bez struje je CMOS baterija, koja je tako jaka. U tom slučaju, kada uključite računalo, pazite da sistemsko vrijeme i datum nisu u redu. Nakon zamjene baterije problem je nestao. To nije čest slučaj, pa biste trebali provjeriti druge moguće kvarove.
Nedostaju ili su neispravno instalirani USB upravljački programi
Uzroci povezani sa softverskim problemima u sustavu Windows 7/10 mogu se identificirati pomoću Upravitelja uređaja. Ako primijetite da jedan ili više uređaja ne rade neovisno o priključku, onda možete reći da je problem u samom uređaju. Otvorite internetsku ploču i idite na odjeljak Upravitelj uređaja. Tamo će se prikazati sve veze uređaja. Ako popis ima stavke kao što je žuti znak ili naziv nevidljivog uređaja, onda je problem u samom uređaju. Ovdje može postojati niz mogućih problema.

USB ulazi često prestaju raditi nakon ponovne instalacije sustava Windows 7/10. Razlog je to što su upravljački programi neispravno instalirani ili se možda neće pronaći potrebni upravljački programi. Odabir i instalaciju morat ćete izvršiti ručno.
Često, da biste riješili problem, samo trebate ažurirati upravljačke programe. Dakle, ako su omogućena automatska ažuriranja sustava Windows, a sam sustav je već dugo instaliran, tada se gubi relevantnost softvera i mogu se pojaviti sistemske pogreške. U tom slučaju uređaj počinje neispravno raditi ili čak potpuno prestaje raditi. Za ažuriranje (ponovnu instalaciju) upravljačkih programa USB kontrolera, možete preuzeti CD/DVD s upravljačkim programima za matičnu ploču ili preuzeti potrebne upravljačke programe s web stranice proizvođača matične ploče.

Također, uz pomoć upravitelja uređaja možete uključiti funkciju uštede energije za sve priključke. Otvorite popis uređaja koje možete provjeriti, a nalazi se u odjeljcima “USB kontroleri”, “Miš i drugi uređaji”, “Tipkovnice”. Kliknemo mišem na traženi uređaj da otvorimo prozor autoriteta. Sada idite na karticu "Upravljanje električnom energijom" i odaberite potvrdni okvir "Dopusti ovom uređaju da se poveže radi uštede električne energije". Na taj način ćemo organizirati početak akcije i za sve okolnosti.

Ako uređaj nije prepoznat, možda postoji, kao što već znamo, problem s upravljačkim programima ili hardverski problem koji utječe na kontakt, oštećeni kabel ili kvar kontrolera. Štoviše, često se događa situacija kada, kada se spoji neispravan uređaj, drugi prestanu raditi normalno. Tipkovnica se počinje smrzavati kao medo, a printer prestaje raditi. Problem je sličan nedostatku vitalnosti, kada sav trud ide na neispravan uređaj, u kojem može doći do kratkog spoja ili drugog kvara.
USB priključci se ne obrađuju zbog kvara kontrolera
Ako ne možete provjeriti funkcionalnost USB priključaka, trebali biste provjeriti USB kontroler svoje matične ploče, što može poći po zlu. Pažljive popravke i dijagnostiku u ovom slučaju treba povjeriti servisnom centru. Kao izlaz iz problema, pokušajte instalirati karticu za proširenje, nazvanu USB PC kontroler, koja je instalirana na PCI konektor na matičnoj ploči. Ovo rješenje je značajno jeftinije za popravak USB kontrolera matične ploče, a ako zamijenite dodatni USB hub, problem nedostajućih portova više neće biti relevantan.
Kao što vidite, postoji mnogo problema s USB priključcima s desne strane, a za to može biti mnogo razloga. Posljednje pretraživanje i isključivanje očito netočnih načina omogućit će vam da identificirate i riješite problem.
USB tehnologija jedna je od najvažnijih i najbogatijih tehnologija koje su ušle u svijet računala. USB (Univerzalna serijska sabirnica- “Universal Serial Bus”) - sučelje za serijski prijenos podataka za periferne uređaje male i srednje brzine računala
Ova tehnologija omogućila je jednostavan i ručni rad s pisačima, skenerima i modernim uređajima za pohranu podataka (vanjski tvrdi diskovi, USB flash pogoni). Sve radnje koje uključuju instalaciju USB uređaja svedene su na jednostavan princip. Povežite se i radite" Aktivno mobilni uređaji postali su sami kroz USB tehnologiju. Danas nisu samo stolna i prijenosna računala opremljena USB priključcima, već i uređaji za igre, pametni telefoni, kamere, navigatori i mnogi drugi uređaji.
Porti USB verzija 2.0 osigurati brzine prijenosa podataka do 480 Mbit/s, a verzija USB 3.0 Povećava maksimalnu brzinu prijenosa na 5,0 Gbit/s. USB simbol je neka vrsta trozuba, oslikan i na USB uređajima i na računalnim utičnicama.
USB tehnologija je već ozbiljno razvijena i temeljito poboljšana, tako da USB priključci, kada su ispravno konfigurirani, rijetko uzrokuju bilo kakve probleme, a rješavanje problema povezanih s njima nije tolika gnjavaža. Ovaj će članak opisati osnovna načela za rješavanje problema s USB priključcima.
Ale persh nizh print, varto describe osnovne preporuke za rad s USB priključcima i uređajima, koji su s njima povezani:
- nikada ne spajajte uređaje s vidljivim mehaničkim oštećenjima USB konektora, kao ni uređaje s vanjskim oštećenjem kućišta ili jasnim mirisom paljevine.
Ako postoje mehanički nedostaci na USB priključcima na matičnoj ploči, bolje ih je spojiti na matičnu ploču (preko konektora u prednjem dijelu kućišta) ili ih zalijepiti trakom u boji kako se ne bi zaprljali. U slučaju nužde, bolje je zamijeniti takve priključke u masteru novim.
Pazite da ne petljate u USB priključak. Njihovo napajanje je ograničeno: 500 mA za USB 2.0 i 900 mA za verziju 3.0. Ne pokušavajte povećati broj USB priključaka korištenjem drugih USB multipleksera. Današnje matične ploče mogu primiti do 10 portova, što je potpuno dovoljno za kućnu upotrebu. Najbolje je kupiti dodatni PCI ili PCIe USB kontroler, ili ga koristiti preko USB “trostrukog konektora”.
Ako prijenosno računalo više nema USB priključke, novi postaje još kompliciraniji - ne možete spojiti pisač, skener ili flash pogon. A na račun stacionarnog računala, instalacija dodatnog USB kontrolera je vrlo zadovoljavajuća.
U slučaju velike zapljene, kada se pojavi obavijest o izmjeni USB uređaj nije prepoznat » Problem može biti u samom USB priključku. Čini se da je ovaj problem lako riješiti, ali najvažnije se javlja na razini softvera.
Zašto ne koristiti USB priključak?
Interakcija bilo kojeg hardverskog uređaja s instaliranim operativnim sustavom putem posebnog programa - vozač. Mnogi problemi s uređajima javljaju se sami od sebe zbog upotrebe dodatnih upravljačkih programa. Ti isti imaju problema s nefunkcionalnim USB priključcima. Dolje je niz načina koji vam mogu pomoći u rješavanju problema s USB priključcima na razini softvera.
Ako USB priključci više ne rade, a USB uređaji se ne prepoznaju, tada je najlakši način da riješite ovaj problem ponovno pokretanje računala. Samo ponovno pokrenite računalo. Ako nije bilo uobičajenih problema kada su upravljački programi instalirani, onda će ovaj problem nestati nakon ponovne instalacije.
Ažurirajte konfiguraciju uređaja u Upravitelju uređaja
Budući da ponovno pokretanje računala trenutno nije moguće (na primjer, bilo kojom važnom operacijom), tada možete ponovno pokrenuti upravljačke programe bez ponovnog pokretanja cijelog računala putem Upravitelj uređaja. Za pokretanje yoga na prečacu Moje računalo» pritisnite desnu tipku miša i odaberite stavku izbornika « Upravljanje e". Abo u izborniku " Početak pronađi program" Viconati» i nakon pokretanja unesite naredbu devmgmt.msc.
U prozoru jednom kliknite lijevom tipkom miša na popis uređaja, a zatim kliknite karticu " u glavnom izborniku Diya", zatim pokažite na " Ažurirajte konfiguraciju svoje opreme" Divite se kako se pojavljujete na popisu uređaja u odjeljku " USB kontroler" Ako je tako, onda je vaš problem točan, krivi su USB priključci.
Drugi način korištenja USB priključaka je isključivanje i ponovno umetanje USB kontrolera. Zašto morate početi iznova? Upravitelj uređaja. Na popisu opreme koji ćete vidjeti u prozoru, pronaći ćete odjeljak za USB kontrolere. Na uređaju za kožu u ovom odjeljku kliknite desnom tipkom miša i izbrišite njihove brkove. Nakon brisanja svih kontrolera jednostavno ponovno pokrenite računalo. Upravljači će se ponovno instalirati i USB priključci ponovno će postati dostupni. Ovo bi moglo riješiti vaš problem.
Ažuriranje upravljačkih programa za USB kontrolere
Drugi razlog zašto USB priključci ne rade je oštećenje upravljačkih programa USB kontrolera. Jedino rješenje je pronaći ispravne upravljačke programe i ponovno ih instalirati. Da biste instalirali vanjski upravljački program, morate spojiti upravljački program na USB priključak (preko njega). Instaliranje ispravnog upravljačkog programa može riješiti problem u jednoj minuti.
Spajanje drugih USB uređaja
Drugi USB priključci se ne obrađuju kroz njihov reinženjering ako je povezano mnogo USB uređaja. USB čvorišta ne pružaju dovoljno vremena za povezivanje s drugim uređajima. Priključci uređaja mogu primiti punu snagu USB kontrolera vašeg računala. Ako je vaš uređaj spojen na USB čvorište, jednostavno spojite uređaj izravno na USB priključak na računalu.
Također možete spriječiti povezivanje uređaja s USB čvorištem ili uključiti druge uređaje u čvorište po prvi put. Prvom maju dodaj USB hub s napajanjem koje će osigurati dovoljno energije za sve uređaje spojene na novi.
Ako gore navedene metode ne pomognu, vrlo je vjerojatno da su USB priključci fizički oštećeni. Ili je USB kontroler oštećen i matična ploča je oštećena. U tom slučaju, najbolje što možete učiniti je zamijeniti ili popraviti kontroler USB priključka u servisnom centru.
Važno je prepoznati vaše trenutno računalo, bez tako posebnog USB priključka. Zasigurno, medo, tipkovnica, printer i flash memorijske kartice tako su zgodno spojeni na računalo.
Šteta što USB utičnice prestaju raditi, pa se u najnepojmljivijem trenutku pokvari. Ali nemojte žuriti trčati u servisni centar i platiti hrpu penija. Možda je problem na sistemskoj razini i možete ga sami riješiti.
Sada ćemo pogledati neke od najčešćih uzroka neispravnosti i načine kako ih prevladati.
Ponekad se dogodi da nakon što ste kupili novo računalo izravno u trgovini, dođete kući, zadovoljni ste kupnjom i "koristite ga iz sve snage", čak i ako spojite flash memorijsku karticu ili bilo koji drugi USB uređaj, otkrijete da računalo ' Nemojte preuzimati yuter. Ako to radite često i problem se proširi, samo trebate spojiti USB portove na razini sustava kroz BIOS. Nije teško.
Idemo u BIOS, izgleda da postoji odjeljak " Integrirane periferije" ili " Napredna- ovisi o verziji BIOS-a. Pogledajmo odjeljak "Omogućeno" i vidimo da prve dvije stavke imaju vrijednost "Omogućeno". Ovo označava da su ulazi povezani. Međutim, značenje se mijenja. Nakon dovršetka ispravljanja, izađite iz BIOS-a i spremite postavke, ponovno pokrenite računalo i provjerite njegovu funkcionalnost.
Također je moguće provjeriti jesu li priključci spojeni na matičnu ploču.
Ako nemate ulaze koji se nalaze na prednjoj strani računala, pokušajte spojiti uređaj na stražnje ulaze koji su direktno spojeni na matičnu ploču. Kako to pomaže, možete stvoriti rješenje tako da prednji USB ulazi ne prolaze kroz kvar u životu, koji se prenosi kabelom s matične ploče. U takvoj situaciji preporučujem da koristite takve spojlere za flash pogone, jer preostali smrad neće zahtijevati puno života. Lakše je spojiti pisače i druge uređaje prije instaliranja izlaza.
Ako nije pomoglo, samo nastavite dalje.
Rad bilo kojeg dijela računala reguliraju upravljački programi, a USB nije kriv.
Vraćanje računala
Izuzetno atraktivan flash pogon koji stalno prikazuje poruku "Uređaj nije prepoznat" ili jednostavno nema reakcije na spajanje uređaja? Često, da biste riješili te probleme, jednostavno možete ponovno pokrenuti računalo. Ako se pojave greške ili oštećeni upravljački programi, nakon ponovnog pokretanja u automatskom načinu rada, sustav će ih odmah ažurirati.
Upravitelj uređaja i ažuriranje konfiguracije uređaja.
Ispostavilo se da ne možete odmah ponovno pokrenuti računalo, unatoč važnom procesu. Upravljačke programe možete ažurirati putem Upravitelja uređaja. Jogu možete kliknuti na dva načina:
1. Desnom tipkom miša kliknite prečac "My Computer" i odaberite stavku "Keruvannya" iz skočnog izbornika;
2. Odaberite opciju “Viconati” iz izbornika “Start”. U polje unesite naredbu devmgmt.msc.
Sada se otvorio izbornik Device Manager. Odaberite stavku “USB Controls” i desnom tipkom miša kliknite naredbu “Update Hardware Configuration”. Nakon ovoga sve se može zaraditi. 
Vidljivi “USB kontroler”
U prethodnoj metodi možete nastaviti raditi iz istog izbornika. Budući da jednostavno ažuriranje upravljačkih programa ne pomaže, možemo pokušati deinstalirati i zatim ponovno instalirati iste upravljačke programe.
Važno! Ako se medvjed na računalo spoji dodatnom USB vezom, onda kada se izbrišu upravljački programi, prestat će raditi nakon brisanja izbrisanog upravljačkog programa. Nemojte paničariti! Nakon ponovnog pokretanja sve će se vratiti u normalan način rada.
Otvaramo već poznati izbornik "Upravitelj uređaja". U odjeljku “USB Controllers” odaberite uređaj klikom na njega, pritisnite gumb s desne strane i pritisnite “delete”.  Ovdje je vaš zadatak ukloniti medvjedića na kraju i ukloniti upravljački program za preostali port. Nakon toga ćemo ponovno instalirati računalo. U sustav su instalirani standardni upravljački programi. Dakle, nakon ponovne uspostave smrada, može se ponovno postaviti samostalno, što može otkloniti problem.
Ovdje je vaš zadatak ukloniti medvjedića na kraju i ukloniti upravljački program za preostali port. Nakon toga ćemo ponovno instalirati računalo. U sustav su instalirani standardni upravljački programi. Dakle, nakon ponovne uspostave smrada, može se ponovno postaviti samostalno, što može otkloniti problem.
Također možete ručno ponovno instalirati upravljačke programe. Iz tog razloga morate saznati koji upravljački program trebate instalirati. Novac možete zaraditi korištenjem dodatnog softvera koji vam može prikazati potrebne informacije, na primjer EVEREST. Model je vidljiv portu, odgovarajući softver je instaliran i instaliran.
Obnova luke

Kožni unos USB osiguranja na pjevačkoj snazi strume. Ako je računalo ispod stola i radi lakšeg korištenja, spojili ste priključke na stol preko USB čvorišta, ali to može uzrokovati neugodnosti. Desno je da je matična ploča programirana da vidi vitalnost USB ulaza. Ako ste kreirali šest uređaja iz jednog ulaza i instalirali uređaje iz njih, tada matična ploča nije u mogućnosti dati potrebnu količinu energije kako bi se osigurala učinkovitost svih povezanih uređaja. Zatražite zakhist i jedite hranu.
Za početak pokušajte uključiti sve nepotrebne dodatke. Ako to ne pomogne, isključite čvorište i spojite uređaj bez njega. Prije pokretanja važno je ponovno pokrenuti sustav.
Ako sve prerađene metode nisu pomogle u rješavanju problema, pokušajte ponovno instalirati operativni sustav. Također se događa da se sustav ažurira, ali je mali i počinje se sukobljavati s već instaliranim upravljačkim programima.
USB i Windows 10

Nakon nadogradnje računala na Windows 10, nije neuobičajeno vidjeti izvješća na raznim forumima o kvaru USB ulaza (i ne samo to, da budem iskren). Ovo je napunjeno "vodom" sustava. Kako izdanje napreduje, napravljeno je sve više i više značajnih popravaka za rješavanje ovih problema. Preporučujem da, ako naiđete na takav problem, prvo provjerite sustav da vidite je li ažuriran. Ako nije pomoglo, pišite distributeru i provjerite ima li problema.
Budući da sve remontirane metode nisu pomogle, najvjerojatnije je došlo do kvara na tehničkom dijelu računala. Najopasnija opcija može biti ulazak bilo kojeg objekta treće strane u priključak koji ometa normalnu vezu uređaja.
Najozbiljnije bi moglo biti oštećenje samog kontrolera nekog od portova ili, što je najgore, kvar vanjskog mosta koji je zadužen za rad USB ulaza. Budući da zamjena jednog kontrolera nije skupa, ali ako ste zadovoljni cestom za prijenosna računala, tada će vas zamjena oštećenog mosta koštati prilično novčića. Mogućnost popravka je praktički nemoguća.
Jedini izlaz u takvoj situaciji bio bi odlazak u servisni centar.
Ponekad se dogodi da rad svih priključaka blokira samo jedan uređaj spojen na računalo. Potrebno je uključiti sve dodatke i spajati ih jedan po jedan, provjeravajući ih svaki put. Često zakaže na način da preko neispravnog utikača, npr. tipkovnice ili medvjeda, spoji ili spoji sve portove.
Ako želite početi raditi rijetko, ali se ispostavi da je u računalu, na primjer, instalirana jedinica za napajanje male snage od 300 V, može nastati problem. Varto pokušajte zamijeniti s većim pritiskom, ako želite 450-500V. Bez obzira na situaciju, instalacija kratkotrajnog bloka neće oštetiti vaše računalo.
Na kraju, jasno je da problemi mogu nastati iu sustavu iu tehničkom dijelu. Ako niste uspjeli riješiti problem sa sustavnog gledišta, tada bez odgovarajućeg znanja ne možete puzati ispod poklopca računala ili prijenosnog računala i pokušati ponovno lemiti utičnice, ili bolje rečeno, lišiti prave ljude u servisni centri.
U kontaktu s
upute
USB 2.0 kontroler (USB velike brzine/USB 2.0 podržava/USB 2.0 uređaj). Opcija za ograničavanje dopuštenja USB 2.0. Stavka USB 1.1/2.0 Controller za odabir svih naredbi USB kontrolera: All Disabled - omogući sve, All Enabled - omogući sve.
USB brzina. Opcija koja mijenja radnu frekvenciju USB sabirnice. Parametri su: 24 MHz i 48 MHz.
Podrška za naslijeđeni USB (USB uređaj/Odabir USB upravljačkog programa/USB funkcija za DOS/USB podršku za tipkovnicu (miš). Odjeljak podrške za USB tipkovnicu/miš na razini BIOS-a. Naredba Enabled/Disabled – omogućuje/onemogućuje podršku, Automatski – uključuje standardnu tipkovnicu/miša pri povezivanju USB uređaja i drugih uređaja, OS – trenutna podrška za operativni sustav, BIOS – trenutna podrška za BIOS matične ploče Platite toliko.
Port 64/60 Emulation (USB 1.1 64/60 Emulation) – opcija za optimizaciju uređaja spojenih na USB port na starijim operativnim sustavima. Enabled/Disabled naredba – uključuje/isključuje. Vrsta emulacije (UFDDA USB disketa / Vrsta emulacije USB masovne pohrane / Postavka pokretanja USB uređaja za masovnu pohranu) - s različitim vrijednostima opcije, USB pohrana se emulira u automatskom načinu rada - otkriva se automatski, disketa (FDD način rada ili USB disketa) - kao zamjenski uređaj, Forced FDD je floppy disk, Hard Disk (HDD Mode ili USB HDD) je tvrdi disk, CDROM je optički disk.
Za preuzimanje OS-a s USB pogona idite na izbornik za pokretanje (ili pronađite napredne značajke BIOS-a za prvi uređaj za pokretanje). U odjeljku Prioritet uređaja za pokretanje odaberite 1. uređaj za pokretanje, zatim postavite ikonu nasuprot naziva vašeg uređaja ili nasuprot USB-HDD-a.
Džerela:
- Kako dobiti bios s bios 1984 flash pogona
Instalacija Windowsa flash diskovi vrlo pitoma. Puno je pouzdanije spremiti Windows na flash pogone nego na disk. Instalirajte flash diskovi Također će biti glatkiji, niže od diska. Problemi se mogu pojaviti ako računalo ne koristi optički pogon (DVD/CD) ROM. Todi instalacija flash diskovi- ovo je vrlo loš izlaz iz situacije. Ako trebate ponovno instalirati Windows na prijenosnom računalu, ovdje će vam biti bolje da to učinite sami flash diskovi.
Trebat će vam
- Računalo, Windows, flash disk, UltraISO program, DAEMON Tools program, pristup internetu
upute
Prije svega, moramo napisati Windows na flash pogon. Kapacitet pohrane je najmanje 4 gigabajta. Provjerite trebate li verziju sustava Windows s . Operativni sustav je spojen na Internet i koristi ISO format (virtualni disk). Zatim upotrijebite program UltraISO. Bit će potrebno da se zaradi novac.
Otvorite sliku sustava Windows pomoću dodatnog programa UltraISO. Idite na izbornik “Self-image” i odaberite “Burn disk image”. Vandalizirana kreacija flash diskovi Izgubite sve informacije koje su pohranjene na njemu. Jebi ga. Umetnite flash pogon u svoje računalo. Flash pogon se pojavljuje u izborniku programa, odaberite ga. U Vrsta snimanja odaberite opciju USB-HDD i kliknite Snimi. Proces snimanja trivatima od 10 do 25 puta. Nakon dovršetka, bit ćete obaviješteni da je proces uspješno dovršen.
Ponovno pokrenite računalo i pritisnite tipku “DEL”. Na taj način ćete otići u BIOS. Odaberite redak "BOOT", a zatim odaberite "USB-HDD" u retku "BOOT DEVISE PRORITY". Kliknite na naredbu Spremi i Izlaz.
Računalo i počinje proces instaliranja sustava Windows s flash pogona. Ako u ovom trenutku ne želite sami instalirati Windows, jednostavno uklonite flash pogon. Da biste pratili postupak instalacije, samo trebate umetnuti flash pogon u USB priključak prije nego što ga uključite.
Ako ne želite spojiti Windows na internet, a već je na disku, potrebno ga je pretvoriti u ISO format. Molimo instalirajte program DAEMON Tools. Umetnite disk DAEMON Tools u svoje računalo. U DAEMON Tools, odaberite izbornik "File", odaberite "Create a new image." Nakon dovršetka postupka, Windows ćete preuzeti u ISO, koji možete snimiti i iz njega instalirati Windows kako je gore opisano.
Nove verzije Windows operativnih sustava uključuju funkciju stvaranja sigurnosne kopije ili slike. To vam omogućuje brzo vraćanje sustava u radno stanje bez potrebe za potpunom ponovnom instalacijom.

Trebat će vam
- - DVD disk.
upute
Da biste stvorili sliku sustava Windows Seven, idite na izbornik "Ceramic Panel". Sada otvorite izbornik "Sustav i sigurnost" i idite na podizbornik "Arhiviranje i ažuriranje".
Pronađite stavku "Stvori sliku sustava" i kliknite na nju. Provjerite priprema li operativni sustav datoteke za arhiviranje. Odaberite mjesto na koje želite spremiti najnoviju sliku OS-a. Kako biste unaprijedili razinu spremanja podataka, preporučujemo korištenje vanjskih USB uređaja za pohranu. To vam omogućuje ažuriranje radnog stanja sustava kad god zamijenite tvrdi disk koji se testira.
Kliknite gumb "Dalje" nakon odabira uređaja za spremanje slike. Pojavit će se prozor s popisom odjeljaka koji će biti uključeni u arhivu. Odaberite sistemsku particiju za vaš tvrdi disk. Pritisnite gumb "Arhiviraj". Ovaj proces traje dosta sat vremena. Bolje je lišiti računalo svega.
Nažalost, nije dovoljno samo stvoriti sliku. Ovo će također možda trebati pokrenuti ako dođe do kvara u robotskom sustavu. Ponovite postupak ulaskom u izbornik “Arhiviranje i ažuriranje”. Kliknite gumb "Stvori disk za ažuriranje sustava".
Umetnite prazan DVD u radni pogon. Pritisnite gumb "Stvori disk". Pričekajte da se snime potrebne datoteke. Imajte na umu da kao disk za nadogradnju možete koristiti originalni Windows Seven instalacijski disk.
Ako operativni sustav više nije aktivan, umetnite disk u pogon. Otvorite računalo i pritisnite tipku F8. Odaberite ovu DVD jedinicu iz izbornika. Kada se pojavi izbornik za promjenu parametara za ažuriranje operativnog sustava, odaberite "Ažuriraj sustav slikom".
Sada odaberite gdje želite spremiti arhiviranu kopiju sustava Windows. Pričekajte dok ažuriranje sustava Windows Seven ne završi.
Postoji mnogo načina za početak instaliranja operativnog sustava. Nekvalificirani radnici često počinju za svojim radnim stolom. To često rezultira time da se stari OS ne uklanja, već se novi jednostavno instalira povrh starog. Kao rezultat toga, korisnik uklanja dva operativna sustava i instalira jednu particiju tvrdog diska. Puno je bolje početi koristiti OS i BIOS.

Trebat će vam
- - Računalo;
- - Odličan disk s Windows OS-om.
upute
Isključite računalo. Odmah pritisnite tipku Del na tipkovnici. Za resetiranje računala po prvi put idite na BIOS izbornik. Ako ste pobjednik, možda postoje druge opcije umjesto gumba Del. Ove informacije možete pronaći u priručniku ili na službenim stranicama proizvođača.
U BIOS-u pomoću tipki sa strelicama na tipkovnici odaberite odjeljak Boot Device, au ovom odjeljku – broj 1. Pritisnite Enter. Umetnite CD-ROM s popisa registriranih uređaja. Zatim u glavnom BIOS izborniku odaberite Izlaz i pritisnite Enter. Nakon toga pojavit će se dijaloški prozor s opcijom spremanja postavki. U kojem prozoru odaberite Spremi i izađi. Računalo će se ponovno uključiti.
Umetnite disk s operativnim sustavom u optički pogon računala. Mora biti uvjerljivo, inače jednostavno nećete pronaći nikakvu vrstu opsesije. Ako se pojavi prozor za automatsko omogućavanje diska, zatvorite ga. Vratite svoje računalo. Sada, kada je operativni sustav nadograđen, postat će automatski. U suprotnom, situacija može završiti ako se na ekranu pojavi poruka Pritisnite bilo koju tipku. U tom slučaju, za aktiviranje ploče za mljevenje morate pritisnuti tipku na . Pričekajte da se pojavi prvi dijaloški prozor. Najbolje je instalirati operativni sustav na računalo uz pomoć Mastera.
Tada ćete morati vratiti postavke, tako da pogon neće imati nikakav disk kada se uključi. Nakon instaliranja operativnog sustava, ponovno idite na BIOS izbornik i ovaj put u odjeljak Boot Device na prvom pogonu vašeg računala (broj 1) instalirajte tvrdi disk. Prilikom izlaska iz BIOS-a također spremite postavke. Računalo će se ponovno uključiti. Sada je uključen u normalnom načinu rada.
USB uređaji, uključujući pohranjene podatke, aktivno se razvijaju i podložni su izmjenama. Neki uređaji ne rade ili rade s milošću. Mnogi trgovci spremni su reći da su kupili neispravne proizvode, ali razlog možda nije u ljubavi, već u pogrešno konfiguriranom BIOS-u.

Trebat će vam
- Računalo, USB uređaj
upute
Za otvaranje BIOS-a pritisnite Del nakon isključivanja računala i prije pokretanja operativnog sustava. Možda ćete trebati pritisnuti drugu tipku za ulazak u BIOS na vašem računalu. U donjem lijevom kutu ispod sata provjere RAM-a nalazi se poruka Press Del to enter setup. Ako je umjesto Del napisana neka druga tipka – pritisnite je.
Otvara se prozor BIOS-a. Postavke u BIOS-u potrebne su pomoću tipki sa strelicama i tipki Enter i Esc. Osnovni parametri za opremu: Disabled – veza, Enabled – veza. Ovisno o proizvođaču, modelu, verziji i nazivu direktorija u BIOS-u može se razlikovati. Zatim se imena najčešće oštre.
U izborniku Advanced (Advanced BIOS features) možete odabrati ili odabrati USB kontroler pod naredbom USB Functions (USB kontroler/USB portovi/USB uređaj/Integrirani (OnChip) USB kontroler). Naredba Enabled/Disabled – omogućuje/onemogućuje sve USB priključke, Both – čini sve priključke dostupnima, Primary – jedini dostupni portovi na stražnjoj ploči. 2/4/6/8 USB priključaka – broj dostupnih priključaka za robota.
Za početak morate započeti, za što ćete možda morati uključiti USB priključke na računalu. Ovdje je lako sve završiti. S pojavom minijaturnih zbirki podataka koje se obrađuju putem USB-a, Windows ima potrebu uhvatiti tok podataka s računala. Sve informacije možete jednostavno spremiti pomoću dodatnog flash pogona ili prijenosnog tvrdog diska. Kako biste izbjegli takve incidente, potrebno je uvijek spojiti USB priključke. Naravno, možete imati svoje razloge za povezivanje portova, ali to nije toliko važno. U nastavku su navedeni brojni načini povezivanja USB priključaka na vašem računalu.
USB priključci su omogućeni u konfiguriranom BIOS-u
U biti, sve je jednostavno za dovršiti: idite u BIOS za postavljanje i omogućite sve portove ili one koji su potrebni. Upozorenje je da se u ovom trenutku broj verzija BIOS-a i priključaka portova na svakom računalu razlikuje.
BIOS nagrada. Idemo u postavke BIOS-a i odabiremo stavku Integrirane periferije. Idemo na ovaj izbornik. Evo jednostavnih točaka: USB EHCI kontroler, podrška za USB tipkovnicu, podrška za USB miša i otkrivanje naslijeđene USB memorije I uključite ih odabirom parametra Onemogućeno. Zatim jednostavno spremimo postavke i resetiramo računalo;
Nagrada Feniksі AMI BIOS. Idemo na postavke i odabiremo stavku Napredno (u nekim verzijama može postojati stavka Periferije) ili drugo Napredne BIOS značajke. Zatim idemo na izbornik USB konfiguracija. Zatim se odabiru sve USB stavke; spremamo postavke i ponovno instaliramo računalo;
UEFI. Veća ploča. Idite na izbornik Periferije ili drugo Napredna. Odaberite stavke Podrška za naslijeđeni USBі Podrška za USB 3.0 zatim ih isključite. Zatim spremamo postavke i ponovno instaliramo računalo.
Bilješka! U nekim se verzijama stavke izbornika mogu malo razlikovati ovisno o nazivu, ali u redu je, samo prođite kroz cijeli izbornik i pronađite USB vezu.
USB je povezan iza dodatnog registra
Ovo je najbolji način. U registru možete omogućiti pristup USB priključcima određenim uređajima ili ne samim priključcima. Na satu, ako je praktički sve spojeno putem USB-a, uključujući miša i tipkovnicu, ova će metoda biti najkraća. Možete lako priključiti pristupne priključke izravno na flash diskove, ali u ovom slučaju vaše će računalo raditi dobro.
Otvaranje uređivača registra: tipke Win+R, unesite naredbu regedit i reljefno u redu. Zatim prelazimo na sljedeći odjeljak:
HKEY_LOCAL_MACHINE\SYSTEM\CurrentControlSet\Services\USBSTOR
Pronađite predmet Početak. Otvorite ga i unesite vrijednost 4 . Spremite postavke i ponovno instalirajte svoje računalo. Ovaj odjeljak blokira pristup vanjskih akumulatora priključku.
Bilješka! Ako upravljački program USB kontrolera nije instaliran na računalu, Početak automatski promijeniti u vrijednost 3 Uređaj će biti čvrsto spojen na priključak.
Omogućite USB putem Upravitelja uređaja
Otvoriti Upravitelj uređaja: desna tipka miša uključena Moje računalo, otvoren Snažan, dalje Upravitelj uređaja. Otvori izbornik USB kontroler. Pritisnite desnu tipku miša i odaberite stavku u kontekstnom izborniku Vimknuti.
Važno! Opcija instaliranja upravljačkih programa za USB kontrolere ne radi, tako da će Windows ponovno instalirati upravljačke programe kada se uređaj prvi put spoji na port.
Spojite USB za dodatne Windows datoteke

Pristup uređivaču pravila lokalne grupe je ograničen

Ograda se također može instalirati za čitanje i pisanje.
Dodatkovo
Varto također zna da postoje još dva načina za ograničavanje pristupa portovima: ograničavanje pristupa dodatnim programima trećih strana i fizičko povezivanje portova.
Na internetu postoji dovoljno softvera trećih strana, a svatko uči sam, tako da nema smisla opisivati ovu metodu u statistici. Sve što trebate je znati potreban program i njegova uputstva.
Prije fizičkog povezivanja priključaka, ova metoda će raditi samo s priključcima na prednjoj ploči jedinice sustava. Otvorite sistemsku jedinicu i pažljivo uklonite strelice kako biste došli do priključaka.
torbica
Bez obzira na razlog za spajanje USB priključaka, sada znate kako to učiniti.
Preklapanje