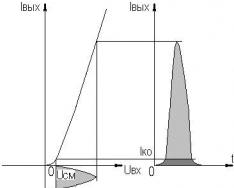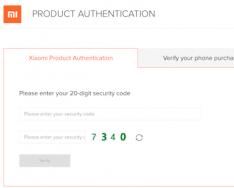Žinoma, daugelis žmonių, kurie prijungia „flash drive“ ar kitą išorinį įrenginį, susidūrė su problema, nebent jie įjungtų kompiuterį. Mintys apie šį diską gali būti skirtingos, bet už galvos, kad įrenginys yra darbastalyje, kuris dengia viską, dešiniajame USB prievade. Žinoma, tokioms problemoms spręsti yra numatyti papildomi lizdai, tačiau tai nereiškia, kad problemos taisyti nereikia.
Norint atlikti straipsnyje aprašytą veiklą, nebūtina būti kompiuterių genijumi. Kai kurios iš jų atrodo visiškai banaliai, o kitos išsiskiria iš dainų. Tegul viskas būna paprasta ir suprantama.
1 būdas: patikrinkite prievadus
Pirmoji kompiuterio prievadų gedimo priežastis gali būti jų aptikimas. Taigi reikia dažnai baigti maitinti, kad kamščiai į juos neperneštų. Jas galima valyti plonu, patvariu daiktu, pavyzdžiui, mediniu dantų krapštuku.
Dauguma išorinių įrenginių yra prijungti ne tiesiogiai, o už papildomo kabelio. Taip pat galite dirbti duomenų perdavimo ir maitinimo įstaigoje. Norėdami tai patikrinti, turėsite greitai naudoti kitą, matyt, veikiantį laidą.
Kitas variantas yra uosto gedimas. Išjunkite tai prieš atlikdami toliau aprašytus veiksmus. Norėdami tai padaryti, turite įkišti įrenginį į USB lizdą ir lengvai paimti iš abiejų pusių. Kadangi lengva sėdėti ir lengvai griūva, tai, visų pirma, uosto gedimo priežastis yra fizinis pablogėjimas. Čia galiu jums padėti be jokių pakaitalų.
Paprasčiausias, populiariausias ir vienas efektyviausių būdų išspręsti rimtas kompiuterio problemas yra sistemos paleidimas iš naujo. Per šį laiką atminčiai, procesoriui, valdikliams ir išoriniams įrenginiams suteikiama atstatymo komanda, po kurios pasukami jų išėjimai. Operacinė sistema iš naujo nuskaito aparatinę įrangą, įskaitant USB prievadus, todėl gali būti sunku vėl juos naudoti.
3 būdas: BIOS nustatymas
Kita priežastis – pagrindinės plokštės reguliavimas. BIOS sistema taip pat gali įjungti ir išjungti prievadus. Tokiu atveju turite eiti į BIOS ( Ištrinti, F2, Esc ta in. klavišus), pasirinkite skirtuką "Išplėstinė" ir eik į tašką "USB konfigūracija". Parašyta "Įjungtas" reiškia, kad prievadas aktyvuotas.
4 būdas: valdiklio atnaujinimas
Jei ankstesni metodai nedavė teigiamo rezultato, problemos sprendimas gali būti prievado konfigūracijos atnaujinimas. Kam tai reikalinga:

Tokio įrenginio buvimas sąraše gali sukelti gedimą. Šį kartą turite atnaujinti visų konfigūraciją "USB valdiklis".
5 būdas: peržiūrėkite valdiklį
Kitas mezgimo iš praeities variantas "host controller". Prieš nustodami naudoti įrenginius (pelę, klaviatūrą ir kt.), prijungtus prie tų pačių prievadų, turite jį tik pataisyti. Išbandykite taip:

Iš esmės viskas bus atnaujinta atnaujinus įrenginio konfigūraciją, o tai galima padaryti per skirtuką "Dija" V „Įrenginių valdytojai“. Arba efektyviau iš naujo paleisti kompiuterį ir, galbūt, automatiškai iš naujo įdiegus tvarkykles, problema išliks.
6 būdas: „Windows“ registras
Likusi parinktis perkelia atliktus pakeitimus į sistemos registrą. „Vikonati tse zavdannya“ galima atlikti taip:

Failas "Pradėti" Galite būti nurodytu adresu, tada turėsite ką nors sukurti. Kam tai reikalinga:

Visi aukščiau aprašyti metodai veikia tinkamai. Smarvę patikrino savininkai, kurių USB prievadai kadaise nustojo veikti.
Pagaunama, jei nustokite naudoti kompiuterio USB prievadus. Šiame straipsnyje apžvelgsime keletą priežasčių, lemiančių tokias problemas, ir geriausius būdus joms spręsti. Pirmas dalykas, kurį galite padaryti, yra iš naujo paleisti kompiuterį dėl tvarkyklės klaidos. Jei šis metodas nepadėjo, tęskime.
Gali būti, kad pagrindinės plokštės BIOS nustatymai suklydo. Jei pagrindinis USB valdiklis dėl kokios nors priežasties buvo išjungtas, jį reikia išjungti. Kai paleisite kompiuterį, paspauskite Del klavišą ir F2, kad įeitumėte į BIOS. Toliau skiltyse Integruoti periferiniai įrenginiai arba Išplėstinė yra panašus elementas USB valdiklyje ir jis pastebimas kiekvienoje padėtyje (įjungta - įtraukimai, išjungta - įtraukimai). Taigi, jei nustatėte Išjungtas režimą, pakeiskite jį į ankstesnį. Norėdami išsaugoti pakeitimus, paspauskite klavišą F10, tada paspauskite YES. Iš naujo įdiegę prievadą paklauskite, ar tai nepadėjo, tada spustelėkite toliau pateiktus elementus.
Priežastys, kodėl nenaudojate USB prievadų kompiuteryje:
- Bet koks USB įrenginys yra sugedęs: rekomenduoju įjungti kompiuterį, pirmiausia įjungti viską (pelę, klaviatūrą, spausdintuvą, internetinę kamerą ir pan.). Prarasti vieną veikiantį „flash drive“. Jei paleidžiant kompiuterį reikalauja „flash drive“, vadinasi, sugedę išoriniai įrenginiai. Tai reiškia, kad neįmanoma naudoti nuoseklaus ryšio su kompiuteriu maršrutu.
- nesugadinkite jo per klaidingą programos kodą. Eikime į „Dispečerį“


Skiltyje „USB Serial Bus Controllers“ svarbu pažymėti, kad yra įrenginių su piktograma „Sveiki“, todėl kalbame apie tuos, kurie nėra teisingi. Jei dar kartą paspausite pelę, galėsite ją atidaryti, galėsite perskaityti informaciją apie gedimą.
- Arba galite pašalinti visus valdiklius, kurie yra atsakingi už USB, ir iš naujo įdiegti sistemą. Paleidę „Windows“, įdiekite juos dar kartą automatiškai. Po to visiškai neabejotina, kad bus prašoma JAV uostų.
- Jei prievadų problemą sukelia programos kodo klaida, galite pabandyti atnaujinti operacinę sistemą, kad ji pasiektų likusį kontrolinį tašką. Eikite į meniu "Pradėti" - "Valdymo skydas". Čia žinome skyrių „Atnaujinimas“.

Tada paspauskite mygtuką „Pradėti sistemos naujinimą“. Atsidarys atnaujinimo langas ir galėsite sekti sistemos raginimus.

- Panaši problema taip pat gali atsirasti dėl to, kad pagrindinės plokštės mikroschemų rinkinyje nėra tvarkyklės. Tokiu atveju turite įvesti šią informaciją gamintojo svetainėje. Įdiegę tvarkyklę iš naujo paleiskite kompiuterį.

- Norėdami tiksliai patikrinti sistemos ar atsisiųsti problemą, galite naudoti bet kurį tiesioginį kompaktinį diską. Jei duomenys iš tokio disko/flash atmintinės yra sugadinti, tai tikrai yra problema operacinėje sistemoje ir yra tik viena išeitis – iš naujo įdiegti Windows. Jei virtualioji sistema nepalaiko USB, kyla ryšio problemų. Bijau to, kas parašyta žemiau.
Sutikau vieną pažįstamą, nes jis nustojo naudoti USB prievadą. Pakeitus 3 voltų bateriją pagrindinėje plokštėje ši problema išspręsta.

- Arba galite atnaujinti BIOS. Šis sprendimas padeda turtingiems žmonėms tapti turtingais. Norėdami atnaujinti BIOS, eikite į oficialią pagrindinės plokštės gamintojo svetainę ir skiltyje „Zavantazhenya“ raskite dabartinę BIOS versiją. Ten taip pat rasite atnaujinimo instrukcijas.

- Jei dažnai kyla problemų dėl USB prievadų, rekomenduoju įdiegti PCI-USB valdiklį. Gera kalba, nes ji bus nepriklausoma nuo jūsų būsimų uostų.

– Likusi galimybė – taisyti kompiuterį, kur profesionalai galės pateikti tikslią diagnozę.
Tai viskas, draugai! Ačiū už pagarbą!
Prieš Wikoristannyam
Kai kuriems USB įrenginiams, pavyzdžiui, aukštos kokybės spausdintuvams / skaitytuvams / kopijavimo aparatams, reikia įdiegti programinę įrangą ir USB tvarkykles prieš USB įrenginio prijungimas prie kompiuterio. Pirmiausia vadovaukitės instrukcijomis, pateiktomis USB įrenginio įdiegimo dokumentacijoje.
Dėl USB įrenginio trikčių šalinimo USB įrenginys gali būti išjungtas.
Pagarba!Prieš prijungdami USB įrenginius prie kompiuterio, visada vadovaukitės įrenginio instrukcijomis. Sugedo kai kurie USB įrenginiai prijungtas ir išjungtas, pirmiausia iš kompiuterio bus pašalintas smarvė. Kai kurie USB įrenginiai palaiko Windows funkcijas Aš pastatysiu tau saugią vietą.
Veiksmai gedimui pašalinti
Jei įmanoma, pasirinkite šiuos elementus, kad pašalintumėte problemas, susijusias su netinkamai veikiančiais USB įrenginiais.
Prašau žinoti VISI USB įrenginiai, prijungti prie kompiuterio, įskaitant USB peles ir USB klaviatūras (nes jie yra pergalingi). Jie yra prijungti prie šakotuvų, „flash drives“, spausdintuvų ir vaizdo kamerų.
Iš anksto prijungę visus USB įrenginius, prijunkite šiuos elementus.
Kai naudojatės staliniu kompiuteriu Netinkamą įrenginį prijunkite prie vieno iš USB prievadų, esančių kompiuterio gale (prievadai prijungti tiesiogiai prie pagrindinės plokštės).
Kai naudojate nešiojamąjį kompiuterį Prijunkite netinkamą įrenginį prie nešiojamojo kompiuterio USB prievado. Nenaudokite USB prievado (pavyzdžiui, doko stoties arba USB šakotuvo).
Prietaisas neveikia: atjunkite įrenginį ir pereikite prie kito veiksmo.
Jei USB įrenginyje yra programinė įranga, kuri anksčiau nebuvo įdiegta, įdiekite programinę įrangą pagal gamintojo instrukcijas.
Įdiegę tvarkyklės programinę įrangą, vėl prijunkite probleminį USB įrenginį ir patikrinkite, ką darote.
Dabar įrenginys gali tinkamai veikti. Jei problema išnyksta, pereikite prie kito veiksmo.
Elektros tarnavimo laikas. Jei USB įrenginys išeikvoja bateriją, įsitikinkite, kad akumuliatorius yra tinkamai įdėtas ir išsikrovęs. Jei USB įrenginys veikia iš išorinio maitinimo lizdo, įsitikinkite, kad visos maitinimo jungtys yra saugiai pritvirtintos ir maitinimo laidas prijungtas prie maitinimo lizdo.
Sujunkite USB jungtis. Priešingu atveju, norint išspręsti problemą, pakanka tiesiog atjungti ir vėl prijungti įrenginį prie kompiuterio.
Kas atsitiks, jei įrenginys bus pašalintas?
Prietaisas veikia tinkamai: Problema už visko yra susijusi su maistu arba silpnu sistemos produktyvumo lygiu.
Pastaba.Kad nenaudotumėte USB įrenginio, laikykitės šių taisyklių: Nejunkite per daug įrenginių prie kompiuterio. Prijungę įrenginį palaukite 5 sekundes. Vikoristų centrai autonominis gyvenamosios patalpos kitiems įrenginiams prijungti. Nejunkite USB įrenginių, jei sistema užimta (ypač ne taip skubiai).
USB tvarkyklės programinės įrangos diegimas: Kai kuriuose USB įrenginiuose turėsite įdiegti programinės įrangos keitiklį.
„Microsoft“ pataisyti: „Microsoft“ teikia žiniatinklio įrankį automatinei diagnostikai ir taisymui. Eikite į skyrių Automatiškai diagnozuoti ir išspręsti su USB susijusias problemas sistemoje Windows (anglų kalba) ir paspauskite žalią mygtuką Viconati. Tada įveskite piktogramas ekrane. Jei įrenginys neveikia, pereikite prie kito veiksmo.
Windows "naujinimo: Paleidus „Windows Update“, prieš tikrinant bus atnaujinta kompiuteriui reikalinga operacinė sistema. Eikite į „Windows Update“. (anglų kalba) ir spustelėkite langelius ekrane, kad patikrintumėte, ar nėra naujinimų, ir naudotumėte rekomenduojamas bei papildomas atnaujintas tvarkykles. Jei įrenginys neveikia, pereikite prie kito veiksmo.
: Jei USB įrenginys veikė ir tapo nestabilus, jis mirė Microsoft sistemos naujinimas leisti apsisukti, kol įrenginys vis tiek veiks. Papildomi pranešimai apie stebuklus. Skyriuje yra šios „Microsoft“ sistemos („Windows 7“) atnaujinimo funkcijos. Jei įrenginys neveikia, pereikite prie kito veiksmo.
Su USB įrenginiu susijusių trikčių šalinimas įrenginių tvarkytuvėje: USB įrenginiai yra kapitališkai suremontuoti įrenginių tvarkytuvėje. Spustelėkite toliau esantį mygtuką, atsižvelgdami į tai, kaip įrenginys pateikiamas įrenginių tvarkytuvėje:
Šakninių USB šakotuvų tipai: Pašalinus USB šakninius šakotuvus, iš naujo paleidžiant kompiuterį sutrinka šakninių šakotuvų įdėjimo sistema. Spustelėkite toliau, kad rastumėte šakninius USB šakotuvus:
„Windows 7“ neaptinka USB įrenginių (kasdien žr. įrenginio pavadinimą įrenginių tvarkytuvėje) – Galima problema: energijos suvartojimas
Raskite įrenginį ir pasirinkite toliau nurodytus elementus, jei įrenginio nerandate:
Kompiuterių, kuriuose veikia „Windows 7“, lange „Saugyklos sauga“ USB atmintinės įrenginys nerodomas.
Kai prijungiate USB įrenginį, pvz., "flash drive", spustelėjus piktogramas įrenginiai gali nepasirodyti lange "Sauga" Saugiai matytas turtas„Windows“ darbalaukio pranešimų srityje.
Mažas : Piktograma „Saugiai pastatysiu naują pastatą“ skydelyje

Nakopichuvach USB: USB įrenginiai gali būti nerodomi, jei jie anksčiau buvo pašalinti ir neprijungti prie USB prievado. Spustelėkite šiuos veiksmus, kad jūsų įrenginys būtų rodomas lange „Sauga“:
Atjunkite įrenginį, palaukite apie 20 sekundžių ir vėl prijunkite įrenginį.
Įrenginys yra kaltas dėl to, kad jis buvo įtrauktas į „Nesaugios įrangos“ sąrašą.
Jei įrenginių sąraše nėra, iš naujo paleiskite kompiuterį ir pakartokite 1 veiksmą.
Atminties kortelė USB įrenginyje kortelių skaitymui: Kadangi įrenginys yra USB įrenginyje esanti atminties kortelė, skirta atminties kortelėms skaityti, dėl šio gedimo kompiuteris gali būti paleistas iš naujo.
Pastaba.Nevikorizuoti Saugios atminties kortelės, skirtos išimti atminties kortelę, piktograma. Norėdami išimti atminties kortelę, išimkite ją ir sistemoje Windows atlikite šiuos veiksmus:

Atnaujinus Texas Instruments XHCI valdiklį, USB 3.0 prievadai nustoja veikti
Netinkamas Texas Instruments XHCI valdiklio naujinimas, pateiktas per „Microsoft Windows Update Center“. Jei jūsų kompiuteris yra atnaujintas, spustelėkite toliau nurodytus veiksmus, kad atnaujintumėte valdiklį į naujausią versiją.

Kai USB įrenginys prijungtas, Windows 7 operacinė sistema nustoja siųsti duomenis arba nepavyksta perduoti duomenų.
Gali nepavykti perduoti duomenų arba „Windows 7“ gali priversti USB įrenginį su EHCI (NVIDIA USB Enhanced Host Controller Interface) reaguoti į maitinimo užklausas. Jei jūsų kompiuteryje naudojamas NVIDIA USB Enhanced Host Controller Interface (EHCI) sistemos logikos rinkinys, įdiekite pataisą iš Microsoft svetainės. Norėdami pašalinti papildomus rodinius, div. „Microsoft“ palaikymo paslaugų straipsnis Iškyla problemų perduodant duomenis per USB sąsają kompiuteryje, kuriame veikia „Windows 7“ arba „Windows Server 2008 R2“ su NVIDIA USB EHCI mikroschemų rinkiniu ir bent 4 GB RAM. .
Stalinio kompiuterio priekiniame skydelyje esantys USB prievadai neveikia
Jei priekiniame kompiuterio skydelyje yra USB prievadai, kitaip jie neveikia, laidas gali būti įkištas į kompiuterio vidurį. Dabar patikrinkite, kokie USB prievadai yra galiniame kompiuterio korpuso skydelyje, prijungdami prie jų USB įrenginį. Jei įrenginys neatpažįstamas, kai prijungtas prie prievado galiniame skydelyje, vadovaukitės kitoje šio dokumento dalyje aprašytomis instrukcijomis, kad pašalintumėte problemą. Spustelėkite toliau, kad patikrintumėte, ar USB prievadas prijungtas prie kompiuterio pagrindinės plokštės:
Pagarba!Įrenginyje yra komponentų, kuriuos gali pažeisti elektrostatinė iškrova. Kad sumažintumėte tokios žalos tikimybę, atlikite darbus ant nepadengtų paviršių, dažykite antistatinius paviršius (pvz., putplasčio pagalvėles ir pan.) ir dėvėkite antistatinį riešo dirželį, kuris jungiasi prie įžeminto paviršiaus.

Valandą naudojant „Windows Media 11“ medijos programą beveik nėra garso iš naujo prijungto USB garso įrenginio
Jei prijungiate USB garso įrenginį ir paleisite Windows Media Player 11, kompiuteris gali neatpažinti naujai prijungto įrenginio. Taip gali nutikti, jei kompiuterio garsiakalbiai prijungti prie garso išvesties prievado, o naujas USB garso įrenginys buvo prijungtas paspaudus mygtuką Stop Windows Media Player 11 medijos programoje ir prieš paspaudus mygtuką Kūrimas. Pavyzdžiui, bus šiek tiek garso iš garsiakalbių, prijungtų prie originalo, o ne iš vėliau prijungtų ausinių.
Norėdami išspręsti šią problemą, uždarykite „Windows Media Player 11“ ir atidarykite ją dar kartą. Už naujo garso įrenginio kūrimą bus suteiktas Primus pripažinimas.
Kasdienė garso išvestis prijungus prie USB garso įrenginio
Kai prijungiamas USB garso įrenginys, pvz., ausinės arba mikrofonas, garsas girdimas iš garsiakalbių.
Norėdami išspręsti šią problemą, uždarykite medijos leistuvą, tada vėl atidarykite arba palietę USB garso įrenginį iš naujo paleiskite kompiuterį. „Windows Primus“ rodo grandinių, skirtų sukurti ir aptikti ryšį su įrenginiu, kūrimą.
Svarbi informacija, kai palaikomi senesni USB įrenginiai
Daug problemų su USB įrenginiais gali sukelti parametro įjungimas BIOS nustatymuose. Kai kuriuose kompiuterių modeliuose ši parinktis gali būti nepasiekiama. Nėra prieigos prie parametro USB palaikymas senai programinei įrangai jie gali supykti.
Pastaba.Jei norite naudoti papildomą USB kompiuterį senajai programinei įrangai, papildomai USB klaviatūrai ar USB pelei, turite pasirinkti parametrą BIOS nustatymuose USB palaikymas senai programinei įrangai Klaviatūra ir pelė gali būti naudojamos MS-DOS paslaugų programose ir operacinėse sistemose, kuriose veikia Windows. Prieš atlikdami šiuos veiksmus įsitikinkite, kad prie kompiuterio prijungta PS/2 klaviatūra.
Spustelėkite šiuos veiksmus, kad išjungtumėte arba įjungtumėte parinktį USB palaikymas senai programinei įrangai sukonfigūruotame BIOS:
Uždarykite arba iš naujo paleiskite kompiuterį.
Jei vaizdas ekrane pasirodo pirmasis, paspauskite klavišą F10, kol pasirodys reguliavimo langas.
Paspauskite kairiarankius ir dešiniuosius rodyklių klavišus ir eikite į skirtuką Papildomi.
Norėdami pasirinkti, naudokite mygtukus aukštyn ir žemyn USB palaikymas senai programinei įrangai ir paspauskite klavišą Enter.
Paspauskite rodyklių aukštyn, žemyn, įvesties klavišus, pasirinkite žemyn arba žemyn ir paspauskite klavišą Enter.
Norėdami išsaugoti nustatymus ir išeiti, paspauskite klavišą F10.
USB technologija yra viena iš svarbiausių ir turtingiausių technologijų, atėjusių į kompiuterių pasaulį. USB (Universali serijinė magistralė- "Universal Serial Bus") - nuosekliojo duomenų perdavimo sąsaja, skirta mažo ir vidutinio greičio kompiuterių išoriniams įrenginiams
Ši technologija leido lengvai ir rankiniu būdu dirbti su spausdintuvais, skaitytuvais ir šiuolaikiniais duomenų saugojimo įrenginiais (išoriniais standžiaisiais diskais, USB atmintinėmis). Visi veiksmai, susiję su USB įrenginių diegimu, buvo sumažinti iki paprasto principo. Prisijunkite ir dirbkite“ Per USB technologiją mobilieji įrenginiai tapo patys savimi. Šiandien ne tik staliniai ir nešiojamieji kompiuteriai aprūpinti USB prievadais, bet ir žaidimų įrenginiai, išmanieji telefonai, fotoaparatai, navigatoriai ir daugelis kitų įrenginių.
Porti USB versija 2.0 užtikrinti duomenų perdavimo greitį iki 480 Mbit/s, o versija USB 3.0 Pakelia maksimalų perdavimo greitį iki 5,0 Gbit/s. USB simbolis yra savotiškas trišakis, nudažytas tiek ant USB įrenginių, tiek ant kompiuterių lizdų.
USB technologija jau buvo rimtai išvystyta ir nuodugniai patobulinta, todėl USB prievadai, tinkamai sukonfigūruoti, retai sukelia problemų, o su jais susijusių problemų šalinimas nėra tiek daug vargo. Šiame straipsnyje bus aprašyti pagrindiniai USB prievadų trikčių šalinimo principai.
Ale persh nizh print, varto aprasyti pagrindinės rekomendacijos dirbant su USB prievadais ir įrenginiais, kurios yra su jais susijusios:
- niekada nejunkite prietaisų su matomais mechaniniais pažeidimais prie USB jungčių, taip pat įrenginių su išoriniais korpuso pažeidimais arba aišku degimo kvapu.
Jei pagrindinės plokštės USB prievaduose yra mechaninių defektų, geriau juos prijungti prie pagrindinės plokštės (per priekinėje korpuso dalyje esančias jungtis) arba užklijuoti spalvota juostele, kad nesugadintumėte. Esant avarinei situacijai, geriau pakeisti tokius pagrindinio įrenginio prievadus naujais.
Būkite atsargūs, kad nepažeistumėte USB prievado. Jų maitinimas ribotas: 500 mA USB 2.0 ir 900 mA 3.0 versijai. Nebandykite padidinti USB prievadų skaičiaus naudodami kitus USB tankintuvus. Šiuolaikinės pagrindinės plokštės gali talpinti iki 10 prievadų, kurių visiškai pakanka naudoti namuose. Geriausia įsigyti papildomą PCI arba PCIe USB valdiklį arba naudoti per USB „trigubą jungtį“.
Jei nešiojamasis kompiuteris nebeturi USB prievadų, naujasis tampa dar sudėtingesnis - negalite prijungti spausdintuvo, skaitytuvo ar „flash drive“. O dėl stacionaraus kompiuterio labai malonu įdiegti papildomą USB valdiklį.
Esant dideliam priepuoliui, kai pasirodo pranešimas apie pataisą USB įrenginys neatpažintas » Problema gali būti pačiame USB prievade. Atrodo, kad šią problemą nesunku išspręsti, tačiau ji iškyla svarbiausia programinės įrangos lygmeniu.
Kodėl nepasinaudojus USB prievadu?
Nesvarbu, ar kuris nors aparatūros įrenginys sąveikauja su įdiegta operacine sistema per specialią programą - vairuotojas. Daugelis įrenginių problemų kyla savaime dėl papildomų tvarkyklių naudojimo. Tie patys turi problemų su neveikiančiais USB prievadais. Toliau pateikiami keli būdai, kurie padės pašalinti USB prievadų triktis programinės įrangos lygiu.
Jei USB prievadai nebeveikia, o USB įrenginiai neatpažįstami, paprasčiausias būdas išspręsti šią problemą – iš naujo paleisti kompiuterį. Tiesiog paleiskite kompiuterį iš naujo. Jei diegiant tvarkykles nebuvo įprastų problemų, iš naujo įdiegus ši problema išnyks.
Atnaujinkite įrenginio konfigūraciją įrenginių tvarkytuvėje
Kadangi šiuo metu neįmanoma paleisti kompiuterio iš naujo (pavyzdžiui, atliekant bet kokią svarbią operaciją), galite iš naujo paleisti tvarkykles iš naujo nepaleidę viso kompiuterio per Įrenginių tvarkytuvė. Jogo paleidimui sparčiuoju klavišu Mano kompiuteris» paspauskite pelės dešinįjį mygtuką ir pasirinkite meniu elementą « Valdymas e". Abo meniu " Pradėti rasti programą" Viconati» ir paleidę įveskite komandą devmgmt.msc.
Lange vieną kartą spustelėkite kairįjį pelės mygtuką įrenginių sąraše, tada pagrindiniame meniu spustelėkite skirtuką " Diya“, tada nukreipkite į „ Atnaujinkite įrangos konfigūraciją“ Stebėkite, kaip esate įrenginių sąraše skyriuje „ USB valdiklis“ Jei taip, tada jūsų problema yra teisinga, kalti USB prievadai.
Kitas būdas naudoti USB prievadus yra atjungti ir vėl įdėti USB valdiklį. Kodėl reikia pradėti iš naujo? Įrenginių tvarkytuvė. Įrangos sąraše, kurį pamatysite lange, rasite skyrių USB valdikliams. Šiame skyriuje esančiame odos įrenginyje spustelėkite dešinįjį pelės mygtuką ir ištrinkite jų ūsus. Ištrynę visus valdiklius, tiesiog iš naujo paleiskite kompiuterį. Valdikliai bus įdiegti iš naujo, o USB prievadai vėl bus prieinami. Tai gali išspręsti jūsų problemą.
Atnaujinamos USB valdiklių tvarkyklės
Kita priežastis, kodėl USB prievadai neveikia, yra USB valdiklio tvarkyklių sugadinimas. Vienintelis sprendimas yra rasti tinkamas tvarkykles ir jas iš naujo įdiegti. Norėdami įdiegti išorinę tvarkyklę, turite prijungti tvarkyklę prie USB prievado (per jį). Įdiegę tinkamą tvarkyklę, problemą galite išspręsti per vieną minutę.
Įjunkite kitus USB įrenginius
Kiti USB prievadai nepertvarkomi, jei prijungta daug USB įrenginių. USB šakotuvai neužtikrina pakankamai eksploatavimo trukmės jungtims su kitais įrenginiais. Įrenginių jungtys gali sutalpinti visą kompiuterio USB valdiklių galią. Jei įrenginys prijungtas prie USB šakotuvo, tiesiog prijunkite įrenginį tiesiai prie kompiuterio USB prievado.
Taip pat galite neleisti įrenginiams prisijungti prie USB šakotuvo arba pirmą kartą prie šakotuvo prijungti kitus įrenginius. Gegužės dieną pridėkite USB šakotuvą su maitinimo šaltiniu, kuris užtikrins pakankamai energijos visiems prie naujojo prijungtiems įrenginiams.
Jei minėti metodai nepadeda, labai tikėtina, kad USB prievadai yra fiziškai pažeisti. Arba buvo pažeistas USB valdiklis, o pagrindinė plokštė. Tokiu atveju geriausia, ką galite padaryti, tai pakeisti arba pataisyti USB prievado valdiklį aptarnavimo centre.
Žmonės dažnai klausia mūsų apie savo maitinimo šaltinį – kodėl jie nenaudoja nešiojamųjų ir kompiuterių USB prievadų. USB prievadai gali nustoti veikti iš naujo įdiegus Windows, atnaujinus tvarkykles arba tam tikru netikėtu momentu. Iš pradžių problema gali kilti dėl USB prievadų gedimo, jei pirmą kartą nešiojate kompiuterį/kompiuterį į aptarnavimo centrą, turėtumėte patikrinti nustatymus, kad įsitikintumėte, jog problema nėra programinėje įrangoje.
Taigi, pažiūrėkime, ką galite padaryti, jei kompiuteryje ar nešiojamajame kompiuteryje nenaudojate USB prievadų.
Patikrinkite USB prievadus
Pirmas dalykas, kurį reikia padaryti, yra patikrinti, ar USB prievaduose nėra fizinių pažeidimų.
Dabar yra paprastas testas: įkiškite USB įrenginį į nešiojamojo kompiuterio prievadą ir stebėkite, kaip lengvai įrenginio jungtys juda aukštyn ir žemyn. Būk atsargus! Neturėtumėte per daug liesti USB prievado, kad jo nepažeistumėte.
Deja, jei USB prievadas linkęs subyrėti, gali kilti fizinė problema. Norėdami pakeisti USB prievadą, turite kreiptis į techninės priežiūros centrą.
Atkurkite kompiuterį
Taip pat galite išbandyti seną gerą metodą su tam tikra technine pagalba: mirkyti ir mirkyti. Kartais tai veikia efektyviai, nes operacinė sistema vėl nuskaito aparatinę įrangą, įskaitant USB prievadus, kuriuos naudoti pavojinga.
Jei tai nepadeda, o USB prievadai, kaip ir anksčiau, neveikia kompiuteryje, laikas patikrinti įrenginių tvarkytuvę.
Patikrinkite įrenginių tvarkytuvę
Galite bėgti Įrenginių tvarkytuvė keliais būdais, tačiau atpažinsime geriausią: paspauskite Win + R klavišus ir įveskite devmgmt.msc. Paspauskite "GERAI" arba raktas « Įeikite». Įrenginių tvarkytuvė turi nedelsiant pasirodyti kompiuterio ekrane.

Kieno svetainėje turėtume spustelėti skyrių " USB valdiklis“ Norėdami atidaryti skyrių, paspauskite šalia šio teksto esančią rodyklę. Žiūrėkite žemiau esančiame ekrane:

Čia turėtumėte žinoti prietaisą, kurį reiškia žodžiai USB pagrindinio kompiuterio valdiklis jo vardu. Pavyzdžiui, aš turiu problemų Intel(R) 5 serijos / 3400 serijos mikroschemų rinkinio šeimos USB patobulintas pagrindinio kompiuterio valdiklis. Galite patirti kai kurių tipų raides, bet apskritai dėl tokio prietaiso kalta jūsų mama. Kadangi tokio dalyko tiesiog nėra, tai tikrai yra problema, kad nešiojamajame kompiuteryje nenaudojate USB prievadų.
Šį kartą reikia paspausti dešinįjį mygtuką „ USB valdiklis» ta vibracija "Atnaujinti konfigūraciją“ Patikrinkite savo kompiuterio nuosavybę ir sąraše pažymėkite USB pagrindinio kompiuterio valdiklį.
Vidality USB pagrindinio kompiuterio valdiklis
Tada reikia elgtis pagarbiai. Jei dirbate kompiuteriu, pirmiausia turite prijungtą USB meškiuką ir klaviatūrą. Kai pašalinsite USB pagrindinio kompiuterio valdiklį, neturėsite tinkamos klaviatūros. Tai ne bėda, iš naujo paleidus kompiuterį atsigaus smarvės skeveldros.
Dabar, kaip suprantate, paspauskite dešinįjį pelės mygtuką USB pagrindinio kompiuterio valdiklio įrenginyje ir pasirinkite „ vidiškumas“ Pasirinkite tai visiems įrenginiams su pavadinimu USB Host Controller.

Ištrynę USB pagrindinio kompiuterio valdiklį, iš naujo paleiskite kompiuterį arba nešiojamąjį kompiuterį. Iš naujo paleidę kompiuterį, automatiškai įdiekite reikiamas USB prievadų tvarkykles.
Raskite registro raktą DisableSelectiveSuspend
Jei USB prievadai vis tiek neveikia, tada eisime toliau - atliksime pakeitimus registro rengyklėje.
Norėdami eiti į registro rengyklę, paspauskite klavišus Win + R, įveskite regedit, tada paspauskite klavišą " Įeikite“ Atsidaro registro rengyklės langas.
Toliau turite žinoti registro raktą DisableSelectiveSuspend. Vіn yra kitame tėve: HKEY_LOCAL_MACHINE -> SISTEMA -> CurrentControlSet -> Paslaugos -> USB. Tada dešiniajame lange paspauskite dešinįjį pelės mygtuką ant failo " DisableSelectiveSuspend“, tada pasirinkite „ Keisti».
Srityje Reikšmė» įveskite numerį 1 . Tokiu būdu įjungsite vibracijos slopinimo funkciją, o maitinimas bus nuolat prijungtas prie jūsų USB prievadų.
USB aplankų nėra
Kadangi jūsų registre USB aplankų nėra, juos lengva sukurti. Tiesiog eikite į aplanką Paslaugos, tada įrankių juostoje spustelėkite „ Vipravlenya»> « Kūrybiškumas»> « Rozdil“ Pavadink jį USB.

Tada pasirinkite naują USB skaidinį, dešiniuoju pelės mygtuku spustelėkite tuščią langą dešine ranka. Jūs nebeturėsite galimybės " Kūrybiškumas“ Spustelėkite jį ir pasirinkite „ DWORD reikšmė (32 bitų)“ Įveskite vardą DisableSelectiveSuspend.
Kaip rašėme aukščiau, spustelėkite dešinįjį pelės mygtuką ir pasirinkite "Keisti". Lauke Reikšmė įveskite skaičių 1. Norėdami pakeisti nustatymus, turite iš naujo paleisti kompiuterį.
Pasiruošę! Džiaugiamės galėdami padėti išspręsti situaciją, nes kompiuteryje nebėra USB prievadų. Jei žinote kitų priežasčių, kodėl nešiojamojo kompiuterio USB prievadai nenaudojami, ir kaip tai išspręsti, parašykite toliau pateiktuose komentaruose.
Naršyklė