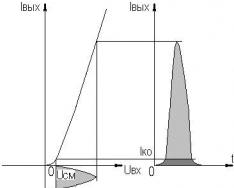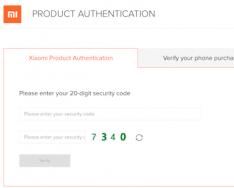Išoriniai įrenginiai, tokie kaip pelė, klaviatūra, interneto kamera ir spausdintuvas, prijungiami prie kompiuterio per USB prievadus. Dažnai atsitinka, kad kai kurie prievadai nustoja veikti. Pavyzdžiui, prijungus prie kompiuterio, „flash drive“ neatpažįsta, klaviatūra ir lokys gali užšalti, o spausdintuvas gali neatitikti kitų puslapių.
Yra keletas akivaizdžių priežasčių, kodėl kai kurie arba visi kompiuterio USB prievadai neveikia. Pabandykime suprasti mitybą ir suprasti, ką reikia padaryti, kad kompiuteris veiktų normaliai.
BIOS patikrinimas ir koregavimas
Visų pirma, atkreipkite dėmesį į kompiuterio BIOS koregavimą. Norėdami patekti į BIOS, jums reikės specialios klaviatūros. Jei klaviatūra prijungta prie kompiuterio per USB ir neveikia, turite prijungti klaviatūrą su PS/2 jungtimi. Priešingu atveju jūs tiesiog negalėsite nieko uždirbti.
Dabar einame į BIOS, prieš paleisdami kompiuterį turite paspausti prisijungimo klavišą, paskambinti DEL. Gali būti, kad ekrane pasirodys kitas raktas, nurodytas vartotojo pagrindinėje plokštėje. Atnaujinę į BIOS, raskite skyrių, kuriame yra integruotas įrenginys (Integruoti periferiniai įrenginiai) arba skyrių „Išplėstinė“. Čia rasite skyrių „Įmontuotų įrenginių konfigūracija“. Taip pat yra parametrai, rodantys USB valdiklių veikimą: USB funkcija arba USB 2.0 valdiklis. Šie parametrai turi būti įjungti (įjungti). Jei vienas iš jų yra išjungtas, nukreipkite į jį ir paspauskite Enter, taip jį nužudydami. Norėdami užtikrinti, kad atlikti pakeitimai neprarastų, turite juos išsaugoti paspausdami F10 ir patvirtinti išsaugojimą paspausdami Y arba Enter klavišą.
Perkrovę kompiuterį patikriname, kurie USB prievadai naudojami. O šiaip priežasties ieškokite kitoje vietoje.
USB prievadai neveikia kompiuterio priekiniame skydelyje
Dėl to gali nepavykti naudoti priekinio skydelio USB jungčių. Esant tokiai situacijai, būtina patikrinti, ar pagrindinės plokštės reikalingos jungtys yra prijungtos ir ar jos nėra pažeistos. Šiuo tikslu atidarome pagrindinį sistemos bloko dangtelį ir atkreipiame dėmesį į jungtį pagrindinės plokštės apačioje. Ant pačios plokštės parašyta USB1 arba USB2, kaip ir ant šulinio. Laidas iš bloko eina į priekinį skydelį, o jei jis yra prijungtas arba nutrūkęs vienoje vietoje, tada nustatėte gedimo priežastį. Pažeistas dalis reikia sujungti arba pakeisti. Norėtume patikrinti pagrindinės plokštės jungties kontaktą. Tas pats pasakytina ir apie plokštę, esančią priekiniame skydelyje. Gali būti, kad prieš kalbant gali būti trumpa pauzė, tokią pauzę gali išprovokuoti šykštus pjūklas. Todėl prieš pjūklą labai lengva išvalyti sistemos bloką.
Problemos su pačiu įrenginiu ir laidu
Dažniausia USB problema gali būti bet kurios kitos jungties, pavyzdžiui, spausdintuvo, kabelis. Šį neatitikimą lengva aptikti ir ištaisyti. Pridedame „flash drive“ prie kištuko ir patikriname. Jei tai veikia, bandome prijungti jį prie kito tinkamo kabelio, pvz., USB šakotuvo. Jei taip pat įmanoma dirbti, priežastis aiškiai yra kabelyje ir jo pėdsakas turi būti pakeistas.
Maitinimo sutrikimai
Tokios situacijos nepavyksta, kai visiems prietaisams tiesiog nėra gyvybės. Pavyzdžiui, jei prijungiate išorinį standųjį diską su dviem USB prievadais, spausdintuvas arba klaviatūra gali neveikti. Šiuo metu gyvybingumo blokas nėra pakankamai stiprus, kad užtikrintų visų gyventojų energiją. Tokiu atveju problema gali atsirasti ne iš karto, o per valandą po kompiuterio įjungimo. Iš padėties nėra išeities. Jei turite sumontuotą mažos galios maitinimo bloką, pavyzdžiui, 300 W, tai būtų logiška jį pakeisti į didesnės galios bloką, 450-600 W. Taip pat galite naudoti aktyvųjį USB šakotuvą (iš kitų šaltinių). Galite ne tik padidinti prijungtų USB įrenginių skaičių, bet ir maitinti juos iš gretimo gyvenamojo įrenginio.
Kita priežastis, kodėl USB senka, yra CMOS baterija, kuri yra tokia stipri. Tokiu atveju, kai įjungiate kompiuterį, būkite atsargūs, kad sistemos laikas ir data būtų netinkami. Pakeitus bateriją problema išnyko. Taip nebūna dažnai, todėl reikėtų patikrinti kitus galimus gedimus.
Trūksta arba neteisingai įdiegtos USB tvarkyklės
Priežastys, susijusios su programinės įrangos problemomis sistemoje „Windows 7/10“, gali būti nustatomos naudojant įrenginių tvarkytuvę. Jei pastebite, kad vienas ar keli įrenginiai neveikia nepriklausomai nuo prievado, galite pasakyti, kad problema yra pačiame įrenginyje. Atidarykite interneto skydelį ir eikite į skyrių „Įrenginių tvarkytuvė“. Ten bus rodomos visos įrenginio jungtys. Jei sąraše yra tokių elementų kaip geltonas ženklas arba nematomo įrenginio pavadinimas, vadinasi, problema yra pačiame įrenginyje. Čia gali kilti daugybė galimų problemų.

Dažnai USB įvestys nustoja veikti iš naujo įdiegus Windows 7/10. Priežastis ta, kad tvarkyklės buvo įdiegtos neteisingai arba gali būti nerasta reikiamų tvarkyklių. Turėsite pasirinkti ir įdiegti rankiniu būdu.
Dažnai norint išspręsti problemą, tereikia atnaujinti tvarkykles. Taigi, jei įjungti automatiniai „Windows“ naujinimai, o pati sistema buvo įdiegta ilgą laiką, programinės įrangos aktualumas prarandamas ir gali atsirasti sistemos klaidų. Tokiu atveju prietaisas pradeda veikti netinkamai arba net visai nustoja veikti. Norėdami atnaujinti (iš naujo įdiegti) USB valdiklio tvarkykles, galite atsisiųsti CD/DVD diską su pagrindinės plokštės tvarkyklėmis arba atsisiųsti reikiamas tvarkykles iš pagrindinės plokštės gamintojo svetainės.

Taip pat įrenginių tvarkyklės pagalba galite įjungti energijos taupymo funkciją visiems prievadams. Atidarykite įrenginių, kuriuos galite patikrinti, sąrašą, esantį skyriuose „USB valdikliai“, „Pelė ir kiti įrenginiai“, „Klaviatūros“. Paspaudžiame pele ant reikiamo įrenginio, kad atsidarytų institucijų langas. Dabar eikite į skirtuką „Elektros valdymas“ ir pažymėkite žymimąjį laukelį „Leisti prijungti šį įrenginį, kad būtų taupoma elektros energija“. Tokiu būdu bus veiksmų ateityje ir bet kokiomis aplinkybėmis.

Jei įrenginys neatpažįstamas, gali būti, kaip jau žinome, tvarkyklių problema arba aparatinės įrangos problema, paveikianti kontaktą, pažeistas laidas arba valdiklio gedimas. Be to, dažnai pasitaiko situacija, kai prijungus sugedusį įrenginį kiti nustoja normaliai veikti. Klaviatūra ima stingti kaip meškiukas, o spausdintuvas nustoja veikti. Problema panaši į gyvybingumo stoką, kai visos pastangos tenka sugedusiam įrenginiui, kuriame gali įvykti trumpasis jungimas ar kitoks gedimas.
USB prievadai neapdorojami dėl valdiklio gedimo
Jei negalite patikrinti USB prievadų funkcionalumo, turėtumėte patikrinti pagrindinės plokštės USB valdiklį, kuris gali sugesti. Kruopštus remontas ir diagnostika šiuo atveju turėtų būti patikėti serviso centrui. Kaip išeitį iš problemos, pabandykite įdiegti išplėtimo plokštę, vadinamą USB kompiuterio valdikliu, kuris yra įdiegtas pagrindinės plokštės PCI jungtyje. Šis sprendimas yra žymiai pigesnis remontuojant pagrindinės plokštės USB valdiklį, o pakeitus papildomą USB šakotuvą, trūkstamų prievadų problema nebebus aktuali.
Kaip matote, yra daug problemų, susijusių su USB prievadais dešinėje, ir tam gali būti daug priežasčių. Paskutinė paieška ir akivaizdžiai neteisingų būdų pašalinimas leis jums nustatyti ir išspręsti problemą.
USB technologija yra viena iš svarbiausių ir turtingiausių technologijų, atėjusių į kompiuterių pasaulį. USB (Universali serijinė magistralė- "Universal Serial Bus") - nuosekliojo duomenų perdavimo sąsaja, skirta mažo ir vidutinio greičio kompiuterių išoriniams įrenginiams
Ši technologija leido lengvai ir rankiniu būdu dirbti su spausdintuvais, skaitytuvais ir šiuolaikiniais duomenų saugojimo įrenginiais (išoriniais standžiaisiais diskais, USB atmintinėmis). Visi veiksmai, susiję su USB įrenginių diegimu, buvo sumažinti iki paprasto principo. Prisijunkite ir dirbkite“ Per USB technologiją mobilieji įrenginiai tapo patys savimi. Šiandien ne tik staliniai ir nešiojamieji kompiuteriai aprūpinti USB prievadais, bet ir žaidimų įrenginiai, išmanieji telefonai, fotoaparatai, navigatoriai ir daugelis kitų įrenginių.
Porti USB versija 2.0 užtikrinti duomenų perdavimo greitį iki 480 Mbit/s, o versija USB 3.0 Pakelia maksimalų perdavimo greitį iki 5,0 Gbit/s. USB simbolis yra savotiškas trišakis, nudažytas tiek ant USB įrenginių, tiek ant kompiuterių lizdų.
USB technologija jau buvo rimtai išvystyta ir nuodugniai patobulinta, todėl USB prievadai, tinkamai sukonfigūruoti, retai sukelia problemų, o su jais susijusių problemų šalinimas nėra tiek daug vargo. Šiame straipsnyje bus aprašyti pagrindiniai USB prievadų trikčių šalinimo principai.
Ale persh nizh print, varto aprasyti pagrindinės rekomendacijos dirbant su USB prievadais ir įrenginiais, kurios yra su jais susijusios:
- niekada nejunkite prietaisų su matomais mechaniniais pažeidimais prie USB jungčių, taip pat įrenginių su išoriniais korpuso pažeidimais arba aišku degimo kvapu.
Jei pagrindinės plokštės USB prievaduose yra mechaninių defektų, geriau juos prijungti prie pagrindinės plokštės (per priekinėje korpuso dalyje esančias jungtis) arba užklijuoti spalvota juostele, kad nesusiteptų. Esant avarinei situacijai, geriau pakeisti tokius pagrindinio įrenginio prievadus naujais.
Būkite atsargūs, kad nepažeistumėte USB prievado. Jų maitinimas ribotas: 500 mA USB 2.0 ir 900 mA 3.0 versijai. Nebandykite padidinti USB prievadų skaičiaus naudodami kitus USB tankintuvus. Šiuolaikinės pagrindinės plokštės gali talpinti iki 10 prievadų, kurių visiškai pakanka naudoti namuose. Geriausia įsigyti papildomą PCI arba PCIe USB valdiklį arba naudoti per USB „trigubą jungtį“.
Jei nešiojamasis kompiuteris nebeturi USB prievadų, naujasis tampa dar sudėtingesnis - negalite prijungti spausdintuvo, skaitytuvo ar „flash drive“. O dėl stacionaraus kompiuterio labai malonu įdiegti papildomą USB valdiklį.
Esant dideliam priepuoliui, kai pasirodo pranešimas apie pataisą USB įrenginys neatpažintas » Problema gali būti pačiame USB prievade. Atrodo, kad šią problemą nesunku išspręsti, tačiau ji iškyla svarbiausia programinės įrangos lygmeniu.
Kodėl nepasinaudojus USB prievadu?
Bet koks aparatūros įrenginys sąveikauja su įdiegta operacine sistema per specialią programą - vairuotojas. Daugelis įrenginių problemų kyla savaime dėl papildomų tvarkyklių naudojimo. Tie patys turi problemų su neveikiančiais USB prievadais. Toliau pateikiami keli būdai, kurie padės pašalinti USB prievadų triktis programinės įrangos lygiu.
Jei USB prievadai nebeveikia, o USB įrenginiai neatpažįstami, paprasčiausias būdas išspręsti šią problemą – iš naujo paleisti kompiuterį. Tiesiog paleiskite kompiuterį iš naujo. Jei diegiant tvarkykles nebuvo įprastų problemų, iš naujo įdiegus ši problema išnyks.
Atnaujinkite įrenginio konfigūraciją įrenginių tvarkytuvėje
Kadangi šiuo metu neįmanoma paleisti kompiuterio iš naujo (pavyzdžiui, atliekant bet kokią svarbią operaciją), galite iš naujo paleisti tvarkykles iš naujo nepaleidę viso kompiuterio per Įrenginių tvarkytuvė. Jogo paleidimui sparčiuoju klavišu Mano kompiuteris» paspauskite pelės dešinįjį mygtuką ir pasirinkite meniu elementą « Valdymas e". Abo meniu " Pradėti rasti programą" Viconati» ir paleidę įveskite komandą devmgmt.msc.
Lange vieną kartą spustelėkite kairįjį pelės mygtuką įrenginių sąraše, tada pagrindiniame meniu spustelėkite skirtuką " Diya“, tada nukreipkite į „ Atnaujinkite įrangos konfigūraciją“ Stebėkite, kaip esate įrenginių sąraše skyriuje „ USB valdiklis“ Jei taip, tada jūsų problema yra teisinga, kalti USB prievadai.
Kitas būdas naudoti USB prievadus yra atjungti ir vėl įdėti USB valdiklį. Kodėl reikia pradėti iš naujo? Įrenginių tvarkytuvė. Įrangos sąraše, kurį pamatysite lange, rasite skyrių USB valdikliams. Šiame skyriuje esančiame odos įrenginyje spustelėkite dešinįjį pelės mygtuką ir ištrinkite jų ūsus. Ištrynę visus valdiklius, tiesiog iš naujo paleiskite kompiuterį. Valdikliai bus įdiegti iš naujo, o USB prievadai vėl bus prieinami. Tai gali išspręsti jūsų problemą.
Atnaujinamos USB valdiklių tvarkyklės
Kita priežastis, kodėl USB prievadai neveikia, yra USB valdiklio tvarkyklių sugadinimas. Vienintelis sprendimas yra rasti tinkamas tvarkykles ir jas iš naujo įdiegti. Norėdami įdiegti išorinę tvarkyklę, turite prijungti tvarkyklę prie USB prievado (per jį). Įdiegę tinkamą tvarkyklę, problemą galite išspręsti per vieną minutę.
Įjunkite kitus USB įrenginius
Kiti USB prievadai nepertvarkomi, jei prijungta daug USB įrenginių. USB šakotuvai neužtikrina pakankamai eksploatavimo trukmės jungtims su kitais įrenginiais. Įrenginių jungtys gali sutalpinti visą kompiuterio USB valdiklių galią. Jei įrenginys prijungtas prie USB šakotuvo, tiesiog prijunkite įrenginį tiesiai prie kompiuterio USB prievado.
Taip pat galite neleisti įrenginiams prisijungti prie USB šakotuvo arba pirmą kartą prie šakotuvo prijungti kitus įrenginius. Gegužės dieną pridėkite USB šakotuvą su maitinimo šaltiniu, kuris užtikrins pakankamai energijos visiems prie naujojo prijungtiems įrenginiams.
Jei minėti metodai nepadeda, labai tikėtina, kad USB prievadai yra fiziškai pažeisti. Arba buvo pažeistas USB valdiklis ir pažeista pagrindinė plokštė. Tokiu atveju geriausia, ką galite padaryti, tai pakeisti arba pataisyti USB prievado valdiklį aptarnavimo centre.
Svarbu atpažinti esamą kompiuterį be tokio specialaus USB prievado. Be abejo, lokys, klaviatūra, spausdintuvas ir „flash“ atminties kortelės yra taip patogiai prijungti prie kompiuterio.
Gaila, kad nustoja veikti USB lizdai, todėl jis sugenda pačiu neįsivaizduojamu momentu. Tačiau neskubėkite bėgti į servisą ir mokėti krūvą centų. Galbūt problema yra sisteminio lygio ir galite ją išspręsti patys.
Dabar panagrinėsime kai kurias dažniausiai pasitaikančias gedimų priežastis ir būdus, kaip jas įveikti.
Kartais nutinka taip, kad nusipirkę naują kompiuterį tiesiai iš parduotuvės grįžtate namo, džiaugiatės pirkiniu ir „naudojate jį iš visų jėgų“, tačiau prijungę „flash“ atminties kortelę ar kitą USB įrenginį pastebite, kad comp' Neatsisiųskite yuter. Jei tai darote dažnai ir problema didėja, tereikia sistemos lygiu per BIOS prijungti USB prievadus. Nesunku.
Eikime į BIOS, atrodo, kad yra skyrius " Integruoti periferiniai įrenginiai" arba " Išplėstinė- priklauso nuo BIOS versijos. Pažiūrėkime į skyrių „Įjungta“ ir pamatysime, kad pirmieji du elementai turi reikšmę „Įjungta“. Tai rodo, kad įėjimai yra prijungti. Tačiau prasmė keičiasi. Baigę taisymą, išeikite iš BIOS ir išsaugokite nustatymus, iš naujo paleiskite kompiuterį ir patikrinkite jo veikimą.
Taip pat galima patikrinti, ar prievadai prijungti prie pagrindinės plokštės.
Jei neturite įvesčių, esančių kompiuterio priekyje, pabandykite prijungti įrenginį prie galinių įvesčių, kurios yra tiesiogiai prijungtos prie pagrindinės plokštės. Kadangi tai padeda, galite sukurti sprendimą, kad priekiniai USB įėjimai nepraeitų per gyvenimo defektą, kuris perduodamas kabeliu iš pagrindinės plokštės. Esant tokiai situacijai, rekomenduoju naudoti tokius spoilerius „flash drives“, nes likęs smirdėjimas nepareikalaus daug gyvybės. Be to, lengviau prijungti spausdintuvus ir kitus įrenginius prieš įdiegiant išvestis.
Jei nepadėjo, tai iš karto.
Bet kurios kompiuterio dalies veikimą reguliuoja tvarkyklės, dėl to USB nekaltas.
Kompiuterio atkūrimas
Itin patraukli „flash drive“, kurioje nuolat rodomas pranešimas „Įrenginys neatpažintas“ arba tiesiog nereaguojama į įrenginio jungtis? Dažnai norėdami išspręsti šias problemas, galite tiesiog iš naujo paleisti kompiuterį. Jei įvyko kokių nors klaidų ar sugadintų tvarkyklių, iš naujo paleidus automatiniu režimu, sistema nedelsdama juos atnaujins.
Įrenginių tvarkytuvė ir įrenginio konfigūracijos atnaujinimas.
Pasirodo, kad negalite iš karto iš naujo paleisti kompiuterio, nepaisant bet kokio svarbaus proceso. Galite atnaujinti tvarkykles naudodami įrenginių tvarkytuvę. Galite spustelėti jogą dviem būdais:
1. Dešiniuoju pelės mygtuku spustelėkite nuorodą „Mano kompiuteris“ ir iškylančiajame meniu pasirinkite elementą „Keruvannya“;
2. Meniu „Pradėti“ pasirinkite parinktį „Viconati“. Lauke įveskite komandą devmgmt.msc.
Dabar atidarytas meniu Įrenginių tvarkytuvė. Pasirinkite elementą „USB valdikliai“ ir dešiniuoju pelės mygtuku spustelėkite komandą „Atnaujinti aparatūros konfigūraciją“. Po to viską galima užsidirbti. 
Matomas „USB valdiklis“
Naudodami ankstesnį metodą, galite tęsti darbą iš to paties meniu. Kadangi paprastas tvarkyklių atnaujinimas nepadeda, galime pabandyti pašalinti ir vėl įdiegti tas pačias tvarkykles.
Svarbu! Jei meškiukas prie kompiuterio jungiasi per papildomą USB jungtį, tai ištrynus tvarkykles, ištrynus ištrintą tvarkyklę jis nustos veikti. Nepanikuokite! Paleidus iš naujo, viskas grįš į įprastą režimą.
Atidarome jau pažįstamą meniu „Įrenginių tvarkytuvė“. Skiltyje „USB valdikliai“ pasirinkite įrenginį spustelėdami jį, paspauskite dešinėje esantį mygtuką ir paspauskite „Delete“.  Čia jūsų užduotis yra pašalinti lokį pabaigoje ir pašalinti likusio prievado tvarkyklę. Po to mes iš naujo įdiegsime kompiuterį. Sistemoje įdiegtos standartinės tvarkyklės. Todėl, iš naujo nustačius smarvę, jį galima iš naujo įdiegti savaime, o tai gali pašalinti problemą.
Čia jūsų užduotis yra pašalinti lokį pabaigoje ir pašalinti likusio prievado tvarkyklę. Po to mes iš naujo įdiegsime kompiuterį. Sistemoje įdiegtos standartinės tvarkyklės. Todėl, iš naujo nustačius smarvę, jį galima iš naujo įdiegti savaime, o tai gali pašalinti problemą.
Taip pat galite rankiniu būdu iš naujo įdiegti tvarkykles. Dėl šios priežasties turite išsiaiškinti, kurią tvarkyklę reikia įdiegti. Galite užsidirbti pinigų naudodami papildomą programinę įrangą, kuri gali parodyti reikiamą informaciją, pavyzdžiui, EVEREST. Modelis matomas prievadui, yra įdiegta ir įdiegta atitinkama programinė įranga.
Uosto atnaujinimas

Odos įvesties USB draudimas strumos dainavimo galiai. Jei kompiuteris yra po stalu ir dėl naudojimosi patogumo, prievadus prie stalo prijungėte per USB šakotuvą, tačiau tai gali sukelti nepatogumų. Dešinėje yra tai, kad pagrindinė plokštė yra užprogramuota taip, kad matytų USB įėjimų gyvybingumą. Jei iš vienos įvesties sukūrėte šešis įrenginius ir iš jų įdiegėte įrenginius, tai pagrindinė plokštė negali tiekti reikiamo energijos kiekio, kad būtų užtikrintas visų prijungtų įrenginių efektyvumas. Paprašykite zakhist ir valgykite maistą.
Norėdami pradėti, pabandykite įtraukti visus nereikalingus priedus. Jei tai nepadeda, išjunkite šakotuvą ir prijunkite įrenginį be jo. Prieš pradedant, svarbu iš naujo paleisti sistemą.
Jei visi peržiūrėti metodai nepadėjo išspręsti problemos, pabandykite iš naujo įdiegti operacinę sistemą. Gali nutikti ir taip, kad sistema atnaujinama, tačiau ji yra maža ir pradeda konfliktuoti su jau įdiegtomis tvarkyklėmis.
USB ir Windows 10

Atnaujinus kompiuterį į Windows 10, neretai įvairiuose forumuose galima pamatyti ataskaitas apie USB įvesties gedimus (tiesą sakant, ne tik). Tai gruntuojama sistemos „vandeniu“. Vykstant leidimui, buvo atlikta vis daugiau reikšmingų pataisymų, kad būtų išspręstos šios problemos. Rekomenduoju, jei susiduriate su tokia problema, pirmiausia patikrinkite sistemą, ar ji atnaujinta. Jei tai nepadėjo, parašykite platintojui ir patikrinkite, ar nėra problemų.
Kadangi visi peržiūrėti metodai nepadėjo, greičiausiai įvyko kompiuterio techninės dalies gedimas. Pavojingiausia iš parinkčių gali būti bet kokio trečiosios šalies objekto patekimas į prievadą, kuris trukdo normaliam įrenginio prijungimui.
Rimčiausia gali būti paties vieno iš prievadų valdiklio pažeidimas arba, blogiausia, išorinio tiltelio, atsakingo už USB įvesties veikimą, gedimas. Kadangi pakeisti vieną valdiklį nėra brangu, bet jei nešiojamieji kompiuteriai patenkinti keliu, sugadinto tiltelio keitimas kainuos nemažus centus. Remonto variantas praktiškai neįmanomas.
Vienintelė išeitis tokioje situacijoje būtų kreiptis į aptarnavimo centrą.
Kartais nutinka taip, kad visų prievadų veikimą blokuoja vos vienas prie kompiuterio prijungtas įrenginys. Būtina įjungti visus priedus ir prijungti juos po vieną, kiekvieną kartą tikrinant. Dažnai sugenda taip, kad per sugedusį kištuką, pavyzdžiui, klaviatūrą ar meškiuką, jis trumpai arba trumpai sutrumpina visus prievadus.
Jei norite pradėti dirbti retai, bet paaiškėja, kad, pavyzdžiui, kompiuteryje yra sumontuotas mažos galios 300 V maitinimo blokas, problema gali kilti. Varto pabandyk pakeisti didesniu spaudimu, jei nori 450-500V. Nepriklausomai nuo situacijos, trumpo veikimo bloko įdiegimas nesugadins jūsų kompiuterio.
Galiausiai aišku, kad problemų gali kilti tiek sistemoje, tiek techninėje dalyje. Jei nesugebėjote išspręsti problemos sisteminiu požiūriu, tada be tinkamų žinių negalite lįsti po kompiuterio ar nešiojamojo kompiuterio dangčiu ir bandyti perlituoti lizdų, tiksliau, atimti reikiamus žmones. aptarnavimo centrai.
Susisiekus su
Instrukcijos
USB 2.0 valdiklis (didelės spartos USB/USB 2.0 palaikymas/USB 2.0 įrenginys). Galimybė apriboti prieigą prie USB 2.0. USB 1.1/2.0 valdiklio elementas, skirtas visų USB valdiklių komandoms pasirinkti: All Disabled – įjungti viską, All Enabled – įjungti viską.
USB greitis. Parinktis, kuri keičia USB magistralės veikimo dažnį. Parametrai yra: 24 MHz ir 48 MHz.
Senas USB palaikymas (USB įrenginio / USB tvarkyklės pasirinkimas / USB funkcija DOS / USB klaviatūros (pelės) palaikymas). USB klaviatūros / pelės palaikymo skyrius BIOS lygiu. Command Enabled/Disabled – įjungia/išjungia palaikymą, Auto – įjungia standartinę klaviatūrą/pelę jungiant USB įrenginius ir kitus, OS – esamas operacinės sistemos palaikymas, BIOS – dabartinis motinos BIOS palaikymas Nemokėkite pinigų.
Prievado 64/60 emuliacija (USB 1.1 64/60 emuliacija) – galimybė optimizuoti įrenginius, prijungtus prie USB prievado senesnėse OS. Komanda Enabled/Disabled – įjungia/išjungia. Emuliacijos tipas (UFDDA USB diskelis / USB didžiosios atminties emuliacijos tipas / USB didelės atminties įrenginio įkrovos nustatymas) - su skirtingomis parinkties reikšmėmis, USB atmintis emuliuojama automatiniu režimu - aptinkama automatiškai, diskelis (FDD režimas arba USB diskelis) - Kaip pakaitinis įrenginys, Forced FDD yra diskelis, kietasis diskas (HDD režimas arba USB HDD) yra standusis diskas, CDROM yra optinis diskas.
Norėdami atsisiųsti OS iš USB disko, eikite į įkrovos meniu (arba suraskite First Boot Device Advanced BIOS funkcijas). Skiltyje Įkrovos įrenginio prioritetas pasirinkite 1st Boot Device, tada įdėkite piktogramą priešais įrenginio pavadinimą arba priešais USB HDD.
Džerela:
- Kaip gauti bios iš bios 1984 flash drive
„Windows“ diegimas „flash drives“. labai prijaukintas. Daug patikimiau išsaugoti „Windows“ „flash drives“, o ne diske. Įdiekite „flash drives“. Jis taip pat bus lygesnis, žemesnis nuo disko. Jei kompiuteris nenaudoja optinio įrenginio (DVD/CD) ROM, gali kilti problemų. Todi montavimas „flash drives“.– tai labai bloga išeitis iš padėties. Jei jums reikia iš naujo įdiegti „Windows“ nešiojamajame kompiuteryje, čia jums bus geriau tai padaryti patiems „flash drives“..
Jums reikės
- Kompiuteris, Windows, flash drive, UltraISO programa, DAEMON Tools programa, interneto prieiga
Instrukcijos
Pirmiausia turime įrašyti „Windows“ į „flash drive“. Atminties talpa yra mažiausiai 4 gigabaitai. Įsitikinkite, kad jums reikalinga „Windows“ versija su . Operacinė sistema yra prijungta prie interneto ir naudoja ISO formatą (virtualus diskas). Tada naudokite UltraISO programą. To prireiks norint užsidirbti.
Atidarykite „Windows“ vaizdą naudodami papildomą „UltraISO“ programą. Eikite į meniu „Savęs vaizdas“ ir pasirinkite „Įrašyti disko vaizdą“. Vandalizuota kūryba „flash drives“. Prarasti visą jame saugomą informaciją. Po velnių. Įdėkite „flash drive“ į kompiuterį. „Flash“ diskas pasirodo programos meniu, pasirinkite jį. Skiltyje Įrašymo tipas pasirinkite USB-HDD parinktį ir spustelėkite Įrašyti. Trivatime įrašymo procesas nuo 10 iki 25 kartų. Baigę būsite informuoti, kad procesas sėkmingai baigtas.
Iš naujo paleiskite kompiuterį ir paspauskite mygtuką „DEL“. Tokiu būdu pateksite į BIOS. Pasirinkite eilutę „BOOT“, tada „BOOT DEVISE PRORITY“ eilutėje pasirinkite „USB-HDD“. Spustelėkite komandą Išsaugoti baigti Išeiti.
Prasideda kompiuteris ir „Windows“ diegimo iš „flash drive“ procesas. Jei šiuo metu nenorite patys įdiegti „Windows“, tiesiog išimkite „flash drive“. Norėdami sekti diegimo procesą, prieš įjungdami „flash drive“ tiesiog įdėkite į USB prievadą.
Jei nenorite prijungti Windows prie interneto ir ji jau yra diske, turite ją konvertuoti į ISO formatą. Įdiekite DAEMON Tools programą. Įdėkite DAEMON Tools diską į savo kompiuterį. „DAEMON Tools“ pasirinkite meniu „Failas“, pasirinkite „Sukurti naują vaizdą“. Kai procesas bus baigtas, atsisiųsite „Windows“ į ISO, kurį galėsite įrašyti ir įdiegti „Windows“, kaip aprašyta aukščiau.
Naujose „Windows“ operacinių sistemų versijose yra atsarginės kopijos arba vaizdo kūrimo funkcija. Tai leidžia greitai sugrąžinti sistemą į darbo režimą, nereikia visiškai įdiegti iš naujo.

Jums reikės
- - DVD diskas.
Instrukcijos
Norėdami sukurti „Windows Seven“ vaizdą, eikite į „Keramikos skydelio“ meniu. Dabar atidarykite meniu „Sistema ir sauga“ ir eikite į submeniu „Archyvavimas ir naujinimas“.
Raskite elementą „Sukurti sistemos vaizdą“ ir spustelėkite jį. Patikrinkite, ar operacinė sistema ruošia failus archyvuoti. Pasirinkite vietą, kurioje norite išsaugoti naujausią OS vaizdą. Norėdami padidinti duomenų išsaugojimo lygį, rekomenduojame naudoti išorinius USB atminties įrenginius. Tai leidžia atnaujinti sistemos darbinę būseną, kai pakeičiate bandomąjį standųjį diską.
Pasirinkę įrenginį, kad išsaugotumėte vaizdą, spustelėkite mygtuką „Kitas“. Atsidarys langas su skyrių, kurie bus įtraukti į archyvą, sąrašu. Pasirinkite standžiojo disko sistemos skaidinį. Spustelėkite mygtuką „Archyvuoti“. Šis procesas trunka gana valandą. Geriau iš kompiuterio atimti viską.
Deja, vien sukurti įvaizdį neužtenka. Tai taip pat gali tekti paleisti, jei roboto sistemoje yra gedimas. Pakartokite procedūrą įeidami į meniu „Archyvavimas ir atnaujinimas“. Spustelėkite mygtuką „Sukurti sistemos naujinimo diską“.
Į darbinį diską įdėkite tuščią DVD. Spustelėkite mygtuką „Sukurti diską“. Palaukite, kol bus įrašyti reikalingi failai. Atminkite, kad kaip naujinimo diską galite naudoti originalų „Windows Seven“ diegimo diską.
Jei operacinė sistema nebeaktyvi, įdėkite diską į įrenginį. Atidarykite kompiuterį ir paspauskite klavišą F8. Meniu pasirinkite šį DVD įrenginį. Kai pasirodys operacinės sistemos atnaujinimo parametrų keitimo meniu, pasirinkite „Atnaujinti sistemą naudojant vaizdą“.
Dabar pasirinkite, kur išsaugoti archyvuotą „Windows“ kopiją. Palaukite, kol bus baigtas „Windows Seven“ naujinimas.
Yra daug būdų, kaip pradėti diegti operacinę sistemą. Nekvalifikuoti darbuotojai dažnai pradeda dirbti prie savo darbo stalo. Dėl to dažnai senoji OS nepašalinama, o nauja tiesiog įdiegiama ant senosios. Dėl to vartotojas pašalina dvi operacines sistemas ir įdiegia vieną standžiojo disko skaidinį. Daug geriau pradėti naudoti OS ir BIOS.

Jums reikės
- - kompiuteris;
- - Puikus diskas su Windows OS.
Instrukcijos
Išjunkite kompiuterį. Nedelsdami paspauskite klaviatūros mygtuką Del. Norėdami iš naujo nustatyti kompiuterį pirmą kartą, eikite į BIOS meniu. Jei esate nugalėtojas, vietoj mygtuko Del gali būti kitų parinkčių. Šią informaciją galite rasti vadove arba oficialioje gamintojo svetainėje.
BIOS klaviatūros rodyklių klavišais pasirinkite skyrių Boot Device, o šioje skiltyje – skaičių 1. Paspauskite Enter. Įdėkite kompaktinį diską iš registruotų įrenginių sąrašo. Tada pagrindiniame BIOS meniu pasirinkite Exit ir paspauskite Enter. Po to pasirodys dialogo langas su galimybe išsaugoti nustatymus. Kuriame lange pasirinkite Išsaugoti ir išeiti. Kompiuteris vėl įsijungs.
Įdėkite diską su operacine sistema į kompiuterio optinį diskų įrenginį. Jis turi būti įtikinamas, kitaip jis tiesiog nebus toks patrauklus. Jei pasirodo disko automatinio įjungimo langas, uždarykite jį. Atkurkite kompiuterį. Dabar, kai operacinė sistema bus atnaujinta, ji taps labiau automatizuota. Priešingu atveju situacija gali baigtis, jei ekrane pasirodys pranešimas Paspauskite bet kurį klavišą. Tokiu atveju, norėdami suaktyvinti šlifavimo diską, turite paspausti mygtuką . Palaukite, kol pasirodys pirmasis dialogo langas. Geriausia operacinę sistemą įdiegti savo kompiuteryje padedant Master.
Tada turėsite grąžinti nustatymus, kad įjungus diską neliktų disko. Įdiegę operacinę sistemą, vėl eikite į BIOS meniu ir šį kartą pirmojo kompiuterio disko (numerio 1) skiltyje Boot Device įdiekite standųjį diską. Išeidami iš BIOS, taip pat išsaugokite nustatymus. Kompiuteris vėl įsijungs. Dabar jis įjungtas įprastu režimu.
USB įrenginiai, įskaitant saugomą informaciją, yra aktyviai kuriami ir keičiami. Kai kurie įrenginiai neveikia arba veikia su malonumu. Daugelis prekybininkų yra pasirengę pasakyti, kad įsigijo nekokybiškus produktus, tačiau priežastis gali būti ne meilė, o neteisingai sukonfigūruota BIOS.

Jums reikės
- Kompiuteris, USB įrenginys
Instrukcijos
Norėdami atidaryti BIOS, išjungę kompiuterį ir prieš paleisdami operacinę sistemą paspauskite Del. Gali reikėti paspausti kitą klavišą, kad įeitumėte į BIOS kompiuteryje. Apatiniame kairiajame kampe, po RAM tikrinimo valanda, yra pranešimas Paspauskite Del, kad įeitumėte į sąranką. Jei vietoj Del parašytas kitas klavišas – paspauskite jį.
Atsidarys BIOS langas. BIOS nustatymai reikalingi naudojant rodyklių klavišus ir klavišus Enter bei Esc. Pagrindiniai įrangos parametrai: Disabled – ryšys, Enabled – ryšys. Priklausomai nuo gamintojo, modelis, versija ir katalogo pavadinimas BIOS gali skirtis. Toliau vardai dažniausiai aštrinami.
Meniu Advanced (Išplėstinės BIOS funkcijos) galite pasirinkti arba pasirinkti USB valdiklį pagal USB funkcijų komandą (USB valdiklis/USB prievadai/USB įrenginys/integruotas (OnChip) USB valdiklis). Komanda Enabled/Disabled – įjungia/išjungia visus USB prievadus, Abu – padaro prieinamus visus prievadus, Primary – vienintelius galimus prievadus galiniame skydelyje. 2/4/6/8 USB prievadai – robotui prieinamų prievadų skaičius.
Norėdami pradėti, turite pradėti, o tam gali tekti įjungti kompiuterio USB prievadus. Čia lengva viską užbaigti. Atsiradus miniatiūriniams duomenų rinkiniams, kurie apdorojami per USB, „Windows“ turi fiksuoti duomenų srautą iš kompiuterių. Galite lengvai išsaugoti bet kokią informaciją naudodami papildomą "flash drive" arba nešiojamąjį standųjį diską. Norint išvengti tokių incidentų, būtina visada prijungti USB prievadus. Žinoma, galite turėti savų prievadų prijungimo priežasčių, tačiau tai nėra taip svarbu. Toliau pateikiami keli būdai, kaip prijungti kompiuterio USB prievadus.
USB prievadai įjungti sukonfigūruotoje BIOS
Iš esmės viską atlikti paprasta: eikite į sąrankos BIOS ir įjunkite visus prievadus arba tuos, kurie yra būtini. Įspėjimas yra tas, kad šiuo metu BIOS versijų ir prievadų jungčių skaičius kiekviename kompiuteryje skiriasi.
BIOS apdovanojimas. Einame į BIOS nustatymus ir pasirenkame elementą Integruoti periferiniai įrenginiai. Eikime į šį meniu. Štai keletas punktų, kuriuos lengva žinoti: USB EHCI valdiklis, USB klaviatūros palaikymas, USB pelės palaikymas ir senosios USB atmintinės aptikimas Ir įjunkite juos pasirinkę parametrą Išjungta. Tada tiesiog išsaugome sąranką ir iš naujo nustatome kompiuterį;
Fenikso apdovanojimasі AMI BIOS. Einame į nustatymus ir pasirenkame elementą Išplėstinė (kai kuriose versijose gali būti elementas Išoriniai įrenginiai) arba Pažengusios biologinės savybės. Toliau einame į meniu USB konfigūracija. Toliau pasirenkame visus USB elementus, išsaugome nustatymus ir iš naujo įdiegiame kompiuterį;
UEFI. Didesnė panelė. Eikite į meniu Periferiniai įrenginiai arba Išplėstinė. Pasirinkite elementus Senas USB palaikymasі USB 3.0 palaikymas tada išjunkite juos. Tada išsaugome kompiuterio sąranką ir įdiegimą iš naujo.
Pastaba! Kai kuriose versijose meniu elementai gali šiek tiek skirtis priklausomai nuo pavadinimo, bet viskas gerai, tiesiog eikite per visą meniu ir suraskite USB jungtį.
USB yra prijungtas už papildomo registro
Tai geriausias būdas. Registre galite įgalinti USB prievadų prieigą prie konkrečių įrenginių arba ne pačius prievadus. Laikrodyje, jei praktiškai viskas prijungta per USB, įskaitant pelę ir klaviatūrą, šis būdas bus trumpiausias. Prieigos prievadus galite lengvai prijungti tiesiai prie „flash drives“, tačiau tokiu atveju kompiuteris veiks gerai.
Registro rengyklės atidarymas: raktai Win + R, įveskite komandą regedit ir įspaustas Gerai. Tada pereiname prie kito skyriaus:
HKEY_LOCAL_MACHINE\SYSTEM\CurrentControlSet\Services\USBSTOR
Raskite prekę Pradėti. Atidarykite jį ir įveskite vertę 4 . Išsaugokite nustatymus ir iš naujo įdiekite kompiuterį. Šis skyrius blokuoja išorinių akumuliatorių prieigą prie prievado.
Pastaba! Jei USB valdiklio tvarkyklė neįdiegta kompiuteryje, Pradėti automatiškai pakeisti į vertę 3 Įrenginys bus tvirtai prijungtas prie prievado.
Įgalinkite USB per įrenginių tvarkytuvę
Atidaryti Įrenginių tvarkytuvė: įjungtas dešinysis pelės mygtukas Mano kompiuteris, atviras Galingas, toliau Įrenginių tvarkytuvė. Atidaryti meniu USB valdiklis. Paspauskite dešinįjį pelės mygtuką ir kontekstiniame meniu pasirinkite elementą Vimknuti.
Svarbu! Parinktis įdiegti USB valdiklių tvarkykles neveikia, todėl pirmą kartą prijungus įrenginį prie prievado, Windows iš naujo įdiegs tvarkykles.
Prijunkite USB, kad gautumėte papildomus Windows failus

Prieiga prie vietinės grupės strategijos rengyklės yra apribota

Tvorą taip pat galima montuoti skaityti ir rašyti.
Dodatkovo
Varto taip pat žino, kad yra dar du būdai apriboti prieigą prie prievadų: apriboti prieigą prie papildomų trečiųjų šalių programų ir fiziškai prijungti prievadus.
Internete yra pakankamai trečiųjų šalių programinės įrangos ir kiekvienas mokosi savarankiškai, todėl nėra prasmės šio metodo apibūdinti statistikoje. Viskas, ko jums reikia, tai žinoti reikiamą programą ir jos instrukcijas.
Prieš fiziškai prijungiant prievadus, šis metodas veiks tik su priekiniame sistemos bloko skydelyje esančiais prievadais. Atidarykite sistemos bloką ir atsargiai išimkite strėles iš prievadų.
Maišelis
Kad ir kokia būtų priežastis, kodėl reikia prijungti USB prievadus, dabar žinote, kaip tai padaryti.
Sulankstoma