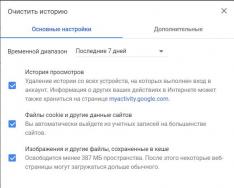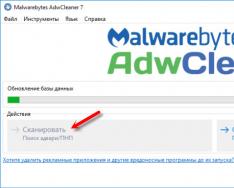Microsoft Office-ийн хэрэглэгчид Word баримтаас хоосон зай эсвэл шаардлагагүй хуудсыг арилгах боломжгүй тул тэмцэж байгаа бололтой. Энэ нь илүү хялбар байх болно: хулганы зүүн товчийг ашиглан шаардлагатай фрагментийг хараад Backspace эсвэл Delete товчийг дарна уу. Гэсэн хэдий ч хоосон талыг арилгах хамгийн энгийн арга нь үргэлж үр дүнтэй байдаггүй. Бид танд зориулж шинэ гарын авлагыг бэлдсэн бөгөөд үүний тусламжтайгаар та Word дээрх шаардлагагүй хуудсыг үзэх боломжтой.
Хоосон зайг арилгах нь яагаад чухал вэ?
Хоосон талууд янз бүрийн шалтгааны улмаас гарч ирдэг. Энэ нь интернетээс текст хуулах үед ихэвчлэн олддог. Мөн өөрийн гараар аяндаа эсвэл аяндаа "цагаан цацруулагч" үүсгэхэд хялбар байдаг. Албан ёсны баримт бичиг, төгсөлтийн баримт бичиг, жишээлбэл, дипломын ажил, хураангуй болон курсын ажилд хоосон салангид хоолой байх нь маш ховор байдаг.
Порадада No 1. Баримт бичгийн аль ч хэсэгт цэвэр аркушийг ашиглаж болно - баримт бичгийн эхэнд болон төгсгөлд, мөн дунд хэсэгт. Файлыг хэт ачаалах эсвэл хаяг хүлээн авагчийг хэт ачаалахаас өмнө текстийг гэмтээхгүйн тулд Word-ийн эхнээс нь дуустал нь эргүүлж, хажуу талыг нь устгах шаардлагатай. Унтраах горимд шилжсэнээр та илүү хурдан ажиллаж, цаг хэмнэх боломжтой. Үүнийг хийхийн тулд "Харах" цэс рүү очоод "Хар" товчийг дарна уу.
Word дээрх бүх догол мөрийг хурдан устгах нь хэр хялбар вэ?
Текстийн хэсгүүд болон тэдгээрийн төгсгөлд байгаа хоосон зайг ихэвчлэн Устгах командыг ашиглан устгаж болно. Та "хоосон" хайрцагны өмнө курсороо байрлуулж, юу ч мэдэхгүй болтол "Устгах" товчийг дарах хэрэгтэй. Та мөн хоосон зайг харж, хулганы баруун товчийг дараад "Харах" цэсийг сонгох боломжтой.
Порада №2. Баримт бичигт байгаа бүх хоосон хэсгүүд нь зөрчилддөггүй тэмдэг, ихэнхдээ догол мөр эсвэл цоорхой байдаг. Хэрэв та догол мөрөнд байгаа тэмдгүүдийг нуувал тэдгээрийг харахад илүү хялбар байх болно. Тэмдэгтүүдийг харуулах хоёр арга бий: Ctrl+Shift+8 товчлуурын товчлолыг ашиглана уу эсвэл "Толгой" табын дээд хэрэгслийн мөрөнд байрлах ¶ дүрс дээр дарна уу.
Бүх догол мөр харагдах болсны дараа та тэдгээрийг үндсэн үг, үг, үсэг зэрэг устгаж болно. Зүгээр л курсорыг догол мөрний тэмдгийн өмнө байрлуулж, гар дээрх Устгах товчийг дарна уу.
Хүснэгтийн дараа нуман хаалганы төрлүүдийн онцлог
Хүснэгтийн дараа хоосон хуудас, жишээлбэл, баримт бичиг нь онцгой тохиолдол юм. Та Устгах дээр дарахгүй бол хүснэгтийн дараа Word програмын хоосон талыг харах боломжгүй. Арьс ширний дараа автоматаар байрлуулсан тусгай догол мөрийн шалтгаан. Мөн ширээний үлдсэн эгнээ нь хажуугийн төгсгөлд байрладаг бол цоорхойг урагш нуман хаалга, шинэ тал руу шилжүүлнэ.
Алхам дугаар 3. Цоорхойн дор хоосон зай үлдээхийн тулд төгсгөлд нь хүснэгт бүхий баримт бичгийг зурахыг хичээ. Жишээлбэл, текстийг богиносгож эсвэл үсгийн хэмжээ, мөр хоорондын зайг өөрчлөх.
Баримт бичгийг маажихын оронд форматлаж чадахгүй ч цэвэр ирмэгийг нь цэгцлэх нь чухал бол өөр юу хийж чадах вэ? Үлдсэн аркушийг арилгахын тулд та хэд хэдэн эвгүй үйлдлүүдийг хийх хэрэгтэй.
- + товчийг дарж баримт бичгийн төгсгөлд очно уу.
- Үл үзэгдэх тэмдгүүдийг харуулах функцийг идэвхжүүлнэ.
- Хүснэгтийн дараах тэмдгийг харна уу.
- CTRL+D товчийг дарна уу.
- "Фонт" харилцах цонхыг нээгээд "Элсэлтийн" хэсгийг олоод хажууд байгаа нүдийг шалгана уу.
- "Ok" гэснийг сонгоод үйлдлийг баталгаажуулна уу.
- Тэмдгийн дэлгэцийг унтраа.
Хуудасны харагдах байдлыг хэрхэн харуулах, устгах
Текст баримт бичгийн хоосон хаалга нь догол мөрөөр дамжин урсдаг. Мөн хажуу талдаа үл үзэгдэх урагдалт эсвэл Примусын зүсэлттэй байж болно. Үүнийг илчлэхийн тулд найрсаг бус тэмдгүүдийн дүр төрхийг онцлон тэмдэглэхэд хангалттай. Мөн тэнхлэг нь зөвхөн хажуу талыг нь салгаж эхлэхгүй.
Эхлэхийн тулд стандарт сонголтыг туршиж үзээрэй - курсорыг өргөжүүлэхийг хүсч буй газрынхаа ойролцоо байрлуулж (эсвэл харагдацыг сонго) "Устгах" товчийг дарна уу. Энэ нь ажилладаг боловч хэд хэдэн тохиолдолд асуудал үүсдэг: хоосон хуудас гарч ирэх эсвэл формат нь гэмтсэн.
Сүүлчийн видео бичлэгийн дараа хуулахын өмнө фрагментийг форматлах нь текст горимд шилжсэнийг та анзаарсан бол хуулах төрлийг өөрчлөхийн тулд дараах алхмуудыг хийгээрэй.
- Одооноос эхлэн та харагдац тогтоосон газар курсороо байрлуулах хэрэгтэй.
- Одоо "Layout" цэс рүү очно уу (эсвэл "Хажуугийн байршил").
- Навигацийн самбараас "Хуудасны сонголтууд" гэсэн зүйлийг олоод баруун доод буланд байгаа жижиг дүрс дээр дарна уу.
- Цонхыг нээгээд "Dzherelo paper" гэсэн зүйлийг олоорой.
- "Эхлэх хэсэг" -ийг нээж, жагсаалтаас "Одоогийн хуудсан дээр" -ийг сонгоно уу.
- Баталгаажуулах.
Бид гарчгийн хуудсан дээрх талыг арилгадаг
Хэрэв та Word 2007, 2016 болон текст засварлагчийн бусад хувилбаруудын гарчгийн хуудсыг устгах шаардлагатай бол Устгах товчийг дарахад л үүнийг хийхгүй. Амжилттай засварлахын тулд та дараах нэр томъёог оруулах шаардлагатай.
- "Оруулах" таб руу очно уу.
- "Гарчиг хуудас" товчийг дарна уу.
- "Цахилгааны хуудсыг харах" хэсгийг сонгоно уу.
- "Ok" дээр дарна уу.
Анхаарна уу. MS Word-ийн аль ч хувилбарт (2007 оноос өмнө) гарчгийн хуудас нь эх хуудас шиг харагдана: харна уу - Устгах товчийг дарна уу.
Алхам No 4. Хүндэтгэлийг сэргээ: Хэрэв өөр баримт бичгийг хэвлэх үед хоосон хуудас гарч ирвэл хоосон хуудас гарч ирэх шалтгаан нь принтерийн буруу тохиргоотой холбоотой. Энэ асуудлыг шийдэхийн тулд хуудасны нөгөө талын тохиргоог тохиргооноос өөрчил.
Бид Word програмаас хажуугийн хуудас үүсгэх бүх үндсэн аргуудыг судалж, тэдгээрийг хэрхэн яаж тохируулахыг нарийвчлан харуулсан. Одоо та хамгийн зальтай хоосон навчийг түүж авах нь хамаагүй.
Word-д хоосон хуудас эсвэл догол мөр хоорондын зай их байгаа тул энэ нь баримт бичигт шилжүүлсэн мөрөнд хоосон тусгай тэмдэгтүүд байна гэсэн үг юм. Мөн хоосон зайг хуудсыг нээх тэмдэгээр зааж өгсөн болно.
Эдгээр тэмдэгтүүд нь нэн даруй хянаж үзэхэд харагдахгүй. Тэдгээрийг харуулахын тулд Ctrl + Shift + 8 товчлууруудыг дарна уу
Word дээрх хоосон хуудсуудын жагсаалтыг үл үзэгдэх тусгай тэмдэгтүүдийг сонгох хүртэл багасгаж болно. Хоосон хуудсыг хассан эсвэл хассан эсэх нь хамаагүй (баримт бичгийн эхэнд, дунд эсвэл төгсгөлд), зарчим нь адилхан.
Word дээрх хоосон хуудсыг арилгах заавар
Гараар үүсгэсэн
Эхлэхийн тулд та оруулсан бүх тусгай тэмдэгтүүдийг харуулах хэрэгтэй бөгөөд дараа нь тэдгээрийг устгах хэрэгтэй.
1 Тусгай тэмдэгтүүдийг харуулахын тулд Ctrl + Shift + 8 товчийг нэгэн зэрэг дарна уу. Эсвэл дүрс дээр дарна уу Бүх шинж тэмдгийг харуул Word хэрэгслийн мөрөнд.
Үүний дараа та үгийн хоосон талуудыг үүсгэсэн шилжүүлсэн эгнээний зохицуулагдаагүй тэмдэгтүүдийг сурах болно.
Өмхий үнэр нь дараах байдалтай байна.

2 Тэдэн рүү хулганаа чиглүүлээд Del эсвэл Backspace товчийг дарна уу.
3 Тусгай тэмдэгтүүдийн дэлгэцийг авахын тулд Ctrl + Shift + 8 товчийг дахин дарна уу.
Хайлт, солих замаар харагдсан
Энд бид догол мөрний тэмдэгтүүдийг солих бөгөөд ингэснээр бид цааш явах болно.
1 Ctrl + H товчлууруудыг дар. Үүний дараа та Хайлт ба солих цэсийг харах болно.
2 Мэдэх талбарт хөлийн гишгүүр - ^p^p, солих талбарт - ^p оруулна. Дараа нь Бүгдийг солих дээр дарна уу. Бүх хоосон хуудсыг арилгах хүртэл энэ үйлдлийг хэд хэдэн удаа давтана.

Хүндэтгэсэн! Асуудал нь шилжүүлсэн эгнээний тэмдгүүдтэй холбоотой байсан тул ийм байдлаар хандах болно. Хэрэв энэ нь хуудасны баруун талд байгаа бол үүнийг ингэж хий.
1 Өмнөх шигээ Ctrl+H товчийг дарна уу.
2 Мэдэх - ^м, Орлуулах - орхи.
Word дээр тексттэй ажиллахдаа ихэвчлэн өөр өөр хуудас, хэсгүүд байдаг. Заримдаа шаардлагагүй догол мөрүүд гарч ирэх ба Word файлд хоосон хуудас үлддэг. Хэрэв Delete эсвэл Backspace товчлууртай сонголтын дараа тал нь харагдахгүй байвал нэмэлт форматын тэмдэг ашиглан алсын талын сонголтыг сонгох хэрэгтэй. Хоосон хоосон хуудасны оронд арын хуудсыг арилгах хэд хэдэн сонголт байдаг. Доор тайлбарлах аргууд нь Microsoft Word-ын 2007, 2010, 2013, 2016 оны бүх хувилбаруудад адилхан ажилладаг.
Догол мөр нэмэх
Та догол мөрүүдийг цэгцлэх замаар хуудсыг устгаж болно. Програмын баримт бичигт ямар догол мөр байгааг харахын тулд үндсэн цэсний "Бүх тэмдэгтүүдийг харуулах" товчийг дарах хэрэгтэй. "Толгой" цэсийг нээхийн тулд энэ тэмдэг дээр дарна уу.

Шаардлагагүй догол мөр нь хоосон хуудас гарч ирэхэд хүргэдэг. Хэрэв бүх текст тэмдэгтээр хүрээлэгдсэн бол шаардлагагүй догол мөрүүдийг нэмэхэд хялбар байдаг.

"Устгах" товчийг дарж харах, устгах шаардлагатай.
Өгүүллийн хөгжил
Энэ арга нь энэ аргатай зарим талаараа төстэй бөгөөд давуу талтай. Хуудас болон хэсгүүдийг тусгаарлахын тулд танил товчийг дарна уу. Баримт бичгийг эргүүлж, устгах шаардлагатай талыг олоорой. Доорх дэлгэцийн агшинд үзүүлсэн шиг хуудсыг нээхээс өмнө эсвэл дараа нь курсороо байрлуулаад "Устгах" товчийг дарна уу. Нээлтийн дараа хулганы дэлгэцийг суулгахын тулд та "Backspace" товчийг дарах хэрэгтэй.

Хүснэгтийн дараа догол мөр
Жишээлбэл, нийтлэл нь хүснэгттэй, магадгүй өөр талтай. Энэ нь хоосон, шаардлагагүй хуудас гарч ирэх шалтгаан юм. Ихэнх тохиолдолд хүснэгтийн дараа MS Word нь догол мөрийг автоматаар нэмдэг бөгөөд харамсалтай нь үүнийг хоёр аргаар устгах боломжгүй юм. Манайд бол хоосон тал нь л үлдсэн юм шиг байгаа болохоор түүгээрээ л асуудлыг шийдэж чадна.

Мэдээжийн хэрэг, тэмдэг нь тусламж хэрэгтэй бөгөөд үүнийг асааж, хоосон нуман хаалга руу эргэдэг.

Бүх шинж тэмдгийг нэмэгдүүлсний дараа иймэрхүү харагдах болно.

Өөрөө орших бэлгэдэл нь өөрийн оршихуйг бий болгодог. Та үүнийг хөлөөрөө цэвэрлэх хэрэгтэй.
1) Хоосон талд байгаа тэмдгийг хараад "Ctrl + D" товчийг дарна уу;
2) "Фонт" цонхны "Элсэлтийн" функцийн урд байгаа нүдийг чагтална уу;

4) Тэмдэгтийг асаах (харласан өнгө нь асахгүй) эсвэл "Ctrl+Shift+8" товчлуурын хослолыг ашиглана уу;
5) Цэвэр хуудас өгсөн.
Хэсгийн нулимсыг засах
Хэрэв та "Хосолсон тал дээр" эсвэл "Хосолсон талдаа" гэсэн хэсгүүдийг салгахаар шийдсэн бол цэвэр нуман хаалга харагдах болно. "Харах" эсвэл "Del товчлуураар устгах" нэмэлт товчлуурын хослолыг ашиглан энэ зүйлийг сонгох арга байхгүй. Хэрэв баримт бичгийн дунд хоосон хуудас гарч ирвэл түүнийг устгавал текстийн бүх формат устах болно. Энэ асуудлыг "хажуу талд" хэсгийг солих шаардлагагүйгээр засч залруулж болно. Ингэснээр текстийн бүх форматыг цэвэр аркуш нэмэлгүйгээр хадгалах болно. Та дараах товчлолуудыг ашиглан "Цагаан хуудас дээрх харагдац" хэсгийн харагдацыг солих боломжтой. Энэ нь хэнд хэрэгтэй вэ:

Баримт бичгийг бүхэлд нь гэмтээхгүйгээр хоосон тал нь харагдах болно.
Тиймээс надад Үгийн багш болон өөрийн бүтээгчийг авчир.
"Word дээр үлдсэн талыг хэрхэн устгах вэ", "Хажуу талыг устгасны дараа Word дээр форматыг хэрхэн хадгалах вэ" гэсэн олон тооны үгс (илүү нарийвчлалтай, хичээл ингэж сонсогдох ёстой: яагаад би Word дээр талыг харвал би яагаад бүгдийг хамтад нь байлгах), энэ тэмдэглэлийг бичих хөшүүрэг болсон. Би WORD мэдэхгүй гэж бодож байна, гэхдээ энэ нь илүү зөв (зөв, илүү гарын авлага...) шийдэл учраас би үүнийг унтраадаггүй.
Ихэнхдээ WORD баримт бичгийг засварлахдаа үлдсэн тал нь хоосон (хүснэгт дуусч, цаана нь өөр хуудас байдаг) байх тохиолдол гардаг. Юун ичимхий юм бэ?
Би Word-ын үлдсэн хэсгийг хэрхэн харах вэ?
Явахаасаа өмнө нөгөө тал руугаа очоод тэнд юу байгааг сонирхоцгооё? Хэрэв олон тооны тэмдэгтүүд (догол мөр эсвэл хоосон зай) байгаа бол курсорыг хуудасны дээд талд байрлуулж, бүх зүйл гарч ирэх хүртэл DEL (ete) дарна уу. Хэрэв та догол мөрөнд ганц тэмдэгт алдсан бөгөөд устгахыг хүсэхгүй байгаа бол BackSpace дээр нэг удаа товойлгох боломжтой.
Үүний шалтгаан нь баримт бичиг дээрх үлдсэн тэмдэг нь урд талд нь тохирохгүй байгаа явдал юм. Ихэнх тохиолдолд энэ нь курсорыг үлдсэн талд байрлуулж, үлдсэн догол мөрийн үсгийн хэмжээг өөрчлөхөд тусалдаг (жишээлбэл, үүнийг 1 эсвэл 2 болгож тохируулах - та жагсаалтаас гарч ирэх зүйлийг сонгохоос гадна " гэж бичих боломжтой. үзэг"). Та мөн энэ догол мөрийн босоо оруулгыг гарчигтай нь сольж болно, ингэснээр үлдсэн догол мөр нь алдагдсан газар "таарах" болно.
Ихэнхдээ, үлдсэн талыг нь устгах үед форматлах асуудал гардаг. Илүү нарийвчлалтай, хэрэв үлдсэн хуваалтыг устгавал түүний форматыг өмнөх (шилжүүлсэн) хуваалт руу шилжүүлэх болно. Хэсгийг форматлахгүйгээр хэрхэн устгахаа мэдэхгүй байна (хэрэв хэн нэгэн мэддэг бол сэтгэгдлээрээ хуваалцаарай), гэхдээ Word дээрх форматын хадгаламжийн үлдсэн хэсгийг устгах жижиг арга бий.
Word дээр үлдсэн хэсгийг хэрхэн арилгах вэ
Юуны өмнө, шаардлагатай форматтай хэсэг рүү (шилжсэн) очиж, Хуудасны сонголтуудын цонх руу очно уу (мөр эсвэл File-Page Options цэс дээр давхар товшино уу). Бид талбаруудын бүх утгыг бичдэг (та зүгээр л сантиметрийг устгаж болно.. Баруун талд, тэдгээр нь аль хэдийн суулгагдсан тул.. Хэрэв та тэдгээрийг цэвэрлэхгүй бол "бүхэл бүтэн үргэлжлүүлэх" гэснийг сонгоод Баримт бичиг", бүх утгууд хоосон болно), цаасны чиглэлийг сонгоод, "Джерело цаас" таб дээр очоод "Вэб хуудас дээр" хэсгийг эхлүүлэхийг сонго.
Энэ нь боломжтой (хэрэв өмнөх хуваалтаас хасагдсан үлдсэн хэсгийг форматлах юм бол) нэмэлт өөрчлөлт оруулах шаардлагатай, миний оруулгад хамгаалалт хийх шаардлагатай (үлдсэн хэсэг дээр устгах шаардлагатай "хэвтээ" тэмдэг байсан) өөрчлөлтүүдийн тайлбар хангалттай байсан.
Бүх эрх мэдлийг доод жагсаалтад оруулсны дараа "Бүх баримт бичгийг сонгох" гэснийг сонгоод "OK" дээр дарна уу. Үүний дараа нүүр хуудас руу орж, хэсгийг нээсний дараа түүн рүү шилжүүлье - бид нээхээс өмнө тэмдэгтүүдийг харж болно, гэхдээ хуудсыг өөрөө нээхгүй. Үлдсэн догол мөрөнд шаардагдах зайг өөрчлөхийн тулд та фонт болон босоо догол мөрийг өөрчилж болно (энэ зүйлийн эхний хэсэгт байгаа шиг)
Word дээр хоосон хуудсыг хэрхэн устгахыг мэдэх нь хамгийн хялбар байх болно, та хэсэг, завсарлага болон бусад үл үзэгдэх тэмдгүүдийн бүх нарийн ширийн зүйлийг агуулсан гайхалтай тэмдэглэл авах боломжтой. Оффисын багцыг эхлээд харахад хялбар байдаг, гэхдээ тодорхой баримт бичиг бэлтгэх шаардлагагүй.
Энэ асуудал нь бусад хүмүүсийн засварлаж, үүсгэсэн байгууллагын баримт бичгүүдийг дахин шалгах явдал юм. Тэд ухаалаг, баруун талд нь үл үзэгдэх тэмдэгтүүд болон оффисын багцын бусад баялаг нюансууд биш - эдгээр бүх нарийн ширийн зүйлийг өнөөдрийн нэмэлтээр хэлэлцэх болно!
Хүмүүс энэ хоолны талаар интернетэд юу бичиж байгааг хараад би гайхаж байсан - би цочирдсон! Зүгээр л гайхаж байна - Word-ийн талыг арилгахын тулд бид түүнээс текстийг арилгах хэрэгтэй. Та хэрхэн бүх баримт бичгийг нэг дор устгах вэ? - Бид баримт бичиг, хажуу талыг шинэ баримтаас харж байна, дангаар нь буцааж ав!

Зүгээр л миний сэтгэлийг хөдөлгөв! Мэдээжийн хэрэг, зохиогч текстээ аль болох сунгахыг хүсч байгаа бөгөөд ингэснээр та түүний сайтад илүү их цаг зарцуулахыг хүсч байна гэж би ойлгож байна ... Энэ нь ийм байдлаар ажилладаг - энд яарах зүйл байхгүй, гэхдээ би хэлмээр байна. Word дахь хоосон хуудасны асуудлын үндэс, тэдгээрийг ашиглах сонголтуудын талаар та.

Хэрэв баримт бичгийн сул, хоосон тал байгаа бол та үүнийг сохроор арилгахыг оролдож болно. Дүрмээр бол бидний тоодоггүй хэд хэдэн сонирхолтой догол мөр байдаг (мөн өмхий байна). Курсор нь баримт бичгийн аль ч газрыг тэмдэглээд CTRL + END товчийг дарна (Тиймээс бид баримт бичгийн бодит төгсгөл рүү шилжиж, бидэнд харагдах зүйл биш)"Backspace" товчийг дарж хуудас дээрх бүх үл үзэгдэх тэмдгийг устгана уу.

Ийм хэд хэдэн догол мөр байж болох бөгөөд та Backspace товчийг хэд хэдэн удаа дарж болно (эсвэл буцах товчийг дараад баримтын толгой руу эргэвэл энэ нь нэмэлт догол мөрөнд баруун талд байхгүй гэсэн үг юм)
Wordy-д хоосон талууд гарч ирэх шалтгаан нь гадна талын хүрхрээ юм!
Тэмдэглэлийн эхэнд би аль хэдийн хэлсэнчлэн Word дээрх хоосон хуудасны гол асуудал бол баримт бичгийг засварлах талаар байнгын мэдээлэл дутмаг байдаг. Баримт бичигт нэмэлт хяналт тавихаас татгалзахын тулд догол мөр болон бусад форматын тэмдэгтүүдийг харуулахыг идэвхжүүлнэ үү.
Энэ функц нь Word-ийн аль ч хувилбарт байдаг (энэ нь 2003 ба түүнээс дээш). Чантли, хэн сандарч, гэнэт энэ горимыг идэвхжүүлэв ... миний баримт бичигт урьд өмнө нь үл мэдэгдэх ямар тэмдэгтүүд гарч ирэв, би тэдгээрийг яах ёстой вэ?!
Хүлээн авсан тэмдгүүдийн дэлгэцийг нуухын тулд бид дараагийн алхам руу орно.
- Microsoft Word дээр "Толгой" таб руу очоод "¶" товчийг олоорой (Бүх тэмдгийг харуулах)Эсвэл vikorist hotkey бол "CTRL + *" юм. Олон хүмүүс CTRL + SHIFT + 8 товчлуурыг санал болгож байна, учир нь SHIFT + 8 нэмэх нь од өгдөг ... гэхдээ энэ нь бага зэрэг логикгүй юм. (Яагаад танд жийргэвчтэй гартай зөөврийн компьютер байхгүй байна вэ), Та гарны тоон дэвсгэр дээрх дугаарыг гараар дарж болно - өдөр тутмын бүх тэмдэгтүүдийг тоон самбараас оруулан бичнэ.
- Энэхүү бурханлаг горимыг идэвхжүүлсний дараа бүх догол мөрийг "¶" тэмдгээр тэмдэглэх бөгөөд тэдгээрийг хуудсан дээр хялбархан харуулах боломжтой бөгөөд Word дээрх хоосон хуудсыг устгах боломжтой!

Тэмдэглэгээний нэг хэсгийг Word баримт руу хуулж, хэлтэрхийг нь үзээд хажуу талд нь буулгахаар шийдлээ... эцэст нь би нөгөө талдаа бүдэрч, юу ч нэмэхгүй байх шиг өөр нэг дэмий догол мөртэй боллоо. хянан шалгах горимыг идэвхжүүлэхгүйгээр Тэдний тэмдэг.
Үл үзэгдэх (хоосон) догол мөрүүд
Ихэнхдээ сүүлчийн догол мөрүүдийг хоосон тал руу нэмнэ - тал нь хоосон биш бөгөөд энэ нь дэмий хоосон болохгүй нь логик юм. Оффисын тохиргооны хуудасны ¶ товчийг дарж нэмсэн догол мөрийг идэвхжүүлэх боломжтой гэдгийг та аль хэдийн мэдэж байгаа. Зүгээр л догол мөрүүдийг хараад "Устгах" товчийг ашиглан устгана уу (за, эсвэл таны мэддэг өөр аргаар)

Хэрэв баримт бичигт зөв догол мөрүүдийг дагаж мөрдсөн бол тэдгээрийг устгасны дараа тал нь харагдахгүй болно.
Хоосон талд харагдах замаар хоосон догол мөрний дараа маргаангүй удирдагч нь сурвалжлагчид гараар тал руу нэмсэн примус асгаралт юм. Ердийнх шигээ бид хүлээн авсан тэмдэг, тэмдгүүдийг харуулах, хамгийн чухал нь хуудасны нээлтийг багтаасан болно - та Word дээрх хоосон хуудсыг устгасан нь тодорхой байна!

Хоосон тал нь оруулах замаар баримт бичгийн дунд байж болно. Бид нөхцөл байдлыг ижил төстэй байдлаар авч үзсэн - тэнд буруутгаж, эвдэрсэн
Тэмдэглэлийн сүүлчийн хэсэг рүү шилжье - энэ нь хуваагдсан! Хэрэв та зөвхөн MS WORD-ийг эзэмшсэн бол энэ шалтгаан танд тодорхойгүй бөгөөд танд хамгийн их таалагдах болно.
Бид өөр өөр хуудасны дизайны хувьд ялалтыг хуваасан (хэсэг бүрийн хувьд дугаарлалт, толгой, хөл, хүрээ болон бусад тохиргоонууд нь тус тусдаа байдаг)
Та хуваалтыг суулгахдаа гурван сонголтоос сонгох боломжтой.
- Хосолсон талаас;
- Хослогдоогүй талаас;
- Урд талаас;
Одоо нөхцөл байдлыг ойлгоцгооё - бид баримт бичгийг бөглөж, ноорог үүсгээд, дараа нь "Ар талаас" дээр дарж хэсгийг бөглөж, баримт бичгийн төгсгөл шиг шинэ хоосон хэсгийг бөглөнө үү. Хэрэв та Word дээрх хэсгийг аль хэдийн ойлгосон бол нэмсэн тэмдэгтүүд болон догол мөрүүдийн дэлгэцийг асаах замаар үүнийг харж болно.
Хүлээн авсан тэмдэгтүүдийг харуулахыг идэвхжүүлж, хэсгийг нээх үед харагдана (DELETE нь баруун гараа курсор руу, харин буцаах нь зүүн гараа хөдөлгөдөг гэдгийг бүү мартаарай)

Би хамгийн чухал мөчид хүндэтгэл үзүүлэхийг хүсч байна. Яг л баримт бичгийн хоосон тал шиг, түүний нюансыг үнэлж болно! Энэ нь баримт бичгийн дунд байгаа хоосон хуудастай адил бөгөөд энэ хэсгийг салгаж авсны дараа бид бүх хэв маягийн зохицуулалтыг дараагийн хэсэг рүү хаях эрсдэлтэй. (энэ болон дугаарлалт, хүрээ...)учир нь Тэдний хооронд холбоо бий болно.
Ийм нөхцөл байдлын хувьд хувилбарын төрлийг "Streaming page дээрх тойм" болгон өөрчлөх нь зөв байх болно.
Дамжуулах хуудасны задаргаа нь бидний асуудлын гол хэсэг юм
Үгийн хоосон талыг арилгахын тулд та хажуугийн нээлтийн төрлийг өөрчилж болно.
- Курсор нь бидний хувьд чухал хэсгийг нээсний дараа тэр газар дээр тэмдэг тавина;
- "Бүдүүвч" таб (Өгүүллэгийн байршил) дээр товойлгон "Өгүүллийн сонголтууд" (та үүнийг хүссэн үү?)

- "Эхлэх хэсэг" хэсгийн "Төхөөрөмжийн цаас" таб дээрх параметрийг "Нэг хуудсан дээр" болгож өөрчлөх ба "OK" дээр дарахаа бүү мартаарай.

Үүний дараа хоосон тал нь гарч ирнэ. Тэд хэсгүүдийг задлахаар ажиллаж байгаа бөгөөд үнэр нь арилах гэж байгаа тул энэ талаар ямар ч төвөгтэй зүйл байхгүй. Баримт бичгийг үүсгэх үед ийм нөхцөл байдал бараг үүсдэггүй гэдгийг тэмдэглэх нь зүйтэй - энэ нь оффисын багц бүхий сурвалжлагчийн өргөн хүрээний мэдлэгээр дамжуулан.
Баримт бичиг нь хүснэгттэй
Яагаад ширээний уулзалт байдаг вэ? - Хүснэгтийн ард үргэлж хоосон догол мөр байдаг бөгөөд та үүнийг ямар ч аргаар арилгаж чадахгүй (Эсвэл та намайг мөрийн төгсгөлд байна гэж бодож байна ...)
Хэрэв хүснэгт нь хажуугийн хүрээний төгсгөл хүртэл таарч байвал энэ үл үзэгдэх догол мөр нь дараагийн тал руу шилжих бөгөөд харагдахыг зөвшөөрөхгүй - би үнийг бага зэрэг доогуур харуулав!
Хэрэв та шаардлагатай догол мөрийг уншаагүй бол "Толгой" таб дээрээс "¶" бүх тэмдгийг шалгах горимыг идэвхжүүлэхээ мартсан байна.

Харамсалтай нь, ийм догол мөрийг зүгээр л харж, устгах боломжгүй - энд өөр арга барил, заль мэх хэрэгтэй:
- Та энэ догол мөрийн тэмдгийг (¶) харж, баруун товчийг ашиглан "Фонт..." хэсгийг сонгох боломжтой (хэрэв танд энэ хоосон тэмдэгтийг харах эрх байхгүй бол CTRL + D товчийг хурдан ашиглаж болно)

- "Элсэлтийн" нүдийг сонгоод "OK" дээр дарахаа бүү мартаарай.

Юу ч өөрчлөгдөөгүй бөгөөд хүснэгтийн ард хоосон догол мөр бүхий хоосон хуудас уу? — Тиймээс, хэрэв та хүлээн авсан тэмдэгтүүдийг... "Толгой" таб дээр харуулахыг хүсвэл "¶" горимыг идэвхгүй болгож, хүснэгт харагдахгүй болсны дараа хоосон талыг идэвхгүй болгоно уу.

Ийм байдлаар бид хүснэгтийн дараа Word дээрх хоосон хуудсыг устгаж чадсан - ямар ч төвөгтэй зүйл байхгүй!
Юу хийх вэ?
Уутнуудыг харцгаая - бид Үгийн хоосон талыг арилгах хэд хэдэн аргыг авч үзсэн. Текст байхгүй - тал байхгүй гэдгийг та аль хэдийн ойлгосон байх гэж бодож байна ... Prote Энгийн бичиг баримт орлуулалтыг хүндэтгэдэг хэсэг, догол мөр бүхий нюансууд байдаг. (Та тэмдэглэлийг мэдэх хүртэл хүлээнэ үү)Энэ бүхэн хэрхэн ажилладагийг ойлгосны дараа хажуу талыг нь цэгцлэх нь илүү хялбар болно!
Ажиллахгүй