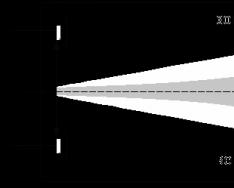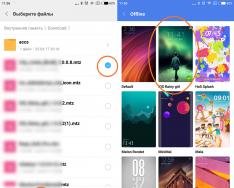Довидка:формат .dmg - Стандарт файлын формат нь Apple-ийн Macintosh үйлдлийн систем (Mac OS) дээрх дискний дүрс юм.
Та Mac OS X жижиглэн худалдаанд өөрийн програмыг суулгахыг хүссэн. Навиа анхны дискний дүр төрхийг сонирхож байв. Зөвхөн азгүйтэл, формат дахь формацийн дүр төрх .dmg ! Мөн Windows мэдэхгүй бөгөөд нээх/бичүүлэхийг хүсэхгүй байна. Яагаад санаа зовоод байгаа юм бэ?
vyrishenya хоёр арга зам байдаг.
Эхлээд- дахин бүтээх .dmg илүү ач холбогдолтой бөгөөд үндэслэлтэй Windowsі Линуксформат .iso, дараа нь "анхдагч" програмуудыг ашиглан диск рүү бичнэ үү. Юуны өмнө арга нь сайн, гэхдээ энд та нээх/хаалтын хөтөлбөр, дахин бүтээх гэх мэт нэмэлт биеийн хөдөлгөөнийг мэдрэх хэрэгтэй болно. Би ялангуяа хоолонд санаа зовохыг хүссэн.
Би використ хүн бусадАрга. Тийм гэж үздэг Windows үйлдлийн систем дээр .dmg дүрсийг диск рүү шууд шатаах . Та нэмэлт програмын тусламж авах боломжтой TransMac.
TransMac- маш энгийн програм Windows-д зориулсан dmg дүрс бүхий роботууд . Энэ нь танд тэдгээрийг нээх, үзэх, диск рүү бичих, дараа нь өөрчлөх боломжийг олгоно. Хөтөлбөр нь энгийн хэдий ч төлбөртэй боловч туршилтын хугацаа 15 хоног байна. Зургийг дискэнд бичихийн тулд би туршилтыг өөрийн нүдээр татаж авах шаардлагатай болсон. Та Windows дээр өдөр бүр dmg файл нээх шаардлагагүй тул энэ програмыг худалдаж авсан шигээ санаа зовоод янз бүрийн хагарлыг хайж олохыг хүсэхгүй байна :)
Програмын цонхонд тэнхлэг дараах байдалтай байна.

Алив, харцгаая. dmg дүрс бичихийн тулд та диск рүү харилцах цонхыг нээх хэрэгтэй Хэрэгсэл-> CD/DVD дүрс бичих.
Жич: Mac OS X-ийн дүрс нь том хэмжээтэй, түүнээс илүү хэмжээтэй байж болохыг та анзаарсан гэдэгт итгэлтэй байна хоёр хуваалцсан DVD диск. (Хөлс авна уу, Max OS X 10.6.6 Snow Leopard-ийн жижиглэнгийн зургийг ийм хоосон зайд бичсэн болно.)

Нёму рефлексийн чичиргээ жолоодох, тэгвэл одоогийн рекорд ямар байна Бичлэгийн жигд байдал (хариулах нь дээр юм шиг байна өндөр), юуны түрүүнд өөрөө бичлэг хийх зургийн файл . Одоо дар Сайн байна.
Хэрэв та Mac OS X-ийн анхны зургийг бичихийг хүсвэл бүх програмууд танд баглаа боодлын зургийг бүртгэх болно гэж хэлэх болно. його розпакувати. Энэ саналыг зөвшөөрч, задлах газар болон задлах файлын нэрийг сонгоно уу. Дууссаны дараа та харилцан яриаг дахин нээх хэрэгтэй болно Хэрэгсэл-> CD/DVD дүрс бичих, ale vibrati тэнд аль хэдийн шинэ, болгоомжтой задалсан байна dmg зураг .
Одоо энэ хөтөлбөр байхгүй бөгөөд биеийн зарим балгас байсаар байна. OK дарж оруулга нээгдэнэ.

Дууссаны дараа танд Windows үйлдлийн систем дээр dmg дүрсээр бичигдсэн анхны Mac OS X-тэй диск үлдэх бөгөөд энэ нь Mac OS X дээр бичигдсэн дискнээс огт өөр юм.
Жич:Аргын боломжит байдлыг баталгаажуулсан Windows 7 x64 h TransMac хувилбар 9.3 туршилт.
Корисна статя? Хэрэв та тэднээс илүү олон байх болно дэмжлэг үзүүлэхби!
OS X үйлдлийн систем нь дэлхийн хамгийн тогтвортой үйлдлийн системүүдийн нэг юм. Користувачев "зламат" хийх нь бараг боломжгүй юм. Цаг хугацаа бага биш, заримдаа системийг эхнээс нь дахин суулгах шаардлагатай нөхцөл байдал үүсдэг. Үүнийг хийх хамгийн хялбар арга бол нэмэлт тусгай суулгаж болох флаш диск ашиглах явдал юм. Энэхүү заавар нь гэртээ ийм флаш дискийг хэрхэн зөв бүтээхийг танд заах болно.
Вимоги
- 10.7 ба түүнээс дээш үйлдлийн системтэй Mac компьютер
- Тогтвортой интернет холболт
- Үйлдлийн системийн өгөгдмөл зураг
- Флаш диск 8 гигабайт
- DiskMaker X програм (завантажит)
Бүх үйлдлүүдийг үйлдлийн системийн хамгийн сүүлийн үеийн хувилбарыг ашиглан тайлбарласан болно: OS X Yosemite (10.10.1).Анхны флаш дискийг OS 10.7 ба түүнээс дээш хувилбартай Mac компьютер дээр үүсгэж болно.
Уламжлалт дүр төрхөөс санаа авсан
Програмаа компьютер дээрээ нээнэ үү App Store. Талбарт "гэж бичнэ үү. Йосемит", дараа нь дарна уу Оруулна уу. Програм сонгох" OS X Yosemite"ба дар" Vantage" Шаардлагатай бол Apple ID-д нэвтрэх нэр/нууц үгээ оруулна уу.
Флаш диск бэлдэж байна
Зургийг үзүүлж байх хооронд флаш диск бэлдээрэй. Програмыг нээх " Дискний хэрэгсэл"(тэр хавсралтууд руу, "Ажил үйлчилгээ" аав руу явдаг). Флэш дискийг компьютерийн USB порт руу холбоно уу. Үүнийг програмын зүүн талд сонгоод таб дээр дарна уу " Дискний хуваалт" Хуваалтын схемийг сонгох" 1-р хэсэг", формат" Mac OS Өргөтгөсөн (Тэмдэглэл)».

товчийг дарна уу " Параметрүүд" Сонгох Хэсгийн диаграмын гарын авлага"ба дар" БОЛЖ БАЙНА УУ».
Үүний дараа товчлуурыг дарна уу " Застосувати" Баталгаажуулах цонхонд "товчлуурыг дарна уу. Дискийг задлах" Хэдэн секундын дараа флаш диск нь Використанаас өмнө бэлэн болно.

Суурилуулсан флаш диск үүсгэх
За ингээд үзвэрийн газруудын зураг, флаш диск бэлдлээ. Одоо цаг нь болсон.
Хөтөлбөрийг дарж ажиллуулна уу (доорх зааврыг үзнэ үү).
Програмын цонхонд товчлуурыг дарна уу Йосемит (10.10).

Хөтөлбөр нь өөрөө системийн өмнөх зураг дээрх үзмэрүүдийг олж мэдэх болно. Та зүгээр л товчлуур дээр дарах хэрэгтэй " Энэ хуулбарыг ашиглана уу».

DiskMaker нь зураг үүсгэх дискийг сонгохыг танд сануулдаг. товчийг дарна уу " 8 ГБ хэмжээтэй USB эрхий хурууны драйв" Дараагийн цонхонд флаш дискээ сонгоод "товчлуурыг дарна уу. Энэ дискийг сонгоно уу" Дараа нь " товчийг дарна уу Устгасны дараа диск үүсгэнэ үү».

Хэрэглэгч таны эрх ашгийг шалгах шаардлагатай байна. товчийг дарна уу " Үргэлжлүүлэх" Дараа нь администраторын нууц үгээ оруулаад " БОЛЖ БАЙНА УУ».

Hackintosh-ийн талаархи сүүлийн нийтлэлээс бид хэрхэн яаж хийхийг олж мэдсэн. Энэ аргын цорын ганц дутагдал нь хамгийн сүүлийн үеийн хувилбарыг суулгахдаа үндсэн алхмуудыг хийх шаардлагатай байв Mac OS X. Одоо бид Clover буюу флаш дискний бэлэн дүрсийг үргэлжлүүлэн ашиглаж байгаа бөгөөд үүний тулд энэ бүгдийг илүү хүртээмжтэй байдлаар хийх боломжтой. Windows.
Ozhe, онигоо зураг Компьютерт зориулсан OS X (OS X v10.10.5)дуртай Rutreker рүүгээ аваач: . Тэнд бүх төрлийн төвөгтэй нөхцөл байдлын талаархи эдгээр зөвлөмжийг боловсруулахдаа 80 гаруй хуудас аль хэдийн бичигдсэн байна. Энд бид суулгах процессыг нарийвчлан авч үзэх болно.
Бидэнд компьютер хэрэгтэй болно Intel CPUі флэш дискдор хаяж 8 гигабайт. Бүх нэмэлт програмууд түгээлтийн цэг дээр байрладаг. Одооноос эхлэн суурилуулж байна зураг 10105usb.isoдараа нь бид IBR салбарыг бүртгэж, дараа нь дахин суулгах, суурилуулах Йосемит, дахин дахин төсөөлж, дахин суулгасан, аль хэдийн дахин төсөөлж, kekstiv. Матарууд дараах байдалтай байна.
1. Флаш дискээ оруулна уу.
2. Стандарт програм ашиглан флаш диск бэлтгэ дискний хэсэг, үүнийг "Виконати" гэж нэрлэдэг. Бид цонхон дээр бичдэг жагсаалтын диск– систем дэх дискнүүдийн жагсаалтыг сонгоод манай флаш дискний дугаарыг зааж өгнө. Цааш нь бичье диск х(х солих - флаш дискний цифр) - дискийг сонгоно уу. Довтолгооны рок - цэвэрхэн- Цэвэрлэгээ. Би баг гарахпрограмаас гарах. 
 3. Одоо цэвэрлэсний дараа дунд суурилуулалт байхгүй. Програмын тусламжтайгаар чичирдэг R-драйв, түгээлтийн нэгэн адил. Түүнтэй суралцах, зургийг нарийвчлан монтажлахад хялбар байдаг Компьютерт зориулсан Mac OS XБид "OS X-ийг компьютер дээр суулгах хамгийн хялбар арга" гэсэн нийтлэлийг харлаа. Бэлэн болсон дүрсийг шатааж байна” гэж хэлсэн.
3. Одоо цэвэрлэсний дараа дунд суурилуулалт байхгүй. Програмын тусламжтайгаар чичирдэг R-драйв, түгээлтийн нэгэн адил. Түүнтэй суралцах, зургийг нарийвчлан монтажлахад хялбар байдаг Компьютерт зориулсан Mac OS XБид "OS X-ийг компьютер дээр суулгах хамгийн хялбар арга" гэсэн нийтлэлийг харлаа. Бэлэн болсон дүрсийг шатааж байна” гэж хэлсэн.
Одоо бид ижил зүйл дээр ажиллаж байна, зөвхөн хоёр алхамаар - нэмэлт үйрмэгээр бид авангард дүр төрхийг нэмэх болно. Хошоонгор:
Бид сэтгэл татам дүр төрхийг сонгодог. 
Бид зургийн эхний хэсгийг сонгодог бөгөөд энэ нь хамгийн жижиг хэсэг юм. Бид хаана суулгахаа сонгодог - бэлтгэсэн флаш диск дээр. Сонгосон хуваалтын файлын системийг тохируулах " FAT32", ба дискний үсэг" Үлдсэн" Монтужемо. 
 Үйлдлийг дуусгасны дараа "-г сонгоно уу. Өөр объект нэмнэ үү».
Үйлдлийг дуусгасны дараа "-г сонгоно уу. Өөр объект нэмнэ үү».
 Одоо бид найзынхаа зургаас илүү том хэсгийг сонгож, флаш диск дээр илүү том хуваагдаагүй зайг сонгож байна. Энд бид сонгосон хуваалтын файлын системийг тохируулсан " HFS+", мөн жолооны үсэг " Холбох хэрэггүй».
Одоо бид найзынхаа зургаас илүү том хэсгийг сонгож, флаш диск дээр илүү том хуваагдаагүй зайг сонгож байна. Энд бид сонгосон хуваалтын файлын системийг тохируулсан " HFS+", мөн жолооны үсэг " Холбох хэрэггүй». 
 4. ICBM секторын жор (энэ хугацааны хязгаар UEFIалгасаж болно).
4. ICBM секторын жор (энэ хугацааны хязгаар UEFIалгасаж болно).
Эхлэх боломжтой BOOTICE. Процессыг сонгоно уу MBRМөн зурган дээрх шиг тэмдэг тавь. 
5. Компьютерийг флаш дисктэй дахин суулгаж суулгана Mac OS X Yosemite.
6. Дахин нэг удаа, дахин суулгаж, флаш дискнээс дахин ажиллуулж, одоо нөөц цэснээс хатуу суулгасан хуваалтыг сонгоно уу. OS X Yosemite.
7. Амжилттай худалдан авсны дараа бид таны эзэмшилд зориулж кекс худалдаж авахаар тохирууллаа.
Бүх зүйл чинийх Компьютер дээрх Hackintoshбэлэн! Хэдийгээр энэ нь үнэн боловч хүн бүр анх удаа бүх зүйл жигдэрдэггүй. Баялаг хоол тэжээлийн нотолгоог аль хэдийн дурьдсанчлан RuTracker форумын утсанд одод зургийг татаж авсан болно. Povniy opis zavantazhuvach-ыг харвал сайхан байх болно Хошоонгор.
Apple компани өөрийн брэндээр үйлдвэрлэсэн компьютерт хувийн үйлдлийн систем суулгаж, тэдгээрийг маш тогтвортой болгодог бодлого баримталдаг. Хэрэв та MacBook худалдаж аваад үйлдлийн системээ байнга шинэчилж байгаа бол дахин суулгах талаар санаа зовох шаардлагагүй болно. Интернет байгаа тул системийг сүлжээгээр дамжуулан хялбархан дахин суулгаж болно. Хэрэв та флаш дискнээс macOS суулгахыг хүсвэл үүнийг зөв хийх хэрэгтэй.
2013 онд Apple компани үйлдлийн системээ гадаадынханд зарахаа больсон. Зөөврийн компьютер эсвэл мини хувилбарын аль нэг Mac-ыг худалдаж авснаар та macOS-г түрээсэлж, төхөөрөмжийн бүх хугацаанд үнэ төлбөргүй шинэчлэлтүүдийг авах болно.
- Та Dock дээрх App Store дүрсийг хараад нээх боломжтой.
- Үндсэн хуудасны баруун талд, үүлэн бичлэгийн параметрүүдийн доор одоогийн үйлдлийн системээс сайт руу орох боломжийг олгодог мессеж байна. Одоогийн байдлаар одоогийн хувилбар нь 10.3 High Sierra юм.
- Бид "Enchant" товчийг дарна. Түгээлтийн "чухал" нь 5 ГБ-аас их хэмжээтэй бөгөөд үүнтэй зэрэгцэн ялалт байгуулж байгаа холболтын хурдаас болж устгагдаж байна.
- Суулгац дуусахад суулгах програм автоматаар эхлэх болно.
- Бидэнд одоо хэрэггүй. Бид бие даасан хамгаалалтын хамар бий болгохын тулд цуглуулсан хэсгүүдийг бид хаах хэрэгтэй. Бид цонхон дээрх програмыг дарж, кератины элементүүд дээд самбар дээр гарч ирнэ. Тухайн зүйлийн утгыг сонгоно уу. Үүнтэй төстэй үйлдлийг гарын товчлол ⌘Q ашиглан хийж болно. macOS бол идэвхтэй үед цонхыг хаах боломжийг олгодог стандарт програм хангамж юм.
Хуучин үйлдлийн системийн хувилбарууд
Хэрэв та үйлдлийн системийн өөр, хуучин хувилбарыг суулгахыг хүсвэл тэдгээрийг App Store-оос олж болно. El Capitan, Yosemite эсвэл Mountain Lion нь өмнө нь хэрэглэж байсан үнэрийг худалдан авах хэсэгт байрладаг. Энэ нь тус компанийн лицензийн бодлоготой холбоотой. Дэлгэцийн агшинд үзүүлсэн үйлдлийн системүүдийг худалдаж авсан бөгөөд үйлдлийн системүүдийг одоогоор Apple-аас түрээсэлсэн байна.
Эвдэрсэн флаш диск үүсгэх
MacBook дээр диск үүсгэхийн тулд терминалыг ашиглахад л хангалттай. macOS нь Windows FS-тэй маш сайн ажилладаг бөгөөд Transmac аналогийг суулгах шаардлагагүй. Унших горимд NTFS форматыг дэмждэг бөгөөд FAT32 болон exFAT нь бүрэн дэмжигддэг.
Та флэш дискийг Linux FS, жишээ нь ext3 дээр ашиглах тул форматлах хэрэгтэй болно. Хуучин дискийг солихын өмнө та түүн дээр байгаа мэдээллийг арилгах хэрэгтэй.
Формат
MacOS дээр форматлахад нэмэлт дискний хэрэгслийн тусламж шаардлагатай. Та үүнийг аавынхаа "Inshi"-ийн Launchpad-ийг нээх эсвэл Finder-ийг хурдасгах замаар олох боломжтой. Энэ нь илүү хялбар тул өөр сонголтыг сонгоцгооё. Орчин үеийн үйлдлийн системд зориулагдсан флаш диск нь 8 ГБ-аас багагүй хэмжээтэй байдаг.
- Finder-ийг нээгээд навигацийн хэсгээс "Программууд" -ыг сонгоно уу. Дэлгэцийн агшинд заасан хавтас харагдана.
- Заасан хэрэгслийг сонгоно уу.
- Гадаад диск шиг харагдаж байна. Принтерээс харагдах флаш дискний нэрийг сонгоно уу. Цэсийн дээд цэсэнд "Устгах" товчлуур идэвхжсэн байна. Бид удахгүй болох яриа хэлэлцээг нээхийн тулд түүн дээр дарж байна.
- Систем бидэнд формат болон хуваах диаграммыг автоматаар өгдөг. Дэлгэцийн зурган дээрх зааврын дагуу үнэрээс зайлсхийх боломжтой. Сонгосон параметрүүдтэй флаш дискийг цэвэрлэж форматлахын тулд томилогдсон товчлуурыг дарна уу.
Одоо нөгөө талдаа тэг мэдээлэл алдвал түүн дээр түгээлтийн иж бүрдэл бичиж болно.
Түгээлтийн оруулга
Бидний App Store-д байршуулсан файл нь ISO биш юм. Энэ бол өөрийн гэсэн хэрэгслүүдтэй бүрэн суурилуулалтын мастер юм. Тиймээс систем нь үүнийг хавтсанд биш, харин програмын хавтсанд байрлуулдаг. Бидэнтэй тоглож, өөрийнхөө хамар дээр бичээрэй.
- Бид "Utilities" хавтас руу очоод "Терминал" -ыг ажиллуулна.
- Системийн администраторын нэрийг бичих командыг оруулна уу:
Сарвуу шаардлагагүй бөгөөд бид Kingstone-ийн оронд туршиж байгаа флаш дискийг зааж өгдөг.
- Нууц үгээ оруулна уу. Энэ тохиолдолд тэмдэгтүүд харагдахгүй. Бид Enter товчийг дарж бичиж дуусгана.
- Сонгосон хэмжээг арилгахын тулд систем нь баталгаажуулахыг хүсэх болно. Y-г оруулаад enter товчийг дарна уу.
- Өгөгдлийг хуулахын өмнө систем нь флаш дискийг устгадаг.
- Бичлэг нь шаардлагатай элэгдлийг бий болгох, суулгагчаас шаардагдах шинэ өгөгдөл рүү шилжүүлэх тухай мэдээлэл гарч ирснээр дуусна.
Бичих командын синтакс нь арьсны тархалтаас хамаарч өөрчлөгддөг. Хэрэв та High Sierra үйлдлийн системтэй macOS-г дахин суулгахын тулд флаш диск ашиглахаар төлөвлөж байгаа бол Apple-ийн тусламжийн хуудас руу очно уу. Дууссан командыг нэн даруй терминал руу хуулж болно.
MacOS суулгасан
Төхөөрөмжийг USB порт руу холбосноор та дахин суулгаж болно. Mac компьютерт анхдагч BIOS суулгаагүй тул та нэмэлт тохиргоо хийх шаардлагагүй.
- Бидний даалгавар бол компьютерийг SSD-д уяж, зөвийг сонгох цэсийг нээх явдал биш юм. Тиймээс, дахин идэвхжүүлэх үед Option товчийг дарна уу. Дэлгэцийн агшинд үзүүлсэн харилцах цонх гарч ирэх хүртэл хүлээнэ үү. Windows-ийн эзлэхүүн нь Boot Camp хуваалт дээр суулгасан үед байх болно. Энд та сумны тэмдгийг Macintosh HD-ээс суулгагч дүрс рүү шилжүүлэх хэрэгтэй.
- Бид цэс, харилцах цонхыг харуулах хэлийг сонгоно.
- "Цэвэр" суулгахын тулд бид Disk Utility-ийг нээх хэрэгтэй.


Пүрэв гарагт Mac компьютерт зориулсан шинэ үйлдлийн систем болох OS X Yosemite худалдаанд гарлаа. Одоогийн байдлаар хамгийн сүүлийн үеийн шинэчлэлтийг устгах цорын ганц арга бол App Store-оос зургийг татаж авах явдал юм. Компани зөв цагт PZ-ийн дижитал түгээлт рүү шилжих шийдвэр гаргасан нь олон бодолгүй бодлуудыг төрүүлэв. Нэг талаас, интернет нь маш олон шалтагтай байдаг, нөгөө талаас, олон компьютерууд илт байгаа тул Mac компьютер дээрээ интернетээс суулгах файлыг татаж авахыг хүсдэг. Та OS X Yosemite үйлдлийн системтэй шинэ USB флаш диск үүсгэснээр энэ асуудлыг шийдэж болно.
Вимоги:
- OS X Yosemite-г ашиглахын тулд интернет холболт.
- Apple ID дансны бүртгэл.
- Хамгийн багадаа 8 ГБ багтаамжтай USB хадгалах төхөөрөмж.
Бүх зүйл бэлэн болсны дараа та эхэлж болно.
OS X Yosemite ашиглан USB флаш дискийг хэрхэн үүсгэх вэ
Крок 1: Mac App Store-г ажиллуулж, OS X Yosemite-ийн лицензтэй хуулбарыг худалдаж аваарай. Гэнэт, платформын бүх түүхэнд Apple шинэчлэлтүүдийг үнэ төлбөргүй нэвтрүүлдэг.
Croc 2: Utilities хавтаснаас уг хэрэгслийг ажиллуулна уу.
Croc 3: Зүүн самбараас USB санах ойн төхөөрөмжийг сонгоод Баруун гарт диск хуваах таб руу очно уу.
Крок 4: Section layout цэсний "Section 1" зүйлийг баруун гараараа сонгоно уу - "Mac OS Extended (сэтгүүл)" формат. Дискийг Yosemite гэж нэрлэнэ үү.
Крок 5: Доод талд байгаа Тохиргоо товчийг дарна уу. Section Scheme GUID гэсэн сонголтыг товшоод сонголтоо баталгаажуулна уу. Програмын баруун доод буланд байгаа програм дээр дарна уу. Disk Utility нь таны USB драйвыг үргэлжлүүлэн форматлах болно.
Крок 6: Utilities хавтаснаас терминалыг ажиллуулна уу.
Крок 7: USB флаш диск нь байгаа эсэхийг шалгаарай, Yosemite нь ижил нэртэй нэг боть юм.
Хувийн флаш диск үүсгэхийн тулд Терминалууд дахь командыг оруулна уу. Администраторын нууц үгийг оруулна уу.
Sudo "/Applications/Install OS X Yosemite.app/Contents/Resources/createinstallmedia" --bolume "/Volumes/Yosemite" --applicationpath "/Applications/Install OS X Yosemite.app" --noineraction
10-15 минутын дараа Терминал анхны флаш дискийг үүсгэж дуусгах болно.
Крок 8: Гар дээрх Alt товчийг дарж суулгасан флаш дискээрээ Mac-оо дахин эхлүүлнэ үү.
Крок 9: Та OS X Yosemite-г суулгахаасаа өмнө эхлүүлж болно!
Эвхэх