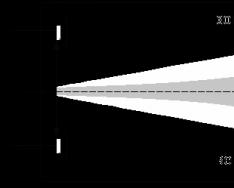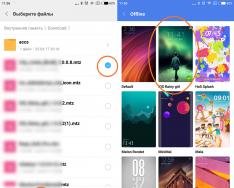Тэдний хооронд ямар ялгаа байдаг вэ? Хэрэв та орон нутгийн үүл хадгалах санг сонгосон бол тохиргоог синхрончлохгүйгээр, ширээний компьютер дээр програм, объект суулгахгүйгээр ихэвчлэн нэг компьютер дээр ажиллахаар төлөвлөж байна. Энэ аргыг Windows 7-д ашигладаг хэвээр байгаа бөгөөд эхний аравт нэвтрэх үед нууц үг оруулах шаардлагагүй байж магадгүй юм.
Windows 8-ийг гаргаснаар баталгаажуулалтын арга өөрчлөгдсөн бөгөөд нэвтрэх үед өөрийн локал болон Microsoft данс руугаа нэвтрэх боломжтой болсон. Энэ тохиолдолд үйлдлийн системийн бүх тохиргоо сервертэй синхрончлогдсон бөгөөд та өөрийн компьютер болон бусад төхөөрөмжид нэвтэрч болно. Нэмэлт Microsoft үүл дансны баталгаажуулалт нь хэрэглэгчээс үйлдлийн систем рүү нэвтрэхийг оролдох үед тэр даруй нууц үгээ тохируулахыг шаарддаг.
Танилцуулсан материалаар би та бүхэнтэй хэрхэн сэрэх баяр баясгаланг хуваалцах болно. Таны компьютер дээр хэн ч ажиллахгүй байгаа эсэхийг шалгах нь чухал бөгөөд та өөрийн нууц мэдээллийг (таны компьютерт цахим шуудангаар хадгалсан нууц үг гэх мэт) хадгалах талаар асуухгүй байх нь чухал юм. бусад үйлчилгээнд нэвтрэх). Хэрэв та компьютер дээрээ ажиллаж байгаа бол үйлдлийн систем рүү нэвтрэх эрхээ түгжих нь илүү ухаалаг хэрэг болно.
Арга 1 - нэмэлт тусламж авахын тулд дансны менежерийн бүртгэлийн тохиргоог өөрчилнө үү
Та Windows 10-д нууц үгээ янз бүрийн аргаар ашиглаж болно. Үүний нэг нь Користувачийн бүсийн рекордыг тохируулах ажил юм.
Товчлуурын хослолыг дарж "Viscont" цэсээр команд оруулах мини самбарыг нээнэ үү Win + R(Win товчлуур нь Windows лого бүхий гар дээрх товчлуур юм). Гарч ирэх самбар дээр командыг оруулна уу netplwiz.
Нягтлан бодогчдын тохируулсан ажлын үүлэн бүртгэл бүхий маягт нээгдэнэ. Жагсаалтаас манай идэвхтэй үйлчлүүлэгчийг сонгоод үйлчлүүлэгчийн нэр, нууц үг оруулах шаардлагатай нүдийг арилгана уу.

"Stop" товчийг дарна уу. Гүйлгээг баталгаажуулах маягт гарч ирэх бөгөөд энэ нь таныг идэвхтэй Microsoft дансны нууц үгээ оруулахыг шаарддаг.

Дараах талбарт нэвтрэх нууц үгээ оруулаад OK дарна уу. Бид шаардлагатай талбар дахь нүдийг тэмдэглэсэн эсэхийг шалгаад, манай арга юу хүсч байгааг шалгахын тулд дахин шалгана.
Арга 2 - бүртгэлийн редакторын тусламжтайгаар
Энэ аргын гол сул талуудын нэг нь таны нууц үг бүртгэлд харагдах бөгөөд та үүнийг хадгалах боломжтой. Түүнээс гадна, энэ алгоритм нь маш найдвартай бөгөөд энгийн тул та энэ аргын дэвшилтэт арга барилд эргэлзэхгүй байна.
Бид нэмэлт товчлуурын дарааллыг ашиглан бүртгэлийн редакторыг ажиллуулдаг Win + Rболон тушаалыг оруулна regedit. Редакторын ажлын цонх нээгдэнэ.
Бид хадаасыг нээдэг HKEY_LOUCAL_MACHINE \Програм хангамж \Microsoft \WindowsNT \Одоогийн хувилбар \Win нэвтрэх.

- Утга нь өөрчлөгдөх боломжтой AutoAdminLogon, энэ талбар дээр хоёр товшилт хийх бөгөөд үүний үр дүнд параметрийн утга 0-ээс 1 хүртэл өөрчлөгдөж болно.
- Утга нь өөрчлөгдөх боломжтой DefaultDomainNameБи локал компьютерийг домэйн нэрээр нь нэрлэх болно. Үүний ач холбогдлыг одоо компьютерийн хүч чадлын хэлбэрээс харж болно. Үүн дээр дарахын тулд "Энэ компьютер" объект дээрх нээлттэй судлаач дээр хулганы баруун товчийг дараад гарч ирэх цэснээс "Эрх мэдэл" гэсэн зүйлийг сонгоно уу. Эндээс та компьютерийнхээ яг нэрийг олж мэдэх болно.
- Шаардлагатай үед талбарын утгыг өөрчлөх Өгөгдмөл хэрэглэгчийн нэрхэн нэгний өмч дээр, эсвэл зүгээр л идэвхтэй кассыг эзэнгүй хүнээр дүүргэ
- Мөрийн элемент үүсгэх Өгөгдмөл нууц үг, мөн "Утга" талбарт урсгалын үүлэн бичлэгийн нууц үгийг оруулна уу.
Одоо компьютерийг дахин асааж, системд нэвтрэхийг оролдох замаар шинэ процедурын үр нөлөөг шалгах боломжгүй байна.
Унтах горимоос гарахын өмнө нууц үгийг хэрхэн устгах вэ?
Явахдаа унтах горимМөн дансны кодыг оруулах маягт байдаг. Үүнийг авч үзье її.
Үүнийг хийхийн тулд "Эхлүүлэх" цэсний сүүлчийн зүйлийг сонгоод Windows тохиргоо руу очно уу.

Параметрийн маягт дээр хэсэг рүү очно уу "Бүртгэлийн бүртгэл" -> "Нэвтрэх параметрүүд"Эхний догол мөрөнд бид параметрийн утгыг "Байхгүй" болгож өөрчилдөг.

За, ингээд л та компьютерээ хүссэн үедээ компьютерээсээ бүрэн хасах эрхтэй бөгөөд нэвтрэх боломжгүй нууц үгээ оруулах боломжтой болно.
Арга 3 - нэвтрэх үед үүлэн дансны орон нутгийн баталгаажуулалт руу шилжих
Би аль хэдийн статистик мэдээллээ нийтэлсэн тул баталгаажуулалтын аргыг локалаас Microsoft руу өөрчлөх боломжтой. Та сүүлчийн сонголтод давуу эрх олгосон нь хүлээн зөвшөөрөгдөхүйц юм. Хэрэв та дотоод данс руу шилжвэл нууц үгээ автоматаар оруулахыг танаас хүсэх болно. Би хэрхэн орон нутгийн баталгаажуулалтын арга руу шилжих вэ? Бид Start цэсээр дамжуулан Windows тохиргооны цэс рүү очно.


Бидний хийх ёстой хамгийн эхний зүйл бол идэвхтэй акаунтын нууц үгээ оруулах явдал юм. Ингэж байж бид үүнийг олох болно.

Дараагийн маягт дээр та өөрийн дансны нэр, нууц үгээ оруулахыг хүсэх болно. Нягтлан бодогчийн нэрийг их хэмжээгээр оруулсан бөгөөд нууц үгийн талбаруудыг бүрэн хоосон орхисон.

Одоо бүх зүйл бэлэн боллоо. Бид үйлдлийн системээс гарч, системээс гарах товчлуур дээр дарж баталгаажуулалтын хамгийн сүүлийн параметрүүдээр нэвтэрнэ.

Одоо та дахин нэвтэрч, нууц үг оруулах шаардлагагүй тул дахин тохируулах боломжтой.
Бидний сурсан тэнхлэг бол "арав" хүртэл нэвтрэх үед администраторын нууц үгийг хэрхэн авах тухай юм. Зарим аргууд нь илүү аюулгүй, илүү хялбар, илүү практик байдаг. Бид бүх зүйлийг шалгаж үзсэн бөгөөд бүх өмхий ажиллаж байна гэж тодорхой хэлж чадна. Өөрийнхөө амтыг сонгоод Windows 10 дээр ажиллах тав тухыг мэдрээрэй.
 Нууц үг нь аливаа үйлдлийн системийн аюулгүй байдлыг хангах болно. Таныг ажиллахгүй байхад компьютер дээр ажиллаж байсан хүмүүс хэнийг ч гайхшруулж болохгүй. Windows нууц үгийг халдагчдаас, жишээлбэл, хулгайлагдсан дискнээс хулгайлах боломжгүй нь тодорхой боловч энэ нь маш их цаг зарцуулж магадгүй юм. Энгийн нөхцөлд, хэрэв та 5 хоног байгаа бол Win+L товчийг дарахад л төхөөрөмж хаагдах болно. Windows 10-ийг бүтээгчид аюулгүй байдлын алгоритмыг маш их хүндэтгэсэн: одоо нууц үг, PIN код байна. Үгүй бол, жишээлбэл, компьютер гэртээ суулгасан бол өмхий үнэр нь зүгээр л хэрэггүй болно. "Арван" нууц үгийг идэвхжүүлэх нь тийм ч энгийн зүйл биш боловч үүнийг хийх өөр арга байхгүй. Нэвтрэхдээ Windows 10 нууц үгээ хэрхэн оруулах талаар бид энэ нийтлэлд ярих болно.
Нууц үг нь аливаа үйлдлийн системийн аюулгүй байдлыг хангах болно. Таныг ажиллахгүй байхад компьютер дээр ажиллаж байсан хүмүүс хэнийг ч гайхшруулж болохгүй. Windows нууц үгийг халдагчдаас, жишээлбэл, хулгайлагдсан дискнээс хулгайлах боломжгүй нь тодорхой боловч энэ нь маш их цаг зарцуулж магадгүй юм. Энгийн нөхцөлд, хэрэв та 5 хоног байгаа бол Win+L товчийг дарахад л төхөөрөмж хаагдах болно. Windows 10-ийг бүтээгчид аюулгүй байдлын алгоритмыг маш их хүндэтгэсэн: одоо нууц үг, PIN код байна. Үгүй бол, жишээлбэл, компьютер гэртээ суулгасан бол өмхий үнэр нь зүгээр л хэрэггүй болно. "Арван" нууц үгийг идэвхжүүлэх нь тийм ч энгийн зүйл биш боловч үүнийг хийх өөр арга байхгүй. Нэвтрэхдээ Windows 10 нууц үгээ хэрхэн оруулах талаар бид энэ нийтлэлд ярих болно.
Доор та Windows 10-д нэвтрэхээс өмнө болон компьютерээ сэрээхээс өмнө нууц үгээ хэрхэн шинэчлэх тухай бүх мэдээллийг авах болно. Та хяналтын самбар, бүртгэлийн редактор, тэжээлийн тохиргоо (компьютер гүн нойрсосны дараа кодыг идэвхжүүлэхэд шаардлагатай) эсвэл таны төлөө бүх зүйлийг хийдэг програмуудаар мөнгө олох боломжтой. Та өөрийн бүртгэлийн нууц үгийг бүрэн устгаж болно. Бүх зүйлийг доор дэлгэрэнгүй тайлбарласан бөгөөд тодорхой болгохын тулд арьсыг дэлгэцийн агшинд дагалддаг.
Системд нэвтрэх үед нууц мэдээллийг бүртгэхийг идэвхжүүлэхийн тулд та администраторын түвшинд хандах хэрэгтэй (энэ нь бүх компьютерт хамаарна). Эцэст нь та Windows 10 нууц үгийг идэвхжүүлэх үйл явцыг дүрсэлсэн видеог олох болно.
- Бид Win + R гэсэн хоёр товчлуурыг нэгэн зэрэг шахдаг (Win нь ихэвчлэн Windows-ийн лого харагдаж байгаа гарны доод эгнээнд хоёр талд байрладаг товчлуур юм). Төгсгөлд нь хүрсний дараа "netplwiz" эсвэл "хяналтын хэрэглэгчийн нууц үг2" гэсэн үгийг оруулна уу (хуулбарлах шаардлагагүй). Дараа нь бид виртуал товчлуурыг "OK" гэсэн үгээр товойлгон бичнэ. Хоёр тушаал хоёулаа ижил үр дүнг өгдөг.


- "Арав"-д орохдоо нууц үгээ арилгахын тулд зөвшөөрөл авах шаардлагатай нягтлан бодогчийг сонгоод дэлгэцийн агшинд заасан цэгийн эсрэг захиалгаа сонгоно уу. Тохиргоо дууссаны дараа "OK" гэсэн товчийг дарна уу.


- Төгсгөлд нь та Microsoft дансны нууц үгээ оруулах шаардлагатай болно. Дараа нь бид "OK" гэж дарж, үүнийг баталгаажуулна.


Компьютерээ бүрэн хаасны дараа та бүртгэлдээ хандахдаа зөвшөөрлийн өгөгдөл оруулах боломжгүй болно.
Засварлах боломжтой бүртгэл
Хэрэв танд ямар нэгэн шалтгаанаар үүлэн дансаа засах боломж байхгүй бол нууц үгээ өөр аргаар сэргээхийг оролдож болно. Тэдний нэг нь бүртгэлийн редактор юм. Эхлэхээсээ өмнө таны нууц үг Windows бүртгэлийн гол утгуудын нэг болох нээлттэй хэлбэрээр хадгалагддаг бөгөөд энэ нь үйлдлийн системийн аюулгүй байдлыг ихээхэн бууруулдаг гэдгийг санаарай.
Тэмдэглэл: Доор бид бүртгэлээр дамжуулан системд нэвтэрч орохдоо үүлэн бичлэгийн өгөгдлийг “бүрхэлгүйгээр” автомат нэвтрэлтийг хэрхэн тохируулахыг харуулах болно. Гуравдагч талын програм хангамжийг ашиглах болно.
- Эхний алхам болгон хэрэглүүр хэрэгтэй болсноос эхэлцгээе. Win + R товчийг дарна уу. Засварлагч өөрөө Windows-ийн бүх хувилбарт байдаг. "Viconati" цонх нээгдэх үед "regedit" гэсэн утгыг оруулаад (подыг арилгахаа бүү мартаарай) "OK" гэж дарна уу.


- Энд орцгооё: "HKEY_LOCAL_MACHINE", дараа нь: "Software\Microsoft\Windows NT" болон "CurrentVersion\Winlogon".


- Та AutoAdminLogon товчлуурын утгыг 1 болгож өөрчлөх шаардлагатай (үүнийг идэвхжүүлэхийн тулд хулганын зүүн товчлуураар оруулга дээр дарахад л хангалттай).


- Одоо бид DefaultDomainName түлхүүрийн утгыг компьютерийн нэр болгон өөрчлөх хэрэгтэй. Та системийн хүчийг гайхшруулж чадна. Үүнийг хийхийн тулд Windows 10 дууны хэрэгслийг (даалгаврын самбарын зүүн талд байрлах) нээж, "систем" гэж бичнэ үү. Дараа нь дэлгэцийн зураг дээр заасан зүйл дээр дарна уу.


- Бид компьютертэйгээ ижил нэртэй байна (дэлгэцийн агшинг үзнэ үү).


- Одноос өгөгдлийг хуулбарлах боломжгүй, гараар дахин бичих нь ялангуяа бидний үеийнхэнд хэцүү байдаг. Хэрэв таны компьютер илүү төвөгтэй бол "Тохиргоог өөрчлөх" товчийг дарна уу.


- Дараа нь "Компьютерийн нэр" табыг нээгээд "Өөрчлөх" товчийг дарна уу.


- Одоо манай PC-ийн нэрийг хуулж болно.


- Компьютерийн нэрийг устгасны дараа бид DefaultDomainName товчлуурыг өөрчлөхийг үргэлжлүүлнэ (ийм зүйл байхгүй тул та үүнийг хулганы баруун товчлуурын контекст цэсээр үүсгэж болно).


- Энэ бол бүтээлийн түлхүүр гэдгийг анхаарна уу. Windows-д нэвтэрч орохдоо хулганы зүүн товчийг дарж компьютерийн нэр эсвэл хоч болгон тохируулж ажиллуулна уу.


"OK" товчийг дарсны дараа та засварлагчийг хааж, компьютерээ дахин асааж болно. Нэвтрэх, нууц үг оруулах шаардлагагүйгээр дараагийн хөөргөлт эхэлж магадгүй.
Хүндэтгэсэн! Хэрэв энэ арга нь өөр компьютерийн нэрээр ажиллахгүй бол үүлэн дансандаа шинэ нэр бүртгүүлээд үзээрэй, Win + R дарж, "netplwiz" командыг ямар ч тусламжгүйгээр оруулсны дараа та юу хийж чадахаа гайхах болно.
Бид компьютер сэрэх үед нууц үгээ цуглуулдаг
Арван цагийн дараа роботууд компьютер эсвэл зөөврийн компьютерээсээ гарч ирээд эргэж, сэрээд сэрээд нууц үг оруулах шаардлагатай болдог. Үүнийг ижил зарчмаар хийдэг - мэдээллийн аюулгүй байдал, хэрэв та өдөрт хэд хэдэн удаа зөвшөөрөл авах шаардлагатай бол энэ нь хуримтлагдах болно.
Нөхцөл байдлыг засахын тулд Windows үйлдлийн систем нь доор авч үзэх хэд хэдэн аргуудтай байдаг. Хамгийн энгийн бөгөөд аюулгүй зүйл бол стандарт "Арав" функц гэдгийг бид шууд мэднэ. Тэр хэрхэн ажилладагийг харцгаая.
- Системийн тохиргоог нэн даруй эхлүүлнэ үү. Үйлдлийн системийн хайлтаар дамжуулан тэдгээрт хандах боломжтой. Үүнийг хийхийн тулд давталтын төгсгөлд товшоод хайлтын мөрөнд "параметрүүд" гэсэн үгийг оруулна уу. Дараа нь бид дууны төрлөөс шаардлагатай элементийг сонгоно.


- Одоо та "Нэвтрэх сонголтууд" хэсгийг мэдэх хэрэгтэй. Энэ зорилгоор аль хэдийн мэдэгдэж байсан дууны алгоритмыг тохируулсан. Дэлгэцийн зураг дээр заасан мөрөнд хэллэгийг оруулаад шаардлагатай зүйл дээр дарна уу.


- "Нэвтрэх шаардлагатай" хэсэгт байрлах шинэ цонхонд гарч ирэх цэсийг нээгээд "Үгүй" гэсэн сонголтыг сонгоно уу.


Бэлэн. Одоо таныг унтах горимоос гарахад үйлдлийн систем таны нууц үгийг сэргээхгүй.
- Десктопын хоосон хэсэг дээр хулганы баруун товчийг дараад "Дэлгэцийн сонголтууд" цэсийг сонгоно уу.


- Цонхны зүүн талд байгаа "Амьд ба унтах горим" гэсэн зүйлийг дарна уу.


- Дали - "Амьдралын нэмэлт параметрүүд".


- Эцэст нь дахин нээгдэх үед "Цахилгаан хэлхээний тохируулга" -г сонгоно уу.


- Дараа нь бид бяцхан дээр утгыг товойлгон бичнэ.


- "Сэрэхэд нууц үг авах" хэсгээс "Үгүй" гэснийг сонгоно уу.


Үүний дараа Windows 10 таны аюулгүй байдлын талаар санаа зовохоо больж, сэрсний дараа зөвшөөрөл шаардахаа болино.
Анхаарна уу: Зарим компьютер эсвэл зөөврийн компьютер дээр "Сэрэхэд нууц үг оруулах" цэс байгаа тул энэ арга ажиллахгүй байж магадгүй юм. Ийм халдлага гарсан тохиолдолд доор тайлбарласан өөр аргыг туршиж үзээрэй.
Зөв бүртгэл ба бүлгийн бодлогын редактор
Та Windows-ыг хамгаалж, нойрноос сэрсний дараа зөвхөн тэжээлийн цэсээр төдийгүй Бүлгийн бодлогын засварлагчаар дамжуулан баталгаажуулалт авах боломжтой. Хэрхэн ажиллахаа сайтар харцгаая.
- Viconati системийн хэрэгслийг ашиглан илүү олон сонголтуудын тайлбартай танилцаарай. Үүнийг хийхийн тулд бид үүнийг Win + R товчлууруудыг ашиглан эхлүүлээд "gpedit.msc" командыг талбарт оруулна, мэдээжийн хэрэг дэвсгэргүйгээр. Дуусмагц "OK" гэсэн тамга дарна.


- Дараа нь бид "Захиргааны загварууд" - "Систем", дараа нь "Цахилгаан удирдлага", "Унтах горимын параметрүүд" гэсэн лавлах руу очно.


- Улаан хүрээтэй дэлгэцийн агшин дээр бидний харсан түлхүүрийг олоод утгыг нь "Идэвхгүй" болгож тохируулна уу. Хэрэв та зөөврийн компьютер, батерейтай бол ийм 2 параметр байх болно.Тэднээс арьсыг солино.


- Зориулалтын бичлэгийн ард хулганы зүүн товчийг дарж, утгыг "Идэвхгүй" болгож өөрчилнө үү. Дуусмагц "OK" гэсэн тамга дарна.


Үүний дараа Windows 10 таныг компьютер эсвэл зөөврийн компьютерээ сэрээх үед нууц үг оруулахыг шаардахаа болино.
Хүндэтгэсэн! Windows 10-ийн Pro хувилбарт Group Policy Editor ашиглах боломжгүй. Бусад системүүдийн хувьд Бүртгэлийн засварлагч сонголтыг сонгоно уу.
Системийн бүртгэлийг засах
Гэртээ байгаа Windows 10 хэрэглэгчдийн хувьд бид системийг сэрээх үед баталгаажуулалтыг идэвхжүүлэх өөр аргыг бэлтгэсэн. Баруун талд нь бүлгийн бодлогын засварлагч байхгүй бөгөөд үүнийг суулгахад хэцүү байдаг. Стандарт бүртгэлийн засварлагчийг ашиглах, автоматаар нэвтрэхийг заасан түлхүүрийг өөрчлөх нь илүү хялбар байдаг. Яг одоо үүнд орцгооё.
- Би эхлээд бүртгэлийн редакторыг нээнэ. Win + R гэж бичээд төгсгөлд нь "regedit" командыг оруулна уу.


- Хэрэгсэл нээгдэх үед дэлгэцийн зураг дээр заасан замыг дагаж, улаан хүрээ дээр харуулсан хавтас дээр нэг удаа дарна уу.


Ийм хэсэг байхгүй тул хулганы баруун товчийг дарж контекст цэсийг ашиглан үүсгэж болно.
- Бүртгэлийн редакторын баруун талд та хоёр шинэ утгыг үүсгэх хэрэгтэй, учир нь байхгүй байна. Хоосон зай дээр хулганы баруун товчийг дарж үзээрэй. Дэлгэцийн агшин дээрх горимыг сонгоно уу.


- Зөрчилтэй цэгүүдийг үүсгэсний дараа тэдгээрийн утгыг "0" болгож тохируулна уу. Үүнийг хийхийн тулд зүгээр л хоёр (хулганы зүүн товч) дээр дарна уу. Үйл ажиллагаа дууссаны дараа "OK" дээр товшоод системийн бүртгэлийг хаа.


Бэлэн. Илүү үзэн яддаг нууц үг танд төвөг учруулахгүй.
Хүндэтгэсэн! Баталгаажуулах кодыг зөв өөрчлөхийн тулд та машиныг дахин холбох шаардлагатай байж магадгүй.
Гуравдагч талын програм хангамж ашиглан Windows 10-ээс нууц үгээ хэрхэн устгах вэ
Windows-д зориулсан Autologon гэж программ байдаг. Та компьютерээс ямар нэгэн заль мэхгүйгээр нууц үг бичихийг идэвхжүүлж болно. Та манай вэбсайтаас програмыг татаж авах боломжтой. Бид үүнийг албан ёсны эх сурвалжаас авсан тул түгээлтийн эх хувь нь баталгаатай болно.
Хөтөлбөрийг эхлүүлсний дараа танаас лицензийн гэрээг зөвшөөрч, Windows нууц үгээ оруулахыг хүсэх болно. Дараа нь "Идэвхжүүлэх" гэсэн товойлгон байна.


Хөтөлбөр нь таны програм амжилттай хэрэгжиж, нууц үгээ найдвартай шифрлэсэн тухай танд мэдэгдэх болно. Та олохыг хүссэн бүх зүйл бол "OK" дээр дарна уу.


Хэрэв та компьютерээ дахин нууц үгээр хамгаалахыг хүсвэл Windows-д зориулсан Autologon програмыг дахин ажиллуулаад "Идэвхгүй болгох" товчийг дарна уу.
Програмуудыг ашиглахын тулд та тэдгээрийг администратороор ажиллуулах хэрэгтэй.
Би нууц үгээ хэрхэн устгах вэ?
Нууц үгийг системээс бүрэн устгах боломжтой. Хэрхэн зөв мөнгө олохыг олж мэдье.
Тушаалын мөрийн функцээс эхэлцгээе:
- Бид анхнаасаа командын мөрийг өөрөө ажиллуулдаг (мэдээж администраторын нэрээр). Үүнийг хийхийн тулд Windows хайлтыг эхлүүлээд "Command Row" гэж оруулна уу. Хэрэв үр дүн гарч ирвэл манипуляторын баруун товчлуур дээр дараад "Администратороор ажиллуулах" хэсгийг сонгоно уу.


- Хэрэгслийг нээсний дараа "цэвэр хэрэглэгч" командыг хуулж (табуудгүйгээр) командын мөрөнд оруулаад Enter товчийг дарна уу.


- Оператороос асуусны дараа бид бүх Windows хэрэглэгчдийн жагсаалтыг харах болно. Үүнийг санаарай - дараагийн шатанд бидэнд хэрэгтэй болно.


- "Цэвэр хэрэглэгчийн нэр_koristuvach" командыг оруулаад Enter товчийг дарна уу.


Баталгаажуулсны дараа нууц үг устах бөгөөд бидний шаардсанаар та нууц үгээ оруулах шаардлагагүй болно.
Хүндэтгэсэн! Таны хүзүү маш олон үгнээс бүрддэг тул үүнийг сарвуугаараа авахад хялбар байдаг.
нэмэлт мэдээлэл
Нууц үгээ идэвхгүй болгосны дараа тайлбарласан бүх аргыг ашиглан дахин оруулах шаардлагатай гэж хэлэх хүмүүс олон байдаг. Энэ нь компьютерийг дэлгэц амраагч дээр суулгасны дараа гарч ирэх болно. Доор бид Windows 10-д нэвтрэхдээ энэ аюулгүй байдлаас хэрхэн зайлсхийх, нууц үгээ идэвхгүй болгох талаар тайлбарлах болно.
- Бид Win + R гэж бичээд "Viconati" хэрэгслийг ажиллуулж, төгсгөлд нь "control desk.cpl,@screensaver" командыг оруулна, мэдээжийн хэрэг алхамгүйгээр.


- Дэлгэц амраагчийг унтраа - дэлгэцийн зураг дээр тэмдэглэгдсэн зүйл нь "Үгүй" гэсэн үгтэй байж болно.


- Дэлгэцийн зурган дээрх улаан хүрээ дээр харуулсан зүйлээс пропорцийг сонгоод "OK" дээр дарна уу.


Үүний дараа дэлгэц амраагч идэвхгүй болох бөгөөд компьютерийг дахин эхлүүлсний дараа гарч ирэхгүй.
"Арав" нь шинэ функцтэй - "Динамик блоклох" бөгөөд үүнийг "Параметрүүд" - "Үүлэн бичлэгүүд", дараа нь "Нэвтрэх параметрүүд" хаягаар тохируулж болно. Энэ горим идэвхтэй байгаа тул WI-FI эсвэл Bluetooth-ээр гар утасны хэрэгсэлд холбогдсон үед холболт тасарсан тохиолдолд Windows 10 нууц үг тохируулдаг.
Видео заавар: Windows 10-д нэвтрэхдээ нууц үгээ хэрхэн оруулах талаар
Манай нийтлэл танд гэрийн компьютерт шаардлагагүй энгийн зөвшөөрлийг ашиглах, Windows 10-д нууц үг оруулахыг бүрэн идэвхжүүлэхэд тусална гэж найдаж байна. Хэрэв танд ямар нэг асуудал байгаа бол коммент хэсэгт шалгана уу, бид танд нэн даруй туслах болно. эмо.
Компьютер дээрээ нууц үг тохируулах нь таны компьютер дээрх мэдээллийг илүү найдвартай хадгалах зорилготой юм. Гэсэн хэдий ч код хамгаалалтыг суулгасны дараа ч гэсэн та мэдэх хэрэгтэй. Жишээлбэл, компьютерийг гуравдагч этгээдэд нэвтрэх боломжгүй болгож чадсан хүмүүсээр дамжуулан үүнийг хийж болно. Мэдээжийн хэрэг, компьютерийг эхлүүлэх үед түлхүүр үг хэллэгийг оруулах нь гараар хийх ажил байхаа больсон, ялангуяа ийм хамгаалалтын хэрэгцээ алга болсон гэдгийг та олж мэднэ. Эсвэл администратор нь өргөн хүрээний хэрэглэгчдийн компьютерт хандах эрх олгохоор шийдсэн тохиолдолд нөхцөл байдал үүсч болно. Ийм нөхцөлд та нууц үгээ авах боломжтой тул хоол хүнс нь давуу тал болно. Windows 7-ийн хамгийн сайн тэжээлийн хангамжийн үйлдлийн алгоритмыг харцгаая.
Нууц үгээ тохируулсны дараа дахин тохируулах нь хэний акаунтыг үнэгүй нэвтрэхээр сонгохоос хамаарч хоёр аргаар хийгдэж болно: одоогийн профайл эсвэл өөр бүртгэл үйлчилгээ үзүүлэгчийн профайл. Үүнээс гадна код вирусыг бүрэн устгадаггүй нэмэлт арга байдаг бөгөөд нэвтрэх үед үүнийг оруулах шаардлагагүй. Сонголтуудын нэрсээс хамааран анхаарна уу.
Арга 1: Урсгалын профайлаас нууц үгээ татаж авах
Одоо таны системд нэвтэрсэн профайл болох урсгалын үүлэн бичлэгээс нууц үгээ сэргээх сонголтыг авч үзье. Энэ хэлтсийн титмийн хувьд користувач нь администраторын эхийн буруутай байх албагүй.


Арга 2: Нууц үгээ өөр профайлаас авах
Одоо таны системийг удирдаж буй профайлаас нууц үг оруулахгүйн тулд өөр хэрэглэгчийн бүртгэлээс нууц үгээ сэргээж авцгаая. Энэхүү нэрлэсэн үйлдлийн хувьд захиргааны эрх зайлшгүй шаардлагатай.
- Хэсэг рүү оч "Хяналтын самбарууд"гэж нэрлэдэг "Облика користувач ба аюулгүй байдлын бүртгэл". Виконати даалгавраа өгснөөр эхний байдлаар хэлэлцсэн. Нэр дээр дарна уу "Користувачуудын Облика бүртгэл".
- Нээгдсэн цонхонд тухайн зүйл дээр дарна уу "Өөр үүл бичлэгийг удирдах".
- Төгсгөлд нь таны компьютер дээр бүртгэлтэй бүх профайлын жагсаалт, логотой хамт нээгдэнэ. Кодын хамгаалалтыг сурахыг хүссэн хүнийхээ нэрэн дээр дарна уу.
- Шинэ цонхонд нээгдэх үйлдлүүдийн жагсаалтаас байрлал дээр дарна уу "Нууц үг харах".
- Төгсгөлд нь нууц үг харагдах болно. Эхний аргын адилаар энд гол илэрхийлэлийг бататгах шаардлагагүй. Энэ нь өөр үүл данс дээрх аливаа үйлдлийг зөвхөн админ цуцалж болно гэсэн үг юм. Энэ тохиолдолд та өөр хэрэглэгч таны профайл дээр тохируулсан түлхүүрийг мэдэх эсэх нь хамаагүй, учир нь та компьютер дээр ямар ч үйл ажиллагаа явуулах эрхтэй хэвээр байна. Системийг эхлүүлэхдээ гол вирусыг оруулахаас зайлсхийхийн тулд сонгосон хэрэглэгчийн хувьд администратор зөвхөн товчлуурыг дарахад л хангалттай. "Харагдах нууц үг".
- Энэхүү заль мэхийг хийж дууссаны дараа кодын үг устгагдах бөгөөд энэ нь итгэмжлэгдсэн нягтлан бодогчийн дүрсний дор таны байгаа байдал байгааг илтгэнэ.






Арга 3: Шаардлагатай бол нэвтрэхээсээ өмнө түлхүүр үгээ оруулна уу
Хоёр аргаас гадна гол сонголт нь дахин нэвтрэх шаардлагагүйгээр нэвтрэх үед код үг оруулах хэрэгцээг идэвхгүй болгох явдал юм. Энэ сонголтыг хэрэгжүүлэхийн тулд танд администраторын эрх хэрэгтэй болно.

Windows 7 нь нууц үгээ сэргээх хоёр аргатай: хувийн акаунт болон өөр акаунтын хувийн данс. Эхний тохиолдолд захиргааны үүрэг, нөгөөтэй адил зайлшгүй шаардлагатай. Тиймээс хоёр аргын алгоритм нь маш төстэй юм. Нэмж дурдахад түлхүүрийг бүрэн арилгадаггүй, гэхдээ системд нэвтрэх шаардлагагүй автоматаар нэвтрэх боломжийг олгодог нэмэлт арга байдаг. Үлдсэн аргыг ашиглахын тулд танд PC дээрх захиргааны эрх хэрэгтэй.
Романов Станислав 10.01.2019 1674257
Би Windows 10 дээр нэвтрэх нууц үгээ хэрхэн авах вэ?
Та нэвтрэх дэлгэцийг алгасаад Windows 10-ийн ширээний компьютерт татагдахыг хүсч байна уу? Хэрэв таны компьютер түгжигдсэн бол акаунтын нууц үгээ шууд оруулахаа мартмаар байна уу? Та нэвтэрч орохдоо нууц үгээ хялбархан оруулж, Windows 10 роботыг оруулахгүйгээр ширээний компьютер эсвэл эхлүүлэх дэлгэц дээр автоматаар гарч ирэхээр тохируулах боломжтой.
Нууц үггүйгээр нэвтэрч ороход гол давуу тал нь үүлэн бичлэг нэвтэрсэн даруйд харагдахгүй тул та үүнийг санах шаардлагагүй бөгөөд нэг цаг нэвтрэхэд хэдэн секунд зарцуулах шаардлагагүй болно. Дараа нь ажлын ширээг хэдхэн секундын турш хурдан эхлүүлээрэй. Нөгөөтэйгүүр, нууц үггүйгээр компьютерт нэвтрэхийг хориглох нь илүү хялбар гэдгийг санаарай (жишээлбэл, хүүхдүүдэд).

Windows 10-д автоматаар нэвтрэх тохиргоог хийх журам нь Windows 7 болон Windows 8 дээрх ижил үйлдлүүдтэй маш төстэй. Тиймээс зарим дэлгэцийн агшинг Windows 8.1-ээс авсан болно. Энэ арга нь локал үүл бичлэг болон Microsoft-ын үүл бичлэгийн аль алинд нь хамаарна. Өөрөөр хэлбэл, та үүлэн бичлэгийн төрлөөс үл хамааран энэ зааварт хурдан хандах боломжтой.
Урьдчилан: Компьютер дээрээ автоматаар нэвтрэхийг асаана уу. Хэрэв компьютер бусад хүмүүс (болон хүүхдүүд) хүчирхийлэлд өртсөн бол үүлэн бүртгэлийг цоож, түлхүүр дор хадгалах нь дээр.
Та нууц үг оруулахгүйгээр Windows 10-д автоматаар нэвтрэхийг идэвхжүүлэхийн тулд доорх аргуудын аль нэгийг дагаж болно.
Нууц үг оруулахгүйгээр автоматаар нэвтрэх №1 арга
Энэ бол Windows 10-д нэвтрэх дэлгэцээс нууц үгээ авах хамгийн хялбар арга юм.
Крок 1: Win + R (Windows лого товчлуур ба R товчлуур) дарж "Windows" цонхыг нээнэ үү. Харилцах цонхонд Netplwiz гэж оруулаад Enter товчийг дарна уу.

Croc 2: Үүний үр дүнд дансны бүртгэлтэй харилцах цонх гарч ирэх бөгөөд дансны менежерийн дансыг сонгоод "Бүртгэлийн нэр, нууц үгээ оруулна уу" гэсэн сонголтыг арилгана уу. "Зогс" товчийг дарсны дараа "Системд автоматаар нэвтрэх" цонх нээгдэнэ.

Croc 3: Автоматаар нэвтрэх харилцах цонхонд нууц үгээ оруулаад баталгаажуулахын тулд дахин оруулаад "OK" дээр дарна уу.

Крок 4: Шалгалтын нүдийг тэмдэглэсэн эсэхийг дахин хөрвүүлэх. Та эффектийг шалгахын тулд системийг дахин эхлүүлж болно.

Бүртгэлээр дамжуулан нууц үгээ сэргээх 2-р арга
Хэрэв та ямар нэгэн шалтгаанаар Windows 10-д заасан аргын дагуу автоматаар нэвтрэх тохиргоог хийж чадахгүй бол энэ аргыг ашиглана уу.
Крок 1: Бүртгэлийн засварлагчийг нээх Үүнийг хийхийн тулд "Visit" цонхыг нээнэ үү (Win + R товчлуурыг ашиглан), боломжтой талбарт Regedit гэж оруулаад Enter товчийг дарна уу. "Тийм" товчийг дарснаар таны өмнө системд өөрчлөлт оруулахыг хүссэн шинэ цонх гарч ирнэ.

Croc 2: Бүртгэлийн засварлагчийн дараагийн хэсэгт очно уу:
HKEY_LOCAL_MACHINE\SOFTWARE\Microsoft\Windows NT\CurrentVersion\Winlogon

Croc 3: Засварлагчийн баруун талд, DefaultUserName нэртэй параметрийг олоод шинийг давхар товшоод "Утга" талбарт таны Microsoft акаунтын нэр эсвэл локал акаунтын нэр орсон хэсэгт очно уу.

Крок 4: Дараа нь цонхны ижил хэсэг рүү буцаж очоод DefaultPassword параметрийг олоорой. Бичлэг байхгүй тул та хоосон зай дээр хулганы баруун товчийг дараад "Create" товчийг дараад "String Value" дээр дарж үүсгэж болно. Үүнийг DefaultPassword болгон өөрчилж, "Утга" талбарт нууц үгээ оруулна уу. OK товчийг дарна уу.

Крок 5: Мөн та системд автоматаар нэвтрэхийг идэвхжүүлэх хэрэгтэй гэж шийдсэн. Энэ зорилгоор засварлагчийн ижил хэсэгт AutoAdminLogon гэсэн шошго бүхий оруулгыг олж, түүний утгыг 0 (тэг) -ээс 1 (нэг) болгон өөрчилнө үү.
Windows 8 үйлдлийн системтэй компьютер эсвэл зөөврийн компьютерээс нууц үгээ хэрхэн устгах талаар мэдэх олон сонирхолтой зүйл бий. Үнэндээ энэ нь тийм ч хэцүү биш, ялангуяа нэвтрэх хослолыг санаж байгаа тул. Гэсэн хэдий ч хэрэглэгч өөрийн акаунтын нууц үгээ мартаж, системд нэвтэрч чадахгүй бол асуудал үүсдэг. Тэгээд бид яагаад ажиллах ёстой гэж? Ийм хэцүү мэт санагдах нөхцөл байдлаас гарах гарц бий гэдгийг манай статистик мэдээллээс харж болно.
Хэрэв та үүлэн данс руугаа нэвтрэх нууц үгээ санаж байгаа бол нууц үгээ алдахтай холбоотой ердийн асуудалтай тулгарах шаардлагагүй болно. Энэ тохиолдолд та зөөврийн компьютер дээрээ өөрийн данс руу нэвтрэхдээ нууц үгээ хэрхэн асаах хэд хэдэн сонголттой байгаа бөгөөд одоо бид Microsoft дансны нууц үгээ хэрхэн авахыг олж мэдэх болно.
Дотоод нууц үгийг дахин тохируулна уу
Арга 1: "Тохиргоо" хэсэгт нууц үг оруулахыг алгасах

Бэлэн! Одоо та нэвтэрч орохдоо шууд юу ч оруулах шаардлагагүй.
Арга 2: Нэмэлт Виконати цонхны нууц үгийг дахин тохируулна уу

Ийм байдлаар бид нууц үгээ устгаагүй, зүгээр л автоматаар нэвтрэх тохиргоог хийсэн. Дараа нь тэр даруй системд нэвтрэх үед танаас үүлэн дансны дэлгэрэнгүй мэдээллийг асуух болно, эс тэгвээс тэдгээрийг автоматаар оруулах бөгөөд та хэнийг ч тэмдэглэхгүй.
Microsoft үүл дансны бүртгэл

Бэлэн! Одоо шинэ акаунттай систем рүү очвол та нууц үгээ оруулаад Microsoft данс руугаа нэвтрэх шаардлагагүй болно.
Нууц үгээ алдсан, та мартсан байна
Хэрэв та нууц үгээ мартвал бүх зүйл илүү чухал болно. Хэрэв та Microsoft үүл данс руугаа нэвтэрсэн бол энэ нь тийм ч муу биш, гэхдээ хэрэв та локал үүл дансны нууц үгээ орхивол үүнтэй холбоотой зарим хүндрэл гарч болзошгүй.
Дотоод нууц үгийг дахин тохируулна уу
Энэ аргын гол асуудал нь энэ нь асуудлын нэг хувилбар бөгөөд үүний тулд үйлдлийн системийн флаш дискийг найдвартай хамгаалах шаардлагатай бөгөөд манай хувилбарт Windows 8. Хэрэв танд байгаа бол энэ нь байдаг. , дараа нь гайхамшигтайгаар та системд шинэчлэгдсэн хандалтыг үргэлжлүүлж болно.
Хүндэтгэсэн!
Энэ аргыг Майкрософт зөвлөдөггүй бөгөөд таны хийсэн бүх зүйлийг эрсдэлд оруулдаг. Ингэснээр та компьютер дээрээ хадгалагдсан бүх тусгай мэдээллийг алдах болно. Үндсэндээ бид системийг анхны төлөв рүү нь эргүүлж чадна

Одоо та шинэ дансны менежерийн данс руу орж, шинэ нууц үг оруулах боломжтой. Мэдээжийн хэрэг, энэ арга нь амаргүй, гэхдээ өмнө нь консолтой харьцаж байсан хүмүүсийн хувьд асуудал нь буруу биш юм.
Майкрософт нууц үг шинэчлэх
Хүндэтгэсэн!
Энэ аргын хувьд хамгийн чухал асуудал бол танд нэмэлт төхөөрөмж хэрэгтэй байгаа тул та Microsoft-ын вэбсайт руу орж болно.

Одоо ухаалаг зохион бүтээсэн хослолын тусламжтайгаар та компьютер дээрээ Microsoft-ын үүл данс руу орж болно.
Бид Windows 8 болон 8.1-д нууц үгээ авах, шинэчлэх 5 өөр аргыг авч үзсэн. Одоо, хэрэв та үүлэн данс руугаа нэвтрэхэд асуудал гарвал та сүйрэхгүй бөгөөд юу хийхээ мэдэх болно. Энэ мэдээллийг найз нөхөд, танил хүмүүстээ дамжуулаарай, хэрэв тэд нэвтрэхдээ нууц үгээ мартсан эсвэл зүгээр л оруулахаас залхсан бол яахаа мэддэггүй.
Хөтөч