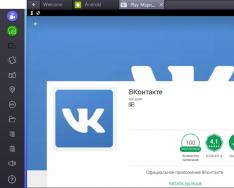iPhone-д зориулсан чихэвч
Та цоо шинэ, дэгжин, дажгүй iPhone утас худалдаж авсан бөгөөд одоо та шинэ чанга яригчийн тусламжтайгаар хөгжим сонсох, тоглоом тоглох эсвэл кино үзэхийг хүсч байгаа ч та удалгүй өндөр утсыг ашиглахыг хүсч байгаагаа ойлгох болно. чанартай хөгжим Дуугүй - мөн хэнд зориулж чихэвч холбох хэрэгтэй. Чихэвчийг iPhone-д хэрхэн холбох вэ - доороос үзнэ үү.
Дрон чихэвч, чихэвчийг iPhone-д хэрхэн холбох вэ

Хэрэв танд 3.5 мм-ийн стандарт залгууртай чихэвч байгаа бол зураг дээр байгаа үүрэнд нь оруулаарай. Төгсгөл хүртэл оруулаарай, гэхдээ та хүчтэй дарах шаардлагагүй, үүр нь залгуур руу амархан орох ёстой бөгөөд эцэст нь та хөнгөн нуга харагдах болно.
Зүгээр л хөгжим сонсох, тоглох, кино үзэхийн тулд та 3.5 мм-ийн аудио залгууртай дурын чихэвчийг iPhone-ийн аудио залгуурт холбож болно. 32 Ом-оос дээш дэмжлэгтэй чихэвчийг утсанд холбох нь ямар ч утгагүй гэдгийг санаарай. Чихэвч сайн тоглоно гэж утсаа хүчтэй дарж болохгүй. Хэрэв чанга яригч нь 32 ом бөгөөд та утсандаа холбосон бол дуу чимээ ихтэй, сэвсгэр, хавтгай, зарим тохиолдолд огт дуугарахгүй байж болно.
Санаж байна уу: Та iPhone-доо чихэвч болон 32 Ом хүртэл дэмжлэгтэй чихэвч холбох боломжтой.
Хэрэв та утасгүй чихэвчийг iPhone-доо холбохыг хүсвэл аудио залгуурын зөв тохиргоотой эсэхийг шалгах хэрэгтэй. Хэрэв танд ердийн чихэвч байгаа бол зүгээр л утсандаа холбоно уу.

Хэрэв та шинэ чихэвч худалдаж авсан эсвэл худалдаж авах гэж байгаа бол энэ чихэвч нь Apple-ийн технологид бүрэн нийцдэг гэдгийг хайрцаг дээр тодорхой бичсэн байгаа эсэхийг шалгаарай. Гарчиг нь дараах байдалтай байна: iPod, iPhone, iPad-д зориулагдсан.Чихэвч дээр суурилуулсан микрофон болон алсын удирдлага зөв ажиллаж байгаа эсэхийг шалгахын тулд энэ нь зайлшгүй шаардлагатай бөгөөд өөрөөр хэлбэл та микрофон болон алсын удирдлагаа ашиглах боломжгүй болно.

Энэ нь Apple нь аудио залгуур дээрх контактуудыг дахин зохион байгуулах хүч чадлын төрлөө өөрчилсөнтэй холбоотой бөгөөд таны мэдэж байгаагаар "газар" болон "микрофон" контактууд ээлж дараалан өөрчлөгддөг тул хэрэв та чихэвч худалдаж авбал дизайнтай. Андройд утасны хувьд та дуутай байх ба микрофон таны дууг бичиж чадахгүй. Үнэн, хэрэв та Apple-д зориулж тусгайлан хийсэн чихэвчийг Android утсандаа холбовол дуу чимээ гарах боловч бусад бүх зүйл ажиллахгүй (микрофон болон алсын удирдлага).
Lightning адаптераар чихэвчийг iPhone-д хэрхэн холбох вэ

Энэхүү адаптерийн урд талын ач холбогдол нь аудио, Lightning болон USB-C гэсэн 3 залгуурыг салгахад оршино. Мөн та тэдгээрийг нэг цагийн дотор хурдан ашиглах боломжтой.
Утасгүй чихэвчийг iPhone-д хэрхэн холбох вэ
БҮҮ АЛГА:
Крок 1
Үүнийг хийхийн өмнө бид таны утас эсвэл таблет дээр "Nalaštuvan"-д холбогдох хэрэгтэй. Яагаад ширээний компьютер дээрээ "Тохируулга" нэртэй програм олоод түүн дээр дарна уу?
Croc 2
Одоо зүүн баганад та жагсаалтын хамгийн дээд хэсэгт байрлах Bluetooth адаптерийн цэсийг мэдэх хэрэгтэй. Шинээр ирээрэй.
Croc 3
Миний Bluetooth төхөөрөмж идэвхгүй болсон. Хэрэв танд асуудал байгаа бол унтраалга дээр баруун гараа дарж арилгах хэрэгтэй.
Крок 4
Блютүүтийг унтраасны дараа та гаджет тань мэддэг төхөөрөмжүүдийн жагсаалтыг харах болно. Эсвэл та өмнө нь утас, таблетдаа дронгүй чихэвч болон бусад төхөөрөмжийг холбож байгаагүй тул жагсаалтад ямар ч төхөөрөмж байхгүй болно.
Крок 5
Одоо чихэвчээ аваад унтраагаад асаах товчийг олоод 10 секундын турш дар. Энэ нь чихэвчийг хүлээн авах горимд шилжүүлэх явдал юм. Үүний дараа дараагийн алхам руу шилжинэ.
Крок 6
Чихэвчний хүлээн авах горимыг идэвхжүүлсний дараа хэдхэн секундын дараа тэдний нэр илрүүлсэн төхөөрөмжүүдийн жагсаалтад гарч ирнэ. Энэ нь гарч ирмэгц (миний Momentum M2 IEBT чихэвч гарч ирсэн) автомат хүлээн авах горимыг эхлүүлэхийн тулд үүн дээр дарна уу.
Крок 7
Хэрэв таны товшсон төхөөрөмжийн баруун талд явцын талбар гарч ирэх бөгөөд энэ нь автоматаар олж авах үйл явц эхэлсэн гэсэн үг юм. Төхөөрөмж ажиллаж эхлэхээс өмнө та хэдхэн секунд хүлээх хэрэгтэй.
Крок 8
Тэнхлэг бүгд байна, татан авалт амжилттай дууслаа. Чихэвчний статус "Холбогдсон" болж өөрчлөгдөх ёстой бөгөөд энэ нь таны iPhone эсвэл iPad аль хэдийн нөлөөлсөн гэсэн үг юм. Гайхамшигтай дуу чимээг сайхан өнгөрүүлээрэй. Одоо та дахин худалдан авах процедурыг давах шаардлагагүй, та утсан дээрээ Bluetooth-г асааж, чихэвчээ асаагаад хэдхэн секундын дотор автоматаар холбогдох боломжтой.
Одоо та ямар ч загвараас үл хамааран чихэвчийг iPhone-д хэрхэн холбохыг мэддэг болсон.
Хэрэв та утсаар эсвэл машин, мотоцикль, унадаг дугуй эсвэл бусад тээврийн хэрэгслийн эзэнтэй байнга харилцдаг бол та зүгээр л мэдэх хэрэгтэй. Чихэвчийг iPhone-д хэрхэн холбох вэнэмэлт дронгүй Bluetooth технологид зориулагдсан. Дронгүй чихэвчийг бүхэлд нь суурилуулсан бөгөөд утсаар ярьж буй мэргэжлийн хүний гарыг чөлөөлөх боломжтой. "Өөртөө" гэж хэлж чаддаг хүний талаас харахад тэр бага зэрэг гайхалтай, гэхдээ нэгэн зэрэг авсаархан харагддаг.
Bluetooth чихэвчийг iPhone-д хэрхэн холбох вэ
Ямар ч iPhone-ийн эзэмшигч (2G, 3G, 3Gs, 4, 4S, 5) утасгүй чихэвчийг iPhone-той холбох боломжтой, загвар нь Bluetooth интерфэйсээр тоноглогдсон эсэхээс үл хамааран чихэвчийг утсандаа холбодог. агаар". Нэмэлт A2DP протоколд тулгуурласан iPhone-д зориулсан утасгүй чихэвчний олон загвар байдаг боловч бүх чихэвч нь iPhone-той ижил аргаар холбогддог.
Энэхүү зааврыг бэлтгэхийн тулд бид iPhone 4S-тэй хослуулсан Plantronics Voyager PRO+ чихэвч ашигласан. Зааврын эхний хэсэг нь чихэвчийг iPhone-той холбоход тусална. За, мөлжлөг рүүгээ явцгаая.
1. Таны хийх ёстой хамгийн эхний зүйл бол чихэвчийг илрүүлэх горимд оруулах бөгөөд үүний тулд бид чихэвч дээрх шууд товчлуурыг хөх, хар өнгөөр анивчхаа болих хүртэл дарна (бусад загварт энэ горимыг хэсэг хугацааны дараа идэвхжүүлсэн байж магадгүй). . накше). Заагч өөр өөр өнгөөр анивчиж эхлэхэд iPhone чихэвч холбогдоход бэлэн болно.


2. Одоо та iPhone дээрээ "Тохиргоо"-г ажиллуулж, Bluetooth-г сонгоод дарах хэрэгтэй. Блютүүтийг асаасан даруйд утсыг таны чихэвчийг танихын тулд төхөөрөмжүүд автоматаар хуваарилагдах болно. Apple iPhone чихэвчийг илрүүлсний дараа бид холбогдохын тулд үүнийг дарж байна. Хэрэв чихэвчний нууц үгийг 0000 гэж тохируулсан бол iPhone автоматаар чихэвчийг нууц үг асуухгүйгээр холбоно. Хэрэв стандарт чихэвчний нууц үг өөр бол утас танаас үүнийг оруулахыг хүсэх болно. Чихэвчний стандарт нууц үгийг зааварчилгаанаас олж болно.
 Төхөөрөмжийн хэсэгт Bluetooth-г тохируулсны дараа чихэвчний нэрний хажууд "Холбогдсон" гэсэн мессеж гарч ирэх бөгөөд энэ нь бүх зүйл хэвийн байгаа тул та үүнийг ашиглаж эхлэх боломжтой гэсэн үг юм.
Төхөөрөмжийн хэсэгт Bluetooth-г тохируулсны дараа чихэвчний нэрний хажууд "Холбогдсон" гэсэн мессеж гарч ирэх бөгөөд энэ нь бүх зүйл хэвийн байгаа тул та үүнийг ашиглаж эхлэх боломжтой гэсэн үг юм.
Нэмж дурдахад, iPhone дэлгэцийн дээд хэсэгт байрлах Status Bar дээр чихэвчний дүрс гарч ирэх бөгөөд дэлгэцийн ард утасгүй чихэвчийг цэнэглэх үзүүлэлт байгаа нь гайхалтай бөгөөд та үүнийг цэнэглэж байгааг харж болно.
IPhone-д дронгүй чихэвчийг хэрхэн ашиглах вэ
IPhone чихэвчийг илрүүлж, Bluetooth-ээр холбосны дараа та чихээ ашиглаж болно. Нарийвчлалтай эсэхийг шалгахын тулд тэднээс тан руу залгаж, утас дуугарах үед чихэвч дээрх хариулах товчийг дар. Хэрэв чихэвчний динамикийн хувьд та ирж буй захиалагчийн дууг бараг сонсох боломжтой бөгөөд залгаж буй хүн чихэвчэнд суулгасан микрофоныг ашиглан таныг сонсдог бол бүх зүйл хэвийн байна. Чихэвч дээрх хариулах товчийг дарж дуудлагыг дуусгах ба дуудлага дууссаны дараа дарж утсаа чихэвчэнд хийнэ. Энэ бол дуудлагад хариулах хамгийн хялбар бөгөөд хамгийн тохиромжтой арга бөгөөд iPhone нь халдварын дунд хэсэг хугацаанд хэвтэж, та үүнийг авах боломжгүй болно.
Гэсэн хэдий ч чихэвчтэй ажиллах өөр нэг арга байдаг бөгөөд энэ нь чихэвчний дуут товчлуур нь эвдэрсэн эсвэл залгахаасаа өмнө iPhone-ийн дэлгэц рүү байнга ширтдэг хүмүүст хүндрэл учруулж болзошгүй юм.
Өөр холбогдсон чихэвчтэй холбох өөр нэг арга нь арай илүү хугацаа шаардагдах боловч зааврыг дуустал нь уншвал өдөр бүрийг эцэс хүртэл хэрхэн богиносгохыг ойлгох болно.

1. Оролтын дуудлага хийх цагт (чихэвч холбогдсон байж болно) дохиог хүлээн авахын тулд баруун гарын сумтай ногоон товчлуурыг чирнэ үү.
2. Чанга яригч болон Bluetooth дүрс дээрх "Дууны чанга яригч" товчийг дарна уу
3. Бид чихэвчээ, бид Voyager PRO+-г, та чихэвчээ сонго
Үүнийг дуусгасны дараа дууг утаснаас чихэвч рүү шилжүүлж, бид "сумгүй чих"-ээр ярьдаг.


Хэрэв та iPhone-оо тохируулахаа больсон бол хурдан холбогдох өөр нэг арга байж болно:
Тохиргоо - Үндсэн - Бүх нийтийн хандалт - Дуудлагаас гарах - Чихэвчийг сонгоно уу.
Ийм тохиргоог зогсоосны дараа iPhone утастай холбогдох үед дууг чихэвч рүү автоматаар дахин чиглүүлдэг (алхам 1), 2, 3-р алхамын хэрэгцээ бүрмөсөн алга болно.
Хэрэв энэ тохиргоог хийж дууссаны дараа Bluetooth чихэвч iPhone-д холбогдсон бол ирж буй дуудлага хүлээн авах үед утас нь анхдагч горимд ажиллах бөгөөд энэ нь бүр ч илүү гарын авлага юм.
Материал бэлтгэсэн эрхэм Дина! Та одоо iPhone-доо дронгүй чихэвч холбож чадна гэж найдаж байна.
Дронгүй чихэвч нь үнэхээр дажгүй бөгөөд хэрэглэхэд тохиромжтой. Сайн салах ёс, дөнгөтэй балгас. Ийм чихэвчийг iPhone эсвэл iPad-даа холбоход л хангалттай бөгөөд та турбогүйгээр хөгжим сонсох эсвэл утсаа ашиглах боломжтой. Хэнтэй таны гар чөлөөтэй байдаг тул алхах, спортоор хичээллэх, машин жолоодох нь хамаагүй. Гэсэн хэдий ч утасгүй чихэвч ашиглахын тулд iOS-д зөв холбогдсон байх шаардлагатай. Та аль хэдийн таамаглаж байсанчлан илүү олон зүйл ирэх болно.
Дронгүй чихэвчийг bluetooth-ээр iPhone болон iPad-д бие даан холбодог
iOS гаджеттай хамт хэрэглэхэд тохиромжтой дронгүй чихэвчний олон загвар байдаг. Би холбогдохыг хүсч байна, бүх зүйл ойролцоогоор ижил байна. Тиймээс, хэрэв та зааврыг дагаж мөрдвөл бүх зүйл таны хувьд хэвийн ажиллах болно.
- Бид эхлээд чихэвчийг асааж, бусад төхөөрөмжид илрүүлэх горимыг идэвхжүүлдэг. Дүрмээр бол бүх зүйл нэг товчлуур дээр дарахад чиглэгддэг.
- Дараа нь цэнхэр (улаан, шар гэх мэт) үзүүлэлт нь гэрэлтдэг хүмүүст хүндэтгэл үзүүлдэг. Чихэвчний загвар дээр юу ч байхгүй тул ухамсартайгаар бид энэ хэсгийг бүхэлд нь алгасаж байна.
- iPad Chi iPhone-оо гартаа ав. Бид Налаштуван руу явна.
- "Bluetooth" хэсгийг нээнэ үү. "Wi-Fi" болон "Авто горим" функцийг ашиглахын тулд хамгийн дээд хэсэгт залгана уу.
- Дараа нь илрүүлсэн төхөөрөмжүүдийн жагсаалтаас бага зэрэг доогуур, Bluetooth чихэвчээ сонгоно уу. Дараа нь бид тэдэн дээр гишгэдэг.
- Эдгээр бүх үйлдлүүдийн дараа "Холбогдсон" төлөв гарч ирэх бөгөөд батерейны хажууд байгаа дүрс нь цэнэглэгдэх болно. Хэрэв та хүсвэл систем нь нууц үгээ нэн даруй оруулах боломжтой (үүнийг чихэвчний заавраас үзнэ үү).
- Одоо нисгэгчгүй чихэвч ашиглах боломжийн талаар эргэн харах шаардлагатай байна. Хамгийн сайн хийх зүйл бол хайртай хүмүүсийнхээ заримыг утсаараа (таблет) утсаар ярихыг хүсэх явдал юм. Та дуудлагад хариулж, солих боломжгүй болж, орох гэж буй захиалагчийн дууг бараг сонсох боломжтой бөгөөд би таны юу хэлж байгааг ойлгох болно.
Төгсгөлийн төлөө! Bluetooth ашиглах нь батарейг цэнэглэх процессыг хурдасгах болно. Тиймээс, зайгаа хэмнэхийн тулд утасгүй холбооны технологи хэрэгтэй болтол модулийг нэг цагийн турш "салга".
Дронгүй чихэвчийг iPhone эсвэл iPad-д холбох боломжгүй
Дронгүй чихэвч болон Apple-ийн дагалдах хэрэгслийн хоорондох холболтыг цэгцлэв. Эвхэгддэг зүйл байхгүй. Асуудлыг нэг цагийн турш буруутгахыг хүсч байна. Ичиж зовох нь сайн биш. Бид холболтын ашиг тусыг хүндэтгэх шалтгаан, тэдгээрийг хэрхэн арилгах талаар илүү дэлгэрэнгүй тайлбарлах болно.
- Та бүгд зааврыг дагаж мөрддөг боловч iPhone 5S, 6 эсвэл 7 нь чихэвч мэдэхгүй. Мэдээжийн хэрэг, бид эхлээд чихэвчийг өөрөө шалгах хэрэгтэй. Магадгүй тэр зүгээр л ажиллахгүй байна. Эсвэл сумгүй чихэвчний асаах/унтраах товчлуур эвдэрсэн байсан. Юу буруу болсныг ойлгож, заримдаа өөрийнхөө оюун ухаанд өөрөө гарч ирдэг. Хэрэв юу ч болоогүй бол Bluetooth чихэвчийг өөр төхөөрөмжид холбоно уу. Хэрэв бүх зүйл ажиллаж байвал чихэвч хэвийн байгаа бөгөөд iOS гаджет дээр асуудлыг шийдэж болно.
- Төхөөрөмж нь янз бүрийн гэмтэл, доголдлоос даатгуулаагүй болно. Учир нь таны iPhone эсвэл iPad-д чихэвч байхгүй бол бүх зүйлд системтэй холбоотой асуудал байгаа тул та унтрааж болохгүй. Холболттой бол iPhone эсвэл iPad-аа дахин холбож үзээрэй. Үүний дараа Bluetooth-г дахин идэвхжүүлж, хос үүсгэж, холболт үүсгэнэ үү.
- iPhone эсвэл iPad нь холбогдох төхөөрөмжийг олж чадаагүй хэвээр байна уу? Мөн тодорхой зүйл байдаг бөгөөд үүний шалтгаан нь нэгэн зэрэг ашиглах боломжтой төхөөрөмжүүдийн тоог солилцох явдал юм. Блютүүт төхөөрөмжөө оруулаад тохиргоонд ердөө 1 эсвэл 2 гаджетыг холбоно уу. Үүний дараа дронгүй чихэвчийг iPhone-доо холбож үзээрэй.
- Bluetooth дагалдах хэрэгслийг iOS төхөөрөмжтэй хослуулж чадахгүй байна уу? Дараа нь төхөөрөмжүүд хоорондоо ойрхон байгаа нь гомдмоор зүйл гэдгийг дахин бодож үзээрэй. Асаалттай, цэнэглэж байгаа хүмүүсийг эргүүл. Шаардлагатай бол утас, таблет эсвэл чихэвчээ төхөөрөмждөө холбоно уу. Хэрэв чихэвч хуучирсан бол батерей нь муудаж магадгүй юм. Тиймээс, хамгийн сүүлчийн арга бол тэдгээрийг солих хэрэгтэй.
Манай нийтлэл танд тусалсан гэж найдаж байна.
Дэлгэрэнгүйг 2017 оны 1-р сарын 22-ны өдрийн 16:37-д нийтэлсэн 2016 оны 4-р сарын 27-ны өдрийн 14:06-д нийтэлсэн. Одоогийн байдлаар ямар ч iPad хэрэглэгч чихэвчний залгууртай холбоотой асуудалтай тулгарч магадгүй юм. Таблет ашиглан интернетээр дуудлага хийх эсвэл шинэ хөгжим сонсох дуртай хүмүүсийн хувьд энэ нь маш том асуудал юм.
Дууны төхөөрөмжтэй холбоотой асуудлыг шийдэх хэд хэдэн сонголт байдаг:
1) чихэвчний буруу ажиллагаа;
2) iPad дууны карттай холбоотой асуудал;
3) чихэвчний залгуурын эвдрэл.
Иймэрхүү эвдрэлийн хамгийн том шалтгаан нь iPad-ыг буруу эсвэл буруу суулгасан явдал юм. Унах, цохих, хүчтэй хүч хэрэглэх, буруу арчилгаа хийх тохиолдолд чихэвчийг холбосон механик холбогч эвдэрч болзошгүй.
Хэрэв та iPad дээрх чихэвч өмнөх шигээ ажиллахаа больсныг анзаарсан бол яг одоо энэ асуудал юунаас болж байгааг олж мэдэхийг хичээгээрэй. Бусад чихэвчийг iPad-д холбоно уу, бүх зүйл жигд ажиллаж, дуу чимээ нь тодорхой дамждаг бөгөөд энэ нь зөвхөн хуучин чихэвчтэй холбоотой асуудал гардаг гэсэн үг юм.
IPad дууны төхөөрөмжийн дотоод элементүүдийн эвдрэл олон удаа тохиолддог. Энэ асуудлыг бие даан шийдвэрлэх боломжгүй тул асуудлыг үнэн зөв оношлохын тулд үйлчилгээний төвд хандах хэрэгтэй. Ихэнх тохиолдолд дууны картыг солих шаардлагатай болдог. IPad чихэвчтэй холбоотой асуудалҮүнийг чихэвчний залгуураас кабелиар дамжуулан хийж болно.
Чихэвчний дууг дамжуулахтай холбоотой асуудал нь тэдний үүрэнд үржүүлэгч эсвэл вологгер байгаатай холбоотой юм шиг санагдаж байна. IPad хөгжүүлэгчид төхөөрөмжийг ус нэвтэрдэггүй болгох замаар энэ асуудлыг шийдэж байсан.
Таблетын програм хангамжийн асуудлаас болж iPad-ийн чихэвч ажиллахаа больж магадгүй. Энэ нь iPad-аа зүгээр л дахин эхлүүлэх эсвэл тохиргоонд хийсэн бүх өөрчлөлтийг санахад тусална. Хэрэв энэ нь асуудал биш бол таблетыг дахин асаах шаардлагатай болно.
Ажиллахгүй байгаа чихэвчтэй холбоотой асуудал гарах эрсдэлийг багасгахын тулд ашиглалтын явцад дараахь зүйлийг анхаарч үзээрэй.
- таблетаа бүү хая (жишээ нь, хөнгөн) ба гараасаа бүү хая. Хэрэв та өмнө нь ийм байдлаар ажиллаж байсан бөгөөд бүх зүйл хэвийн байгаа бол нэг уналт нь үхэлд хүргэж болзошгүйг санаарай - iPad-д цохилт эсвэл хүчтэй айдас нь дууны карт болон чихэвчний үүрийг гэмтээж болно.
- Бага насны хүүхдэд таблет өгч болохгүй - тааламжгүй үнэр нь тэдэнд хор хөнөөл учруулж болзошгүй.
- Үнэрийн хэлтэрхий нь утсыг таслах эсвэл таслах магадлалтай тул чихэвчийг хүүхэд, хоол хүнс хүрэхгүй газар хадгал.
- Эмийг чихэвчний залгуурт алдахгүйн тулд оё. Үүрээ харандаа эсвэл хуурай хөвөн дэвсгэрээр цаг тутамд цэвэрлэ.
- Таблет руу чихэвч холбохдоо хэт их дуу чимээ гаргаж болохгүй, энэ нь кабелийг гэмтээж болзошгүй.
Утасгүй чихэвч болон Apple-ийн хэрэгсэлтэй хүмүүс ихэвчлэн цахилгааны асуудалтай тулгардаг, AirPods-ыг iPhone-той хэрхэн холбох, мөн та AirPods-ийг Apple Watch-д холбох боломжтой. Хэний гадаад төрх нь энэ болон бусад хоол тэжээлийн талаархи нотолгоо юм.
AirPods-ийг iPhone-той хэрхэн холбох вэ?
AirPods утасгүй чихэвчний анхны тохиргоог эхлүүлэхийн тулд та ухаалаг утсан дээрх iCloud бүртгэлдээ нэвтрэх шаардлагатай. Энэ нь чихэвчийг ижил данстай холбоотой ямар ч Apple төхөөрөмжтэй ажиллахад шаардлагатай.
Холбогдохын тулд танд iOS 10 ба түүнээс дээш хувилбарыг суулгасан iPhone, iPad эсвэл iPod хэрэгтэй.
- Хэргийг нээгээд байранд нь тавь.
- Төхөөрөмж автоматаар тохируулах програмыг эхлүүлэх болно.
- "Холбох" болон "Дууссан" дээр дарна уу.
- Стерео дууг сайхан өнгөрүүлээрэй.
Өөр iOS төхөөрөмж дээр тоглуулахын тулд:
- "Керування цэг" програмыг нээнэ үү.
- Тохиргоог өөрчлөхийн тулд доод талд байгаа баруун гар талын дүрс дээр дарна уу.
- Сонгосон жагсаалтаас AirPods чихэвчийг сонго.
AirPods-ийг iPad, Apple Watch-тай хэрхэн холбох вэ?
Хэрэв та үйлдлийн системийн аль хувилбарыг ашиглаж байгаагаа мэдэх шаардлагатай бол iOS үйлдлийн системтэй бусад төхөөрөмжүүдтэй холбогдох холболтууд ижил дарааллаар явагдана.
- Apple Watch -> WatchOS хувилбар 3 ба түүнээс дээш.
- Apple TV -> 11 ба түүнээс дээш хувилбараас эхлэн ТВ үйлдлийн системд зориулагдсан.

MacBook-тэй холбогдох
Холбогдохын тулд танд macOS Sierra эсвэл түүнээс хойшхи хувилбарыг ажиллуулж байгаа MacBook компьютер хэрэгтэй:
- Дагалдах хэрэгслийг хайрцагт байрлуул.
- Кейсийн арын хэсэгт байрлах товчлуурыг дарна уу.
- Чихэвчний залгууруудын хоорондох LED үзүүлэлт одоо цагаан өнгөтэй болсон.
- MacBook-ийн "Дэлгэцийн төхөөрөмжүүд" хэсэгт байрлах цэсийн эгнээний товчлуур дээр дараад AirPods дронгүй чихэвчийг сонго.

AirPods-ийг Android болон Windows Phone төхөөрөмжүүдэд холбож байна
Утасгүй чихэвчийг Android болон Windows төхөөрөмжид холбох боломжтой. Холболтын процесс нь Bluetooth модультай бусад төхөөрөмжүүдийн нэгэн адил явагдана.
- Хэргийг онгойлгоод төхөөрөмжид хийнэ үү
- Тойргийн ард байгаа товчлуурыг дарна уу. Цагаан индикаторыг илүү тод байлгаарай.
- Bluetooth төхөөрөмжүүдийн жагсаалтаас AirPods чихэвчийг олоод хослуул.

Хэрэв AirPods төхөөрөмжид холбогдож чадахгүй бол юу нь болохгүй байна вэ?
Хэрэв чихэвчний аль нэг нь ажиллахаа больсон бол:
- Эхлээд та тэдгээрийг цэнэглэх хайрцагт 10 секундын турш байрлуулах хэрэгтэй;
- Үүний дараа үүнийг чихэндээ оруулаад 3-5 секундын дараа AirPods автоматаар таны төхөөрөмжид холбогдох болно;
- Дараа нь хайрцаг дээрх холболтын заагчийг шалгана уу - ажлын цагаар цагаанаар асна;
- Хэрэв тийм зүйл байхгүй бол хэргийг хааж, дахин тохируулах товчийг дарж, хэргийг нэгэн зэрэг нээнэ үү;
- энэ үед гэрлийн чийдэн нь цагаан өнгөөр гэрэлтэх эсвэл бид чухал цагийг хүлээж байна, дараа нь цагаан өнгөтэй болно;
- Хэрэв холболт хийгдээгүй бол та Control Center програмаар дамжуулан төхөөрөмжийнхөө Bluetooth модулийг залгах шаардлагатай болно.
Ажиллахгүй