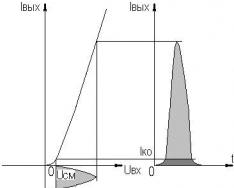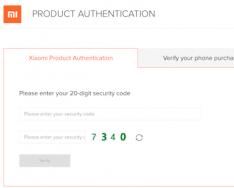Мэдээжийн хэрэг, флаш диск эсвэл бусад дагалдах төхөөрөмж холбосон олон хүмүүс компьютерээ асаагаагүй л бол асуудалтай тулгардаг. Энэ дискний тухай бодол өөр байж болох ч төхөөрөмж нь баруун USB порт дээр бүх зүйлийг хамарсан ажлын ширээн дээр байрладаг гэсэн бодолтой байдаг. Мэдээжийн хэрэг, ийм асуудлуудын хувьд нэмэлт залгууруудыг өгдөг боловч энэ нь асуудлыг засах шаардлагагүй гэсэн үг биш юм.
Өгүүлэлд дурдсан үйлдлүүдийг хийхийн тулд та компьютерийн суут ухаантан байх албагүй. Тэдний зарим нь бүрэн улиг болсон мэт харагддаг бол зарим нь дуунуудаас ялгардаг. Бүх зүйл энгийн бөгөөд ойлгомжтой байг.
Арга 1: Портуудыг шалгах
Компьютер дээрх портуудын эвдрэлийн эхний шалтгаан нь тэдгээрийг илрүүлэх явдал байж болно. Тиймээс залгуурыг тэдэнд шилжүүлэхгүйн тулд байнга хооллож дуусгах шаардлагатай байдаг. Та тэдгээрийг модон шүдний чигчлүүр гэх мэт нимгэн, удаан эдэлгээтэй зүйлээр цэвэрлэж болно.
Ихэнх захын төхөөрөмжүүд шууд холбогддоггүй, гэхдээ нэмэлт кабелийн ард байдаг. Та мөн өгөгдөл дамжуулах, цахилгаан хангамжийн үйлдвэрт ажиллах боломжтой. Үүнийг шалгахын тулд та өөр ажиллаж байгаа утсыг хурдан ашиглах хэрэгтэй болно.
Өөр нэг сонголт бол портын эвдрэл юм. Доор тайлбарласан үйлдлүүдийг хийхээс өмнө үүнийг унтраа. Үүнийг хийхийн тулд та төхөөрөмжийг USB залгуурт оруулж, хоёр талаас нь хялбархан шүүрч авах хэрэгтэй. Суухад хялбар, амархан унадаг тул хамгийн гол нь портын эвдрэлийн шалтгаан нь бие махбодийн доройтол юм. Би танд энд орлуулахгүйгээр тусалж чадна.
Компьютерийн ноцтой асуудлыг шийдвэрлэх хамгийн энгийн, хамгийн алдартай, хамгийн үр дүнтэй аргуудын нэг бол системийг дахин эхлүүлэх явдал юм. Энэ хугацаанд санах ой, процессор, хянагч болон дагалдах төхөөрөмжүүдэд дахин тохируулах командыг өгсний дараа тэдгээрийн гаралтыг эргүүлнэ. Техник хангамж, түүний дотор USB портуудыг үйлдлийн систем дахин сканнердсан тул дахин ашиглахад хүндрэл учруулж болзошгүй.
Арга 3: BIOS-ийг тохируулах
Өөр нэг шалтгаан нь эх хавтангийн тохируулга юм. BIOS систем нь портуудыг идэвхжүүлж, идэвхгүй болгож чаддаг. Энэ тохиолдолд та BIOS руу орох хэрэгтэй ( Устгах, F2, Escта орно. товчлуурууд) таб сонгоно уу "Дэвшилтэт"мөн цэг рүү оч "USB тохиргоо". Бичсэн "Идэвхжүүлсэн"порт идэвхжсэн гэсэн үг.
Арга 4: Хянагчийг шинэчлэх
Хэрэв өмнөх аргууд эерэг үр дүнг өгөөгүй бол асуудлын шийдэл нь портын тохиргоог шинэчлэх явдал байж магадгүй юм. Энэ нь хэнд хэрэгтэй вэ:

Жагсаалтад ийм төхөөрөмж байгаа нь эвдрэл үүсгэж болзошгүй. Энэ удаад та бүх тохиргоог шинэчлэх хэрэгтэй "USB хянагч".
Арга 5: Хянагчийг харах
Өнгөрсөн үеийн сүлжмэлийн өөр нэг сонголт "хост хянагч". Та ижил портуудад холбогдсон төхөөрөмжүүдийг (хулгана, гар гэх мэт) ашиглахаа болихоос өмнө үүнийг засах хэрэгтэй. Үүнийг дараах байдлаар туршаад үзээрэй.

Зарчмын хувьд төхөөрөмжийн тохиргоог шинэчилсний дараа бүх зүйл шинэчлэгдэх бөгөөд үүнийг табаар дамжуулан хийх боломжтой. "Дия"В "Төхөөрөмжийн менежерүүд". Эсвэл компьютераа дахин асаах нь илүү үр дүнтэй бөгөөд магадгүй драйверуудыг автоматаар дахин суулгасны дараа асуудал хэвээр байх болно.
Арга 6: Windows бүртгэл
Үлдсэн сонголт нь системийн бүртгэлд хийсэн өөрчлөлтийг шилжүүлдэг. Vikonati tse zavdannya-г дараах байдлаар хийж болно.

Файл "Эхлэх"Та заасан хаяг дээр байж магадгүй бөгөөд дараа нь та ямар нэгэн зүйл үүсгэх хэрэгтэй болно. Энэ нь хэнд хэрэгтэй вэ:

Дээр дурдсан бүх аргууд зөв ажилладаг. Өмхий үнэрийг USB портууд нь ажиллахаа больсон эзэд нь баталгаажуулсан.
Хэрэв энэ нь баригдана компьютер дээрх USB портуудыг ашиглахаа боль. Энэ нийтлэлд бид ийм асуудалд хүргэдэг зарим шалтгаан, тэдгээрийг шийдвэрлэх хамгийн сайн аргуудыг авч үзэх болно. Таны хийж чадах хамгийн эхний зүйл бол компьютераа дахин эхлүүлэх явдал бөгөөд драйверын алдаанаас болж USB порттой холбоотой зарим асуудал гардаг. Хэрэв энэ арга ажиллахгүй бол цаашаа явцгаая.
Магадгүй эх хавтангийн BIOS-ийн тохиргоо буруу болсон байх. Хэрэв үндсэн USB хянагч ямар нэг шалтгаанаар унтарсан бол үүнийг унтраах шаардлагатай. Компьютерээ асаахдаа Del товч болон F2 товчийг дарж BIOS руу орно. Цаашид Нэгдсэн захын төхөөрөмж эсвэл Нарийвчилсан хэсгүүдэд USB хянагч дээрх ижил төстэй зүйл байгаа бөгөөд энэ нь байрлал бүрт мэдэгдэхүйц юм (Идэвхтэй - оруулгууд, Идэвхтэй - оруулгууд). Тиймээс, хэрэв та Disabled горимыг тохируулсан бол өмнөх горимд шилжүүлээрэй. Өөрчлөлтүүдийг хадгалахын тулд F10 товчийг дараад YES товчийг дарна уу. Портыг дахин суулгасны дараа тус болоогүй эсэхийг асуугаад доорх зүйлсийг товшино уу.
Компьютер дээр USB порт ашиглахгүй байх шалтгаанууд:
- Аливаа USB төхөөрөмж гэмтэлтэй байна: Би компьютераа асааж эхлээд бүх зүйлийг (хулгана, гар, принтер, вэбкамер гэх мэт) асаахыг зөвлөж байна. Нэг ажиллаж байгаа флаш дискээ алд. Хэрэв та компьютераа эхлүүлэх үед флаш диск хүсэлт гаргавал захын төхөөрөмжүүд буруу байна гэсэн үг. Энэ нь компьютерт цуваа холболтын замыг ашиглах боломжгүй гэсэн үг юм.
- алдаатай програмын кодоор үүнийг бүү сүйтгэ. "Диспетчер" рүү явцгаая


"USB Serial Bus Controllers" хэсэгт "Сайн уу" гэсэн дүрс бүхий төхөөрөмжүүд байгааг анхаарах нь чухал тул бид буруу байгаа зүйлийн талаар ярьж байна. Хэрэв та хулганаа дахин дарвал хулганыг нээх боломжтой бөгөөд эвдрэлийн талаарх мэдээллийг унших боломжтой болно.
- Эсвэл та USB-г хариуцдаг бүх хянагчийг устгаад системийг дахин суулгаж болно. Windows ажиллаж эхэлсний дараа тэдгээрийг автоматаар дахин суулгана уу. Үүний дараа АНУ-ын боомтуудад хүсэлт гаргах нь гарцаагүй.
- Хэрэв портуудын асуудал нь програмын кодын алдаанаас үүдэлтэй бол та үйлдлийн системийг шинэчилж, үлдсэн хяналтын цэг рүү шилжүүлж болно. "Эхлүүлэх" цэс рүү очно уу - "Хяналтын самбар". Энд бид "Шинэчлэх" хэсгийг мэднэ.

Дараа нь "Системийн шинэчлэлтийг эхлүүлэх" товчийг дарна уу. Шинэчлэх цонх гарч ирэх бөгөөд та системийн зааврыг дагаж болно.

- Үүнтэй төстэй асуудал эх хавтангийн чипсет дээр драйвер байхгүйгээс болж гарч ирж болно. Энэ тохиолдолд та энэ мэдээллийг үйлдвэрлэгчийн вэбсайтад оруулах хэрэгтэй. Драйверыг суулгасны дараа компьютераа дахин эхлүүлнэ үү.

- Систем дэх асуудлыг үнэн зөв шалгах эсвэл татаж авахын тулд та ямар ч Live CD ашиглаж болно. Хэрэв ийм диск / флаш дискний өгөгдөл эвдэрсэн бол үйлдлийн системд асуудал байгаа нь гарцаагүй бөгөөд үүнээс гарах цорын ганц арга зам байдаг - Windows-ийг дахин суулгах. Хэрэв виртуал систем USB-г дэмждэггүй бол холболттой холбоотой асуудал гарна. Би доор бичсэн зүйлээс айж байна.
USB порт ашиглахаа больсон тул би таньдаг хүнтэй уулзсан. Эх хавтан дээрх 3 вольтын зайг сольсноор энэ асуудлыг шийдсэн.

- Эсвэл та BIOS-г шинэчлэх боломжтой. Энэ шийдвэр нь баян хүмүүсийг чинээлэг болоход нь тусалдаг. BIOS-г шинэчлэхийн тулд эх хавтангийн үйлдвэрлэгчийн албан ёсны вэбсайт руу орж, "Завантаженя" хэсгээс одоогийн BIOS хувилбарыг олоорой. Тэнд та мөн шинэчлэх зааврыг олох болно.

- Хэрэв танд USB порттой холбоотой асуудал байнга гардаг бол би PCI-USB хянагч суулгахыг зөвлөж байна. Таны ирээдүйн портуудаас хараат бус байх тул сайн яриа.

– Үлдсэн сонголт бол мэргэжлийн хүмүүс үнэн зөв оношлох боломжтой компьютерээ засварлах явдал юм.
Энэ бол найзууд аа! Таныг хүндэтгэсэнд баярлалаа!
Використаннямаас өмнө
Зарим USB төхөөрөмжүүдийн хувьд, жишээлбэл, өндөр ажиллагаатай принтер/сканнер/хувилагчийн хувьд програм хангамж болон USB драйверуудыг суулгах шаардлагатай. өмнөКомпьютерт USB төхөөрөмжийн холболтууд. USB төхөөрөмжөөс өгсөн суулгах баримт бичигт заасан зааврыг дагана уу.
USB төхөөрөмжтэй холбоотой асуудлуудыг олж засварлах нь USB төхөөрөмжийг идэвхгүй болгоход хүргэж болзошгүй.
Хүндэтгэсэн!USB төхөөрөмжүүдийг компьютерт холбохын өмнө төхөөрөмжийн зааврыг үргэлж дагаж мөрдөөрэй. Зарим USB төхөөрөмжүүд буруутай холбогдсон ба идэвхгүй болсон, эхлээд компьютерээс өмхий үнэр арилна. Хэд хэдэн USB төхөөрөмжүүд Windows функцийг дэмждэг Би чамд аюулгүй газар барьж өгье.
Гэмтлийг арилгах арга хэмжээ
Боломжтой бол USB төхөөрөмжүүдийн доголдолтой холбоотой асуудлыг шийдвэрлэхийн тулд эдгээр зүйлсийг сонго.
Мэдэж байна уу БҮГД USB хулгана болон USB гар зэрэг компьютерт холбогдсон USB төхөөрөмжүүд (тэд ялсан тул). Тэдгээр нь төв, флаш диск, принтер, видео камертай холбогдсон.
Бүх USB төхөөрөмжүүдийг урьдчилан холбосны дараа эдгээр үйлдлийг холбоно уу.
Ширээний компьютер ашиглах үедКомпьютерийн арын хэсэгт байрлах USB портуудын аль нэгэнд буруу төхөөрөмжийг холбоно уу (системийн самбарт шууд холбогдсон портууд).
Зөөврийн компьютер ашиглах үедЗөөврийн компьютер дээрх USB порт руу буруу төхөөрөмжийг холбоно уу. USB портыг (жишээлбэл, залгах станц эсвэл USB төв) бүү ашигла.
Төхөөрөмж ажиллахгүй байна: Төхөөрөмжийг салгаад дараагийн алхам руу орно уу.
Хэрэв USB төхөөрөмж өмнө нь суулгаагүй програм хангамжтай ирдэг бол үйлдвэрлэгчийн зааврын дагуу програмыг суулгана уу.
Драйверийн програм хангамжийг суулгасны дараа асуудалтай USB төхөөрөмжийг дахин холбож, юу хийж байгаагаа шалгана уу.
Одоо төхөөрөмж зөв ажиллах боломжтой. Хэрэв асуудал арилвал дараагийн алхам руу шилжинэ үү.
Цахилгааны амьдрал. Хэрэв USB төхөөрөмж зайгаа шавхаж байгаа бол батерейг зөв суулгаж, цэнэг нь дууссан эсэхийг шалгаарай. Хэрэв USB төхөөрөмж нь гадаад тэжээлийн залгуураас ажилладаг бол бүх тэжээлийн холболтыг найдвартай хамгаалж, цахилгааны утсыг цахилгааны залгуурт холбосон эсэхийг шалгаарай.
USB холболтуудыг буцаана уу.Үгүй бол асуудлыг шийдэхийн тулд төхөөрөмжийг салгаж, компьютерт дахин холбоход хангалттай.
Хэрэв төхөөрөмжийг устгавал юу болох вэ?
Төхөөрөмж зөв ажиллаж байна: Бүх зүйлийн цаад асуудал нь хоол хүнс эсвэл системийн бүтээмж сул байгаатай холбоотой.
Анхаарна уу.USB төхөөрөмж ашиглахаас зайлсхийхийн тулд дараах дүрмийг дагаж мөрдөөрэй: Компьютерт хэт олон төхөөрөмжийг бүү холбоно. Төхөөрөмжийг холбосны дараа 5 секунд хүлээнэ үү. Використ төвүүд бие даасанбусад төхөөрөмжийг холбох зориулалттай амьдрах орон зай. Хэрэв систем завгүй бол (ялангуяа яаралтай биш) USB төхөөрөмжийг бүү холбоно уу.
USB драйверт зориулсан програм хангамжийг суулгаж байна:Зарим USB төхөөрөмжүүдийн хувьд та хөрвүүлэгч програм хангамжийг суулгах шаардлагатай болно.
Майкрософт үүнийг засаарай: Microsoft нь автомат оношилгоо, залруулга хийх вэб хэрэгслээр хангадаг. Windows дээрх USB-тэй холбоотой асуудлыг автоматаар оношлох, засах хэсэг рүү очно уу (Англи хэл дээр) ногоон товчийг дарна уу Виконати. Дараа нь дэлгэцэн дээрх дүрсүүдийг бичнэ үү. Хэрэв төхөөрөмж ажиллахгүй бол дараагийн алхам руу шилжинэ үү.
Windows Update: Windows Update-г ажиллуулснаар шалгахын өмнө таны компьютерт шаардлагатай үйлдлийн системийг шинэчлэх болно. Windows Update руу очно уу. (Англи хэл дээр) дэлгэцэн дээрх нүдэн дээр дарж шинэчлэлтүүдийг шалгаж, санал болгож буй болон нэмэлт шинэчлэгдсэн драйверуудыг ашиглана уу. Хэрэв төхөөрөмж ажиллахгүй бол дараагийн алхам руу шилжинэ үү.
: Хэрэв USB төхөөрөмж ажиллаж байгаад тогтворгүй болсон бол энэ нь үхсэн Microsoft системийн шинэчлэлтөхөөрөмж ажиллаж байх хүртэл эргэх боломжийг танд олгоно. Гайхамшгийн тухай нэмэлт тайлан. Энэ хэсэг нь Microsoft системийг (Windows 7) шинэчлэх дараах функцуудтай. Хэрэв төхөөрөмж ажиллахгүй бол дараагийн алхам руу шилжинэ үү.
Төхөөрөмжийн менежер дэх USB төхөөрөмжийн алдааг олж засварлах: USB төхөөрөмжүүдийг Төхөөрөмжийн менежерт их засварласан. Төхөөрөмжийн менежерт төхөөрөмж хэрхэн жагсаагдсанаас хамаарч доорх товчлуур дээр дарна уу:
Боломжтой root USB hub: USB root hub-г устгаснаар компьютер дахин асах үед root hub-г дахин оруулах системийг тасалдуулж байна. Root USB төвүүдийг олохын тулд доор дарна уу:
Windows 7 нь USB төхөөрөмжүүдийг илрүүлдэггүй (төхөөрөмжийн менежер дэх төхөөрөмжийн нэрийг өдөр бүр харна уу) - Боломжит асуудал: цахилгаан зарцуулалт
Төхөөрөмжийг хайж олоогүй бол дараах зүйлсийг сонгоно уу:
USB санах ойн төхөөрөмж нь Windows 7 үйлдлийн системтэй компьютеруудын "Хадгалалтын аюулгүй байдал" цонхонд харагдахгүй.
Флаш диск гэх мэт USB төхөөрөмжийг холбохдоо дүрс дээр дарсны дараа төхөөрөмжүүд "Аюулгүй байдал" цонхонд харагдахгүй байж магадгүй юм. Аюулгүй харсан эд хөрөнгө Windows ширээний мэдэгдлийн хэсэгт.
Жижиг : Самбар дээрх "Би аюулгүй барилга барина" гэсэн дүрс зураг

Nakopichuvach USB: Хэрэв өмнө нь устгасан бөгөөд USB портод холбогдоогүй бол USB төхөөрөмжүүд харагдахгүй байж магадгүй. "Аюулгүй байдал" цонхонд төхөөрөмжөө харуулахын тулд дараах үйлдлүүдийг дарна уу:
Төхөөрөмжийг салгаад 20 секунд хүлээгээд дараа нь төхөөрөмжийг дахин холбоно уу.
Төхөөрөмж нь "Аюулгүй тоног төхөөрөмж" жагсаалтад орсонд буруутай.
Хэрэв төхөөрөмжүүд жагсаалтад харагдахгүй бол компьютераа дахин эхлүүлээд 1-р алхамыг давтана уу.
Карт унших зориулалттай USB төхөөрөмж дэх санах ойн карт: Энэ төхөөрөмж нь санах ойн карт унших зориулалттай USB төхөөрөмжид байдаг санах ойн карт учраас энэ доголдол нь компьютерийг дахин эхлүүлэхэд хамаарна.
Анхаарна уу.Битгий vikorizeСанах ойн картыг арилгахад зориулсан аюулгүй санах ойн картын дүрс. Санах ойн картыг салгахын тулд түүнийг салгаад Windows дээр дараах зүйлийг хийнэ үү.

Texas Instruments XHCI хянагчийг шинэчилсний дараа USB 3.0 портууд ажиллахаа болино
Microsoft Windows Update Center-ээр дамжуулан илгээсэн Texas Instruments XHCI хянагчийн тохиромжгүй шинэчлэлт. Хэрэв таны компьютер шинэчлэгдсэн бол хянагчийг хамгийн сүүлийн хувилбар руу шинэчлэхийн тулд доорх алхмуудыг дарна уу.

USB төхөөрөмжийг залгасан үед Windows 7 үйлдлийн систем өгөгдөл илгээхээ болих эсвэл өгөгдөл дамжуулахаа болино.
Өгөгдөл дамжуулах амжилтгүй болох эсвэл Windows 7 нь EHCI (NVIDIA USB Enhanced Host Controller Interface) бүхий USB төхөөрөмжийг тэжээлийн хүсэлтэд хариу өгөхөд хүргэж болзошгүй. Хэрэв таны компьютер NVIDIA USB Enhanced Host Controller Interface (EHCI) системийн логик багцыг ашигладаг бол Microsoft-ын вэб сайтаас нөхөөсийг суулгана уу. Нэмэлт харагдах байдлыг арилгахын тулд div. Microsoft-ын тусламж үйлчилгээний нийтлэл NVIDIA USB EHCI чипсет, дор хаяж 4 ГБ хэмжээтэй RAM-тай Windows 7 эсвэл Windows Server 2008 R2 үйлдлийн системтэй компьютер дээр USB интерфейсээр өгөгдөл дамжуулахад асуудал гардаг. .
Ширээний компьютерийн урд самбар дээрх USB портууд ажиллахгүй байна
Хэрэв компьютерийн урд самбар дээр USB портууд байгаа бол тэдгээр нь ажиллахгүй бол кабель нь компьютерийн голд залгагдаж болно. Одоо компьютерийн хайрцагны арын самбар дээр ямар USB портууд байгааг харна уу, тэдгээрт USB төхөөрөмжийг холбоно уу. Хэрэв арын самбар дээрх порт руу холбогдсон үед төхөөрөмжийг танихгүй бол энэ баримт бичгийн бусад хэсэгт тайлбарласан зааврыг дагана уу. USB порт нь компьютерийн эх хавтанд холбогдсон эсэхийг шалгахын тулд дараах зүйлийг дарна уу.
Хүндэтгэсэн!Энэ төхөөрөмж нь цахилгаан гүйдлийн улмаас эвдэрч болзошгүй бүрэлдэхүүн хэсгүүдийг агуулдаг. Ийм эвдрэл гарах магадлалыг багасгахын тулд бүрхүүлгүй гадаргуу дээр хийж, антистатик гадаргууг (хөөс дэвсгэр гэх мэт) будаж, газардуулсан гадаргуутай холбосон антистатик бугуйн оосор зүүж болно.

Windows Media 11 медиа программыг ашиглах цагийн дотор шинэ холбогдсон USB аудио төхөөрөмжөөс бараг дуу гарахгүй
Хэрэв та USB аудио төхөөрөмжийг холбож, Windows Media Player 11-г ажиллуулбал таны компьютер шинээр холбогдсон төхөөрөмжийг танихгүй байж магадгүй. Хэрэв компьютерийн чанга яригч нь аудио гаралтын порт руу холбогдсон бол Windows Media Player 11 медиа програмын Stop товчийг дарж, товчлуурыг дарахаас өмнө шинэ USB аудио төхөөрөмж холбогдсон бол энэ нь тохиолдож болно. Бүтээл. Жишээлбэл, дараа нь холбосон чихэвчнээс биш, оригиналтай холбогдсон чанга яригчаас бага зэрэг дуу чимээ гарах болно.
Энэ асуудлыг шийдэхийн тулд Windows Media Player 11-г хааж, дахин нээнэ үү. Шинэ аудио төхөөрөмжийг хөгжүүлэхэд зориулж Primus хүлээн зөвшөөрөх болно.
USB аудио төхөөрөмжид холбогдсоны дараа өдөр тутмын дууны гаралт
Чихэвч эсвэл микрофон зэрэг USB аудио төхөөрөмж холбогдсон үед чанга яригчаас дуу сонсогддог.
Энэ асуудлыг шийдэхийн тулд медиа тоглуулагчийг хааж, дахин нээх эсвэл USB аудио төхөөрөмжид хүрсний дараа компьютераа дахин эхлүүлнэ үү. Windows Primus нь төхөөрөмжтэй холболт үүсгэх, илрүүлэх хэлхээг бий болгодог.
Хуучин USB төхөөрөмжүүдийг дэмжих үед чухал мэдээлэл
BIOS-ийн тохиргоонд параметрийг асаасан үед USB төхөөрөмжтэй холбоотой олон асуудал үүсч болно. Зарим компьютерийн загварт энэ сонголт байхгүй байж магадгүй. Параметрт хандах боломжгүй Хуучин програм хангамжийн USB дэмжлэгтэд уурлаж магадгүй.
Анхаарна уу.Хуучин програм хангамжийн нэмэлт USB компьютер, нэмэлт USB гар эсвэл USB хулганы хувьд та BIOS тохиргооноос параметрийг сонгох ёстой. Хуучин програм хангамжийн USB дэмжлэгГар, хулгана нь MS-DOS хэрэгслүүд болон Windows үйлдлийн систем дээр ажиллах боломжтой. Эдгээр алхмуудыг хийхээсээ өмнө компьютерт PS/2 гар холбогдсон эсэхээ шалгаарай.
Сонголтыг унтраах эсвэл асаахын тулд эдгээр үйлдэл дээр дарна уу Хуучин програм хангамжийн USB дэмжлэгтохируулсан BIOS-д:
Компьютерээ зогсоо эсвэл дахин эхлүүл.
Хэрэв зураг дэлгэцэн дээр эхлээд гарч ирвэл тохируулах цонх гарч ирэх хүртэл F10 товчийг дарна уу.
Зүүн ба баруун гарын сумтай товчлууруудыг дараад Нэмэлт таб руу очно уу.
Сонгохын тулд дээш, доош товчлуурыг ашиглана уу Хуучин програм хангамжийн USB дэмжлэгболон Enter товчийг дарна уу.
Дээш, Доош, Нэвтрэх сум товчийг дараад Доош эсвэл Доош сонгоод Enter товчийг дарна уу.
Тохиргоог хадгалаад гарахын тулд F10 товчийг дарна уу.
USB технологи нь компьютерийн ертөнцөд нэвтэрсэн хамгийн чухал бөгөөд баялаг технологи юм. USB (Бүх нийтийн цуваа автобус- "Universal Serial Bus") - бага ба дунд хурдтай компьютерийн захын төхөөрөмжүүдэд зориулсан цуваа өгөгдөл дамжуулах интерфейс
Энэхүү технологи нь принтер, сканнер, орчин үеийн өгөгдөл хадгалах төхөөрөмж (гадаад хатуу диск, USB флаш диск) -тэй ажиллахад хялбар бөгөөд гарын авлагатай болгосон. USB төхөөрөмжүүдийг суурилуулахтай холбоотой бүх үйлдлүүдийг энгийн зарчим болгон бууруулсан. Холбогдох, ажиллах" Идэвхтэй хөдөлгөөнт төхөөрөмжүүд USB технологиор дамжуулан өөрсдөө болсон. Өнөөдөр зөвхөн ширээний компьютер, зөөврийн компьютерууд нь USB портоор тоноглогдсон төдийгүй тоглоомын төхөөрөмж, ухаалаг гар утас, камер, навигатор болон бусад олон төхөөрөмжөөр тоноглогдсон байдаг.
Порти USB хувилбар 2.0өгөгдөл дамжуулах хурдыг 480 Мбит/с хүртэл хангах, хувилбар USB 3.0Дамжуулах дээд хурдыг 5.0 Гбит/с хүртэл нэмэгдүүлнэ. USB тэмдэг нь USB төхөөрөмж болон компьютерийн залгуур дээр хоёуланд нь будсан нэг төрлийн гурвалжин юм.
USB технологи нь аль хэдийн нухацтай хөгжиж, сайтар боловсронгуй болсон тул USB портууд нь зөв тохируулагдсан тохиолдолд ямар ч асуудал үүсгэдэггүй бөгөөд тэдгээртэй холбоотой асуудлуудыг шийдвэрлэх нь тийм ч их төвөг учруулдаггүй. Энэ нийтлэлд USB портуудтай холбоотой асуудлыг шийдвэрлэх үндсэн зарчмуудыг тайлбарлах болно.
Ale persh nizh хэвлэх, varto тайлбарлах USB порт болон төхөөрөмжтэй ажиллах үндсэн зөвлөмжүүд, тэдгээртэй холбогдсон:
- USB холбогчдод харагдахуйц механик гэмтэлтэй төхөөрөмжүүд, мөн гаднах гэмтэлтэй эсвэл шатаж буй үнэртэй төхөөрөмжүүдийг хэзээ ч бүү холбо.
Хэрэв эх хавтан дээрх USB портууд дээр механик гэмтэл байгаа бол тэдгээрийг эх хавтантай холбох (нүдний урд талын холбогчоор дамжуулан) эсвэл тэдгээрийг гэмтээхгүйн тулд өнгөт туузаар битүүмжлэх нь дээр. Яаралтай тохиолдолд мастер дээрх ийм портуудыг шинээр солих нь дээр.
USB портод хөндлөнгөөс оролцохоос болгоомжил. Тэдний тэжээлийн хангамж хязгаарлагдмал: USB 2.0-ийн хувьд 500 мА, 3.0 хувилбарын хувьд 900 мА. Бусад USB мультиплексер ашиглан USB портын тоог нэмэгдүүлэхийг бүү оролд. Өнөөгийн эх хавтангууд нь 10 хүртэлх портыг багтаах боломжтой бөгөөд энэ нь гэрийн хэрэглээнд бүрэн хангалттай юм. Нэмэлт PCI эсвэл PCIe USB хянагч худалдаж авах эсвэл USB "гурвалсан холбогч" -оор ашиглах нь дээр.
Хэрэв зөөврийн компьютерт USB порт байхгүй бол шинэ нь илүү төвөгтэй болно - та принтер, сканнер эсвэл флаш дискийг холбож чадахгүй. Мөн суурин компьютерийн хувьд нэмэлт USB хянагч суурилуулах нь маш их сэтгэл ханамжтай байдаг.
Их хэмжээний хураан авсан тохиолдолд өөрчлөлт оруулах тухай мэдэгдэл гарч ирэх үед USB төхөөрөмж танигдаагүй байна » Асуудал нь өөрөө USB порттой холбоотой байж магадгүй. Энэ асуудлыг шийдвэрлэхэд хялбар мэт боловч хамгийн чухал нь програм хангамжийн түвшинд үүсдэг.
Яагаад USB портыг ашиглаж болохгүй гэж?
Аливаа техник хангамжийн төхөөрөмж нь тусгай програмаар дамжуулан суулгасан үйлдлийн системтэй харьцдаг эсэх - жолооч. Нэмэлт драйверуудыг ашигласны улмаас төхөөрөмжтэй холбоотой олон асуудал өөрсдөө үүсдэг. Эдгээр нь ажиллахгүй USB порттой холбоотой асуудалтай байдаг. Програм хангамжийн түвшинд USB портуудын асуудлыг шийдвэрлэхэд туслах хэд хэдэн аргыг доор харуулав.
Хэрэв USB портууд ажиллахаа больж, USB төхөөрөмжүүд танигдаагүй бол энэ асуудлыг шийдэх хамгийн хялбар арга бол компьютераа дахин эхлүүлэх явдал юм. Зүгээр л компьютерээ дахин эхлүүлнэ үү. Хэрэв драйверуудыг суулгахад нийтлэг асуудал гараагүй бол дахин суулгасны дараа энэ асуудал арилах болно.
Төхөөрөмжийн менежер дэх төхөөрөмжийн тохиргоог шинэчил
Одоогоор компьютерийг дахин асаах боломжгүй (жишээлбэл, ямар нэгэн чухал үйлдлээр) тул та компьютераа бүхэлд нь дахин асаахгүйгээр драйверуудыг дахин асааж болно. Төхөөрөмжийн менежер. Товчлол дээр його эхлүүлэхийн тулд Миний компьютер» хулганы баруун товчийг дараад цэсний « Менежмент e". Цэс дэх Або " Эхлэхпрограмыг олох" Виконати» болон эхлүүлсний дараа тушаалыг оруулна уу devmgmt.msc.
Цонхонд, төхөөрөмжүүдийн жагсаалтад хулганы зүүн товчийг нэг удаа дараад үндсэн цэсэн дэх " табыг дарна уу Дияа", дараа нь " руу заа Тоног төхөөрөмжийн тохиргоогоо шинэчилнэ үү" "Хэсэг дэх төхөөрөмжүүдийн жагсаалтад хэрхэн харагдахыг гайхшруулаарай. USB хянагч" Хэрэв тийм бол таны асуудал зөв, USB портууд буруутай.
USB портуудыг ашиглах өөр нэг арга бол USB хянагчийг салгаад дахин оруулах явдал юм. Та яагаад дахин эхлэх хэрэгтэй байна вэ? Төхөөрөмжийн менежер. Цонхонд харагдах тоног төхөөрөмжийн жагсаалтаас та USB хянагчдад зориулсан хэсгийг олох болно. Энэ хэсэгт байгаа арьсны төхөөрөмж дээр хулганы баруун товчийг дараад сахлаа устгана уу. Бүх хянагчийг устгасны дараа компьютераа дахин эхлүүлнэ үү. Удирдлагуудыг дахин суулгаж, USB портуудыг дахин ашиглах боломжтой болно. Энэ нь таны асуудлыг шийдэж магадгүй юм.
USB хянагчдад зориулсан драйверуудыг шинэчилж байна
USB портууд ажиллахгүй байгаа бас нэг шалтгаан нь USB хянагчийн драйверуудын эвдрэл юм. Цорын ганц шийдэл бол зөв драйверуудыг олж, дахин суулгах явдал юм. Гадаад драйверийг суулгахын тулд та драйверийг USB порт руу (түүгээр дамжуулан) холбох хэрэгтэй. Зөв драйвер суулгаснаар нэг минутын дотор асуудлыг шийдэж чадна.
Бусад USB төхөөрөмжүүдийн холболт
Хэрэв олон USB төхөөрөмж холбогдсон бол бусад USB портуудыг дахин инженерчлэх замаар боловсруулахгүй. USB төвүүд нь бусад төхөөрөмжтэй холбогдоход хангалттай хугацаа өгдөггүй. Төхөөрөмжийн холболтууд нь таны компьютерийн USB контроллеруудын бүрэн хүчийг багтаах боломжтой. Хэрэв таны төхөөрөмж USB төвтэй холбогдсон бол төхөөрөмжийг компьютер дээрх USB порт руу шууд холбоно уу.
Мөн та төхөөрөмжүүдийг USB төв рүү холбохоос сэргийлж эсвэл бусад төхөөрөмжүүдийг анх удаагаа залгах боломжтой. Тавдугаар сарын 1-нд шинэ төхөөрөмжид холбогдсон бүх төхөөрөмжийг хангалттай эрчим хүчээр хангах тэжээлийн эх үүсвэр бүхий USB төвийг нэмнэ үү.
Дээрх аргууд нь тус болохгүй бол USB портууд нь бие махбодийн хувьд гэмтсэн байх магадлалтай. Эсвэл USB хянагч гэмтсэн, эх хавтан нь гэмтсэн байна. Энэ тохиолдолд таны хийж чадах хамгийн сайн зүйл бол үйлчилгээний төвд USB порт хянагчийг солих эсвэл засах явдал юм.
Хүмүүс биднээс тэжээлийн хангамжийн талаар байнга асуудаг - яагаад зөөврийн компьютер, компьютер дээрээ USB порт ашигладаггүй юм бэ? USB портууд Windows-ийг дахин суулгасны дараа, драйверуудыг шинэчилсэний дараа эсвэл гэнэтийн агшинд ажиллахаа больж магадгүй юм. Эхлээд асуудал нь USB портуудын эвдрэлээс үүдэлтэй байж болох бөгөөд хэрэв та эхлээд зөөврийн компьютер/компьютерээ үйлчилгээний төвд аваачвал програм хангамжид асуудал байхгүй эсэхийг шалгахын тулд тохиргоог шалгах хэрэгтэй.
Тиймээс, хэрэв та компьютер эсвэл зөөврийн компьютер дээрээ USB порт ашиглахгүй бол юу хийж болохыг харцгаая.
USB портуудыг шалгана уу
Таны хийх ёстой хамгийн эхний зүйл бол USB портуудад гэмтэл байгаа эсэхийг шалгах явдал юм.
Энгийн туршилт бол яг одоо: зөөврийн компьютерийнхээ порт руу USB төхөөрөмжийг оруулаад төхөөрөмжийн холболтууд хэрхэн дээш доош хөдөлж байгааг хараарай. Болгоомжтой байгаарай! Та USB портыг гэмтээхгүйн тулд хэт хүчтэй хүрч болохгүй.
Харамсалтай нь, хэрэв USB порт нурах хандлагатай бол физик асуудал байж магадгүй юм. USB портыг солихын тулд та үйлчилгээний төв рүү очих хэрэгтэй.
Компьютерээ сэргээнэ үү
Та бас техникийн тусламжтай хуучин сайн аргыг туршиж үзэж болно: дэвтээж, дэвтээнэ. Заримдаа энэ нь үр дүнтэй ажилладаг, учир нь үйлдлийн систем нь техник хангамж, түүний дотор ашиглахад аюултай USB портуудыг дахин шалгадаг.
Хэрэв энэ нь тус болохгүй бөгөөд USB портууд өмнөх шигээ компьютер дээр ажиллахгүй бол төхөөрөмжийн менежерийг шалгах цаг болжээ.
Төхөөрөмжийн менежерийг шалгана уу
Та гүйж болно Төхөөрөмжийн менежерхэд хэдэн аргаар, гэхдээ бид хамгийн сайныг нь таних болно: Win + R товчийг дараад оруулна уу devmgmt.msc.дарна уу "БОЛЖ БАЙНА УУ"эсвэл түлхүүр « Оруулна уу». Төхөөрөмжийн менежер нэн даруй компьютерийн дэлгэц дээр гарч ирэх ёстой.

Хэний вэб сайт дээр дарах ёстой вэ? USB хянагч" Энэ текстийн хажууд байгаа сумыг дарж хэсгийг нээнэ үү. Доорх цонхыг шалгана уу:

Энд та үгийн утга учиртай төхөөрөмжийг мэдэх хэрэгтэй USB хост хянагчнэрээр нь. Жишээлбэл, надад нэг асуудал байна Intel(R) 5-Series/3400 Series Chipset Family USB Enhanced Host Controller. Та зарим төрлийн үсэгтэй тулгарч магадгүй, гэхдээ ерөнхийдөө ийм төхөөрөмж нь таны ээжийн буруу юм. Ийм зүйл байхгүй тул та зөөврийн компьютер дээрээ USB порт ашигладаггүй нь мэдээжийн хэрэг асуудал юм.
Энэ удаад та баруун товчлуур дээр дарах хэрэгтэй " USB хянагч» чичиргээ "Тохиргоог шинэчлэх" Компьютерийнхээ өмчлөлийг шалгаад жагсаалтаас USB Host Controller-ийг шалгана уу.
Vidality USB Host Controller
Дараа нь та хүндэтгэлтэй хандах хэрэгтэй. Хэрэв та компьютер дээр ажилладаг бол хамгийн чухал нь USB баавгай болон гартай холбогдсон байна. USB Host Controller-ийг устгасны дараа танд тохирох гар байхгүй болно. Энэ нь асуудал биш бөгөөд компьютерийг дахин ачаалсны дараа өмхий хэсгүүд арилах болно.
Одоо та ойлгосноор USB Host Controller төхөөрөмж дээрх хулганы баруун товчийг дараад " амьдрах чадвар" Үүнийг USB Host Controller нэрээр бүх төхөөрөмжид сонго.

USB Host Controller-ийг устгасны дараа компьютер эсвэл зөөврийн компьютерээ дахин эхлүүлнэ үү. Компьютерийг дахин эхлүүлсний дараа USB портуудад шаардлагатай драйверуудыг автоматаар суулгана.
DisableSelectiveSuspend бүртгэлийн түлхүүрийг олоорой
Хэрэв USB портууд ажиллахгүй байгаа бол бид цаашаа явах болно - бүртгэлийн засварлагчийн өөрчлөлтийг дуусгах болно.
Бүртгэлийн засварлагч руу очихын тулд товчлууруудыг дарна уу Win + R, оруулна уу regedit, дараа нь " товчийг дарна уу Оруулна уу" Бүртгэлийн засварлагч цонх нээгдэнэ.
Дараа нь та бүртгэлийн түлхүүрийг мэдэх хэрэгтэй SelectiveSuspend-г идэвхгүй болгох. Вин дараагийн эцэгт байна: HKEY_LOCAL_MACHINE -> СИСТЕМ -> CurrentControlSet -> Үйлчилгээ -> USB. Дараа нь баруун цонхонд файл дээр хулганы баруун товчийг дарна уу " SelectiveSuspend-г идэвхгүй болгох", дараа нь "-г сонгоно уу Өөрчлөх».
Салбарт Ач холбогдол» дугаар оруулна уу 1 . Ингэснээр та чичиргээ дарах функцийг асааж, тэжээл таны USB портууд руу байнга холбогдсон байх болно.
USB хавтас байхгүй байна
USB хавтаснууд таны бүртгэлд байхгүй тул тэдгээрийг үүсгэхэд хялбар байдаг. Зүгээр л "Үйлчилгээний хавтас" руу очоод, багаж самбар дээрх " Виправленя»> « Бүтээлч байдал»> « Роздил" Түүнийг нэрлэ USB.

Дараа нь шинэ USB хуваалтыг сонгоод, баруун гараараа хоосон цонхон дээр хулганы баруун товчийг дарна уу. Танд сонголт байхгүй болно" Бүтээлч байдал" Үүн дээр товшоод " DWORD утга (32 бит)" Нэрээ оруулна уу SelectiveSuspend-г идэвхгүй болгох.
Дээр бичсэнчлэн хулганы баруун товчийг дараад "Өөрчлөх" гэснийг сонгоно уу. Утга талбарт 1-ийн тоог оруулна уу. Тохиргоог өөрчлөхийн тулд та компьютерээ дахин эхлүүлэх хэрэгтэй.
Бэлэн! Компьютер дээрх USB портуудыг ажиллуулахаа больсон тул бид нөхцөл байдалд туслахдаа баяртай байна. Хэрэв та зөөврийн компьютер дээрх USB портуудыг ашиглахгүй байгаа бусад шалтгаан, түүнийг хэрхэн засах талаар мэдэж байгаа бол доорх тайлбар дээр бичнэ үү.
Хөтөч