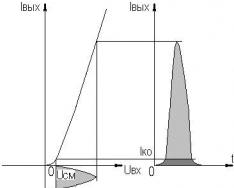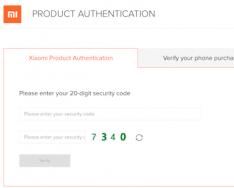Хулгана, гар, вэб камер, принтер зэрэг захын төхөөрөмжүүд нь USB портоор компьютерт холбогддог. Олон тооны портууд ажиллахаа больсон тохиолдол гардаг. Жишээлбэл, компьютерт холбогдсон үед флаш диск нь танигдахгүй, гар, баавгай хөлдөх, принтер бусад хуудастай тохирохгүй байж болно.
Компьютер дээрх зарим эсвэл бүх USB портууд ажиллахгүй байгаа хэд хэдэн тодорхой шалтгаан бий. Хоол тэжээлийг ойлгож, компьютерийн хэвийн ажиллагааг сэргээхийн тулд юу хийх хэрэгтэйг ойлгохыг хичээцгээе.
BIOS-ийг шалгаж, тохируулж байна
Юуны өмнө компьютерийн BIOS-ийг тохируулахад анхаарлаа хандуулна уу. BIOS-д нэвтрэхийн тулд танд тусгай гар хэрэгтэй болно. Хэрэв гар нь USB-ээр компьютерт холбогдсон бөгөөд ажиллахгүй бол та гарыг PS/2 холбогчоор холбох ёстой. Үгүй бол та зүгээр л юу ч олох боломжгүй болно.
Одоо бид BIOS руу орж, компьютераа эхлүүлэхийн өмнө нэвтрэх товчийг дарж DEL руу залгах хэрэгтэй. Хэрэглэгчийн эх хавтан дээр заасан дэлгэц дээр гарч ирэх өөр түлхүүр байж болно. BIOS-д шинэчлэгдсэний дараа нэгдсэн төхөөрөмж (Нэгдсэн захын төхөөрөмж) эсвэл "Нарийвчилсан" хэсгийг төлөөлнө. Эндээс та "Төхөөрөмжийн тохиргоо" хэсгийг олох боломжтой. Мөн USB хянагчуудын ажиллагааг харуулсан параметрүүд байдаг: USB функц эсвэл USB 2.0 хянагч. Эдгээр параметрүүдийг асаах шаардлагатай (Идэвхжүүлсэн). Хэрэв тэдгээрийн аль нэг нь идэвхгүй болсон бол түүн рүү чиглүүлж Enter товчийг дарснаар үүнийг устгана уу. Таны хийсэн өөрчлөлтүүд алдагдахгүй байхын тулд та F10 товчийг дарж хадгалаад Y эсвэл Enter товчийг дарж хадгалалтыг баталгаажуулах ёстой.
Компьютерээ дахин ачаалсны дараа бид аль USB портуудыг ашиглаж байгааг шалгана. Тэгээд ямар ч байсан учир шалтгааныг өөр газраас хай.
USB портууд нь компьютерийн урд самбар дээр ажиллахгүй байна
Үүний үр дүнд та урд самбар дээрх USB холбогчийг ашиглах боломжгүй байж магадгүй юм. Ийм нөхцөлд эх хавтан дээрх шаардлагатай холбогчийг холбосон, гэмтээгүй эсэхийг шалгах шаардлагатай. Энэ зорилгоор бид системийн нэгжийн үндсэн тагийг нээж, эх хавтангийн доод хэсэгт байрлах холбогчийг анхаарч үзээрэй. Самбар дээр өөрөө худаг дээрх шиг USB1 эсвэл USB2 гэж бичдэг. Блокны утас нь урд талын самбар руу ордог бөгөөд хэрэв энэ нь нэг газар холбогдсон эсвэл эвдэрсэн бол эвдрэлийн шалтгааныг олж мэдсэн болно. Гэмтсэн хэсгүүдийг нэгтгэх эсвэл солих шаардлагатай. Бид эх хавтан дээрх холбогч дээрх контактыг шалгахыг хүсч байна. Урд самбар дээр байрлах самбарт мөн адил хамаарна. Үг хэлэхийн өмнө бага зэрэг завсарлага авах боломжтой, ийм завсарлага нь харамч хөрөөнөөс болж өдөөгдөж магадгүй юм. Тиймээс хөрөөний өмнө системийн нэгжийг цэвэрлэхэд маш хялбар байдаг.
Төхөөрөмж өөрөө болон кабельтай холбоотой асуудал
USB-тэй холбоотой хамгийн нийтлэг асуудал нь бусад холболтын кабель, жишээлбэл, принтер байж болно. Энэ зөрчлийг илрүүлэх, засахад хялбар байдаг. Бид флаш дискийг залгуур руу авчирч шалгана. Хэрэв энэ нь ажиллах юм бол бид үүнийг USB төв гэх мэт өөр тохиромжтой кабельд холбохыг оролдоно. Хэрэв энэ нь бас ажиллах боломжтой бол шалтгаан нь кабельд тодорхой байгаа бөгөөд түүний ул мөрийг солих шаардлагатай.
Хоолны тасалдал
Бүх төхөөрөмжид амьдралын хангамж байхгүй үед ийм нөхцөл байдал бүтэлгүйтдэг. Жишээлбэл, хэрэв та хоёр USB портыг хуваалцдаг гадаад хатуу дискийг холбовол принтер эсвэл гар ажиллахгүй байж магадгүй юм. Энэ үед амьдрах чадварын блок нь бүх оршин суугчдын эрчим хүчийг хангахад хангалттай хүчтэй биш юм. Энэ тохиолдолд асуудал нэн даруй биш, харин компьютер ассанаас хойш нэг цагийн дотор гарч ирж магадгүй юм. Нөхцөл байдлаас гарах арга алга. Хэрэв танд бага эрчим хүч, жишээлбэл, 300 Вт суурилуулсан бол түүнийг 450-600 Вт-ын илүү өндөр эрчим хүчний нэгж болгон өөрчлөх нь логик юм. Та мөн идэвхтэй USB төв (бусад эх сурвалжаас) ашиглаж болно. Та холбогдсон USB төхөөрөмжүүдийн тоог нэмэгдүүлээд зогсохгүй зэргэлдээх төхөөрөмжөөс тэжээх боломжтой.
USB-ийн цэнэг дуусч байгаагийн бас нэг шалтгаан нь CMOS батерей нь маш хүчтэй. Энэ тохиолдолд та компьютераа асаахдаа системийн цаг, огнооны горим алдагдсанаас болгоомжил. Зайгаа сольсны дараа асуудал арилсан. Энэ нь ихэвчлэн тохиолддоггүй тул та бусад боломжит алдаануудыг шалгах хэрэгтэй.
Дутуу эсвэл буруу суулгасан USB драйверууд
Windows 7/10-ийн програм хангамжийн асуудалтай холбоотой шалтгааныг Device Manager ашиглан тодорхойлж болно. Хэрэв та нэг буюу хэд хэдэн төхөөрөмж портоос хамааралгүй ажиллахгүй байгааг анзаарсан бол асуудал нь төхөөрөмжид байгаа гэж хэлж болно. Интернет самбарыг нээгээд Төхөөрөмжийн Менежер хэсэг рүү очно уу. Бүх төхөөрөмжийн холболтууд тэнд харагдах болно. Жагсаалтад шар тэмдэг эсвэл үл үзэгдэх төхөөрөмжийн нэр гэх мэт зүйлс байгаа бол асуудал нь төхөөрөмжид байгаа юм. Энд хэд хэдэн боломжит асуудал байж болох юм.

Ихэнхдээ Windows 7/10-ийг дахин суулгасны дараа USB оролтууд ажиллахаа больдог. Шалтгаан нь драйверуудыг буруу суулгасан эсвэл шаардлагатай драйверууд олдохгүй байж магадгүй юм. Сонголт, суулгацыг гараар хийх шаардлагатай болно.
Ихэнхдээ асуудлыг шийдэхийн тулд та зүгээр л драйверуудыг шинэчлэх хэрэгтэй. Тиймээс, хэрэв Windows-ийн автомат шинэчлэлтүүд идэвхжсэн бөгөөд систем өөрөө удаан хугацаанд суулгасан бол програм хангамжийн хамаарал алдагдаж, системийн алдаа гарч болзошгүй. Энэ тохиолдолд төхөөрөмж буруу ажиллаж эхэлдэг, эсвэл бүр бүрэн ажиллахаа больсон. USB хянагчийн драйверуудыг шинэчлэх (дахин суулгах) бол эх хавтангийн драйвер бүхий CD/DVD татаж авах эсвэл эх хавтангийн үйлдвэрлэгчийн вэбсайтаас шаардлагатай драйверуудыг татаж авах боломжтой.

Мөн төхөөрөмжийн менежерийн тусламжтайгаар та бүх портуудын эрчим хүч хэмнэх функцийг асааж болно. "USB хянагч", "Хулгана болон бусад төхөөрөмжүүд", "Гар" гэсэн хэсгүүдэд байрлах шалгах боломжтой төхөөрөмжүүдийн жагсаалтыг нээнэ үү. Бид эрх баригчдын цонхыг нээхийн тулд шаардлагатай төхөөрөмж дээр хулгана дээр дарна уу. Одоо "Цахилгааны удирдлага" таб руу очоод "Цахилгаан хэмнэхийн тулд энэ төхөөрөмжийг холбохыг зөвшөөрөх" нүдийг сонгоно уу. Ийм байдлаар бид ямар ч нөхцөл байдалд тохирсон арга хэмжээг эхлүүлэх болно.

Хэрэв төхөөрөмж танигдаагүй бол бидний мэдэж байгаагаар драйверуудтай холбоотой асуудал эсвэл контактад нөлөөлж буй техник хангамжийн асуудал, гэмтсэн кабель эсвэл хянагчийн эвдрэл зэрэг байж болно. Түүнээс гадна, алдаатай төхөөрөмж холбогдсон үед бусад нь хэвийн ажиллахаа больсон нөхцөл байдал ихэвчлэн тохиолддог. Гар нь бамбарууш шиг хөлдөж, принтер ажиллахаа больсон. Асуудал нь богино холболт эсвэл бусад эвдрэл үүсч болзошгүй алдаатай төхөөрөмж дээр бүх хүчин чармайлтаа чиглүүлэх үед эрч хүч дутагдахтай адил юм.
Хянагчийн эвдрэлээс болж USB портуудыг боловсруулдаггүй
Хэрэв та USB портуудын ажиллагааг шалгах боломжгүй бол эх хавтангийн USB хянагчийг шалгах хэрэгтэй бөгөөд энэ нь буруу болж магадгүй юм. Энэ тохиолдолд болгоомжтой засвар, оношилгоог үйлчилгээний төвд даатгах хэрэгтэй. Асуудлаас гарах арга зам бол эх хавтан дээрх PCI холбогч дээр суурилуулсан USB PC хянагч гэж нэрлэгддэг өргөтгөлийн картыг суулгаж үзээрэй. Энэхүү шийдэл нь эх хавтангийн USB хянагчийг засахад хамаагүй хямд бөгөөд хэрэв та нэмэлт USB төвийг солих юм бол алга болсон портуудын асуудал цаашид хамааралгүй болно.
Таны харж байгаагаар баруун талд байгаа USB портуудад маш олон асуудал байгаа бөгөөд үүнд олон шалтгаан байж болно. Сүүлчийн эрэл хайгуул, илт буруу аргуудыг хасах нь асуудлыг тодорхойлж, засах боломжийг танд олгоно.
USB технологи нь компьютерийн ертөнцөд нэвтэрсэн хамгийн чухал бөгөөд баялаг технологи юм. USB (Бүх нийтийн цуваа автобус- "Universal Serial Bus") - бага ба дунд хурдтай компьютерийн захын төхөөрөмжүүдэд зориулсан цуваа өгөгдөл дамжуулах интерфейс
Энэхүү технологи нь принтер, сканнер, орчин үеийн өгөгдөл хадгалах төхөөрөмж (гадаад хатуу диск, USB флаш диск) -тэй ажиллахад хялбар бөгөөд гарын авлагатай болгосон. USB төхөөрөмжүүдийг суурилуулахтай холбоотой бүх үйлдлүүдийг энгийн зарчим болгон бууруулсан. Холбогдох, ажиллах" Идэвхтэй хөдөлгөөнт төхөөрөмжүүд USB технологиор дамжуулан өөрсдөө болсон. Өнөөдөр зөвхөн ширээний компьютер, зөөврийн компьютерууд нь USB портоор тоноглогдсон төдийгүй тоглоомын төхөөрөмж, ухаалаг гар утас, камер, навигатор болон бусад олон төхөөрөмжөөр тоноглогдсон байдаг.
Порти USB хувилбар 2.0өгөгдөл дамжуулах хурдыг 480 Мбит/с хүртэл хангах, хувилбар USB 3.0Дамжуулах дээд хурдыг 5.0 Гбит/с хүртэл нэмэгдүүлнэ. USB тэмдэг нь USB төхөөрөмж болон компьютерийн залгуур дээр хоёуланд нь будсан нэг төрлийн гурвалжин юм.
USB технологи нь аль хэдийн нухацтай хөгжиж, сайтар боловсронгуй болсон тул USB портууд нь зөв тохируулагдсан тохиолдолд ямар ч асуудал үүсгэдэггүй бөгөөд тэдгээртэй холбоотой асуудлуудыг шийдвэрлэх нь тийм ч их төвөг учруулдаггүй. Энэ нийтлэлд USB портуудтай холбоотой асуудлыг шийдвэрлэх үндсэн зарчмуудыг тайлбарлах болно.
Ale persh nizh хэвлэх, varto тайлбарлах USB порт болон төхөөрөмжтэй ажиллах үндсэн зөвлөмжүүд, тэдгээртэй холбогдсон:
- USB холбогчдод харагдахуйц механик гэмтэлтэй төхөөрөмжүүд, мөн гаднах гэмтэлтэй эсвэл шатаж буй үнэртэй төхөөрөмжүүдийг хэзээ ч бүү холбо.
Хэрэв эх хавтан дээрх USB портууд дээр механик гэмтэл байгаа бол тэдгээрийг эх хавтантай холбох (нүдний урд талын холбогчоор дамжуулан) эсвэл тэдгээрийг гэмтээхгүйн тулд өнгөт туузаар битүүмжлэх нь дээр. Яаралтай тохиолдолд мастер дээрх ийм портуудыг шинээр солих нь дээр.
USB портод хөндлөнгөөс оролцохоос болгоомжил. Тэдний тэжээлийн хангамж хязгаарлагдмал: USB 2.0-ийн хувьд 500 мА, 3.0 хувилбарын хувьд 900 мА. Бусад USB мультиплексер ашиглан USB портын тоог нэмэгдүүлэхийг бүү оролд. Өнөөгийн эх хавтангууд нь 10 хүртэлх портыг багтаах боломжтой бөгөөд энэ нь гэрийн хэрэглээнд бүрэн хангалттай юм. Нэмэлт PCI эсвэл PCIe USB хянагч худалдаж авах эсвэл USB "гурвалсан холбогч" -оор ашиглах нь дээр.
Хэрэв зөөврийн компьютерт USB порт байхгүй бол шинэ нь илүү төвөгтэй болно - та принтер, сканнер эсвэл флаш дискийг холбож чадахгүй. Мөн суурин компьютерийн хувьд нэмэлт USB хянагч суурилуулах нь маш их сэтгэл ханамжтай байдаг.
Их хэмжээний хураан авсан тохиолдолд өөрчлөлт оруулах тухай мэдэгдэл гарч ирэх үед USB төхөөрөмж танигдаагүй байна » Асуудал нь өөрөө USB порттой холбоотой байж магадгүй. Энэ асуудлыг шийдвэрлэхэд хялбар мэт боловч хамгийн чухал нь програм хангамжийн түвшинд үүсдэг.
Яагаад USB портыг ашиглаж болохгүй гэж?
Аливаа техник хангамжийн төхөөрөмж нь тусгай програмаар дамжуулан суулгасан үйлдлийн системтэй харьцдаг эсэх - жолооч. Нэмэлт драйверуудыг ашигласны улмаас төхөөрөмжтэй холбоотой олон асуудал өөрсдөө үүсдэг. Эдгээр нь ажиллахгүй USB порттой холбоотой асуудалтай байдаг. Програм хангамжийн түвшинд USB портуудын асуудлыг шийдвэрлэхэд туслах хэд хэдэн аргыг доор харуулав.
Хэрэв USB портууд ажиллахаа больж, USB төхөөрөмжүүд танигдаагүй бол энэ асуудлыг шийдэх хамгийн хялбар арга бол компьютераа дахин эхлүүлэх явдал юм. Зүгээр л компьютерээ дахин эхлүүлнэ үү. Хэрэв драйверуудыг суулгахад нийтлэг асуудал гараагүй бол дахин суулгасны дараа энэ асуудал арилах болно.
Төхөөрөмжийн менежер дэх төхөөрөмжийн тохиргоог шинэчил
Одоогоор компьютерийг дахин асаах боломжгүй (жишээлбэл, ямар нэгэн чухал үйлдлээр) тул та компьютераа бүхэлд нь дахин асаахгүйгээр драйверуудыг дахин асааж болно. Төхөөрөмжийн менежер. Товчлол дээр його эхлүүлэхийн тулд Миний компьютер» хулганы баруун товчийг дараад цэсний « Менежмент e". Цэс дэх Або " Эхлэхпрограмыг олох" Виконати» болон эхлүүлсний дараа тушаалыг оруулна уу devmgmt.msc.
Цонхонд, төхөөрөмжүүдийн жагсаалтад хулганы зүүн товчийг нэг удаа дараад үндсэн цэсэн дэх " табыг дарна уу Дияа", дараа нь " руу заа Тоног төхөөрөмжийн тохиргоогоо шинэчилнэ үү" "Хэсэг дэх төхөөрөмжүүдийн жагсаалтад хэрхэн харагдахыг гайхшруулаарай. USB хянагч" Хэрэв тийм бол таны асуудал зөв, USB портууд буруутай.
USB портуудыг ашиглах өөр нэг арга бол USB хянагчийг салгаад дахин оруулах явдал юм. Та яагаад дахин эхлэх хэрэгтэй байна вэ? Төхөөрөмжийн менежер. Цонхонд харагдах тоног төхөөрөмжийн жагсаалтаас та USB хянагчдад зориулсан хэсгийг олох болно. Энэ хэсэгт байгаа арьсны төхөөрөмж дээр хулганы баруун товчийг дараад сахлаа устгана уу. Бүх хянагчийг устгасны дараа компьютераа дахин эхлүүлнэ үү. Удирдлагуудыг дахин суулгаж, USB портуудыг дахин ашиглах боломжтой болно. Энэ нь таны асуудлыг шийдэж магадгүй юм.
USB хянагчдад зориулсан драйверуудыг шинэчилж байна
USB портууд ажиллахгүй байгаа бас нэг шалтгаан нь USB хянагчийн драйверуудын эвдрэл юм. Цорын ганц шийдэл бол зөв драйверуудыг олж, дахин суулгах явдал юм. Гадаад драйверийг суулгахын тулд та драйверийг USB порт руу (түүгээр дамжуулан) холбох хэрэгтэй. Зөв драйвер суулгаснаар нэг минутын дотор асуудлыг шийдэж чадна.
Бусад USB төхөөрөмжүүдийн холболт
Хэрэв олон USB төхөөрөмж холбогдсон бол бусад USB портуудыг дахин инженерчлэх замаар боловсруулахгүй. USB төвүүд нь бусад төхөөрөмжтэй холбогдоход хангалттай хугацаа өгдөггүй. Төхөөрөмжийн холболтууд нь таны компьютерийн USB контроллеруудын бүрэн хүчийг багтаах боломжтой. Хэрэв таны төхөөрөмж USB төвтэй холбогдсон бол төхөөрөмжийг компьютер дээрх USB порт руу шууд холбоно уу.
Мөн та төхөөрөмжүүдийг USB төв рүү холбохоос сэргийлж эсвэл бусад төхөөрөмжүүдийг анх удаагаа залгах боломжтой. Тавдугаар сарын 1-нд шинэ төхөөрөмжид холбогдсон бүх төхөөрөмжийг хангалттай эрчим хүчээр хангах тэжээлийн эх үүсвэр бүхий USB төвийг нэмнэ үү.
Дээрх аргууд нь тус болохгүй бол USB портууд нь бие махбодийн хувьд гэмтсэн байх магадлалтай. Эсвэл USB хянагч гэмтсэн, эх хавтан нь гэмтсэн байна. Энэ тохиолдолд таны хийж чадах хамгийн сайн зүйл бол үйлчилгээний төвд USB порт хянагчийг солих эсвэл засах явдал юм.
Ийм тусгай USB порт байхгүй бол таны одоогийн компьютерийг таних нь чухал юм. Мэдээжийн хэрэг, баавгай, гар, принтер, флаш санах ойн картууд нь компьютерт маш амархан холбогдсон байдаг.
Харамсалтай нь USB залгуурууд ажиллахаа больсон тул санаанд оромгүй мөчид эвдэрч сүйрдэг. Гэхдээ үйлчилгээний төв рүү гүйж, олон пенни төлөх гэж бүү яар. Магадгүй асуудал нь системийн түвшинд байгаа бөгөөд та үүнийг өөрөө шийдэж чадна.
Одоо бид эвдрэлийн хамгийн нийтлэг шалтгаан, тэдгээрийг арилгах арга замыг авч үзэх болно.
Заримдаа та дэлгүүрээс шууд шинэ компьютер худалдаж аваад гэртээ ирээд, худалдан авалтдаа сэтгэл хангалуун байж, флаш санах ойн карт эсвэл бусад USB төхөөрөмж холбосон ч гэсэн үүнийг "бүх чадлаараа ашиглах" тохиолдол гардаг. компьютер ' Ютерийг бүү тат. Хэрэв та үүнийг байнга хийдэг бөгөөд асуудал улам бүр нэмэгддэг бол та BIOS-ээр дамжуулан системийн түвшинд USB портуудыг холбох хэрэгтэй. Энэ хэцүү биш.
BIOS руу орцгооё, тэнд хэсэг байгаа юм шиг байна " Нэгдсэн захын төхөөрөмж" эсвэл " Дэвшилтэт- BIOS-ийн хувилбараас хамаарна. "Enabled" хэсгийг харцгаая, эхний хоёр зүйл нь "Enabled" гэсэн утгатай болохыг харцгаая. Энэ нь оролтууд холбогдсон байгааг харуулж байна. Гэсэн хэдий ч утга нь өөрчлөгддөг. Залруулга дууссаны дараа BIOS-оос гараад тохиргоогоо хадгалаад компьютерээ дахин эхлүүлж, түүний ажиллагааг шалгана уу.
Мөн эх хавтанд портууд холбогдсон эсэхийг шалгах боломжтой.
Хэрэв танд компьютерийн урд талд байгаа оролт байхгүй бол төхөөрөмжийг эх хавтантай шууд холбогдсон арын оролттой холбож үзээрэй. Энэ нь тусалдаг тул та урд талын USB оролтууд нь эх хавтангаас кабелиар дамждаг амьдралын согогийг даван туулахгүй байх шийдлийг бий болгож чадна. Ийм нөхцөлд флаш дискэнд зориулж ийм спойлер ашиглахыг зөвлөж байна, учир нь үлдсэн өмхий нь маш их амьдрал шаарддаггүй. Гаралтыг суулгахаас өмнө принтер болон бусад төхөөрөмжийг холбох нь илүү хялбар байдаг.
Хэрэв энэ нь тус болохгүй бол зүгээр л үргэлжлүүлээрэй.
Компьютерийн аль ч хэсгийн ажиллагааг драйверууд зохицуулдаг бөгөөд USB нь буруугүй.
Компьютерийг сэргээж байна
"Төхөөрөмжийг таньсангүй" гэсэн мессежийг байнга харуулдаг, эсвэл төхөөрөмжийн холболтод ямар ч хариу үйлдэл үзүүлдэггүй маш сонирхолтой флаш диск үү? Ихэнхдээ эдгээр асуудлыг шийдэхийн тулд та компьютераа дахин асааж болно. Хэрэв ямар нэгэн алдаа эсвэл эвдэрсэн драйвер гарсан бол автомат горимд дахин ачаалсны дараа систем тэдгээрийг нэн даруй шинэчлэх болно.
Төхөөрөмжийн менежер болон төхөөрөмжийн тохиргоог шинэчлэх.
Ямар ч чухал процессыг үл харгалзан та компьютерээ тэр даруй дахин эхлүүлэх боломжгүй юм. Та төхөөрөмжийн менежерээр дамжуулан драйверуудыг шинэчлэх боломжтой. Та йогийг хоёр аргаар дарж болно.
1. "Миний компьютер" товчлол дээр хулганы баруун товчийг дараад гарч ирэх цэснээс "Керування" гэсэн зүйлийг сонгоно уу;
2. "Start" цэснээс "Viconati" сонголтыг сонгоно уу. Талбарт devmgmt.msc командыг оруулна уу.
Одоо "Төхөөрөмжийн менежер" цэс нээгдэв. "USB Controls" хэсгийг сонгоод "Тоног төхөөрөмжийн тохиргоог шинэчлэх" командын баруун товчийг дарна уу. Үүний дараа бүх зүйлийг олох боломжтой. 
Харагдах "USB Controller"
Өмнөх аргад та ижил цэснээс үргэлжлүүлэн ажиллах боломжтой. Драйверуудыг зүгээр л шинэчлэх нь тус болохгүй тул бид ижил драйверуудыг устгаад дахин суулгахыг оролдож болно.
Чухал! Хэрэв баавгай компьютерт нэмэлт USB холболтоор холбогдсон бол драйверуудыг устгасны дараа устгасан драйверийг устгасны дараа ажиллахаа болино. Бүү сандар! Дахин эхлүүлсний дараа бүх зүйл хэвийн горимд буцаж ирнэ.
Бид аль хэдийн танил болсон "Төхөөрөмжийн менежер" цэсийг нээнэ. "USB Controllers" хэсэгт төхөөрөмжөө сонгоод, баруун талд байгаа товчлуурыг дараад "устгах" дээр дарна уу.  Энд таны даалгавар бол баавгайг төгсгөлд нь салгаж, үлдсэн портын драйверийг арилгах явдал юм. Үүний дараа бид компьютерийг дахин суулгана. Стандарт драйверуудыг системд суулгасан. Тиймээс өмхий үнэрийг дахин тогтоосны дараа өөрөө дахин суулгаж болох бөгөөд ингэснээр асуудлыг арилгах боломжтой.
Энд таны даалгавар бол баавгайг төгсгөлд нь салгаж, үлдсэн портын драйверийг арилгах явдал юм. Үүний дараа бид компьютерийг дахин суулгана. Стандарт драйверуудыг системд суулгасан. Тиймээс өмхий үнэрийг дахин тогтоосны дараа өөрөө дахин суулгаж болох бөгөөд ингэснээр асуудлыг арилгах боломжтой.
Та мөн драйверуудыг гараар дахин суулгаж болно. Энэ шалтгааны улмаас та ямар драйвер суулгах хэрэгтэйг олж мэдэх хэрэгтэй. Та EVEREST гэх мэт шаардлагатай мэдээллийг харуулах нэмэлт программ хангамж ашиглан мөнгө олох боломжтой. Загвар нь порт руу харагдахуйц, тохирох програм хангамжийг суулгаж, суулгасан болно.
Боомтын шинэчлэл

Struma-ийн дуулах чадал дээр USB даатгалын арьсны оруулга. Хэрэв компьютер ширээний доор байгаа бөгөөд ашиглахад хялбар бол та портуудыг USB төвөөр дамжуулан ширээн дээр холбосон боловч энэ нь эвгүй байдалд хүргэж болзошгүй юм. Баруун талд эх хавтан нь USB оролтуудын эрч хүчийг харахаар програмчлагдсан байдаг. Хэрэв та нэг оролтоос зургаан төхөөрөмж үүсгэж, тэдгээрээс төхөөрөмж суулгасан бол эх хавтан нь холбогдсон бүх төхөөрөмжийн үр ашгийг хангахын тулд шаардлагатай хэмжээний эрчим хүчийг хангах боломжгүй болно. Захист гуйж хоол идээрэй.
Эхлэхийн тулд бүх шаардлагагүй дагалдах хэрэгслийг оруулаад үзээрэй. Хэрэв энэ нь тус болохгүй бол төвийг унтрааж, төхөөрөмжийг түүнгүйгээр холбоно уу. Эхлэхээсээ өмнө системийг дахин эхлүүлэх нь чухал юм.
Хэрэв бүх засварласан аргууд нь асуудлыг шийдвэрлэхэд тус болоогүй бол үйлдлийн системийг дахин суулгаж үзээрэй. Мөн систем шинэчлэгдэж байгаа боловч энэ нь жижиг хэмжээтэй тул аль хэдийн суулгасан драйверуудтай зөрчилдөж эхэлдэг.
USB болон Windows 10

Компьютерээ Windows 10 болгон шинэчилсний дараа янз бүрийн форум дээр USB оролтууд доголдсон тухай мэдээллүүд гарах нь элбэг байдаг (үнэнийг хэлэхэд энэ нь ч биш). Энэ нь системийн "ус" -аар бүрхэгдсэн байдаг. Хувилбар ахих тусам эдгээр асуудлыг засахын тулд илүү чухал засварууд хийгдсэн. Хэрэв танд ийм асуудал тулгарвал эхлээд системээ шинэчилсэн эсэхийг шалгахыг зөвлөж байна. Хэрэв энэ нь тус болохгүй бол дистрибьютер рүү бичээд асуудал байгаа эсэхийг шалгана уу.
Бүх засварласан аргууд нь тус болоогүй тул компьютерийн техникийн хэсэгт гэмтэл гарсан байх магадлалтай. Сонголтуудын хамгийн аюултай нь төхөөрөмжийн хэвийн холболтод саад учруулж буй аливаа гуравдагч этгээдийн объектыг порт руу оруулах явдал байж болно.
Хамгийн ноцтой нь портуудын аль нэгний хянагчийг гэмтээх, эсвэл хамгийн муу нь USB оролтуудын ажиллагааг хариуцдаг гадаад гүүрний эвдрэл байж болно. Нэг хянагчийг солих нь тийм ч үнэтэй биш боловч хэрэв зөөврийн компьютер замдаа сэтгэл хангалуун байвал эвдэрсэн гүүрийг солих нь танд маш их мөнгө төлөх болно. Засварын сонголт нь бараг боломжгүй юм.
Ийм нөхцөл байдлаас гарах цорын ганц арга зам бол үйлчилгээний төв рүү очих явдал юм.
Заримдаа бүх портуудын ажиллагааг компьютерт холбогдсон ганц төхөөрөмжөөр хаадаг тохиолдол гардаг. Бүх дагалдах хэрэгслийг асааж, нэг нэгээр нь холбож, бүрийг нь шалгаж байх шаардлагатай. Энэ нь ихэвчлэн алдаатай залгуур, жишээлбэл, гар эсвэл баавгайгаар дамжуулан бүх портуудыг богиносгодог эсвэл богиносгодог.
Хэрэв та хааяа ажиллаж эхлэхийг хүсч байгаа ч жишээлбэл, компьютерт бага чадалтай 300 В цахилгаан хангамж суурилуулсан бол асуудал үүсч магадгүй юм. Varto, хэрэв та 450-500 В-ыг хүсвэл илүү их даралтаар солихыг оролдоорой. Нөхцөл байдлаас үл хамааран богино хугацааны блок суурилуулах нь таны компьютерийг гэмтээхгүй.
Эцэст нь систем болон техникийн хэсэгт асуудал үүсч болзошгүй нь тодорхой байна. Хэрэв та асуудлыг системийн үүднээс шийдэж чадаагүй бол зохих мэдлэггүйгээр компьютер эсвэл зөөврийн компьютерын тагны доор мөлхөж, залгуурыг дахин гагнах гэж оролдохгүй, эс тэгвээс зөв хүмүүсээс салж чадахгүй. үйлчилгээний төвүүд.
-тай холбоотой
Зааварчилгаа
USB 2.0 хянагч (Өндөр хурдны USB/USB 2.0 дэмждэг/USB 2.0 төхөөрөмж). USB 2.0-ийн зөвшөөрлийг хязгаарлах сонголт. USB 1.1/2.0 Controller-ын бүх USB контроллеруудын командуудыг сонгоход зориулагдсан зүйл: All Disabled - бүгдийг идэвхжүүлэх, Бүгдийг идэвхжүүлэх - бүгдийг идэвхжүүлнэ.
USB хурд. USB автобусны ажиллах давтамжийг өөрчилдөг сонголт. Параметрүүд нь: 24 МГц ба 48 МГц.
Хуучин USB дэмжлэг (USB төхөөрөмж/USB драйвер сонгох/USB функцээс DOS/USB гар (хулгана) дэмжлэг). BIOS түвшний USB гар/хулганыг дэмжих хэсэг. Command Enabled/ Disabled – дэмжлэгийг идэвхжүүлэх/идэвхгүй болгох, Auto – USB төхөөрөмжүүд болон бусад төхөөрөмжүүдийг холбоход стандарт гар/хулганыг идэвхжүүлдэг, OS – үйлдлийн системийн одоогийн дэмжлэг, BIOS – эх хавтангийн одоогийн дэмжлэг BIOS нь маш их төлдөг.
Порт 64/60 эмуляци (USB 1.1 64/60 эмуляци) – хуучин үйлдлийн системүүд дээр USB порттой холбогдсон төхөөрөмжүүдийг оновчтой болгох сонголт. Идэвхжүүлсэн/Идэвхгүй болгосон команд – асаах/унтраах. Эмуляцийн төрөл (UFDDA USB уян диск / USB масс хадгалах эмуляцын төрөл / USB масс хадгалах төхөөрөмжийн ачаалах тохиргоо) - сонголтын өөр өөр утгатай, USB санах ойг Автомат горимд эмуляци хийдэг - автоматаар илрүүлдэг, уян диск (FDD горим эсвэл USB уян диск) - орлуулах төхөөрөмжийн хувьд Forced FDD нь уян диск, Hard Disk (HDD Mode эсвэл USB HDD) нь хатуу диск, CDROM нь оптик диск юм.
USB драйваас үйлдлийн системийг татаж авахын тулд Boot цэс рүү очно уу (эсвэл First Boot Device Advanced BIOS функцуудыг олоорой). Boot Device Priority хэсэгт 1st Boot Device-ийг сонгоод, дүрсийг төхөөрөмжийнхөө нэрний эсрэг эсвэл USB-HDD-ийн эсрэг талд байрлуулна уу.
Жерела:
- bios 1984 флаш дискнээс хэрхэн био авах вэ
Windows суулгах флаш дискүүдих эелдэг. Windows-ыг дискэнд биш флаш диск рүү хадгалах нь илүү найдвартай. -ийг суулгана уу флаш дискүүдЭнэ нь бас илүү зөөлөн, дискнээс доогуур байх болно. Хэрэв компьютер оптик диск (DVD/CD) ROM-г ашиглаагүй бол асуудал гарч болзошгүй. Тоди суурилуулалт флаш дискүүд- Энэ бол нөхцөл байдлаас гарах маш муу арга юм. Хэрэв та зөөврийн компьютер дээрээ Windows-г дахин суулгах шаардлагатай бол үүнийг өөрөө хийх нь дээр флаш дискүүд.
Танд хэрэгтэй болно
- Компьютер, Windows, флаш диск, UltraISO програм, DAEMON Tools програм, интернет холболт
Зааварчилгаа
Юуны өмнө бид Windows-ийг флаш диск дээр бичих хэрэгтэй. Хадгалах багтаамж нь дор хаяж 4 гигабайт байна. Танд Windows-ын хувилбар хэрэгтэй эсэхийг шалгана уу. Үйлдлийн систем нь интернетэд холбогдсон бөгөөд ISO форматыг (виртуал диск) ашигладаг. Дараа нь UltraISO програмыг ашиглана уу. Энэ нь мөнгө олохын тулд шаардлагатай болно.
Нэмэлт UltraISO програмыг ашиглан Windows дүрсийг нээнэ үү. "Өөрийн зураг" цэс рүү очоод "Дискний дүрсийг бичих" гэснийг сонгоно уу. Эвдэрсэн бүтээл флаш дискүүдТүүн дээр хадгалагдсан бүх мэдээллээ алдах. Новш. Компьютер дээрээ флаш дискээ оруулна уу. Флэш диск нь програмын цэсэнд гарч ирэх бөгөөд үүнийг сонгоно уу. Бичлэгийн төрлөөс USB-HDD сонголтыг сонгоод Бичлэг дээр дарна уу. 10-аас 25 удаа trivatime бичлэг хийх үйл явц. Дууссаны дараа процесс амжилттай дууссан тухай танд мэдэгдэх болно.
Компьютерээ дахин асаагаад "DEL" товчийг дарна уу. Ийм байдлаар та BIOS руу очих болно. "BOOT" мөрийг сонгоод "BOOT DEVISE PRORITY" мөрөнд "USB-HDD"-г сонгоно уу. Save end Exit команд дээр дарна уу.
Компьютер болон флаш дискнээс Windows суулгах үйл явц эхэлдэг. Хэрэв та энэ мөчид Windows-ийг өөрөө суулгахыг хүсэхгүй байгаа бол флаш дискээ салгахад л болно. Суулгах процессыг дагаж мөрдөхийн тулд та флаш дискийг асаахаас өмнө USB порт руу оруулахад л хангалттай.
Хэрэв та Windows-г интернетэд холбохыг хүсэхгүй байгаа бөгөөд энэ нь аль хэдийн дискэн дээр байгаа бол та үүнийг ISO формат руу хөрвүүлэх хэрэгтэй. DAEMON Tools програмыг суулгана уу. DAEMON Tools дискийг компьютертээ оруулна уу. DAEMON Tools дотроос "Файл" цэсийг сонгоод "Шинэ зураг үүсгэх" гэснийг сонгоно уу. Процесс дууссаны дараа та Windows-г ISO руу татаж авах бөгөөд дээр дурдсанчлан Windows-г шатааж суулгаж болно.
Windows үйлдлийн системийн шинэ хувилбарууд нь нөөц хуулбар эсвэл дүрс үүсгэх функцийг агуулдаг. Энэ нь танд бүрэн дахин суулгах шаардлагагүйгээр системийг хурдан ажиллуулах боломжийг олгоно.

Танд хэрэгтэй болно
- - DVD диск.
Зааварчилгаа
Windows Seven-ийн дүрсийг үүсгэхийн тулд "Ceramic Panel" цэс рүү очно уу. Одоо "Систем ба аюулгүй байдал" цэсийг нээгээд "Архивлах ба шинэчлэх" дэд цэс рүү очно уу.
"Системийн дүрсийг үүсгэх" гэсэн зүйлийг олоод үүн дээр дарна уу. Үйлдлийн систем файлуудыг архивлахаар бэлтгэж байгаа эсэхийг шалгана уу. Хамгийн сүүлийн үеийн үйлдлийн системийн зургийг хадгалах газраа сонгоно уу. Өгөгдөл хадгалах түвшинг дээшлүүлэхийн тулд бид гадаад USB хадгалах төхөөрөмжийг ашиглахыг зөвлөж байна. Энэ нь танд туршиж буй хатуу дискийг солих бүрт системийн ажлын төлөвийг шинэчлэх боломжийг олгоно.
Зургийг хадгалах төхөөрөмжөө сонгосны дараа "Дараах" товчийг дарна уу. Архивт оруулах хэсгүүдийн жагсаалт бүхий цонх гарч ирнэ. Өөрийн хатуу дискний системийн хуваалтыг сонгоно уу. "Архивлах" товчийг дарна уу. Энэ процесс нь нэлээд цаг зарцуулдаг. Компьютерийг бүх зүйлээс салгах нь дээр.
Харамсалтай нь зүгээр л зураг бүтээх нь хангалтгүй юм. Мөн роботын системд гэмтэл гарсан тохиолдолд үүнийг эхлүүлэх шаардлагатай болно. "Архивлах, шинэчлэх" цэс рүү орж процедурыг давтана уу. "Системийн шинэчлэлтийн диск үүсгэх" товчийг дарна уу.
Ажлын дискэнд хоосон DVD оруулна уу. "Диск үүсгэх" товчийг дарна уу. Шаардлагатай файлуудыг бүртгэхийг хүлээнэ үү. Шинэчлэх дискний хувьд та анхны Windows Seven суулгах дискийг ашиглаж болно гэдгийг анхаарна уу.
Хэрэв үйлдлийн систем ажиллахаа больсон бол дискийг хөтөч рүү оруулна уу. Компьютерээ нээгээд F8 товчийг дарна уу. Цэсээс энэ DVD дискийг сонгоно уу. Үйлдлийн системийг шинэчлэх параметрүүдийг өөрчлөх цэс гарч ирэхэд "Системийг зургаар шинэчлэх" гэснийг сонгоно уу.
Одоо Windows-ийн архивлагдсан хуулбарыг хаана хадгалахаа сонгоно уу. Windows Seven-ийн шинэчлэлт дуусах хүртэл хүлээнэ үү.
Үйлдлийн системийг суулгаж эхлэх олон арга бий. Мэргэжилгүй ажилчид ихэвчлэн ширээнээсээ эхэлдэг. Энэ нь ихэвчлэн хуучин үйлдлийн системийг устгаагүй, шинийг зүгээр л хуучин үйлдлийн систем дээр суулгадаг. Үүний үр дүнд хэрэглэгч хоёр үйлдлийн системийг устгаж, нэг хатуу дискний хуваалтыг суулгадаг. OS болон BIOS-ийг ашиглаж эхлэх нь илүү дээр юм.

Танд хэрэгтэй болно
- - компьютер;
- - Windows үйлдлийн системтэй маш сайн диск.
Зааварчилгаа
Компьютерээ унтраа. Гар дээрх Del товчийг нэн даруй дарна уу. Компьютерээ анх удаа дахин тохируулахын тулд BIOS цэс рүү очно уу. Хэрэв та ялагч бол Del товчлуурын оронд өөр сонголт байж болно. Та энэ мэдээллийг лавлах ном эсвэл үйлдвэрлэгчийн албан ёсны вэбсайтаас олж болно.
BIOS-д гар дээрх сум товчийг ашиглан "Ачаалах төхөөрөмж" хэсгийг сонгох ба энэ хэсэгт - дугаар 1. Enter товчийг дарна уу. Бүртгэгдсэн төхөөрөмжүүдийн жагсаалтаас CD-ROM оруулна уу. Дараа нь үндсэн BIOS цэснээс Exit-г сонгоод Enter дарна уу. Үүний дараа тохиргоог хадгалах сонголт бүхий харилцах цонх гарч ирнэ. Аль цонхноос Save and Exit командыг сонгоно. Компьютер дахин ажиллах болно.
Үйлдлийн системтэй дискийг компьютерийн оптик хөтөч рүү оруулна уу. Энэ нь анхаарал татахуйц байх ёстой, эс тэгвээс та ямар ч дур сонирхолыг олохгүй. Хэрэв дискийг автоматаар идэвхжүүлэх цонх гарч ирвэл хаах хэрэгтэй. Компьютерээ сэргээнэ үү. Одоо үйлдлийн систем нь шинэчлэгдэх үед илүү автомат болно. Үгүй бол дэлгэц дээр "Аливаа товчлуур дар" гэсэн мессеж гарч ирвэл нөхцөл байдал дуусч магадгүй юм. Энэ тохиолдолд нунтаглах дискийг идэвхжүүлэхийн тулд та товчлуур дээр дарах хэрэгтэй. Эхний харилцах цонх гарч ирэхийг хүлээнэ үү. Мастерын тусламжтайгаар үйлдлийн системийг компьютер дээрээ суулгах нь дээр.
Дараа нь та тохиргоог буцааж эргүүлэх хэрэгтэй бөгөөд ингэснээр асаалттай үед дискэнд диск байхгүй болно. Үйлдлийн системийг суулгасны дараа BIOS цэс рүү дахин очиж, энэ удаад компьютерийнхээ эхний дискний (тоо 1) ачаалах төхөөрөмж хэсэгт хатуу дискийг суулгана уу. BIOS-аас гарахдаа тохиргоогоо хадгална уу. Компьютер дахин ажиллах болно. Одоо ердийн горимд асаалттай байна.
Хадгалагдсан мэдээллийг багтаасан USB төхөөрөмжүүдийг идэвхтэй хөгжүүлж, өөрчлөх боломжтой. Зарим төхөөрөмж ажиллахгүй эсвэл өршөөлгүйгээр ажилладаг. Олон худалдаачид гэмтэлтэй бүтээгдэхүүн худалдаж авсан гэж хэлэхэд бэлэн байгаа ч шалтгаан нь хайранд биш, харин буруу тохируулсан BIOS-д байж магадгүй юм.

Танд хэрэгтэй болно
- Компьютер, USB төхөөрөмж
Зааварчилгаа
BIOS-г нээхийн тулд компьютерийг унтраасны дараа болон үйлдлийн системийг эхлүүлэхийн өмнө Del товчийг дарна уу. Та компьютер дээрээ BIOS-д нэвтрэхийн тулд өөр товчлуур дарах шаардлагатай байж магадгүй юм. Зүүн доод буланд RAM-г шалгах цагийн доор Del товчийг дарж тохиргоо руу орно гэсэн мессеж байна. Хэрэв Del-ийн оронд өөр товчлуур бичигдсэн бол дарна уу.
BIOS цонх нээгдэнэ. BIOS-ийн тохиргоог сум товчлуурууд болон Enter болон Esc товчлууруудыг ашиглан хийх шаардлагатай. Тоног төхөөрөмжийн үндсэн параметрүүд: Идэвхгүй - холболт, Идэвхтэй - холболт. BIOS дахь үйлдвэрлэгч, загвар, хувилбар, лавлах нэрээс хамаарч өөр өөр байж болно. Дараа нь нэрсийг ихэвчлэн хурцалдаг.
Нарийвчилсан цэс (Нарийвчилсан BIOS-ийн функцууд) дотроос USB удирдлагыг USB функцууд (USB Controller/USB Ports/USB Device/Integrated (OnChip) USB Controller) командын доор сонгож эсвэл сонгож болно. Идэвхжүүлсэн/Идэвхгүй болгосон команд нь - бүх USB портуудыг идэвхжүүлж/идэвхгүй болгох, Аль аль нь - бүх портуудыг ашиглах боломжтой болгодог, Үндсэн - арын самбар дээрх цорын ганц боломжтой портууд. 2/4/6/8 USB портууд – роботод ашиглах боломжтой портуудын тоо.
Эхлэхийн тулд та эхлэх хэрэгтэй бөгөөд үүний тулд та компьютер дээрээ USB портуудыг асаах хэрэгтэй. Энд бүх зүйлийг дуусгахад хялбар байдаг. USB-ээр боловсруулдаг жижиг өгөгдлийн цуглуулгууд гарч ирснээр Windows компьютерээс өгөгдлийн урсгалыг авах шаардлагатай болсон. Та нэмэлт флаш диск эсвэл зөөврийн хатуу диск ашиглан аливаа мэдээллийг хялбархан хадгалах боломжтой. Ийм тохиолдлоос зайлсхийхийн тулд USB портуудыг үргэлж холбох шаардлагатай. Мэдээжийн хэрэг, та портуудыг холбох өөрийн гэсэн шалтгаантай байж болох ч энэ нь тийм ч чухал биш юм. Компьютер дээрээ USB портуудыг холбох хэд хэдэн аргыг доор харуулав.
USB портуудыг тохируулсан BIOS-д идэвхжүүлсэн
Үндсэндээ бүх зүйлийг дуусгахад хялбар байдаг: BIOS тохиргоо руу орж, бүх портууд эсвэл шаардлагатай портуудыг идэвхжүүлнэ үү. Анхааруулга гэвэл одоогоор компьютер бүрийн BIOS хувилбар болон портын холболтын тоо харилцан адилгүй байна.
BIOS шагнал. Бид BIOS-ийн тохиргоо руу орж, тухайн зүйлийг сонгоно Нэгдсэн захын төхөөрөмж.Энэ цэс рүү орцгооё. Энд энгийн цэгүүд байна: USB EHCI хянагч, USB гарны дэмжлэг, USB хулганы дэмжлэг болон хуучин USB санах ойг илрүүлдэгМөн параметрийг сонгох замаар тэдгээрийг асаана уу Идэвхгүй. Дараа нь бид зүгээр л тохиргоог хадгалж, компьютерийг дахин тохируулна уу;
Финиксийн шагналі AMI BIOS. Бид тохиргоо руу очоод нэг зүйлийг сонгоно уу Нарийвчилсан (зарим хувилбаруудад захын төхөөрөмж байж болно)эсвэл өөр Нарийвчилсан BIOS-ийн онцлогууд. Дараа нь бид цэс рүү очно USB тохиргоо.Дараа нь бүх USB элементүүдийг сонгосон бөгөөд бид тохиргоог хадгалж, компьютерийг дахин суулгана;
UEFI. Илүү том самбар. Цэс рүү очно уу Захын төхөөрөмжүүдэсвэл өөр Дэвшилтэт. Зүйлс сонгох Хуучин USB дэмжлэгі USB 3.0 дэмжлэгдараа нь тэдгээрийг унтраа. Дараа нь бид тохиргоог хадгалж, компьютерээ дахин суулгана.
Анхаар!Зарим хувилбарт цэсийн зүйлүүд нэрнээсээ хамааран бага зэрэг ялгаатай байж болох ч зүгээр, цэсийг бүхэлд нь үзэж, USB холболтыг олоорой.
USB нь нэмэлт бүртгэлийн ард холбогдсон байна
Энэ бол хамгийн сайн арга юм. Бүртгэлд та USB портуудыг тодорхой төхөөрөмжүүдэд хандах боломжийг идэвхжүүлж болно, эсвэл портууд өөрсдөө биш. Хэрэв цаг дээр хулгана, гар зэрэг бараг бүх зүйл USB-ээр холбогдсон бол энэ арга нь хамгийн богино байх болно. Та нэвтрэх портуудыг флаш диск рүү хялбархан холбож болно, гэхдээ энэ тохиолдолд таны компьютер хэвийн ажиллах болно.
Бүртгэлийн засварлагчийг нээх: түлхүүрүүд Win + R, командыг оруулна уу regeditболон товойлгон БОЛЖ БАЙНА УУ. Дараа нь бид дараагийн хэсэг рүү шилжинэ.
HKEY_LOCAL_MACHINE\SYSTEM\Current ControlSet\Services\USBSTOR
Нэг зүйлийг ол Эхлэх.Үүнийг нээгээд утгыг оруулна уу 4 . Тохиргоог хадгалаад компьютерээ дахин суулгана уу. Энэ хэсэг нь гадаад аккумляторуудын порт руу нэвтрэх боломжийг хаадаг.
Анхаар!Хэрэв USB хянагчийн драйвер компьютер дээр суулгаагүй бол, Эхлэхавтоматаар утгыг өөрчлөх 3 Төхөөрөмж нь порттой нягт холбогдсон байх болно.
Төхөөрөмжийн менежерээр дамжуулан USB-г идэвхжүүлнэ үү
Нээх Төхөөрөмжийн менежер: хулганы баруун товчлуур асаалттай Миний компьютер, нээлттэй Хүчирхэг, цааш нь Төхөөрөмжийн менежер. Цэсийг нээх USB хянагч. Хулганы баруун товчийг дараад контекст цэсэнд байгаа зүйлийг сонгоно уу Вимкнути.
Чухал! USB хянагчдад зориулсан драйверуудыг суулгах сонголт ажиллахгүй тул төхөөрөмжийг порт руу анх холбоход Windows драйверуудыг дахин суулгана.
Нэмэлт Windows файлуудыг USB холбоно уу

Орон нутгийн бүлгийн бодлогын засварлагч руу нэвтрэх эрхийг хязгаарласан

Мөн хашааг уншиж, бичиж суулгаж болно.
Додатково
Варто порт руу хандах хандалтыг хязгаарлах өөр хоёр арга байдаг гэдгийг мэддэг: нэмэлт гуравдагч талын програмуудад хандах хандалтыг хязгаарлах, портуудыг физик байдлаар холбох.
Интернетэд гуравдагч талын програм хангамж хангалттай байдаг бөгөөд хүн бүр бие даан суралцдаг тул статистикт энэ аргыг тайлбарлах нь утгагүй юм. Танд хэрэгтэй зүйл бол шаардлагатай програм, түүний зааврыг мэдэх явдал юм.
Портуудыг физик байдлаар холбохын өмнө энэ арга нь зөвхөн системийн нэгжийн урд талын самбар дээрх портуудтай ажиллах болно. Системийн нэгжийг нээж, портуудад хүрэхийн тулд сумнуудыг болгоомжтой арилгана.
Цүнх
USB портуудыг холбох шаардлагатай болсон шалтгаанаас үл хамааран та үүнийг хэрхэн хийхээ мэддэг болсон.
Эвхэх