Панель управління Windows- адміністративний інтерфейс, що є невід'ємною частиною останніх версій Windows. Панель дозволяє керувати різними компонентами операційної системи, виконувати налаштування та обслуговування. Панель управління організує швидкий доступ до параметрів обладнання, звукових пристроїв, фаєрволу та облікових записів користувачів.
Microsoft почала поступово відмовлятися від панелі керування ще в Windows 8, коли було представлено новий центр керування "Параметри ПК". Компанія продовжила розвивати цю концепцію, і ми маємо справу вже з додатком "Параметри".
У користувачів Windowsє кілька способів, щоб відкрити панель управління, але вони можуть відрізнятися на різних версіяхопераційна система.
Проте з часом один із способів залишається незмінним - запуск аплетів безпосередньо (хоча багато аплетів було видалено).

| Назва аплету | Назва файлу | Опис |
|---|---|---|
| Програми та компоненти | appwiz.cpl | Використовується для видалення встановлених програмта додавання або видалення компонентів Windows |
| дата і час | timedate.cpl | Дозволяє налаштовувати час і дату, змінювати часовий пояс, додавати додаткові години та синхронізувати час із серверами в Інтернеті |
| Диспетчер пристроїв | hdwwiz.cpl | Показує всі компоненти комп'ютера. Використовується для встановлення та видалення пристроїв, встановлення драйверів та виконання інших завдань з обладнанням |
| Екран | desk.cpl | Показує налаштування екрана, колірний профіль, параметри масштабування. У Windows 10 відкриває відповідну сторінку програми "Параметри" |
| Брандмауер Windows | firewall.cpl | Дозволяє вмикати та вимикати фаєрвол, відкривати вікно розширених налаштувань для блокування або дозволу підключень |
| Інфрачервоний зв'язок | irprops.cpl | Дозволяє керувати пристроями з ІЧ-портом |
| Властивості: Інтернет | inetcpl.cpl | Відкриває вікно властивостей веб-браузера та дозволяє настроювати параметри Internet Explorer, які можуть використовуватись також іншими браузерами |
| Ігрові пристрої | joy.cpl | Дозволяє настроювати геймпади та інші ігрові контролери, підключені до системи |
| Властивості: Клавіатура | main.cpl keyboard | Забезпечує доступ до різних параметрів клавіатури: затримки, швидкості миготіння курсору та дозволяє перевіряти встановлені клавіатури |
| Мова | control input.dll | Дозволяє додавати, видаляти та змінювати пріоритет мовних пакетів |
| Властивості: Миша | main.cpl | Забезпечує доступ до різних параметрів миші: форми та кольору курсору, поведінки кнопок та коліщатка миші. |
| Мережеві підключення | ncpa.cpl | Управління мережевими підключеннями |
| Електроживлення | powercfg.cpl | Відкриває налаштування електроживлення. Можна детально настроїти схему електроживлення |
| Регіон | intl.cpl | Дозволяє змінювати формати дати та часу, а також розташування. |
| Заставка | control desk.cpl | Відкриває діалогове вікно налаштування заставки. У Windows 10 відкриває відповідну сторінку програми "Параметри" |
| Звук | mmsys.cpl | Відображає список установок пристроїв відтворення та запису. Можна настроювати звуки та голосовий зв'язок |
| Властивості системи | sysdm.cpl | Виводить інформацію про пристрій та посилання для налаштування окремих компонентів системи |
| Параметри планшета та пера | tabletpc.cpl | Параметри доступні лише у планшетному режимі |
| Відомості про розташування | telephon.cpl | Можна настроювати індекс, телефонний коддля служб модему |
| wscui.cpl | Керування параметрами безпеки Windows | |
| Облікові записи користувачів | control userpasswords | Управління аккаунтами у системі |
Канонічні імена Панелі керування Windows
Команда “control /name Канонічне ім'я” дозволяє запускати додаткові аплети панелі керування, якщо файли.cpl для них недоступні.
Зауважте, що деякі команди не працюють у певних версіях Windows.
- Центр безпеки та обслуговування: control /name Microsoft.ActionCenter
- Адміністрація: control /name Microsoft.AdministrativeTools
- Автозапуск: control /name Microsoft.AutoPlay
- Біометричні пристрої: control /name Microsoft.BiometricDevices
- Шифрування диска: control /name Microsoft.BitLockerDriveEncryption
- Керування кольором: control /name Microsoft.ColorManagement
- Диспетчер облікових даних: control /name Microsoft.CredentialManager
- дата і час: control /name Microsoft.DateAndTime
- Програми за замовчуванням: control /name Microsoft.DefaultPrograms
- Диспетчер пристроїв: control /name Microsoft.DeviceManager
- Пристрої та принтери: control /name Microsoft.DevicesAndPrinters
- Екран: control /name Microsoft.Display
- Центр спеціальних можливостей: control /name Microsoft.EaseOfAccessCenter
- Батьківський контроль : control /name Microsoft.ParentalControls
- Історія файлів: control /name Microsoft.FileHistory
- Властивості папки: control /name Microsoft.FolderOptions
- Шрифти: control /name Microsoft.Fonts
- Домашня група: control /name Microsoft.HomeGroup
- Параметри індексування: control /name Microsoft.IndexingOptions
- Інфрачервоний зв'язок: control /name Microsoft.Infrared
- Властивості: Інтернет: control /name Microsoft.InternetOptions
- Ініціатор iSCSI: control /name Microsoft.iSCSIInitiator
- Сервер iSNS: control /name Microsoft.iSNSServer
- Властивості: клавіатура: control /name Microsoft.Keyboard
- Мова: control /name Microsoft.Language
- Розташування: control /name Microsoft.LocationSettings
- Властивості: миша: control /name Microsoft.Mouse
- MPIOConfiguration: control /name Microsoft.MPIOConfiguration
- Центр управління мережами та спільним доступом: control /name Microsoft.NetworkAndSharingCenter
- Значки області повідомлень: control /name Microsoft.NotificationAreaIcons
- Перо та сенсорне введення: control /name Microsoft.PenAndTouch
- Персоналізація: control /name Microsoft.Personalization
- Відомості про розташування: control /name Microsoft.PhoneAndModem
- Електроживлення: control /name Microsoft.PowerOptions
- Програми та компоненти: control /name Microsoft.ProgramsAndFeatures
- Відновлення: control /name Microsoft.Recovery
- Регіон: control /name Microsoft.RegionAndLanguage
- Підключення до віддалених робочих столів та програм RemoteApp: control /name Microsoft.RemoteAppAndDesktopConnections
- Звук: control /name Microsoft.Sound
- Розпізнавання мови: control /name Microsoft.SpeechRecognition
- Управління дисковими просторами: control /name Microsoft.StorageSpaces
- Центр синхронізації: control /name Microsoft.SyncCenter
- Система: control /name Microsoft.System
- Параметри планшетного комп'ютера : control /name Microsoft.TabletPCSettings
- Панель завдань: control /name Microsoft.Taskbar
- Усунення несправностей: control /name Microsoft.Troubleshooting
- TSAppInstall: control /name Microsoft.TSAppInstall
- Облікові записи: control /name Microsoft.UserAccounts
- Windows Anytime Upgrade: control /name Microsoft.WindowsAnytimeUpgrade
- Захисник Windows : control /name Microsoft.WindowsDefender
- Брандмауер Windows: control /name Microsoft.WindowsFirewall
- Центр мобільності Windows: control /name Microsoft.MobilityCenter
- Windows To Go: control /name Microsoft.PortableWorkspaceCreator
- Центр оновлення Windows : control /name Microsoft.WindowsUpdate
- Робочі папки: control /name Microsoft.WorkFolders
Застарілі канонічні імена
- Microsoft.BackupAndRestoreCenter/Microsoft.BackupAndRestore - Прибрано у Windows 8
- Microsoft.CardSpace - Прибрано у Windows 8
- Microsoft.DesktopGadgets - Прибрано у Windows 8
- Microsoft.GetProgramsOnline - Прибрано у Windows 7
- Microsoft.PeopleNearMe - Прибрано у Windows 8.1
- Microsoft.PerformanceInformationAndTools - Прибрано у Windows 8.1
- Microsoft.WindowsSidebarProperties - Прибрано у Windows 8
- Microsoft.WindowsSideShow - Прибрано у Windows 8.1
- Ви можете дізнатися, які файли панелі керування (.cpl) доступні у вашій версії Windows, перейшовши по дорозі C:\Windows\System32. Там ви знайдете усі доступні компоненти.

- Ви можете відкривати різні вкладки відразу, додаючи номер вкладки до команди, наприклад, sysdm.cpl,4, щоб відкрити вкладку “Захист системи” аплету панелі “Властивості системи”. Цей трюк працює лише у командному рядку.
- Ви можете запускати аплети з підвищеними привілеями, запустивши їх із командного рядка в режимі адміністратора. Утримуйте Ctrl та Shift на клавіатурі під час запуску командного рядка.
- Використані вище канонічні імена можуть бути використані для посилання на ці елементи в редакторі групових політик.
Знайшли друкарську помилку? Виділіть та натисніть Ctrl+Enter
Панель управління- традиційний інструмент, що використовується для всіляких налаштувань операційної системи Windows. Вперше він з'явився ще в "сімці" і завоював любов користувачів по всьому світу, потім перекочував у 8 версію, а потім і в "десятку". Є Панель управління в Windows 10 і досі, але, мабуть, корпорація Microsoft планує поступово з нею розлучитися. Якщо в перших релізах «десятки» вона була доступна під час кліку правої мишіна меню Пуск, то після оновлення до Windows 10 RedStone 2 на початку 2017 вона звідти зникла. У цій статті ми розберемося, як знайти Панель управління та закріпити їїна зручному та видному місці для можливості швидкого запуску- наприклад, на Панелі завдань (це темна смуга з ярликами, розташована зазвичай внизу екрана), у легендарному меню Пуск або прямо на робочому столі.
Отже, почнемо з того, як і де ми можемо знайти інструмент під назвою Панель управління Windows 10. Це зовсім нескладно. Найпростіший і швидкий спосіб- скористатися пошуком у системі. Для цього праворуч від кнопки меню Пуск треба натиснути на зображення лупи та набрати внизу слово панель. Нагорі з'явиться інструмент Панель керування (Класичний додаток). Щоб запустити його, достатньо один раз натиснути на нього.
Як закріпити Панель керування у Windows 10 у меню Пуск або на Панелі задач
Вже запущену Панель керування можна закріпити на панелі задач. Для цього внизу на панелі задач треба клікнути правою клавішею миші на вкладці і вибрати пункт «Закріпити на панелі завдань».

Також Control Panel(так вона називається в оригіналі на англійській мові) можна, можливо закріпити в меню Пуск(Інша назва: початковий екран). Щоб це зробити, треба повернутися до пошуку через лупу, знову набрати слово Панель, а на панелі управління, що з'явилася нагорі, клікнути ПРАВОЮ клавішею миші і вибрати пункт «Закріпити на початковому екрані».

Запуск Панелі керування через Провідник Windows 10 та створення її ярлика на робочому столі
Для переважної більшості користувачів описані вище дії є найпростішими, зрозумілими та швидкими. Однак якщо раптом з якихось причин пошук на комп'ютері не працює (наприклад, відключено службу індексування вмісту диска або стався якийсь збій), то Панель керування можна знайти через Провідник. Відкрити його можна, клацнувши значок папки в панелі завдань. Щоб знайти ярлик для запуску Панелі задач, в адресний рядок Провідника слід вставити такий шлях: « C:\Users\jeanz\AppData\Roaming\Microsoft\Windows\Start Menu\Programs\System Tools»(Зрозуміло, без лапок). Після цього треба натиснути Enter(Введення). Відкриється папка «Службові». І вже тут можна двічі натиснути на потрібний ярлик і запуститься Панель управління.

Звідси ярлик із панеллю управління можна скопіювати на робочий стіл. Для цього треба клікнути на ярлику в папці правою кнопкою миші і вибрати пункт "Копіювати", на робочому столі таким же чином за допомогою правої кнопки миша натискаємо "Вставити".

Нагадаю, що, запустивши Панель управління, також можна закріпити її на Панелі завдань, клацнувши на її значку правою клавішею миші та вибравши пункт « Закріпити на панелі завдань».
Ось ми і розібралися з питанням про те, де і як можна знайти Панель керування в операційній системі Windows 10і як полегшити її запуск надалі, закріпивши в меню Пуск, на Панелі задач або прямо на робочому столі. Погодьтеся, у цьому немає нічого складного? Сподіватимемося, що у найближчих оновленнях «десятки» цей зручний інструмент збережеться, а не зникне зовсім. Звичайно, новий додаток Параметри(запускається кліком на значок шестерні в меню Пуск і центрі повідомлень) теж дуже зручне, та й виглядає сучасніше, але частина функцій у ньому, як і раніше, не реалізована. Наприклад, для видалення багатьох програм, як і раніше, відкривається стара-добра Панель керування. Втім, на майбутнє варто розібратися і в новому інструменті Параметри.
Привіт друзі! Багато написано мною статей про операційну систему Windows 8, але про один із найголовніших інструментів, а саме Панелі керування Windows 8, Статті виходить немає, сьогодні хочу виправитися і розповісти вам про нього. Сподіваюся, інформація буде для вас корисною.
Панель управління Windows 8, без сумніву, є центром управління новітньої операційної системи, так як вона надає доступ практично до всіх існуючих засобів налаштування. Повірте мені, навіть якщо ви часто проводите час за комп'ютером, то звертатися до цієї панелі вам все одно іноді доведеться. За допомогою панелі керування можна дістатися до останнього гвинтика Windows.
Звичайно я розумію, що перш ніж керувати, потрібно пояснити людям, як потрапити до цієї самої панелі керування Windows 8, адже кнопки з такою назвою на робочому столі не існує. Зробити це можна численними способами, і я навіть написав на цю тему статтю, вона так і називається "?" Тут же я покажу вам два найпростіші способи.
Вводимо вказівник миші в лівий гарячий кут і клацаємо правою кнопкоюна меню Пуск, вибираємо Панель керування.
Або відводимо мишу в правий гарячий кут і натискаємо кнопку "Параметри" і далі "Панель управління"

та перед нами відкривається Центр керування операційної системи Windows 8.
Панель керування Windows 8
На перший погляд здається, що інструментів на панелі керування Windows 8 всього вісім,
Але насправді це не так, кожен із восьми приховує у собі цілу групу інших інструментів. Багато інструментів панелі керування Windows 8 на нашому сайті вже є докладні статті.
Панель керування Windows 8може набувати й інший вид. Зверніть увагу праворуч знаходиться кнопка категорія, натисніть на неї.

Якщо вибрати варіант Великі значки, то панель управління набуде такого вигляду.

Якщо вибрати Дрібні значки, панель керування Windows 8 виглядатиме ось так.

Система та безпека
Цей розділ панелі керування

Містить у собі 11 інструментів і найперший це Центр підтримки, я впевнений, ви з ним вже знайомі.
Центр підтримки

Зверніть увагу в правому нижньому кутку панелі завдань розташовується маленький прапорець, він має пряме відношення до центру підтримки. Якщо щось не так з вашим комп'ютером, на прапорці з'являється червоний кухоль з хрестиком.

Якщо клацнути лівою мишею на попередженні, відкриється вже знайоме вікно нашого центру підтримки, в якому буде для нас певна інформаціяз приводу, у чому власне полягає небезпека. Наприклад, у мене в Windows 8 відсутня антивірусна програма, а вбудований в операційну систему антивірус Windows Defender вимкнено. Значить, повідомлення центру підтримки буде попереджати мене про це.
Якщо у вашій Windows 8 є проблема, то ви її побачите у вигляді такого повідомлення. Наприклад, у цьому прикладі Windows Defender давно не оновлювався,

А в цьому прикладі.

Тут же є засіб "Відновлення", за допомогою якого ви можете відкатити свій комп'ютер на попередню точку відновлення або застосувати відновлення за допомогою заздалегідь створеного способу відновлення Windows 8. Подробиці можете дізнатися в нашій статті.

У центрі підтримкиможна зробити Зміна параметрів контролю облікових записів

UAC (User Account Control) - засіб безпеки Windows, що запобігає несанкціонованому запуску шкідливих програм на операційних системах Windows 7, Windows Vista, Windows 8. Про даний засібу нас написана стаття, якщо хочете, можете ознайомитися. Але скажу найголовніше, за замовчуванням повзунок встановлений у положенні -Повідомляти тільки при спробах застосувань внести зміни до комп'ютера. Рекомендую вам нічого тут не міняти. Багато користувачів відразу після установки Windows 8 відключають UAC (опускаючи повзунок вниз), тим самим знижуючи свою безпеку.



За бажанням ви можете змінити параметри сповіщень брандмауера або зовсім відключити його (але краще не робити).

Якщо у Windows 8 встановлено антивірус стороннього розробника, то вбудований брандмауер відключається автоматично.


Надає основні відомості про ваш комп'ютер: ви пуск Windows 8, модель процесора, обсяг встановленої оперативної пам'яті, ім'я комп'ютера, опис, назва робочої групи, інформація про активації Windows 8. Також з вікна "Система" можна потрапити в "Диспетчер пристроїв, налаштування" дистанційного доступу, захист системи (теж написана окрема стаття) та Додаткові параметрисистеми.


Покаже вам увімкнено у вас в системі Автоматичне оновлення, якщо ні, ви зможете його увімкнути та налаштувати.


Тут показано основні налаштування керування електроживленням. Ви можете створити чотири різні схеми електроживлення на всі випадки життя і застосовувати їх на власний розсуд. Натисніть кнопку Налаштування схеми живлення. Налаштуйте все так, щоб вам було зручно працювати на комп'ютері.

Потім дисплей: через 2 хвилини вашої повної бездіяльності на комп'ютері. Вимкнути дисплей: 5 хвилин. Монітор вимкнеться через 5 хвилин.
Перевести комп'ютер у режим сну: 15 хвилин. Через 15 хвилин простою комп'ютера (наприклад, ви забули вимкнути комп'ютер і пішли з дому) ваш комп'ютер піде в сплячий режим. Після зміни настройок натисніть кнопку Зберегти зміни.
Ви можете призначити пароль при виході зі сплячого режиму.


Машина часу або аналог «Попередніх версій файлів» в Windows 7, про цей корисний засіб теж двома словами не розповіси, тому раджу вам прочитати . Коротко лише скажу, цей засіб веде історію файлів для вказаного в налаштуваннях історії розділу жорсткого дискаі якщо ви в процесі роботи на комп'ютері випадково видалили повз кошик будь-який файл, його можна відновити за допомогою історії файлів. Або наприклад, Ви можете працювати над яким-небудь файлом протягом тижня, історія файлів запам'ятає стан вашого файлу протягом усіх семи днів тижня і якщо ви неправильно відредагували файл у п'ятницю, історія файлів дозволить вам відновити стан вашого файлу на четвер.


Ви можете захистити свої дані на будь-якому розділі жорсткого диска за допомогою вбудованого засобу шифрування в операційну систему Windows 8. НаразіНа нашому сайті на цю тему пишеться докладна стаття.
Дискові простори
В даному розділі ви зможете об'єднувати в єдине інформаційне сховище (назване пулом зберігання) простір із різних джерел даних (жорсткі диски SATA, зовнішні вінчестери USB, флешки USBі так далі).
Додавання компонентів у Windows 8.1
Ви можете купити ключ в інтернеті і оновити випуск Windows 8.1 до Windows 8.1 Професійна.


Цей інструментПанелі керування Windows 8 містить два десятки інструментів керування операційною системою.

Наприклад, за допомогою інструмента Оптимізація дисків ви можете оптимізувати дисковий простір, піддавши його дефрагментації.

Інструмент Очистка диска очистить вашу файлову системувід непотрібних файлів.

Перегляд подій дозволить виявити різні помилки операційної системи.

Отже, першу вкладку панелі керування Windows 8 ми розглянули, перейдемо до другої.
Мережа та інтернет


У цьому розділі можна змінити настройки мережевого адаптера. Змінити додаткові параметри загального доступу. Створити та налаштувати нове мережеве підключення. Застосувати усунення несправностей. Можете приєднатися до домашній групі. Налаштувати браузер Internet Explorer.




У розділі Пристрої та принтери можна додати бездротовий або мережний пристрій до комп'ютера.

У розділі автозапуск можна налаштувати параметри різних пристроїв, наприклад дозволити автоматичне відтворення відео на DVD, а можете і зовсім вимкнути функцію автозапуску для всіх пристроїв.

Тут можна змінити різні параметри звукових пристроїв - регулювати гучність, призначати пристрій для відтворення звуку. Наприклад, ви підключили до комп'ютера телевізор і хочете, щоб звук йшов зі звукових колонок телевізора, будь ласка, заходимо у вкладку Звук і призначаємо пристроєм для відтворення звуку за промовчанням - динаміки телевізора. Цікаві подробиці? Читайте нашу статтю.

Екран
У цьому розділі ви зможете налаштувати різні параметри екрана - роздільну здатність, зміну розміру тексту і навіть налаштувати калібрування кольорів.




Тут ми можемо видаляти програми, вмикати або вимикати компоненти Windowsпереглядати встановлені оновлення.

Тут можна задати програми за промовчанням або зіставити певні типи файлів конкретним програмам.

Наприклад, ви хочете, щоб усі музичні файли з розширенням.mp3 відкривав програвач Windows Media, будь ласка, все це можна зробити у цьому розділі. Натисніть кнопку зіставлення типів файлів або протоколів із конкретними програмами. Як бачимо зараз файли.mp3 відкриває за замовчуванням програма KMPlayer, натисніть кнопку "Змінити програму"

І виберемо програвач Windows Media, от і все.








За допомогою цього інструменту можна налаштовувати зовнішній вигляд Windows 8, змінювати тему та фоновий малюнокробочий стіл, розмір значків.

Панель завдань та навігація

Закріпити панель завдань, якщо зняти галочку, ви зможете переміщати її за допомогою миші вліво або право. Автоматично приховувати панель завдань та панель можна буде приховувати за межами екрана.

Якщо ви позначите пункт "Відображати фон робочого столу на початковому екрані", то через стартовий екран Метро буде видно наш робочий стіл.

Цей розділ дозволить вам виконувати різні налаштування з папками в Windows 8. При роботі в операційній системі вам може знадобитися ввімкнути відображення захищених системних файлів, прихованих файлівта папок. Все це ви можете зробити тут.

При роботі з різними програмами, наприклад програмою Adobe Photoshopвам напевно захочеться додати нові шрифти в операційну систему, ви можете завантажити шрифти в інтернеті і додати до цієї папки.


У цьому розділі можна змінити дату, час, часовий пояс і навіть змінити мову Windows 8.




У цьому розділі знаходяться налаштування операційної системи для людей із ослабленим зором та слухом, обмеженою рухливістю. Тут вам увімкнути екранну лупу, екранний диктор, екранну клавіатуруналаштувати високу контрастність. Цей розділ містить докладну довідку.
Добрий день шановні читачі нещодавно ми з вами проводили оновлення до windows 10 creators update версія 1703 і на подив вона виявилася набагато стабільнішою, ніж свої попередниці, в ній вже немає такої великої кількості синіх екранівта інших глюків, але ложка дьогтю все ж таки є і називається Control Panel. Напевно, багато хто вже помітив, що тепер відсутня панель управління у windows 10 Creators Update, захована вона тепер таку далечінь, що ви будете витрачати більше часу, щоб його відшукати. Я вам покажу, як це виправити і повернути панель управління в контекстне меню кнопки пуск.
Що таке панель керування (Control Panel)
Якщо по простому, то це додаток-оснастка, завдання якого входить систематизувати оснастки по сферах застосування, щоб користувачеві з єдиної панелі, було зручно проводити налаштування операційної системи і адмініструвати її. До її складу входять такі групи:
- Windows To Go
- Адміністрація
- Брандмауер Windows
- дата і час
- Дискові простори
- Диспетчер пристроїв
- Диспетчер облікових даних
- Домашня група
- Інфрачервоний зв'язок
- Історія файлів
- Клавіатура
- Панель завдань та навігація
- Параметри індексування
- Параметри провідника
- Підключення до віддалених робочих столів
- Програми та компоненти
- Програми за замовчуванням
- Робочі папки
- Розпізнання мови
- Регіональні стандарти
- Резервне копіювання та відновлення Windows
- Властивості браузера
- Система
- Телефон та модем
- Керування кольором
- Усунення несправностей
- Пристрої та принтери
- Облікові записи користувачів
- Центр безпеки та обслуговування
- Центр синхронізації
- Центр спеціальних можливостей
- Центр управління мережами та спільним доступом
- Шифрування диска Bitlocker
- Шрифти

Куди поділася панель управління у windows 10
Хоч нова версіяопераційної системи і стала стабільнішою і в ній немає проблем, що ОС видає помилку msvcp140.dll, Microsoft намагається позбавлятися класичних додатків у Windows 10 і у версії 1703 під ніж потрапила "Панель управління". За словами Microsoft робиться це для того, щоб спростити користувачеві вивчення десятки, щоб усі дії були однакові:
- Телефони
- Планшетах
- Комп'ютери
Начебто це і добре, але для людей, хто користується Windows починаючи з XP і вище, це сильно не подобається, тому що вони за роки використання до неї звикли. Раніше ви в Windows 10 спокійно могли клацнути правим кліком по кнопці пуск і в контекстному меню побачити пункт

тепер його тут просто немає, погодьтеся, що раніше було зручніше, але не засмучуйтесь ми за хвилини зможемо повернути панель управління в контекстне меню пуск Windows 10 (меню Win + X).
Як відкрити панель управління у Windows 10 Creators Update
Отже, як зайти в панель управління windows 10 після оновлення 1703, є три методи потрапити в Control Panel, нижче ми повернемо і старий метод через контекстне меню "Пуск".
- через структуру меню "Пуск"
- Через вікно виконати
- Через командний рядок
- Через пошук
- Через ярлик
Відкрити панель керування через меню "Пуск"
Зайти в панель керування Windows 10 можна, старим класичним методом через структуру меню кнопки "Пуск". Знаходимо пункт "Службові - Window" та в ньому пункт "Панель управління"

Відкриваємо Control Panel через меню "Виконати"
І так натискаємо поєднання клавіш WIN + R і у вікні "Виконати" пишемо control panel і натискаємо Enter, в результаті чого у вас відкриється класична панель управління.

У командному рядку також можна ввести control panel і натиснути Enter, ефект буде таким самим.

Відкрити панель керування через пошук та ярлик
Зайти в панель управління можна скориставшись пошуком, для цього натискаємо значок лупи праворуч від кнопки "Пуск". У полі пошуку введіть панель керування та зверху у вас з'явиться у результатах пошуку потрібний ярлик.

І останній метод через ярлик. Бо сама оснастка лежить по дорозі:
C:\Windows\System32\Control
Запустивши його або створивши від нього ярлик на робочий стіл, ви зможете включити панель керування Windows 10.

Як знайти панель управління в windows 10 Creators Update ми навчилися, тепер повернемо все як було і додамо пункт у меню пуску.
Як повернути панель управління у windows 10
Для того, щоб все повернути як було два способи:
- Створення ярлика та поміщення його в потрібне місце
- За допомогою утиліти Win+X Menu Editor
Win+X Menu Editor - це безкоштовна утиліта, завантажити її можна за посиланням і потрібна вона для того, щоб настроювати контекстне меню кнопки пук, яке викликається за допомогою поєднання гарячих клавіш WIN+X.
- Запускаємо програму Win+X Menu Editor

- Виберіть пункт Group 2, який дозволяє повернути панель керування в потрібне місце. Зверніть увагу, що вже існуючий пункт "Панель керування" має значок шестерні і відкриє пункт "Параметри", нам необхідно вгорі натиснути пункт Add a program > Add a Control Panel item, саме він поверне стару панель керування у windows 10.

В отриманому списку знайдіть пункт "Всі елементи панелі керування" та натискаємо Select.
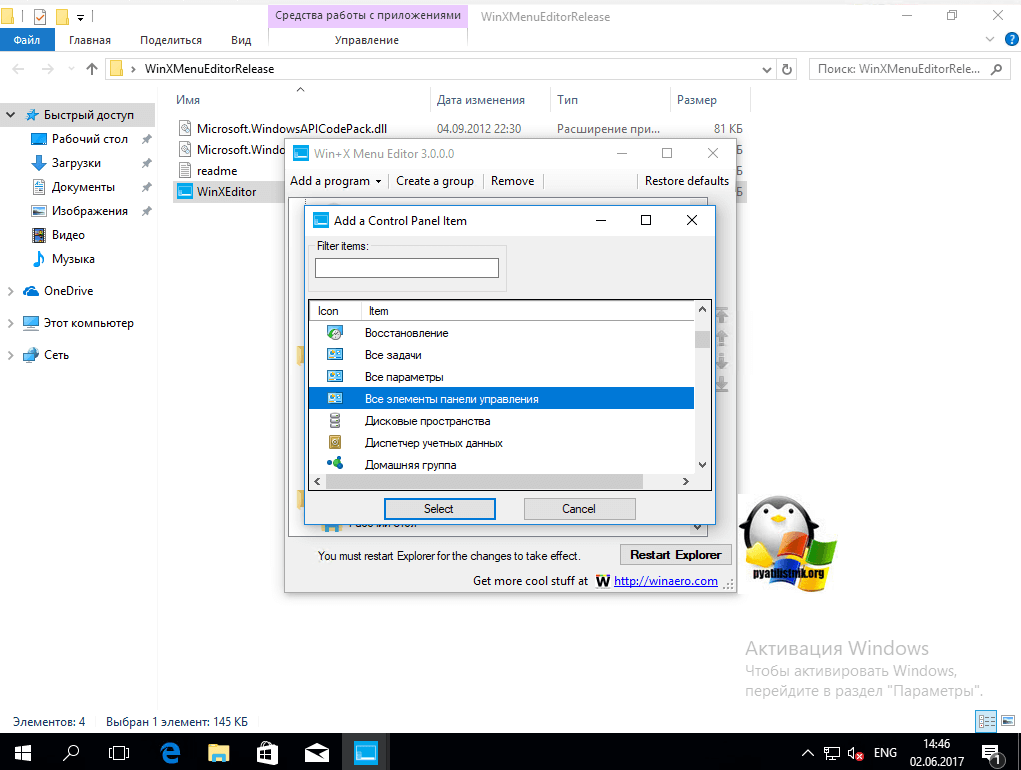
Тепер потрібно перезапустити провідник Windows, натисніть кнопку Restart Explore.

Все перевіряємо, у вас утиліта Win+X Menu Editor повинна додати панель керування у Windows 10, у мене з'явився пункт "Всі елементи панелі керування", мені так не подобається і я хочу його перейменувати.

Переходимо в утиліту Win+X Menu Editor і на потрібному елементі натискаємо клавішу F2 для перейменування пункту меню.

Задаємо ім'я елемента.

Перевіряємо контекстне меню кнопки "Пуск" та бачимо, потрібний нам відновлений пункт Панель керування! Як бачите відновити Control Panel дуже просто даним методом, але є ще й альтернатива.

Відновити через додавання ярлика
Для того, щоб повернути панель керування в меню Win+X потрібно скопіювати ярлик панелі керування (свій створити не вийде, вони не відображатимуться в меню) контекстного меню з попередньої версії Windows 10 (до 1703) або 8.1, можете завантажити у мене або зайти на більш старої версіїпо дорозі
Після чого у вас з'явиться меню ярлик на класичну панель управління.

Гадуюсь вам допомогла дана інструкціяверби змогли знайти та повернути панель управління в новій операційній системі Windows 10 Creators Update,
Керувати своїм ПК можна через «Панель управління» у Windows, де зібрано максимальна кількістькорисних пунктів для налаштування ПК. За допомогою цієї частини системи ви зможете видаляти програми, керувати оновленнями, змінювати налаштування та припиняти процеси. Також ви зможете отримати повну інформацію про обладнання та систему в цілому. Для цього достатньо лише визначити, де знаходиться «Панель управління» у Windows.
Панель керування у Windows XP
«Панель управління» є особливими динамічними бібліотеками, зібраними в C:WindowsSystem32. Її можна викликати кількома способами. Розглянемо поетапно кожен, щоб дізнатися, де "Панель управління" у Windows XP.
- Найпростіший спосіб знайти цей компонент – зайти до меню «Пуск». Потім вам потрібно вибрати розділ "Налаштування", та із запропонованих варіантів вибрати пункт "Панель управління".
- Також ви можете знайти в меню "Пуск" програму "Виконати" (у деяких версіях ОС воно називається Run). У рядку програми, що з'явився, введіть control і підтвердіть свою дію клацанням по кнопці «Ок».
- Також можна потрапити до бібліотеки через «Диспетчер завдань». Він викликається одним із поєднань клавіш Ctrl+Alt+Del або Shift+Ctrl+Esc. У нижній частині вікна буде кнопка «Нове завдання», впишіть у рядку control та натисніть «Ок».
- Просунутим користувачам можна порадити використовувати « Командний рядок». Її ви можете знайти у списку стандартних программеню "Пуск". Впишіть команду control. Програма відкриє потрібне меню.
Тепер ви знаєте, де знайти "Панель управління" в W indows XP . Вона має два види – класично та за категоріями, переключити відображенням можна за допомогою правої частини меню.
Windows 7
Відмінність цієї системи в тому, що для деяких способів виклику панелі управління вам потрібно мати права адміністратора. Тому найкраще працювати з нею з облікового запису, що має такі права. Запуск панелі проводиться практично так само, як у ХР. Наведемо всі можливі способи:
- Викличте пошуковий рядокпоєднанням клавіш Win + R. Після того, як панель "Виконати" відкриється, необхідно ввести команду control та натиснути кнопку "Ок".
- У меню "Пуск" доступ до "Панелі керування" відкривається з правого стовпця. Якщо вона відсутня у списку, ви можете скористатися рядком пошуку в нижній частині меню. Введіть назву потрібного компонента і він опиниться у верхньому рядку результатів.
- Використання "Командного рядка". Потрапити до неї можна за допомогою меню «Пуск»: зайдіть до списку «Програми» та виберіть «Стандартні». Виберіть командний рядок і введіть explorer shell:ControlPanelFolder.
Тепер ви знаєте, де панель управління в Windows 7. Якщо ви часто користуєтеся її компонентами, то найкраще створити ярлик на робочому столі. Він допоможе вам мати до неї доступ всього в два кліки мишкою. Для створення ярлика необхідно клацнути правою клавішею миші по вільному простору на робочому столі, а потім вибрати пункт контекстного меню Створити. Зі списку доступних об'єктів для створення вам потрібно вибрати ярлик. Запустіть його, щоб написати значення. Введіть у рядку слово control, щоб прив'язати до нього панель управління. У властивостях ярлика ви можете також задати зручне для вас поєднання гарячих клавіш, які його відкриватимуть.
Windows 8

Восьма версія операційної системи відрізняється своїм дизайном. Завдяки чому в ній з'явилися нові способи вирішити питання, де панель управління в . Наведемо їх:
- Викликати системне меню поєднанням клавіш Win+X. Перед вами з'явиться список, який міститиме в собі "Панель управління", достатньо клацнути по ній мишкою двічі.
- Поєднанням клавіш Win+R викличте вікно «Виконати», в якому для запуску панелі потрібно ввести control panel та підтвердити свої дії кнопкою «Ок». Зверніть увагу писати команду потрібно лише латинськими літерами.
- Наведіть курсор миші у правий верхній кутекрана – з'явиться додаткова панель. У ній буде рядок пошуку. У ній потрібно ввести "Панель управління", система швидко виявить програму, вам залишиться лише активувати її використання лівою клавішею миші.
- Меню "Пуск" у восьмій версії має плитковий вигляд. Серед усіх програм знайдіть "Мій комп'ютер". Запустіть його, потім виберіть пункт "Робочий стіл", клацніть по ньому лівою кнопкою миші. Знайдіть серед ярликів необхідний сервіс.
- Наведіть курсор у верхній правий кут. У спливаючому меню знайдіть пункт "Параметри", відкрийте його і ви потрапляєте в новий список, де і буде розміщуватися "Панель управління".
Всі ці методи пошуку необхідно вам ресурсу добре працюють. Для їх використання не потрібно мати спеціальних знань або прав адміністратора ПК.
Windows 10
Якщо вам потрібна «Панель управління» в , де вона буде знайти нітрохи не складніше, ніж в інших версіях ОС. Найпростіше отримати доступ до неї такими способами:
- Скористатися контекстному менюу «Пуск». Для цього за кнопкою «Пуск» клацніть правою клавішею миші, у списку виберіть пункт «Панель управління».
- Відкрийте меню «Пуск» та скористайтеся пошуком у ньому. У рядку введено панель керування, а потім запустіть її зі списку результатів.
- Поєднанням клавіш Win +R викличте вікно «Виконати». Введіть у єдиному рядку слово control та підтвердіть свою дію кнопкою «Ок» або клавішею Enter .
Тепер ви знаєте, як знайти "Панель управління" у будь-якій версії операційної системи Windows. Використання будь-якого з перерахованих способів не забере більше хвилини. Діліться інформацією з друзями, ставте запитання у коментарях та розповідайте про свій досвід використання «Панелі управління».



