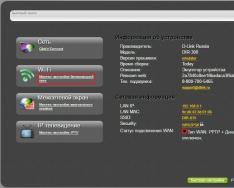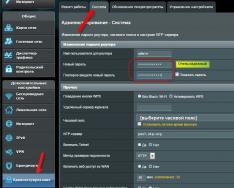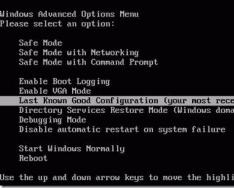Asus yönlendiricileri, ev ve mobil İnternet kullanıcılarının kullanımı konusunda uzun süredir ve oldukça ilerlemiştir. İşlevsellikleri ve yetenekleri zengin ve çeşitlidir; böyle bir ölüm konusunda endişelenmenize gerek yok.
Asus RT-N12 yönlendiricinin açıklaması
Asus RT-N12 yönlendirici, kablolu İnternet için mükemmel bir çözüm ve ev sahipleri arasında uzun süredir kullanılan standart hizmetlerin bir kısmıdır.
Yönlendiricide, dahili aboneleri bağlamak için 4 Ethernet bağlantı noktası, sağlayıcı kablosunu bağlamak için bir konektör, güç adaptörü için bir soket ve bir sıfırlama düğmesi bulunur.
Yönlendiricide USB bağlantı noktası yok. Sıfırlama düğmesi, sahne arkasındaki yeni aygıtlara bağlanmayı sağlayan WPS işlevini etkinleştirir (WPA-2 şifresi girmeden). Kısa bir basış, cihazlara bağlantı için WPA-2 anahtarını gösterecektir, ancak uzun bir basıştan sonra yönlendirici sıfırlanacaktır.
Asus RT-N12 yönlendirici, İnternet'i Wi-Fi aracılığıyla ve PC'ye LAN aracılığıyla dağıtır
Tablo: Asus RT-N12 yönlendiricinin özellikleri
| Parametre | Önem (tolerans) |
| İşlemci | Broadcom ВСМ53572 |
| Veri deposu | 16MB |
| Flaş sürücü | 4MB |
| Wi-Fi standardı ve aralığı | 2,4 GHz, 802.11bgn Karışık MIMO (300 Mbps'ye kadar) |
| Wi-Fi antenlerinin sayısı ve parametreleri | 2 (bilinmiyor, 5 dB kazanç) |
| Wi-Fi koruması | kapalı sınırlardan WPA-2'ye kadar |
| Ethernet portlarının sayısı ve amacı | 4 LAN, bir WAN bağlantı noktası |
| Ethernet standardı ve hızı | 100 Mbit/s'ye kadar (100-Base-TX) |
| İletişim protokolleri | dinamik DNS, IPv6, UPnP, PPTP, L2TP, PPPoE, DMZ, IPSec, statik IP, QoS |
| Trafik koruması | NAT, VPN şifrelemesi, WPS, SPI |
| Sunucu işlevleri | DHCP sunucusu, LAN yönlendiricisi |
Ek işlevsellik (örneğin, Güvenlik Duvarı, gadget'ınızda veya PC'nizde bant genişliğinin düzenlenmesi) yalnızca diğer modellerden ek "özel" OpenWRT ürün yazılımı veya ürün yazılımı veya diğer markaların (Huawei, ZTE , D-Link) değiştirilmiş ürün yazılımı ile uygulanır. ).
Video: Wi-Fi yönlendirici Asus RT-N12'nin incelemesi
Asus RT-N12'nin kurulumu ve fiziksel bağlantısı
Yönlendiriciyi oraya asmak için en yakın prizin yakınındaki duvarda bir yer hazırlayın. LAN kablolarını takın (iş bilgisayarlarınızı kablonun kendisi aracılığıyla bağlıyorsanız). Yönlendiricinin kapalı, küflü veya dumanlı bir yerde (örneğin, buzdolabının arkasında veya dolabın içinde) bulunmasından dolayı suçlanması gerekmez.
WAN arayüzü İnternet'i dağıtmıyor - bu nedenle artık sağlayıcıyla bağlantı kurulmuyor
Sağlayıcının kablosu herhangi bir LAN soketine bağlanabilir, böylece yönlendiricinin ayarları değiştirilebilir. Bir bilgisayarın WAN bağlantı noktasına bağlanmak veya bir grup PC ile LAN-Hub/Switch kurmak konusunda neler söyleyebilirsiniz ki bu mümkün değildir.
Asus RT-N12'yi kurma
Yönlendiricilerin kurulumu hızlı (Asus yazılım yöneticisinin yardımıyla) veya adım adım (ana menüden bir sonraki adıma geçişlerle) yapılabilir.
Asus web arayüzü, Asus RT-Nxxxx serisindeki tüm yönlendirici modelleri için tek tip ve evrenseldir - talimatlar, RT-N12 için aynı olacak farklı modellere yönelik ayarların ekran görüntülerini içerir.
Yönlendiricinin kullanıcı adını ve şifresini değiştirme
Öncelikle temel parametreleri ayarlayın, yetki verileri olanlara sorun, komşularınızdan ayrılmadan planların arkasında nasıl duracağınızı ve yeni gelenleri nasıl dinleyeceğinizi sorun.

IP'nizi girin (örneğin 192.168.220.161 olarak ayarlayabilirsiniz, ancak ilk daldırma adresinizi kullanmanız önerilir) ve "Durdur" düğmesine tıklayın. Yönlendirici yeni bir IP ile yeniden başlatılacak ve ardından kuruluma devam etmek için tekrar oturum açmanız gerekecektir.
L2TP bağlantısını kurma
İSS'niz L2TP protokolünü kullanıyorsa sizin de aynısını yapmanız gerekir.

L2TP protokolü üzerinden internete bağlantı.
PPPoE aracılığıyla Asus RT-N12 bağlantıları
Sağlayıcınız istemcileri PPPoE protokolü aracılığıyla bağlıyorsa aynısını yapın.

Yeniden başlattıktan sonra yönlendirici ek PPPoE bağlantısını kullanabilecektir.
Video: PPPoE'li robotlar için Asus RT-N12PV kurulumu
Asus RT-N12 için PPTP kurulumu
İSS'niz PPTP trafiğini şifreliyorsa bunu yapın.

Yönlendiriciyi yeniden başlatın ve sağlayıcıyla bir PPTP bağlantısı kurun.
Asus RT-N12 için statik IP kurulumu
Statik bir IP adresi kullanmak, kullanıcı adı ve şifre girmeden bunu yapmanızı sağlar - bağlantı bu adrese ve yönlendiricinin MAC adresine "bağlıdır".

Yönlendirici yeniden başlatılacak ve belirli IP ayarlarına bağlanma kurulacaktır.
Asus RT-N12'de erişim noktası modunda Wi-Fi kurulumu
Erişim noktası (AP Modu) tüm gereksiz ayarları iptal eder. Tarihsel olarak, İnternet'i PC'lere ve aygıtlara dağıtmanın ilk ve en basit modu.
- “Ek ayarlar – Yönetim – Robot modu” komutunu verin ve erişim noktası modunu seçin.
Yazılım remikserini AP Modu konumuna yükleyin
- LAN ayarlarını değiştirmeniz gerekmiyorsa “İleri”ye tıklayarak bunları atlayın. İnternette sorun yaşıyorsanız buraya giderek Google veya Yandex'den genel DNS ağ geçitlerinin IP'sini girebilirsiniz.
İnternette sorun varsa genel DNS sunucularının adreslerini girin
- Bunun için bir Wi-Fi ağ adı ve şifresi atayın.
Drone içermeyen bir ağ için bir ad oluşturun, erişim için bir şifre girin ve ardından onayla düğmesine basarak ayarları kaydedin.
- "Dondur" düğmesine bastığınızda yönlendirici yeniden başlatılacaktır.
Asus RT-N12'yi başlattıktan sonra belirtilen ayarlarla internete erişin.
Asus RT-N12'nin DHCP yapılandırması
DHCP sunucusu, yönlendiriciye bağlanan ve tekrarlayıcı/istemci modunda çalışan aygıtlara, bilgisayarlara ve diğer yönlendiricilere otomatik olarak IP adresleri sağlar.

Şimdi, otomatik olarak atanmış bir IP adresinin yapılandırıldığı herhangi bir cihazdan veya bilgisayardan yönlendiriciye bağlanın. Belirli bir cihazın IP'si seçilen numaralandırma aralığına göre ayarlanır, örneğin 192.168.1.123. Tekrar bağlanıldığında, kalan IP adresi sayısı ara bağlantı görevleri arasında değişecektir.
Asus RT-N12'de IPTV Kurulumu
IPTV'yi ayarlamak temel olarak, tüm sağlayıcıların fiber optik İnternet tarifelerine dahil olan IP TV hizmeti için LAN bağlantı noktalarından birini protokolleri ve bunların ek yüklerini tüketecek şekilde atamaktan ibarettir.

IPTV set üstü kutusunu bir LAN kablosuyla bağlayın, monitörü kapatın ve IP TV kanalları listesini kontrol edin. Bir kanal seçildiğinde yönlendirici, trafiği bu LAN bağlantı noktası aracılığıyla set üstü kutuya dağıtır.
Yönlendiricideki tüm LAN bağlantı noktaları dolu olduğundan, ayırıcı veya LAN-Hub/Switch cihazı, bir IPTV set üstü kutusunu bu şekilde "çoğaltılmış" LAN soketine bağlamanıza izin vermez, çünkü IPTV için bir bağlantı noktası seçtiğinizde set üstü kutu, tüm PC'ler/dizüstü bilgisayarlar aynı yere bağlı, İnternet bağlantısı kesilecek
Asus RT-N12 yönlendiricideki tekrarlayıcı modu
Pratik açıdan ilgi çekici olan, perakende mağazasının doğrudan görüş hattında bulunan en yakın park, kafe, sinema veya perakende merkezinden gelen Wi-Fi'nin radyo kapsama alanıdır (artan kapsama alanı). "Tekrarlanan" müşteri, size hesabının şifresini veren bir iş arkadaşınız veya yönlendiricinin bir WPA-2 anahtarıyla güvenliğinin sağlanmasını engellemeyen başka bir gönüllü olabilir.
Geniş bir alandan gelen Wi-Fi sinyali deneycinin dairesine hala "ulaşmıyorsa", yönlendiricinin antenlerinden birini sökmek ve dışarıdan bir koaksiyel kablo bölümü kurmak gerekir. Bu radyolojiktir. Daha sonra gostro yönlü bir anten satın alınır (veya bağımsız olarak hazırlanır), örneğin düz bir toplama özelliğine sahip bir “ağırlık” (desimetre TB kanalları temelinde, ancak 2,4 veya 5 GHz için tasarlanmıştır), bir “yatay” kanal”, periyodik log, karşılaştırdığımız “plakalar” (küçük ayna çaplı uydular) veya Wi-Fi/4G/Bluetooth için standart “çoklu bant” (2,4–2,7 GHz aralığında). Eklemek istiyorsanız yönlendiriciyi tekrarlayıcı modunda denemeler yapabileceğiniz bir alan vardır.
En yakınınız size yardımcı olacaktır.
- İnternet bağlantı yöneticisine gidin ve tekrarlama modunu kapatın, ardından "İleri"ye basın.
Yönlendiricideki tekrarlama modunu kapatın
- Genişletilmesi gereken bir yönlendirici seçin.
Bildiğiniz ağdan bir yönlendirici seçin
- WPA-2 anahtarını girin (eğer ağ çalınmışsa). Limit açıksa bu ve bir sonraki son tarih atlanabilir.
Oluşturulan hesap için SSID'nizi ve şifrenizi girin
- Yönlendirici belirtilen sınıra bağlanana kadar bekleyin.
Başka bir Wi-Fi ağına bağlıyken kontrol edin
Yönlendirici sizi uzaktan yapılandırılmış ağ hakkında bilgilendirecektir. Donör yönlendiricisinden İnternet'e ve LOM'un gizli kaynaklarına erişebilirsiniz.
Video: tek bir Asus RT-N12 cihazında yönlendirici, erişim noktası ve tekrarlayıcı
Skidannya yönlendiriciyi ayarla
Sağlayıcınızın ayarlarını kaybettiyseniz ve yardım istemenin bir yolu yoksa kayma gereklidir (burada internet yok, ayarlar konusunda yardımcı olabilecek her türlü kişiden rica ediyorum).

Tüm özel ihtiyaçlarınız karşılanacaktır.
Çoğu zaman, bu alt menüde “Kaydet” düğmesini kullanarak ayarlarınızı kaydedin. Bu, hassas parametrelerle ilgili sorun yaşamanız durumunda zamandan tasarruf etmenize yardımcı olacaktır. Özellikle hattınızda farklı protokoller ve özel kurulumlar, bir dizi farklı Wi-Fi çalışma modu (yönlendirici arabada çalışır) vb. gibi çok sayıda sağlayıcı varsa.
Yeniden başlatma düğmesi Asus RT yönlendiricilerin web arayüzünün ana sayfasında bulunur.
Web arayüzündeki yeniden başlat düğmesine tıklamanıza gerek yoktur
Yönlendiriciyi yeniden başlatma isteğini (gerekirse) onaylayın. Bu, yönlendiricinin sağlayıcıdan gelen kabloya doğrudan bağlanması nedeniyle, örneğin "sıkışmış" giriş İnternet trafiğinden kaynaklanan güç kaynağının azaltılmasına yardımcı olur.
Asus RT-N12 yönlendirici için ürün yazılımı güncellemesi
Asus.com adresinden Asus RT-N12 için en son aygıt yazılımını indirin.
Riski size ait olmak üzere, Asus-RT ailesinin tartışmalı başka bir modelinin ürün yazılımını hızlı bir şekilde yükleyebilirsiniz, aksi takdirde cihazın verimliliği garanti edilmeyecektir.
Bu şekilde para kazanın.

Güncellemeyi yükledikten sonra Asus RT-N12 yeniden başlatılacaktır.
Yönlendiricinin yeniden başlatılması, ayarlarını kaldırır - yazılımı güncellemeden önce, zaten tanıdık olan "Yönetim - Ayarları yönet - Kaydet" komutunu kullanarak bunları kaydedin.
Video: Asus RT-N12 yönlendiricinin donanım yazılımının güncellenmesi
Yönlendiricinin web arayüzüne erişebilmek için internet tarayıcınızı açıp adres satırına 192.168.1.1 yazmanız gerekmektedir. ben bir koristuvach'ım - yönetici , Şifre - yönetici(Yönlendiricinin fabrikada ayarlandığını ancak IP'sinin değiştirilmediğini anlayın).
Yönlendiricide Wi-Fi kurulumu
Yönlendirici arayüzünde kötü sekmeye gitmeniz gerekiyor Ek parametreler Bezdrotov'un ölçüsü.
Parametreler aşağıdaki şekilde ayarlanabilir:
- Alan SSID: Dartsız çizginin adını girin. Bu alanın değerleri değiştirilebilir.
- Kimlik doğrulama yöntemi: WPA2-Kişisel
- WPA Şifreleme: TKIP veya AES
- WPA Yönlendirme Anahtarı: 8'den 63'e kadar herhangi bir sayı dizisi girmelisiniz. Bağlantı sırasında bitmeden girebilmeniz için bunların da ezberlenmesi gerekir.
- Alt düğmeye basın Zastosuvati

İnternet bağlantısı kurma
Yönlendirici arayüzünde kötülük sekmesini seçmelisiniz Ek parametreler, listeden seçin BİTİK.

PPPoE bağlantısını kurma
- WAN bağlantı türü: PPPoE
- WAN IP adresini otomatik olarak atayın: Evet
- Koristuvach'ın adı: Sözleşme için giriş bilgileriniz
- Şifre:Şifreniz sözleşmede yer almaktadır
- MTU: 1472
- Düğme ayarlarını kaydet Zastosuvati.
L2TP bağlantısını kurma
- WAN bağlantı türü - L2TP
- BU YÜZDEN
- otomatik olarak- üstüne bir leke koy BU YÜZDEN
- Benim adım koristuvacha ve şifrem- sözleşmeye göre kullanıcı adı ve şifre
- VPN sunucusu -
- Diğer parametrelerin değiştirilmesine gerek yoktur. Ana bilgisayar adına İngilizce girin. Ayarlamaları kaydet.

Yerel IP adresinin otomatik olarak alınması için PPTP'yi (VPN) ayarlama
- WAN bağlantı türü: PPTP
- WAN'ı etkinleştirin, NAT'ı etkinleştirin, UPnP'yi etkinleştirin - doğrudan yükleyin BU YÜZDEN
- IP adresini seçin ve DNS'ye bağlanın otomatik olarak- üstüne bir leke koy BU YÜZDEN
- Koristuvach'ın adı: Sözleşme için giriş bilgileriniz
- Şifre:Şifreniz sözleşmede yer almaktadır
- IP adresini girin veya sözleşme kapsamındaki VPN sunucusuna isim verin
- Düğme ayarlarını kaydet Zastosuvati.

Statik bir yerel IP adresinin arkasında PPTP (VPN) kurma
- WAN bağlantı türü: PPTP
- IP adresini seçin ve DNS'ye bağlanın otomatik olarak- üstüne bir leke koy HAYIR
- IP adresleri: Sözleşme için IP adresinizi giriyoruz
- Daldırma maskesi: Sözleşmenin arkasındaki maskeyi çakıyoruz
- Ana ağ geçidi: Sözleşmenin arkasındaki geçitte ilerliyoruz
- DNS sunucusu 1:і DNS sunucusu 2: sağlayıcınızın sunucularına girin (Rostelecom Kiev DNS 1: 195.162.32.5 DNS 2: 195.162.41.8)
- Koristuvach'ın adı: Sözleşme için giriş bilgileriniz
- Şifre:Şifreniz sözleşmede yer almaktadır
- Heart-Beat sunucusu veya PPTP/L2TP(VPN): IP adresini girin veya sözleşme kapsamındaki VPN sunucusuna isim verin
- Düğme ayarlarını kaydet Zastosuvati.

Otomatik IP adresi alma özelliğine sahip NAT (DHCP)
- WAN bağlantı türü: dinamik IP
- Düğme ayarlarını kaydet Zastosuvati

İnternet bağlantınızın durumunu kontrol etme

Yönlendirici kurulumunu kaydetme/güncelleme
Ayarlamadan sonra, sorun çıkması durumunda yenilenebilmesi için bunların kaydedilmesi önerilir. Bunun için sekmeye gitmeniz gerekiyor Ek ayarlamalar, Menü Yönetim;, Güncelle/Kaydet/Büyüle sekmesi.
- Yönlendiricinin hassas kurulumunu kaydetmek için düğmeye basmanız gerekir. Kaydetmek. Yapılandırılan dosya sabit sürücünüzde belirtilen konuma kaydedilecektir.
- Ayarları dosyadan güncellemek için düğmesine basmanız gerekir. dosya Seç, ayarların bulunduğu dosyanın yolunu girin ve ardından düğmesine basın Göndermek.
Saygı! Düğmelere basmak Güncelleme Fabrika ayarlarını güncelleyelim!

Servis gerektiren internete bağlanmak, Asus RT-N12 robotunun organizasyonunu gerektirir. Wi-Fi işlevine sahip bir yönlendirici, iletişim kurmak için kablosuz protokolleri kullanır ve ayrıca kablolu bağlantıları da destekler. Günümüzün cihazları, bilgisayarları, tabletleri, akıllı telefonları, TV'leri ve Smart TV ekipmanlarını tek bir ünitede birleştirmenize olanak tanıyor ve bu da daha iyi bir teknoloji sağlıyor.
Asus RT-N12 yönlendirici, her türlü cihaz için anında ve hızlı İnternet erişimi sağlayacaktır.
Bu yönlendirici şarkıları ayarlamak için kullanılabilir. Bu, belirli bir markanın tüm yönlendiricilerinin hemen hemen aynı ayarlara tabi olduğu, ancak farklı modellerde hala farklı nüansların olduğu anlamına gelir.
Asus RT-N12'yi kurma talimatları, dünya çapındaki ağa erişimi engelleyen bir dizi bağlantı aracılığıyla bağlantının özelliklerini anlama kolaylığıyla başlamanıza yardımcı olacaktır.
Asus RT-N12 nasıl bağlanır?
Asus RT-N12 yönlendiricinin bilgisayara bağlanması tedaviye tabidir. Dikkatli ve saygılı olmanız gerekiyor.
Daha sonra aşağıdaki şartları girmeniz gerekir:
- Sağlayıcıdan gelen bağlantıyı doğru bağlantı noktasına bağlarız.
- Yönlendiriciyle birlikte gelen özel bir kablo kullanılarak modem üzerinde kurulu LAN bağlantı noktalarından veya bilgisayar donanım kartından bağlanmalıdır. Kablonun hafıza kartının soketine ve LAN bağlantı noktasına düzgün şekilde bağlanması gerektiğini lütfen unutmayın.
- Anteni cihaza vidalıyoruz.
- Asus RT-N12 yönlendiricinin ömrünü içerir.
Beeline Internet'i bilgisayarınıza ilk kez kurduğunuzda, IPv4 bağlantısının gücünün şu şekilde görünüp görünmediğini kontrol edin:
- IP adreslerini otomatik olarak seçin.
- DNS sunucusu adreslerini otomatik olarak alın.
Kontrol etmezseniz, İnternet'e bağlanırken sağlayıcınızın sağladığı gibi sorunlarla karşılaşmanız muhtemeldir. Bu güç, “Banyo Paneli” bölümünde yer alan bordürlerle banyonun merkezinde yer almaktadır. Adaptör parametrelerine tıkladığınızda yerel ağ bağlantısı simgesine tıklayın. Daha sonra yetkilileri seçip IPv4 protokolü bölümüne geçiyoruz. Yetkililer hangi protokol için gerekli parametreleri seçip kuruyor. Bazı üçüncü taraf yardımcı programların İnternet optimizasyon işlevlerini değiştirirken bu parametreleri değiştireceğini lütfen unutmayın.
Sağlayıcının bağlantısını prosedürden önce ve sonra kontrol etmemek önemlidir. Aksi halde internet bağlantısı hatalı kullanılacaktır. Bir sağlayıcıya bağlanırken, modem satın almadan önce kontrol ettiğiniz bağlantıya bağlıdır.
Bir sonraki adım bağlantıya izin vermektir. İnternet tarayıcısını başlatın ve önerilen öneriyi izleyin. Bu talimatlar bağlantı sırasında herhangi bir zorluk yaşanmamasını sağlamak içindir:
- Öncelikle adres satırına modemin IP adresini giriniz, bu şu şekildedir: 192.168.1.1.
- Daha sonra “Enter” tuşuna basıyoruz.
- Pencerede sistem sizden yönlendirici arayüzüne erişimi reddetmenize olanak sağlayacak kontrol verilerini girmenizi isteyecektir. Bir kullanıcı adı ve şifre kaydediyoruz. Bu, bu şirketin her yönlendiricisinin standart kontrol bilgileriyle karakterize edildiği, dolayısıyla her iki alana da admin yazıldığı anlamına gelir. Bundan sonra, hemen İnternet ayarlarını seçebileceğiniz ana sayfaya gidin.
Ana sayfada kötülük kaynağı olan “İnternet” diye bir bölüm bulunmaktadır.
L2TP bağlantısı, bağlantı parametrelerinin doldurulmasını gerektirir. WAN bağlantı türü alanı L2TP'yi belirtir. Daha sonra sizden IP adresini otomatik olarak atamanızı isteyecek sütundaki “Yani” seçeneğine tıklıyoruz. Benzer bir parametre “DNS sunucusuna otomatik olarak bağlan” alanında da ayarlanabilir. Daha sonra koristuvachın adını yazıyoruz. Lütfen bu sütunun sağlayıcıdan girdiğiniz giriş bilgisini gösterdiğini unutmayın. Ayrıca bir şifreye ihtiyaçları var.
- Seçilen parametreler kaydedilir.
Bitecek. İnternet bağlantısı hemen kurulacak ve oturumunuzu kapatıp istediğiniz İnternet sitesine erişebileceksiniz.
Wi-Fi parametrelerini ayarlama
RT-N12, çeşitli gadget'lara ve cihazlara anında İnternet erişimini engellemenize olanak tanır. Asus RT-N12 yönlendiricinin bu işlevi tamamlayacak şekilde ayarlanması aşağıdaki parametrelerin seçilmesini gerektirecektir:
- Menüde “Bezrotova Merezha” seçeneğine tıklayın.
- Yeni pencerede şunu seçin:
- Asus RT-N12 yönlendiricinin ana bilgisayar adı SSID'dir. Dartsız çizgilerin isimleri oyuncular tarafından görülebilecek ve mevcut çizgiler listesinden belirlenebilecek. Rus yazarları yüceltmeyin.
- Belirtilen kimlik doğrulama yöntemi şu şekildedir: WPA2-Kişisel.
Yaratılışında hem Latin harfleri hem de sayılar kullanılıyor. Minimum sembol sayısı hepsidir.
- Uygun seçeneğe tıklayarak ayarları kaydedebilirsiniz.
Bundan sonra herhangi bir cihazı drone içermeyen hatta bağlayabilirsiniz. Yönlendiriciye herhangi bir gecikme olmadan bağlanırsanız, yönlendiricinin parametrelerini değiştirdikten sonra İnternet bağlantısının kesileceğini lütfen unutmayın. Böyle bir durumla karşı karşıya kalırsanız, aramalarınızı tamamlamak ve erişim için bir şifre kaydetmek için tekrar zaman ayırın.
HARİKA VİDEO
Açıkla: İşe çıktıktan sonra yiyecek almak için mutfağa gittin. Su ısıtıcıyı açıyorsunuz ve şunu söylüyor: “Cihaz bu işlemi iptal edemez. Ürün yazılımını güncelleyin! Ekmek kızartma makinesini açıyorsunuz ve şunu duyuyorsunuz: “Yazılım güncel değil. Güncellemeyi yükleyin!”…
Bizi birbirimize bağlayan her şeyin internete bağlanacağı gün çok uzakta değil ve buna hazırlanmak için bir saatimiz var. Yak? Peki... cihazları yerel bir ağa bağlayan ve onlara İnternet'e erişim sağlayan bir aygıt olan bir yönlendirici (yönlendirici) kurarak başlayalım. Bugün standart ev segmenti modeli Asus RT-N12 D1'i kullanarak bir yönlendirici kuracağız.
Yönlendirici nasıl kurulur: Asus RT-N12 D1 uygulamasına ilişkin talimatlar
İlk katılım
Eksen kutudan çıktığı haliyle yepyeni ve parlak. Yapmanız gereken ilk şey, cihazın potansiyelini en üst düzeye çıkaran ürün yazılımının en son sürümünü yüklemektir. Diğer modellerin donanım yazılımı yalnızca üreticinin web sitesinden edinilmelidir! Aksi takdirde yönlendiriciniz boynuzlu bir “hedefe” dönüşebilir.
Güncelleme prosedürücihaz yazılımı:
- Ürün yazılımını bilgisayarınıza indirin ve arşivleri açın.
- Güç kaynağını yönlendiriciye bağlayın ve güç kaynağına bağlayın, ardından Güç düğmesini kullanarak cihazı kapatın.
- Ek bir yama kablosu (terminal kablosu) kullanarak yönlendiriciyi bilgisayara bağlayın: bir ucunu bilgisayarın kenar kartının soketine, diğer ucunu cihazın LAN bağlantı noktalarına takın. Asus RT-N12 D1'de 1-4 numaralı sarı soketler bulunur, mavi WAN soketi ise İnternet sağlayıcı kablosu içindir.

- Yönlendiricinin web arayüzüne gidin: herhangi bir tarayıcıyı başlatın ve adres çubuğuna 192.168.1.1 (yerel IP'niz) girin. Kimlik doğrulama penceresinde şunu girin: hesap kullanıcı adı (kullanıcı adı) - “admin” ve şifre (şifre) - “admin”. Bu bilgi cihazın alt kısmına yapıştırılan etikette belirtilmiştir.
Web arayüzünde oturum açmaya ilişkin veriler (insanlar buna genellikle "web yüzü" adını verir) farklı olabilir. Örneğin, varsayılan adres 192.168.0.1 veya “tplinklogin.net” (bazı tp-link modellerinde), şifreyle giriş “mts”, “beeline” veya her neyse. Önemli olan, herhangi bir yönlendiricinin kasasının alt tarafındaki fabrika etiketinde ne hakkında konuştuklarını bilmektir. Başlamak.

- Öncelikle Asus RT-N12 D1 ve diğer benzer Asus modellerinin web arayüzüne giriş yaptıktan sonra hızlı bir şekilde internet kurulumunu yapabileceksiniz. Henüz bize tıklamak istemiyorsanız, bir arkadaşınızın sekmesini açın ve Budinochka'nın yanındaki simgeye tıklayın; bu sizi ana menüye götürecektir.

- “Yönetim” bölümüne gidin ve “Ürün Yazılımı Güncellemeleri” sekmesini açın. Diğer marka cihazlarda bu bölüme “Sistem” veya “Sistem Araçları” adı verilebilir ve gerekli menü öğesi “Firmware'i Güncelle” veya “Firmware'i Yükselt” olabilir.
- Geçerli donanım yazılımı sürümü pencerede gösterilir. Yeni bir şey istiyorsanız “Dosya seç” düğmesine tıklayın ve onu seçin. “Gönder”e tıklayarak güncellemeyi başlatacaksınız.
Saygı! Her seferinde, aygıt yazılımını yükleme işlemiyle uğraşmayın; aygıttaki herhangi bir düğmeye basmayın, kabloyu çıkarmayın, bilgisayarı kıpırdatmayın veya yeniden kurmayın.

- Firmware yüklendiğinde web arayüzünden çıkın ve cihaz gövdesindeki “Sıfırla” düğmesine basın; bu, kurulumu iptal eder.
İnternet bağlantısını (WAN) kurma
Shvidka otomatik olarak ayarlanır
- Sağlayıcı kablosunu yönlendiricinin WAN bağlantı noktasına bağlayın (uygulamamda Internet Explorer logosuna benzer bir simgeyle işaretlenmiş mavi bir yuva var; diğer modellerde INTERNET olarak etiketlenmiştir).
- Web arayüzünü açın. “İsveç İnternet Bağlantısı” işlevi, bağlantı türünü otomatik olarak tanıyabilir. İlk penceredeki “Git”e tıklayın ve aşağıdakileri yapın:
- Web arayüzüne erişim için parametreleri değiştirin. İnsanları bu haraçtan mahrum bırakmak güvenli değil.

- Hizmetin posta yöneticisi tarafından sağlanan bağlantı için kullanıcı adını ve şifreyi girin.

- Drone içermeyen ağa benzersiz bir ad verin ve bir koruma anahtarı (bağlantı şifresi) oluşturun.

Bu noktada ayarlama tamamlanmıştır. “Dondur” düğmesine basın.
Manuel ayarlama (ek onaylar için)
Sağlayıcınızdan aşağıdaki bilgileri isteyin:
- WAN bağlantı türü.
- Hesabınızın şifresi bende.
- Sözleşmenizin bağlı olduğu Mac adresleri (İnternet kullanıcısı MAC kimliğini kullanmıyorsa bu gerekli değildir).
- IP adresleri, ana ağ geçidi ve daldırma maskesi (eğer size statik bir IP atanmışsa).
- Otomatik olarak bağlanmayan DNS adresleri.
- Gerekli olan diğer bilgiler: VPN sunucusu (PPTP ve L2TP bağlıysa), pppd parametreleri, hizmet adı, erişim yoğunlaştırıcı vb.
“Web yüzü” ana menüsüne ve “bölümüne gidin Ek ayarlamalar tıklamak internet" Temel WAN parametreleri “sekmesinde bulunabilir” Zagalni».

Tam karşımızda," Temel parametreler» WAN bağlantı türünü ayarlayın. Reshta - “WAN, NAT, UpnP'yi Etkinleştir”, sağlayıcı bu konuda hiçbir şey belirtmediğinden lütfen doldurun.
sen " HaftaiçleriIP adresleriBİTİK“Ek ücretli bir hizmet olan statik IP görmediyseniz “otomatik olarak” değerini silin.
« DNS WAN'ı“Ayrıca otomatik olarak doldurun veya “Ni” seçeneğini belirtin ve manuel olarak girin. Örneğin, halka açık gösteriler de.

sen " Bulut kayıt parametreleri» Kullanıcı adınızı ve şifrenizi girmek kolaydır. Rashta mobilyaların arkasında.

sen " Posta çalışanının özel avantajları“Gerekirse sözleşmede belirtilen VPN adresini, ana bilgisayar adını ve Mac'i girin. “Dondur” düğmesine basın.

Drone içermeyen bir ağa (WLAN) güvenme
Bölümde " Bezdrotov'un ölçüsü» En önemli bilgiler “Zagalni” yatağında bulunabilir.

- SSID- WLAN adı. Yine de verebilirsin.
- MovlennyaSSID- Bu, Wi-Fi özellikli gadget'ların ağınızı mevcut bağlantılar listesine ekleyeceği anlamına gelir. Ne demek istiyorsun? yakalamakSSID", cihazlar ona bağlanamayacak.
- Drone'suz mod. En uygun ayar, herhangi bir 802.11b/g/n cihazının hız sınırlaması olmadan yönlendiriciye bağlanmasına olanak tanıyan "Otomatik" ayarıdır.
- Kanal genişliği. Kurulum için - 20/40 MHz. Bant genişliğini maksimuma çıkarmak için 40 MHz'e ayarlayın. Ara sıra meydana gelen arızalar ve sınırlamalar durumunda bağlantıyı 20 MHz olarak değiştirin.
- Kanal(1-13), transferi elinde bulunduran. Bağlantı sürekli olarak iyiyse lütfen seçiminizi promosyonlara bırakın. Eğer sorunlar varsa kanalları sıralayıp en az sorun yaşayana odaklanabilirsiniz.
- Seçenek " Genişleme kanalı» Ek kanalı çeşitli modlarda bir saatlik çalışma için kullanmanızı sağlar.
- Geçerlilik doğrulama ve şifrelemeWPAİletim sırasında verilerin güvenliğini sağlayın. Optimum olarak – WPA2-Kişisel ve AES.
- Ön anahtarWPA- Şifreleme sırasında kullanılacak 8 ile 63 arasında herhangi bir karakter dizisi.
- Anahtar döndürme aralığı– Girilen numara üzerinden anahtar değiştirilmelidir. 0'a ayarlayabilirsiniz.
Tim, eğer Wi-Fi'yi hiç kurmadıysan yine de hepsini yapabilirsin. Yeni gelenlerin hayatını kolaylaştırmak için teknoloji icat edildi KablosuzWPS. Drone'suz izleme ayarlarını bir Wi-Fi adaptöründen yönlendiricinize kelimenin tam anlamıyla "kablosuz" olarak aktarmanıza olanak tanır.
Asus RT-N12 D1'in arka panelinde sizin de belirttiğiniz gibi WPS butonu yer alıyor. Bazı eski cihazlarda buna QSS veya EZSetup adı verilebilir. Yani ayarları aktarmak için tek yapmanız gereken önce yönlendiricideki bu düğmeye basmak, ardından adaptördeki pime basmaktır.

Yerel ağa (LAN) dayanır
Saygı! Bu parametrelerin anlamını anlamıyorsanız unutun!
Yerel ağın ana parametreleri, tek menülü menünün ilk iki sekmesinde ayarlanır - LAN IP'si"ta" DHCP Sunucusu».
Depozitoda " LAN IP'si» Yerel sitedeki IP yönlendiricinin göstergeleri. Burada gördüğünüz gibi etikette yazan adresin aynısı var ve onu değiştirebiliyorsunuz (havuzun kullanabileceği adres dahilinde).

Dali- "SunucuDHCP"(DHCP, dinamik bir ana bilgisayar yapılandırma protokolüdür). Bağlandığınız anda cihaz IP adreslerini otomatik olarak algılar. Onay manuel olarak etkinleştirildiğinde girilirse, o zaman elbette olmayacaklardır.
Ayrıca “DHCP” sekmesinde şunları ayarlayabilirsiniz:
- havuzun sınır arasındaki uçtan uca adresleri (örneğin, sınır 256 IP adresinin kullanılmasına izin verir ve güvenlik nedeniyle, evimizdeki gibi bir dizi sınır cihazını birbirine bağlamak mümkündür);
- saat orendi IP;
- ana ağ geçidi (bazı durumlarda sağlayıcının IP ağ geçidini burada belirtin);
- IP DNS ve WINS sunucuları (geri kalanı NetBIOS tabanlı ağ yapılarında barındırılır);
- DHCP'yi atlayan ana bilgisayarların IP ve Mac adresleri (manuel IP atamalarıyla).

Çoğu ev kullanıcısı için, bu bölümdeki hiçbir şeyi değiştirmemeniz için DHCP sunucusunu devre dışı bırakmak en iyisidir.
Güvenlik duvarı
Güvenlik duvarı, gelen ve giden trafiği filtreleyerek dahili ağı harici sızmalara karşı korur. Filtreleme, yöneticinin oluşturduğu kurallara göre çalışır. Tüm gadget'larınızın bir yazılım güvenlik duvarı tarafından güvenli bir şekilde korunduğunu hatırlamanız önerilir.

Depozitoda " Zagalni"Hazırlanıyor:
- güvenlik duvarını etkinleştirme/devre dışı bırakma;
- DoS saldırılarına karşı korumanın etkinleştirilmesi/devre dışı bırakılması (optimum değerler - yani);
- kaydedilecek paketlerin türünü seçin (harcanmış, kabul edilmiş, kırgın veya günlük);
- İnternetten gelen ping isteklerinin onaylanmasına izin verildi/reddedildi (optimum olarak – hayır).
Depozitoda " FiltreURL'si» engellenmesi gereken web sitelerinin adreslerini belirtin.

« Anahtar kelime filtresi» Kelimelerin yoğunlaştığı sayfaların görünürlüğünü kapatın.

« Kenar hizmetlerinin filtresi» Aşırı işlem gören ana bilgisayarların (istemcilerin) temel uç hizmetlere erişimi reddetmesini önler. Vikoristova'nın 2 tür filtrelemesi vardır - siyah ve beyaz liste.
- Kara listedeki ana bilgisayarların belirlenen hizmetlere erişimi reddedilir, ancak diğerlerine erişmelerine izin verilir.
- Beyaz listedeki ana bilgisayarların yalnızca bu hizmetlere erişmesine izin verilir. Ta ki Rashti çitlerle çevrili olana kadar.
Burada kuralların saati ayarlanıyor.

Menü "Zagalni"
Son olarak “Zagalni” menüsünün bölümlerine geçelim.
Saygı! Ayarlama sizin için önemliyse yeniden ayarlamanız önerilmez!
- "Sınır haritası"– LAN ve WAN'a bağlantı akışlarını, Wi-Fi güvenlik ayarlarını, yönlendirici ve istemcilerle ilgili bilgileri görüntüler. Şifreleme seçenekleri, koruma anahtarı vb. gibi diğer parametreleri değiştirmenizi sağlar.

- "Misafirin Merezha'sı"– misafir Wi-Fi bağlantılarının yönlendiriciyi ele geçirerek İnternet'e erişmesine izin verir, ancak LAN kaynaklarına erişimi engeller.

- "Trafik Müdürü" -İnternet kullanıcılarının, trafik türüne ve önceliklerin belirlenmesine bağlı olarak uç kaynakları dağıtmak için QoS teknolojisini kullanmalarına olanak tanır. Örneğin, ses trafiğine ne olursa olsun daha fazla bant genişliği ve daha fazla öncelik verilir. Otomatik ve otomatik modlarda çalışır, ilki halledilir. En iyi şekilde ayarlanmış.

- "Batkovsky kontrolü". Sanırım bu bölüme herkes için atandı. Şarkı söyleyen sunucuları internette bir saat gezinmekle sınırlama fırsatı verir. Evden tek başına çıkmakta zorlananlar ilk videoyu izleyebilir.

Bildiğiniz gibi yönlendirici katlanabilir bir şeydir ve trafiği bir ağdan diğerine aktarmaktan çok daha fazlasını yapabilir. Asus RT-N12 D1'in en önemli seçeneklerine baktık, bunları anlatmaya cesaret etsem bu uzun bir yazı olur. Tamam, sanırım bunu başardık: Artık bu tür yönlendiricileri iki saniyede kurabilirsiniz.
Bu talimat, Beeline, Rostelecom, TTK ve MTS sağlayıcıları için ASUS RT-N12 D1 WiFi yönlendiricisini kurma işlemini gösterecektir. Talimatlar, geçerli ürün yazılımı sürüm 3.0.x.x (Siyah arayüz) olan yönlendiriciler içindir.
Eski firmware 1.x.x.x veya 2.x.x.x (Mavi - Siyah arayüz) sahibi olanlar ve güncellemek istemeyenler için lütfen bu makaleye bir göz atın. Firmware'i "siyah" olarak değiştirmeyi tercih edenler Raja'yı okuyun.
Bir Wi-Fi yönlendirici bağlama
Pek çok kişi dairelerinde bir yönlendirici kurmaya başlıyor ve ardından bunu WiFi aracılığıyla nasıl kuracağını merak ediyor. Bu doğru değil. Bir yönlendirici kurmak, onu bilgisayarınıza bağlamak ve ardından istediğiniz yere koymak daha iyidir.
Öncelikle yönlendiriciyi 220V'de açmanız, ardından sağlayıcı kablosunu, rengi diğerlerinden farklı olacak (mavi, beyaz veya başka bir şekilde, altına şu şekilde yazılacaktır) bir sonraki WAN bağlantı noktasına takmanız gerekecektir. suç içeren bir "e" harfi). Yama kablosunu (kite dahildir) alın ve 4 "LAN" bağlantı noktasından herhangi birine bağlayın ve diğer ucunu bilgisayar kartına (sağlayıcı kablosunun daha önce takıldığı yere) bağlayın. WiFi yönlendiricinin bilgisayara bağlantısı tamamlandı.
Yönlendiriciyi fabrika ayarlarına sıfırlayın
Öncelikle yönlendiricinin yapılandırmasını kontrol edip standart fabrika ayarlarına sıfırladığımdan emin olacağım. Sadece kullanılmış bir yönlendirici satın almış olabilirsiniz, ancak fabrikada kontrol ettikten sonra onu atmadılar.
Ayarları sıfırlamak için düğmenin üzerindeki "Sıfırla" düğmesine basmanız gerekir; bunun için iğne, saç tokası veya kalem macununa ihtiyacınız olabilir. Düğmeye bastıktan sonra 10 saniye basılı tutun ve ön paneldeki tüm ışıklar aynı anda yanana kadar bekleyin. Yönlendirici tamamen yeniden devreye girene kadar kontrol etmeye devam edin. İşte bu, artık WiFi yönlendirici ayarları fabrika ayarlarına sıfırlandı.
WEB yapılandırıcısından giriş yapın
Yönlendiriciyi PC'ye bağladıktan sonra, onu yapılandırmamız gerekiyor, bunun için yapılandırıcının WEB arayüzüne gitmemiz gerekiyor. Tüm Asus yönlendiricileri gibi, yapılandırıcı oturum açma özelliği de standart olarak çalışır.
Herhangi bir tarayıcıyı (Opera, Mazila, Google Chrome, Yandex tarayıcısı veya Internet Explorer kullanan herhangi biri) açabilirsiniz. Adres satırına 192.168.1.1, Giriş - admin ve Şifre - admin yazıyoruz, "Enter" veya Giriş (Ekle) damgasını vuruyoruz.
Giriş yaptıktan sonra karşınıza hızlı kurulum sayfası açılacaktır. Ayarlama sürecini anlamak için Raja her şeyi manuel olarak yapacaktır. Sağ üst köşedeki “budinochka” görünümünün yanındaki butona basarak ana sayfaya gidin. Bazı donanım yazılımları için "ileri" düğmesine basmanız gerekecektir.
İnterneti kurma
Başlamak için bir İnternet bağlantısı kuralım. Bunu yapmak için, bağlantı türünün yapılandırılacağı İnternet sağlayıcısıyla olan sözleşmenizi iptal edin. Sözleşmeyi feshettiyseniz veya başka bir nedenden dolayı lütfen sağlayıcınızın teknik desteğiyle iletişime geçin ve ihtiyacınız olan bağlantılar hakkında bilgi alın. Daha sonra sağ taraftaki “İnternet” menüsüne gidin.
Dinamik IP adresleri
Bu en basit bağlantı türüdür. “WAN bağlantı türü” alanında “Otomatik IP” seçeneğini seçmeniz yeterlidir. Daha sonra “WAN'ı Bastır” ve “NAT'ı Bastır” alanlarında “Yani” seçeneğini işaretlediğinizden emin olun. Ayrıca "UPnP'yi etkinleştirebilir" ve "Yani" seçeneğini işaretleyebilirsiniz; bu, dosya paylaşım hizmetlerinde herhangi bir sorun yaşamamamızı sağlamak içindir.
Sağlayıcı sizi belirli bir MAC adresine bağlarsa, bunu “MAC adresi” alanına girmelisiniz. Her şey için Shvidshe, bu bilgisayarınızın adresidir, bu da internete nasıl bağlandığınızdır. Yönlendiriciyi yeni bir yönlendiriciye kurduktan sonra “MAC'i Klonla” düğmesine tıklamanız yeterlidir. Ayarları kabul etmek için “Dondur” düğmesine basın.
Rostelecom ve Dom.ru için PPPoE bağlantısı
“WAN bağlantı türü” “PPPoE”yi seçin, WAN NAT UPnP'yi etkinleştirin, “Yani” kutusunu işaretleyin. Şimdi en önemlisi, “Bölge kaydının ayarlanması” maddesinin altında, “Satıcının adı” alanına, sözleşmede yazılan veya bu desteklerden alınan giriş bilgilerinizi yazın. "Şifre" alanına sözleşmede belirtilen şifreyi girin.
Bazı sağlayıcıların Mac adresine bir bağlantısı vardır. Daha önce internete bağlanmış bir bilgisayar kuruyorsanız, “MAC'yi Klonla” düğmesine tıklamanız yeterlidir. Her neyse, kayıt olmanız gerekiyor. Tüm ayarları girdikten sonra “Dondur” butonuna basın.
Beeline için L2TP bağlantısı
Beeline sağlayıcısıyla İnternet bağlantısı kurmak için L2TP bağlantı türünü seçin. WAN NAT UPnP'yi etkinleştirin – “Yani” seçeneğini işaretleyin. Alıcının adı sözleşme numarası, ödeyeceğiniz numaradır. Şifre özel hesapla aynıdır. "VPN bağlantısı" diyor - tp.internet.beeline.ru. Artık "Zastosuvati" düğmesine basamıyorum.
Bu tür bağlantının kurulumunu daha iyi anlamak için şu videoyu izleyebilirsiniz:
.
ASUS RT-N12 yönlendiricide WiFi kurulumu
WiFi kurmak için “Bezrotova Merezha” sekmesine gidin. Burada “Zagalni” depozitosuna veri girmemiz gerekiyor. SSID – terimin adı, Latince kelimeyi girebilirsiniz. "Kimlik doğrulama yöntemi" - WPA2-Kişisel olarak ayarlayın, "WPA Ön Anahtarı" - ağınızın en az 8 karakter uzunluğunda olabilen şifresi. “Zastosuvati” düğmesini kabartın.
Tüm parametreleri girdikten sonra yönlendiriciyi yeniden başlatın. Yeniden etkinleştirme düğmesi kurulum arayüzünün yakınında bulunur. Bekleyin, yönlendirici tamamen soğuduğunda maksimum 2-3 saat sürecektir. Raju, lütfen makaleyi oku.
Bağlantı noktalarının nasıl açılacağına ilişkin video talimatları:
.
IPTV'yi kurma
Yeni aygıt yazılımıyla RT-N12 yönlendiricide IPTV kurulumu mümkün değildir. Ayrıca sinyal almak için bağlantı noktasını titretebilirsiniz. Sağlayıcınız bir VLAN kimliği belirtmenizi gerektiriyorsa bu yönlendirici sizin için çalışmayacaktır.
IPTV set üstü kutusunun bağlanacağı bağlantı noktasını seçmek için Yerel Ağ'a (LAN) gidin. Burada “IPTV-STB portunu seç” alanında IPTV set üstü kutusunu bağlayacağınız portu seçmeniz gerekmektedir. İşte bu, “Zastosuvati” düğmesini kabartacağız. Yönlendiriciyi yapılandırma sürecine aşina olmayanlar için talimatları okuduktan sonra lütfen videoyu izleyin:
.
Katlanır