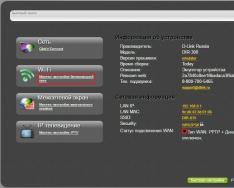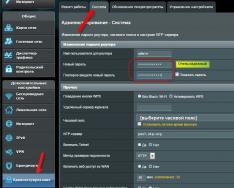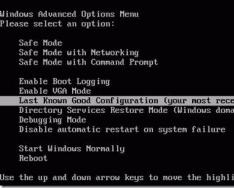Bir USB flash sürücü, yazıcı, klavye veya başka bir cihaz aracılığıyla bağlandığında "USB cihazı tanınmadı" hatasıyla ilgili bir bildirimin ortaya çıkması, zengin faktörlerin akışıyla ilişkilendirilebilir. Sorunu çözmenin tek bir yolunu önermek imkansızdır; diğer tüm yöntemleri denemek zorunda kalabilirsiniz.
Ekipman teşhisi
Öncelikle bağlanan USB cihazının iyi durumda olup olmadığını kontrol etmemiz gerekiyor. Cihazı başka bir bilgisayara bağlamayı deneyin (mümkünse).
Sorun tüm makinelerde ortaya çıktığı için sorunun nedenini cihazın kendisinde bulmanız gerekir, bilgisayarın bununla hiçbir ilgisi yoktur.
Kötülük ancak bozabilir. Sahiplik başka bir bilgisayarda veya başka bir USB bağlantı noktasına bağlandığında görünüyorsa aşağıdaki adımları izleyin. Başka bir bilgisayarınız yoksa şu sorun giderme yöntemini deneyebilirsiniz:
- USB aygıtını bağlantı noktasından çıkarın.
- Bilgisayarınızı açıp fişini prizden çekerek fişini çekin. Aşırı voltajı boşaltmak için sistem ünitesindeki yaşam tuşunu 10 saniye basılı tutun.
- Bilgisayarı kapatın ve cihazı tekrar bağlamayı deneyin.
USB arayüzü üzerinden bağlanan cihazlarla çalışmanın temel kurallarını da unutmayın.
Cihaz, sistem biriminin arka panelinde bulunan bağlantı noktalarına, doğrudan anakarta bağlanmalıdır (dizüstü bilgisayarlar için fark etmez, anakartta tüm bağlantı noktaları vardır).
Ayrıca çok sayıda cihazın bağlı olduğu bir cihaz kullanıyorsanız tüm cihazları açın.
Sürücüler kontrol ediliyor
Cihaz doğruysa, sorunun nedeni büyük olasılıkla cihaz yöneticisi aracılığıyla tespit edilebilecek bir yazılım hatasıdır. Yöneticiyi açmak için klavyenizdeki Win+R tuşlarına basın ve “devmgmt.msc” yazın.
Tanınmayan bulundurma izleri "USB Denetleyicileri" ve "Diğer Aygıtlar" bölümlerinde bulunur. Cihazı “Görünmez cihaz” olarak bağladıysanız, yeni cihaza sağ tıklayın ve “Sürücüleri güncelle” seçeneğini seçin. İnternete bağlı olmanız önemlidir: sistem otomatik olarak harici sürücüleri arar. 
Cihaz bağlantıları “Kontrolörler” bölümündeyse ve yanında bir işaret görüyorsanız, sorunu çözmenin iki yolu vardır. İlk – konfigürasyon güncellemesi:

Diğer bir yöntem ise enerji tasarrufu sağlamak için cihazla olan bağlantıyı izole etmektir:

Sürücüler otomatik modda yüklenmemişse bunları manuel olarak yeniden yükleyebilirsiniz:

Liste zaten yüklü olan geçerli sürücüyü gösterir. Seçip eklemeye devam edin. Böyle kapsamlı bir yeniden kurulumdan sonra sahiplik değerleriyle ilgili sorun çözülecektir. Eğer işe yaramazsa, sürücüyü üreticinin web sitesindeki cihazdan indirin (yazıcılar ve diğer klavyelerden önce kuruludur) ve bunları manuel olarak sisteme ekleyin. Prosedür aynıdır, yalnızca bu ayarları seçmenize gerek yoktur, istediğiniz sürücüye gitmeniz gerekir.
Güç kaynağı parametrelerini değiştirme
Windows 8.1 ve Windows 10 çalıştıran dizüstü bilgisayarlarda, "USB aygıtları tanınmadı" hatası genellikle USB 3.0 kullanan harici sürücüler ve flash sürücüler bağlandığında ortaya çıkar. Bu sorun, güç kaynağı parametreleri değiştirildiğinde ortaya çıkar:

Yeniden başlattıktan sonra dizüstü bilgisayarda algılanan USB aygıtlarıyla ilgili sorun ortadan kalkıyor. Bir flash sürücü söz konusu olduğunda, önemli medyayı güncellemek için özel bir yazılım da kullanabilirsiniz:
Ancak USB üzerinden bağlanan bir flash sürücüyü, yazıcıyı veya diğer cihazları bağladığınızda bir çökme meydana gelir, USB aygıtının tanınmadığını. Bu sorun hem Windows 7 hem de Windows 8 ve Windows 10'da geçerlidir. Ayrıca bu sorun USB 2.0 ve USB 3.0 ile çalışırken de ortaya çıkar. Bugün bu sorunu çözmek için çeşitli yöntemleri içeren basit bir talimat yazacağız. Hadi gidelim.
“USB cihazı tanınmazsa” ne yapmalısınız?
Ancak herhangi bir cihazı USB üzerinden bağlarken benzer bir hata oluşursa, öncelikle cihazı başka bir USB bağlantı noktasına bağlamanız gerekir. Sorun cihazın kendisinde olabilir ve onunla iletişime geçmemiz gerekiyor.
Ayrıca bilgisayar, cihazları diğer bağlantı noktaları üzerinden yüklemiyorsa, onu başka bir bilgisayarda veya dizüstü bilgisayarda test etmeniz gerekir. Cihaz daha önce olduğu gibi bilgisayar tarafından kabul edilmiyorsa, büyük olasılıkla sorun cihazın kendisindedir. Bu durumda cihazın kendisini teşhis etmek gerekir. Konuşmadan önce, eğer her şey yukarıda anlatıldığı gibiyse, aşağıda anlatılan yöntemlerin size pek faydası olmayacaktır. En azından daha fazla okuruz.
Bir USB cihazının ne kadar güçlü istekte bulunacağını görmenin başka bir yolu:
- Başlamak için cihazın kendisini USB girişinden çıkarın, ardından bilgisayarı kapatın ve fişi prizden çıkarın, şimdi güç düğmesine basın ve birkaç saniye basılı tutun. Böylece fazla ücret diğer depolardan gelecektir.
- Bilgisayarınızı kapatın ve bir USB aygıtı bağlamayı deneyin. Her şey için Shvidshe'ye soracağım.
Üçüncü yöntem ise üç parçayı öne doğru daha aşağıya doğru katlamaktır. Sorun, bilgisayara USB bağlantı noktalarında çok sayıda farklı cihazın bağlı olması gerçeğinde yatmaktadır, o zaman bunlardan bazılarını takmayı deneyebilirsiniz, onu tanıyan cihazı değil, onu arka USB çıkışına bağlamayı deneyebilirsiniz. Her şey istendiyse size söylüyorum, aksi takdirde hücum aşamasına geçeceğiz.
Sorun Aygıt Yöneticisinden kaynaklanıyor gibi görünüyor
Bu sayede görev yöneticisi konusunda galip geleceğiz ve bu yöntemin bazı kişilere faydası olacağını, bazılarının ise olmayacağını belirtmek isterim. Şimdi, yeni başlayanlar için tuşlara bastıktan sonra Kazan+R, pencereyi aç " Viconati» Ve oraya cihaz yöneticisinin bize söylediği ifadeyi girin: devmgmt.msc.
Bugünlerde USB ile ilgili sorunlardan bahsettiğimiz için, tüm sorunlu cihazların "bölümde" listelenmesi yaygındır. USB denetleyicisi" Hala saygıyı artıracak bilinmeyen cihazlar var.
Cehaletten dolayı kaybınız varsa, o zaman intikam alarak, yenisine tıklayarak İnternet üzerinden güncellemeyi deneyebilirsiniz. RMB. Veya işe yaramadıysa, eksik sürücüyü bulmanıza yardımcı olacak Driver Pack Solution'ın çevrimiçi sürümüne hızla erişin. Onun hakkında yazdık.
Ayrıca bilinmeyen bir cihazın USB denetleyicileri sekmesinde bulunabilmesi de dahil olmak üzere çeşitli yollar vardır.
- Cihazda RMB'ye basın ve “ Güçlü» sekmeyi seç « Sürücü", basmanız gereken yer Vykkotiti. Böyle bir öğe olmadığı için onu silmemiz ve ardından cihazın yapılandırmasını güncellememiz ve bilinmeyen bir cihaz olup olmadığını merak etmemiz gerekiyor.
- Bu durumda şu noktaya gitmemiz gerekiyor” Genel USB Hub'ı», « USB Kök Denetleyicisi"ta" USB hub'ı" Bu yapıların yetkilileri " elektrik kontrolü» « kısmındaki kutucuğu işaretlemeniz gerekmektedir. Hayat kurtarmak için bu cihazın kullanımına izin verin».
Windows 8.1'de işe yarayan yaklaşım şu: yenilediğimiz tüm cihazlar için yetkililer düğmesine basın " Sürücüleri güncelle"Sonra pencerede bilgisayarınızda bir arama seçin. En önemli şeyler zaten bilgisayardadır ve bunları pencereden indirebilirsiniz. Onu seçip daha fazla basmanız gerekiyor. Her şey yolunda giderse denemediğiniz bir USB cihazını bağlamayı deneyebilirsiniz. Konuşmadan önce, bağlanmadan önce bilgisayarınızı bir kez daha yeniden başlatmanızı tavsiye ederim.
Cihazlar Windows 8.1 – USB 3.0 tarafından tanınmıyor
Örneğin dizüstü bilgisayarlarda bu sorun sık sık sorun gidermeyle çözülebilir. Özellikle Windows 8.1 maliyeti var ve flash sürücüler gibi cihazlar USB 3.0 üzerinde çalışıyor.
Tanımadığı bir cihazda tam hata yapmak için . Kimin için gitmen gerekiyor Kontrol Paneli titreşimli" Elektrik ömrü" Artık seçtiğiniz güç düzenini seçmeniz gerekiyor, örneğin "Yüksek verimlilik", bunu herkes için ayarlayabilirsiniz. Yani eksen " tuşuna basıyor Elektrik devrelerinin ayarlanması» o zaman « adresine gitmeniz gerekir ek ayarları değiştirin." "Değerini etkinleştirmek gerekiyor" Zaboronite».
Bu kadar. Bu makale size yardımcı olduysa, yorumlarda bu konuda kayıt olmayı unutmayın. Bu durumda, süreci düzeltmenin diğer birkaç yöntemini kaçırmış olsaydım, yorumlarda da belirtirseniz fena olmazdı.
Herkese merhaba! Herkes olmasa da çoğu bilgisayar kullanıcısı “sistem USB aygıtlarını tanımıyor” gibi bir sorunla karşılaşmıştır, gelin neden tanımadığını ve bu sorunun nasıl çözüleceğini bulalım.
Gelin bu duruma sanal sistemin USB aygıtlarını nasıl tanıdığına bir göz atalım. Böylece, herhangi bir USB cihazını (örneğin bir flash sürücü) bağlarsınız ve erişim yerine şu bildirimi seçersiniz: USB cihazı tanınmıyor. Bilgisayarınıza bağlı USB aygıtlarından biri düzgün çalışmıyor ve Windows onu tanıyamıyor. Konuşmadan önce, başından beri her şeyin yolunda gittiği dönemler sık sık yaşanıyordu ancak zamanla sorun ortaya çıkmaya başladı. Soruldu: neden efendim?! Sistemin neden takımınızı tekmelemesi gerekiyor?

Her şeyden önce, USB cihazının çalışmasının yeterliliğini kontrol etmelisiniz: sistemle değil, kendisiyle kontrol edebilirsiniz. Cihazı başka bir bilgisayarda protesto etmeyi deneyin. Orada görünmüyorsa sorun başkasında var demektir. Cihaz başka bir bilgisayarda sorunsuz bir şekilde görüntüleniyorsa, sorun cihazınızdadır. Ne olursa olsun, yakalarsanız cihazı yanlış açmış olabilirsiniz.
USB cihazını devre dışı bırakmak için, cihazın kendisini bağlamak için bir algoritma uygulamanız gerekir ve ardından sistem "Cihaz artık kaldırılabilir" bildirimini görüntülediğinde cihazı sonlandırma zamanı gelmiştir. Ayrıca sistem sürücülerinin hatalı olduğu da olur.
Cildimiz için eğer giymezsek o zaman. USB aygıtı kolayca zarar görebilir. Açıkçası Golovne kendi başına nasıl çalışacağını biliyor. Ne olmuş?
Bu sorunu çözmenin standart yollarına hızlıca bir göz atalım.
1. En basit şey bilgisayarınızı yeniden tasarlamaktır.
2. Cihaz yapılandırmasını güncellemek için Cihaz Yöneticisini kullanın.


3. Aygıt Yöneticisi'nde tüm USB denetleyicilerini kaldırın ve bilgisayarı yeniden başlatın.

4. Aygıt Yöneticisi'nde USB denetleyici sürücüsünü güncelleyin.

5. Kök USB hub'ları için Güç kaynağı seçeneğinin işaretini kaldırın (enerji tasarrufu için bu cihazın bağlanmasına izin verin).


Bir yöntem daha var, ona raporun ilerleyen kısımlarında değineceğiz. Sistemde INFCACHE.1 adında bir dosya var; ihtiyacınız olan şey bu. Bu dosya sistem sürücüleri hakkında bilgi içerir. İşletim sistemine bağlı olarak arama dosyası adresleri şu şekilde görünür: Vista işletim sistemi için - C:Windowsinf; Windows 7 için - C: Windows/System32/DriverStore. DriverStore klasörü INFCACHE.1 dosyasına benzer. Kısacası ihtiyacınız olanı arayın ve ardından dosyayı açın.
Şimdi şunu merak edin: Eğer bir şeyler ters gittiyse, bu şekilde düzeltilmelidir. Yanlış dosyayı bulun ve silin: farenizle aşağı doğru kaydırın ve aynı isimli dosyayı arayın. Listeden bir dosyayı silin. Endişelenmeyin: kötü bir şey olmayacak, sistem yeniden bağlanır bağlanmaz listenizde otomatik olarak yeni (doğru) bir dosya oluşturacaktır.
Uvaga: Dosyayı silmeden önce USB cihazını taktığınızdan emin olun! Ve bir dosyayı kaydederseniz görünür hale getirilmesi gerektiğini unutmayın.
Aşağıdaki şekillerde para kazanabilirsiniz: açık kontrol Paneli. Daha sonra sekme düğmesine tıklayın Hizmet ve bir satır seçin Dosya seçenekleri(klasörün üst kısmındaki düğmeler). Pencere açılacak Klasör gücü. Orada üç sekme daha göreceksiniz. Sekmeniz - Görüş,Üzerine tıklayın ve açın. Listeyi okuyun ve satırı bulun Klasörler ve dosyalar eklendi. Aşağıya iki satır daha yerleştirin: Olumsuzі Eklenen dosya ve klasörleri göster.
Dosya ve klasörlerin görüntülenmesini engelleyen işlev devre dışı bırakılır. Ve senin görevin її'yi açmak: lekeyi karşısına koy Eklenen dosya ve klasörleri göster ve bas Zastosuvatiі TAMAM. İşte bu: artık tüm kişisel klasörleriniz görünür hale geldi!


İşte burada bitiriyorum, yeni haberlere kadar herkese hoşçakalın.
USB, herhangi bir çevre birimi bileşenini bilgisayara bağlamanın en gelişmiş yöntemidir. Flash sürücüler, sabit sürücüler, klavyeler, fareler ve çok daha fazlası; her şeyi ek bir USB kullanarak bilgisayarlarımıza ve dizüstü bilgisayarlarımıza bağlarız. Bu nedenle bağlantıda sorun veya sorun yaşanması bilgisayar operatörünün çalışmasına ciddi zararlar verebilir. Bu yazımızda “USB aygıtları tanınmıyor” hatasının suçlu olması durumunda ne yapılması gerektiğine detaylı olarak bakacağız. Başlayalım. Hadi gidelim!
USB'li robotlar için öğütücünün ayarlanması gerekir.
Yani, eğer bir flash sürücüyü veya başka bir cihazı bilgisayara bağlarken sorun yaşıyorsanız, öncelikle yapmanız gereken, cihazın çalışıp çalışmadığını görmek için yeniden dönüştürmektir. Flash sürücünün Misha'nın bozulduğu ortaya çıkarsa, çok fazla zaman kaybetmemek için önce bununla başlayın. Sorun bilgisayarın güç kaynağında da sorun olabilir. Bu nedenle, sorunsuz bir şekilde yeniden bağlanmak için cihazı diğer soketlerden veya daha iyisi başka bir bilgisayara yeniden bağlamayı deneyin.
Şimdi cihaz çalıştığı için durumu nasıl düzelteceğimize bakalım. USB depolama aygıtını soketten çıkarın. Daha sonra dizüstü bilgisayarı kapatıp açın. PC Live düğmesini 5 saniyeye kadar basılı tutun. Kayıp şarjları bilgisayar bileşenlerinizden çıkardığınızdan emin olun. Dizüstü bilgisayarı kapatın ve flash sürücüyü tekrar bağlamayı deneyin.
Diğer bir yöntem ise dizüstü bilgisayar yerine masaüstü bilgisayar kullananlar için uygundur. USB aracılığıyla bağlanan cihazlardan bazılarını takmayı ve flash sürücüyü sistem biriminin arkasındaki yuvaya takmayı deneyin.

Öngörülen yöntemler ağrıdan kurtulmanıza yardımcı olmadıysa, bunu ayaklarınızda deneyin. Herhangi bir cihaz çalışmıyorsa, öncelikle sürücülerin suçlu olabileceğini unutmamalısınız. En yaygın soruna ilişkin aşağıdaki seçenekler Windows 7 ve 8 için uygundur.
Artık “Viconati” penceresini açmanız gerekiyor. Bunun için Win+R tuş kombinasyonunu kullanın. Daha sonra “devmgmt.msc” komutunu (padsiz) yazın. Şimdi Aygıt Yöneticisine ulaştıysanız “USB Denetleyicileri” bölümüne gidin, sorunlu aygıtı bulamadıysanız “Diğer Aygıtlar” bölümüne bakın. İhtiyacınız olan öğeyi öğrendikten sonra menüye sağ tıklayın ve “Sürücüleri güncelle”yi seçin. Bundan sonra, Windows işletim sisteminin kendisi gerekli sürücüleri bulmalı ve yüklemelidir, aksi takdirde hiçbir şey olmazsa, üzerinde kendiniz çalışmanız gerekecektir. Neyse ki herhangi bir cihazın sürücüsünü bulmak çok kolaydır. Sesi ve ardından ürünün tam adını "sürücüler" kelimesini ekleyerek girmeniz yeterlidir.
Başka bir durum, bilinmeyen cihazların panelde tanıdık bir adla görüntülenmesidir. O halde bu şekilde hareket etmek gerekir. Cihazın sonuna sağ tıklayın ve “Güç” öğesini seçin. Daha sonra Sürücü sekmesine gidin. “Görsellik” butonu aktif ise, aktif değilse “Vidality” butonuna tıklayın. Bundan sonra Aygıt Yöneticisini açın, “Eylem” menüsüne gidin ve “Cihaz yapılandırmasını güncelle”yi seçin. Ayrıca “Genel USB Hub” sekmesi altında cihazınızın gücünü açmayı deneyebilir ve “Elektrik Yönetimi” sekmesinde “İzin Ver” kutusunu işaretleyebilirsiniz.

Yeni işletim sistemleri Windows 8.1 ve Windows 10 için bu yöntemi kullanabilirsiniz. Diğer durumlarda olduğu gibi, Aygıt Yöneticisi'ni açın, gerekli olana sağ tıklayın ve sürücüleri güncelleyin, ardından "Bilgisayarınızda sürücüleri arayın" seçeneğini seçmeniz ve ardından önceki kurulumlardan birini seçmeniz gerekecektir. Bundan sonra “Uzak” tuşuna basın.
Günümüzde USB, bilgisayar ile bağlı cihaz arasında veri aktarımı için en yaygın protokollerden biridir. Sistemin cihazı elektrik prizine bağlamaması artık kabul edilemez. Özellikle USB üzerinden bir PC'de klavye ve ayı ile etkileşimde bulunulduğunda pek çok sorun ortaya çıkar. Sorundan hangi faktörlerin sorumlu olduğunu ve sorunu çözmek için hangi yöntemlerin en önemli olduğunu bulalım.
Bu makalede, cihazın kullanılamamasıyla ilişkili görünürlüğü ile ilgili herhangi bir sorun yoktur ve bu durumda değiştirilmesi veya tercih edilmesi gerekir. Sorun bilgisayardaki arızalardan veya sistemin veya PC donanımının yanlış kurulumundan kaynaklanıyorsa bu tür sorunların yaşanması muhtemeldir. Bu tür sorunların gerçek nedenleri bilinmiyor olabilir ve cilt için bunları çözmek için basit bir algoritma vardır. Aşağıda tanımlanan sorunu çözmenin belirli yollarından bahsedeceğiz.
Yöntem 1: Microsoft yardımcı programı
Çoğu durumda, Microsoft'un bir yardımcı programının bu amaç için özel olarak oluşturduğu USB aygıtlarının görünürlüğüyle ilgili bir sorun olabilir.


Yöntem 2: "Aygıt Yöneticisi"
Aksi takdirde, USB ile çalışan cihazların görünürlüğüyle ilgili sorun, yalnızca yapılandırmanın güncellenmesiyle çözülebilir. "Cihaz Yöneticileri".
- Tıklamak "Başlangıç". Kabartma "Kontrol Paneli".
- Gel "Sistem ve Güvenlik".
- Şimdi aç onu "Aygıt Yöneticisi", bloktaki ilgili mesajı takip edin "Sistem".
- Arayüz başlatılacak "Cihaz Yöneticisi". Sorunlu cihazı listede bulabilir veya blokta bulabilirsiniz. "Diğer cihazlar" ya da yandılar ve gündüzdüler. İlk adımda bloğun ismine basın.
- Cihazların bir listesi görünür. Mülkiyet sorunları orada gerçek adlarıyla görünebilir, "USB aleti". Farenin sağ tuşuna tıklayın ( RMB) ve seçin "Yapılandırmayı güncelle...".
- Cihaz araması etkinleştirilecektir.
- Yapılandırmayı tamamladıktan ve güncelledikten sonra sistemin sorunlu cihazla artık normal şekilde etkileşimde bulunmaması tamamen mümkündür.






Çünkü gelecekte sahip olma ihtiyacının yansımaması "Cihaz Yöneticileri", menü öğesini tıklayın "Diya" ve ardından seçin "Yapılandırmayı güncelle...". Bundan sonra prosedür biraz daha ayrıntılı olarak anlatılana benzer olacaktır.

Yöntem 3: Sürücüleri güncelleme veya yeniden yükleme
Bilgisayarda yeterli sayıda USB aygıtı yüklü değilse, sorunun sürücülerin yanlış yüklenmesinden kaynaklanması muhtemeldir. Her durumda, yeniden kurulmaları ve güncellenmeleri gerekir.

Bu seçenek işe yaramazsa başka bir yöntem daha var.
- Tıklamak "Cihaz Yöneticileri" cihazın adı için RMB. Seçme "Vlastivosti".
- Sekmeye git "Sürücü".
- Düğmeye tıklayın "Vidkachat". Aktif değilse kabartma "Vidalite".
- Daha sonra düğmeye basarak niyetinizi kaydedin "TAMAM" iletişim kutusunda.
- Titreşimli sürücüyü seçme prosedürünü göreceksiniz. Ardından yatay menü penceresini konumun arkasına kabartın "Diya". Listeden seç "Yapılandırmayı güncelle...".
- Artık cihaz adı pencerede tekrar görünebilir "Cihaz Yöneticisi". Etkinliğini doğrulayabilirsiniz.





Sistem doğru sürücüleri bulamadıysa veya sorun bunları yükledikten sonra çözülmediyse, özel hizmetleri hızlı bir şekilde kullanabilirsiniz. İyi haber şu ki, PC cihazlarınıza yaptığınız tüm bağlantılar için internette bir bağlantı bulabilir ve otomatik kurulumu seçebilirsiniz.
Yöntem 4: USB denetleyicilerini ayarlama
En sık karşılaşılan sorunlara yardımcı olabilecek başka bir seçenek de USB denetleyicilerinin ayarlanmasıdır. Vaughn'un sonu aynı yerde oluyor, sonra "Cihaz Yöneticileri".


Bu işe yaramazsa, grubun daha fazla öğesini yeniden sigortalamak için sürücüleri yeniden yükleyebilirsiniz. "USB Denetleyicisi", vikoryst ve katkı bölümünde açıklanan yöntemlerin aynısı Yöntem 3.
Yöntem 5: Bağlantı noktasında sorun giderme
Bilgisayarınız USB aygıtını yalnızca hatalı bir çıkış bağlantı noktasına sahip olduğu için açmayacak şekilde açılmaz. Bir masaüstü bilgisayarda veya dizüstü bilgisayarda birden fazla USB bağlantı noktasının bulunduğunu anlamak için cihazı farklı bir konektör aracılığıyla bağlamayı deneyin. Bağlantı başarısız olduğunda bu, sorunun bağlantı noktasının kendisinde olduğu anlamına gelir.
Bu sorunu çözmek için sistem birimini açmanız ve anakarta hangi bağlantı noktasının bağlı olduğunu görmeniz gerekir. Bağlantı yoksa bağlantıyı kesin. Konektörde hafif bir mekanik arıza veya başka bir arıza varsa, bu durumda bir değiştirme seçeneği geliştirmek gerekir.
Yöntem 6: Statik voltajın kaldırılması
Ayrıca anakarttaki ve bilgisayarın diğer bileşenlerindeki statik voltajı gidermeyi deneyebilirsiniz, bu da anlattığımız sorunun nedeni olabilir.

Bilgisayarın halihazırda bağlı olan birçok USB aygıtından güç almadığı da açıktır. Sistemin bu tür talepleri karşılaması mümkün değil. Bu ayarda, diğer tüm aksesuarların açılması ve sorunlu ekipmanın sistem biriminin arkasına, kablo konektörünün arkasına bağlanması önerilir. Belki bu öneri sorunun çözülmesine yardımcı olacaktır.
Yöntem 7: "Disk Yönetimi"
Bağlı USB cihazının (bu durumda bir flash sürücü veya harici bir sabit sürücü dahil) görünürlüğüyle ilgili sorun, birlikte verilen sistem aracı kullanılarak çözülebilir "Disklerle Keruvannaya".
- Kabartma Kazan+R. Görüntülenen kabuk alanına şunu girin:
Saldırıyı durdurun "TAMAM".
- Araç arayüzü başlar "Disklerle Keruvannaya". Bilgisayara bağlanıp bağlandığında flash sürücünün adının pencerede görüntülendiğinden ve bilindiğinden emin olmanız gerekir. Görsel olarak yeni bir şey görünmediğinden bu yöntem işinize yaramayacaktır ve sorunu başka yöntemler kullanarak çözmeniz gerekecektir. Yeni bir sürücü eklendiğinde bağlı diskler listesinde değişiklik yapılırsa ek bir araç kullanarak görünürlük sorununu çözmeyi deneyebilirsiniz. Aksine disk ekinin adı yazılacaktır "Bölünmedik", ardından üzerine tıklayın RMB. Sonraki seç "Basit bir birim oluştur...".
- Öğle yemeği “Basit bir şeyin yaratılış ustası...”. Basmak "Dali".
- Daha sonra hacim boyutunu belirtmeniz gereken yerde açılacaktır. Sürümümüz, birimin boyutunun tüm diskin boyutuna eşit olmasını gerektirdiğinden, buraya kabartma yapın "Dali", değişiklik yapmadan.
- Gelecek yıl için nosiya harfini tanımak gerekiyor. Uygun alanda, sistemdeki diğer sürücülere önceden atanmış olan harflerden alt bölümlere ayrılmış bir sembol seçin. Kabartma "Dali".
- Ayarlama zamanı geldi. Burada sahanın yakınında "Onu işaretle"Üretim hacmine verilmiş ise isim girebilirsiniz. Zorunlu olmamasını istiyorsanız, paranın adını mahrum bırakabilirsiniz. Kabartma "Dali".
- Önümüzdeki günlerde daha önce tanıtılan tüm verilerden bilgiler sunulacak. Prosedürü tamamlamak için düğmeye tıklamanız gerekmez "Hazır".
- Kimin adından sonra birimin adı ve durumu görünür "Düzeltildi". Yeniye tıklamaya devam edin RMB ve seç "Aktif olun".
- Artık bilgisayarın bir flash sürücüyü veya harici bir sabit sürücüyü boşa harcaması gerekiyor. Hiçbir şey olmadıysa bilgisayarınızı yeniden başlatın.








Aletin bir saat boyunca açık bırakıldığı durumlar vardır "Disklerle Keruvannaya", flash sürücüye bağlı olanın durumu zaten var "Referans". Bu durumda yeni bir cilt oluşturmaya gerek yoktur, ancak 8. paragraftan başlayarak anlatıldığı gibi aynı manipülasyonların yapılması gerekir.
Enstrüman açıkken ne olacak? "Disklerle Keruvannaya" Diskin başlatılmadığını ve bölümlenmemiş tek bir birim içerdiğini görüyorsunuz, bu da sonuçta fiziksel hasarın biriktiği anlamına geliyor.

Yöntem 8: Elektrik ömrünün ayarlanması
USB cihazlarının görünürlüğüyle ilgili sorun, güç ayarları değiştirilerek çözülebilir. Bu yöntem özellikle USB 3.0 protokolü kullanılarak bağlanan cihazla iletişim kuran dizüstü bilgisayarlar için kullanışlıdır.
- Git "Kontrol Paneli" ve sonra bölümde "Sistem ve Güvenlik". Duruşmada nasıl çalıştığımız konuşuldu Yöntem 2. İşte pozisyona geç "Elektrolife".
- Mevcut elektrik planı için web sitesini kontrol edin. Radyo düğmesi her ad için etkin olacaktır. Pozisyona tıklayın “Elektrik planının ayarlanması” adı geçen pozisyonun arkasında.
- Ortaya çıkan salakta, tıklayın “Ek ayarları değiştir...”.
- Görünen pencereye tıklayın "USB Seçenekleri".
- Mesaja tıklayın "Zamanlanmış bağlantı parametresi...".
- Parametre göstergesi görüntülenir. Orada belirtilen değer nedir? "İzin verilmiş", aşağıdakileri değiştirin. Talimatlardaki nota hangi amaçla basmalıyım?
- Açılan listeden seçin "Engelli" ve ardından tıklayın "Zastosuvati"і "TAMAM".







Artık bu bilgisayara USB aygıtları yükleyip yükleyemeyeceğinizi veya sorunu çözmek için başka yollara geçmeniz gerekip gerekmediğini kontrol edebilirsiniz.
Yöntem 9: Virüsün ortadan kaldırılması
Kapatmak mümkün değildir ve USB cihazlarının görünürlüğüyle ilgili sorunun bilgisayara virüs bulaşması sonucu ortaya çıkması mümkündür. Sağda, bazı virüsler USB bağlantı noktalarını özel olarak bloke ederek, bir flash sürücüden bağlanan herhangi bir anti-virüs yardımcı programı tarafından tespit edilememeleridir. Bu durumda çalışırsa, standart antivirüs hatalı kodu kaçırsa bile, o zaman artık çok az hata var ve belirtilen nedenden dolayı harici bir tarayıcı bağlamak işe yaramayacak mı?
Bu durumda, sabit sürücünüzü başka bir bilgisayardaki antivirüs programıyla tarayabilir veya LiveCD kullanabilirsiniz. Bu amaç için çok sayıda program mevcuttur ve her birinin kendine özgü çalışma ve kontrol nüansları vardır. Ancak onların derisine dokunmanın bir anlamı yok, sezgisel olarak duyarlı arayüze büyük bir kokunun parçaları nüfuz ediyor. Bir virüs algılandığında, yardımcı programın görüntülediği gibi müstehcenlik, bu istemlerle takip edilir. Ayrıca sitemizde bu tür programlara ayrılmış bir makale bulunmaktadır.

Windows 7'de USB aygıtlarının görünürlüğünü iyileştirmenin birçok yolu vardır ancak bu, bunların hepsinin sizin özel durumunuzda geçerli olacağı anlamına gelmez. Çoğu zaman soruna bir çözüm bulmadan önce birçok seçeneği denemeniz gerekir.
TV'ler