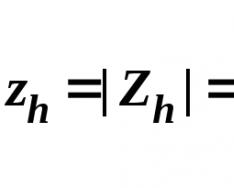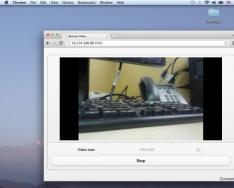Bilgisayarınızda rahatça çalışmak istiyorsunuz, böylece elektronik bir arkadaşınızla etkileşimde bulunmak stresi değil, olumlu duyguları ortaya çıkarıyor. Makine pratik olarak sıfırdan size uyacak şekilde ayarlanabilir, ancak onun hakkında her şeyi bilmenize ve bazı rahatsızlıklara katlanmanıza gerek yoktur, ancak bunlar düzeltilebilir. Bu tutarsızlıklardan biri farklı yazı tipidir.
İzleyiciyi yormadan ekranı izlemenin keyfini çıkarabilmeniz için daha fazlasını yapmak ister misiniz? Ale ekrana daha fazla nasıl yazacağını bilmiyor ve dayanmaya devam ediyor. Sorun ne? Ve daha rahat zihinler ve robotlar için olanaklar. Ya da diyelim ki göz merceği takan insanlar onlarsız bir PC üzerinde çalışmak istiyor. Burada bunun mümkün olduğunu hissediyorum. Yak'a ne dersin? Yazı küçük.
Çoğu bilgisayar sahibi, sistem davranışının nüanslarını araştırmak istemez. Ve bunun kötü olduğunu söylemeyelim; tüm sular arabalarda ayrıştırılamaz, bu nedenle elektrikle nasıl çalışacağımızı bilmesek bile sorunu kendi başımıza çözebiliriz. Ale delilik ekseni pis koku vinikli. Sistemdeki diğer mesajlar can sıkıcı olmaya başlıyor. Sorunlara katlanmak, usta çağırmak ya da çözüm bulmak için internete gitmek zorundasınız. Ekrandaki harflerin boyutunu bulmak armutları ayıklamak kadar basittir ve aradığınızı bulursunuz. İşte bilgisayarınızdaki yazı tipi boyutunu nasıl artıracağınıza dair harika bir fikir.
En basit yol
Belki Ctrl ve “+” (artı) tuş kombinasyonunu duymuşsunuzdur. Bunu kullanarak ekrandaki yazıyı istediğiniz boyuta büyütebilirsiniz. Ve eğer çok ileri gittiğinizi fark ederseniz artıyı “-” (eksi) ile değiştirin. Çok basit, sezgisel olarak çalışır. Yazı tipi boyutunu hem tarayıcıda hem de masaüstünde artırabilirsiniz. Microsoft Word'de çalışırken artık bu kadar büyük miktarda veri oluşturulamıyor - normal yöntemleri ve kombinasyonları kullanmanız gerekecek. Ale taki programları – suçlama. Çoğu zaman kombinasyon işe yarar.
Ancak bu yöntemin önemli bir dezavantajı vardır - tek kullanımlık değildir. Bir tarafta yazı boyutunu büyütüp sonra diğer tarafa geçerseniz, hatırlamaya çalışanlar bunu bir kez daha tekrarlamak zorunda kalacaklar. İlk defa bırakabilirsin, ama sorun değil, ama sonra iyi olacaksın.
Bu yöntem, yıkama sırasında ekrandaki yazının boyutundan dolayı kısıtlananlar veya özellikle uzun yazıları olan ve görüntüyü zorlamak istemeyenler için daha uygundur. Ctrl'nin “+” ile bu kombinasyonu mükemmel bir seçenektir. Bu, aşağıda açıklanan şekilde yapılabilir. Yazı tipini büyütebilir veya küçültebilirsiniz; tüm programlar, belki de bazı tarayıcılar (ancak hepsi değil) onu değiştirecektir.
Son olarak
Yazı tipini bilgisayarımda nasıl büyütebilirim?
- Başlat menüsünü açarak başlayın. Bir “Kontrol Paneline” ihtiyacınız olacak.
- “Tasarım” bölümüne devam edin.
- “Ekran” başlığını göreceksiniz ve orada “Metnin ve diğer öğelerin boyutunu değiştir” seçeneğini seçmeniz gerekecek.
- Bundan sonra yazı tipi boyutunu değiştirebileceğiniz bir pencere açılacaktır.

Bu manipülasyonla ekrandaki bazı detayların sizin sınırlarınıza uymayabileceğini önceden hatırlayabilirsiniz. Sakin ol. Bu etkinleştirilirse, yatay kaydırma açılır - erişim hiç kaybolmaz, her şey yerel olarak kaybolur. Ve sonra, yazı tipi boyutunu 125 piksele ayarlayan zengin yazarlar için, her şeye tırmanmanız ve nadiren ekranı kaydırmanız gerekir.
Metin boyutunu 100 cm'den 125 cm'ye değiştirebilirsiniz.Bu işlev önce gelir, ancak sistem herhangi bir özel yazı tipi ayarlama yeteneğini aktarır. Bunu şu şekilde yapabilirsiniz:
- Sol sütunda “Daha büyük yazı tipi boyutu (ppi)” düğmesi bulunur. İhtiyacınız olan şey bu. Basıldığında “Ölçek seç” sekmesi görüntülenecektir;
- Diğer metnin ortasında ise “Orijinal boyuta göre ölçekle” yazısı yer alıyor ve okun arkasında ihtiyacınız olan komutu seçebiliyorsunuz;
- Veya alternatif bir seçenek, düğmeyi diğer farenin arkasına taşımaktır. Pencerenin altına kendi “satırınızı” ekleyeceksiniz. Döndürerek metin için istediğiniz boyutu seçebilirsiniz.
Tüm değişikliklerin geri yüklenmesi için bilgisayarınızı sıfırlamanız gerekebilir.
Çoğu bilgisayar arayüzdeki yazı tipi boyutunu kontrol etmez. p align="justify"> İşletim sistemlerine genellikle farklı bir yazı tipi yüklenir. Bu da kendi içinde insanların izleme konusunda kafalarını karıştırıyor ve ihtiyaç duydukları bilgileri doğru bir şekilde okumalarına izin vermiyor. Elbette harflerin yüksekliğini ve genişliğini değiştirmek mümkün. Her şey yoluna girecek ama bu durumda diğer grafik unsurları da artacak ve bu da pek çekici görünmüyor.
Bu makale ayrıca bilgisayarınızdaki yazı tipi boyutunu nasıl değiştireceğinizi de anlatacaktır. Başlıca yöntemlerden bazılarına bir göz atalım!
Talimatlar: bilgisayarınızdaki yazı tipi boyutunun nasıl değiştirileceği
Windows XP
1. Windows XP işletim sisteminiz kuruluysa masaüstüne sağ tıklamanız gerekir. Ardından bağlamsal pencerede “Yetki” öğesini seçin. Artık ekranın elektrikli penceresine geçtiniz.
2. Sağ taraftaki “Parametreler” sekmesine tıklayın. Daha sonra “Ek” butonuna tıklayın.
4. Listeden gerekli ölçeği seçin. Bunu klavyeden de atanan alana girebilirsiniz. Ayrıca ölçeğin arkasındaki sol fare tuşuna basıp basarak yazı tipinin boyutunu görsel olarak da ayarlayabilirsiniz.
5. Mektup size sorduğu için “Tamam”a basamazsınız. Dali
Ek yazı tipleri yüklendikten ve yeniden yüklendikten sonra değişikliklerin yapılacağını lütfen unutmayın. "Tamam"a basıyoruz. Gerekli tüm yazı tipleri sistemde zaten yüklüyse, işletim sistemi sizi bu konuda bilgilendirecektir. Tekrar "Tamam"a tıklayın.
Windows Vista veya Windows 7
Windows Vista veya Windows 7 kullanıyorsanız yazı tipi boyutunu aşağıdaki gibi değiştirebilirsiniz:
1. "Başlat"ı açın ve "Denetim Masası"na gidin.
2. Pencerede “Oluşturma ve özelleştirme”ye, ardından “Ekran” seçeneğine tıklayın.
3. Gerekli ölçeği seçin ve seçin. Sol panelde "Daha büyük yazı tipi boyutu"nu tıklayın.
4. Sonunda yazı tiplerinin ölçeklendirmesini daha doğru bir şekilde ayarlamak istiyorsanız, her şey Windows XP'deki ayarlamayla aynıdır. Gerekli boyutu seçtikten sonra “Tamam”a tıklayın. Pencere kapanacak ve seçeneğiniz ölçek listesinde görünecektir.
5. “Dondur” düğmesine basıp bilgisayarı yeniden başlatmayı başaramadım. Değişikliklerin geri yüklenebilmesi için arabayı acilen yeniden devreye sokmanız gerektiği açıktır. Size en uygun olanları seçin.
Talimat No. 2: Bilgisayarınızdaki yazı tipi nasıl değiştirilir?
Yazı tipini değiştirmek genellikle bilgisayar iletişimi, internette gezinme ve web sitelerine göz atma öğelerinde gereklidir.
1. Masaüstünde veya diğer Windows işletim sistemlerinde yazı tipi boyutunu değiştirirken, farenin sağ tuşuyla ekrandaki boş bir alana tıklayın ve “Güç” seçeneğini seçin. Daha sonra “Tasarım”ı açın ve nazikçe sorun boyut. Çeşitli bilgi ipuçlarında, başlıklarda ve diğer pencerelerde yazı tipini değiştirmek için “Addatkovo” ya gidin ve her öğe için gerekli yazı tipini ayarlayın. boyut yazı tipi.
2. Bir metin düzenleyicide, örneğin MicroSoft Office programlarında, düzenleyicinin üst panelindeki yazı tipi boyutunu değiştirebilirsiniz. Burada yazı tipi boyutunu, stilini ayarlayabilir, kalın, italik, renk vb. yapabilirsiniz. Not Defteri gibi temel metin editörlerinde, yazı tipini “Biçim” öğesi aracılığıyla ve pencereden “Yazı Tipi” seçeneğini seçerek değiştirebilirsiniz. 
3. Grafik editörlerinde yazı tipi boyutunu değiştirmek de kolaydır. Örneğin, Paint'te yazı tipini yalnızca "A" düğmesine basarak değiştirebilir/büyütebilirsiniz (bazı düzenleyicilerde "T" düğmesi vardır). Üzerine bastığınız anda metnin girileceği yere ayı ile dikkatlice tıklayın. Bastıktan sonra “Metin” adı altında yeni bir bölüm görünecektir. 
4. HTML metniyle çalışırken yazı tipi boyutu “H” etiketleri kullanılarak değiştirilebilir. Bakmaya başlıyorum<Н1>, sona ermek<Н6>. Bunlar sabit yazı tipi boyutlarıdır! Ash1 en büyük boyut, ash6 ise en küçük boyuttur.
popo:<Н1>Merhaba kelime!/
Veya yazı tipi etiketiyle hızlandırın. Bu amaçla gerekli boyut değerini belirtin.
Bilgilerin bilgisayarda görüntülenmesi hem net hem de rahat olabilir. Böylece ekranda yazılanları okumak için gözlerinizi defalarca yormanıza gerek kalmaz. Ve böylece tüm bilgiler ekranda yer alır. Bu nedenle, bilgisayarınızdaki yazı tipini değiştirme konusunda endişelenmeniz gerekir. Bu sürüşe ilişkin tavsiyelerin aşağıda saygılarınıza sunulmasından büyük mutluluk duymaktayız. Gerçekte kişisel olmayan bir karar vardır.
Sistemin kurulması
Şimdi sistem ayarının başlangıcına bir göz atalım. Bu, tüm sistem yazı tipini değiştirecektir. Başka bir deyişle, PC'deki simgelerin ve metinlerin boyutu.
Bilgisayarda yazı tipi nasıl kurulur? Savaşın bitiminden sonra para kazanabileceksiniz:
- Masaüstündeki herhangi bir boş yere farenin sağ tuşuyla basın.
- "Kişiselleştirme" öğesini seçin.
- "Pencere Rengi" ve "Ek Tasarım Seçenekleri"ne gidin.
- Gerekli öğeyi seçin ve ardından ayarlama gereksinimlerini ayarlayın. Örneğin bedeninizi belirtebilirsiniz.
- "Tamam/Kaydet"e tıklayın.
Dozvil
Bilgisayarımdaki yazı tipini nasıl değiştirebilirim? Mevcut çözüm, işletim sisteminin tüm simgelerini, yazılarını ve öğelerini (seçilen parametrelere bağlı olarak) değiştirecek veya artıracaktır.

Ekranın ayrı bir bölümünün değiştirilmesinden bahsediliyor. Yazı tipi ne kadar büyük olursa, yazı tipi o kadar küçük olur. Örneğin 800x600 piksellik ayrı bir bina, Windows öğelerinin harika görünmesini sağlayacaktır. Ve 1366x768 küçüktür.
Bilgisayarımdaki yazı tipi boyutunu nasıl değiştirebilirim? Gerekli:
- Bilgisayarı kapatın ve işletim sistemi tamamen yüklenene kadar indirin.
- Masaüstünüzde istediğiniz şeyin üzerine RMB'ye tıklayın.
- "Ayrı ekran parçaları" yazısına tıklayın.
- "Ayrı bina" bölümünde kaydırıcıyı hareket ettirmek için aşağıdaki parametreleri ayarlayın.
- "Kaydet"e tıklayın. O zaman “Zastosuvati”ye basmanız gerekecek.
Önemli: Çubuğu yukarı hareket ettirdiğinizde yazı tipini ayrı bir ekranda değiştirmeniz gerekir. Aşağıya doğru hareket ettirdiğiniz anda çalışma masasının tüm elemanları artacaktır. Ve yazı tipi numaralandırılmıştır.

Tilki yazı tipi
Hepsi bu değil. Windows 7'nin piyasaya sürülmesiyle birlikte ev sahiplerine işletim sistemini kişiselleştirmek için birçok seçenek sunuldu. Sağda, insanların iyiliği için izin verilen iznin kaldırılması ve yazı tipinin değiştirilmesi gerekiyor. Bu, pratikte farkedilebilen nadir bir gelişmedir.
Bilgisayarımdaki yazı tipini nasıl değiştirebilirim? Aşağıdakileri yapmanız gerekir:
- Masaüstünde RMB'ye tıklayın.
- “Kişiselleştirme” satırındaki imleci tıklayın.
- Pencerede "Ekran" menüsünü bulun. Altta sol el var.
- "Daha büyük yazı tipi boyutu" seçeneğini seçin.
- Parametrelerinizi ayarlayın. Kaydırıcıyı sağa doğru itmek harfin boyutunu artırır, sola doğru hareket ettirmek ise onu değiştirir. Çarpma oranını tam parametrelere göre özelleştirmek de mümkündür.
- Değişikliği onaylayın.
Her şey çok basit ve anlaşılır. Bu çözüme ek olarak “Ekran” bölümüne gittiğinizde pencerenin sağ tarafında resmin ekranda görüntülenmesine ilişkin parametreleri ayarlayın. Koku her zaman olmaz, tamamen normaldir.
Tarayıcı
Bilgisayar ekranımdaki yazı tipini nasıl değiştirebilirim? Temel yaklaşımlara zaten aşina olduk. Bunlar mevcut işletim sistemlerinin birbirine bağlı olmadığı tek işletim sistemidir.

Gösterimi yalnızca programın dışında değiştirebileceğinizi unutmamak önemlidir. Örneğin tarayıcılar. Ölçekleri tam anlamıyla birkaç saniyeliğine ayarlanır.
Bilgisayarımdaki ve tarayıcımdaki yazı tipini nasıl değiştirebilirim? İnsanların ihtiyacı olacak:
- İnternete erişmek için programı açın.
- Ana program menüsüne geri dönün. Yazılımın sağ üst köşesinde görünmesi için bu düğmeye tıklayın. Örneğin, Google Chrome üst üste duran üç noktaya benziyor.
- "Ölçek"e tıklayın.
- Ayarların değerlerini görüntüleyin (listede). Sayı ne kadar büyük olursa, resimlerin ve yazı tipinin ölçeği de o kadar büyük olur.
Daha fazla günlük aktivite için aramanıza gerek yok. Tüm değişiklikler anında itibar kazanır. Koristuvach bunları istediği zaman yetkililere değiştirebilir. Buna saygı gösterilmesi isteniyorsa bu durum tüm tarayıcılarda gerçekleşecektir. Aksi takdirde sayfaların gösteriminin ayarlanması yalnızca belirli bir program için gerekli olacaktır.
Anahtarlar
Bilgisayarımdaki yazı tipini nasıl değiştirebilirim? Olası tüm geliştirme seçenekleri halihazırda elimizde mevcuttur. Geriye kalan tekniğe evrensel denilebilir. Çoğu programda görüntüyü ölçeklendirmenize olanak tanır.
Bilgisayarımdaki yazı tipini nasıl değiştirebilirim? Eğer gerekirse:
- Programı açın.
- Klavyede Ctrl tuşuna basın.
- Resmi değiştirmek için "-" öğesine tıklayın. Ölçeği artırmak için “+” tuşuna basın.
- İstenilen sonuca ulaştıktan sonra tuşları bırakın.
Windows işletim sistemindeki yazı tiplerini ve boyutları değiştirmeyle ilgili tüm bilgiler budur. Henüz bahsedilmeyen bir nüans daha.
Editörler
Metin editörlerinde yazı tipini değiştirme hakkında konuşun. Örneğin MSWord. Bu durumda görülen veya diğer harflerin boyutu değişecektir. İşletim sisteminin diğer yapılandırmaları kusurlardan arındırılacaktır.

Bilgisayarımdaki yazı tipini Word'de nasıl değiştirebilirim? Şöyle bir şey oluyor:
- Vidkriti
- Metni yazın.
- Düzenlenmesi gereken kısmı görün.
- RMB'ye basın.
- Listede "Yazı Tipi" seçeneğini tıklayın.
- Aşağıdaki menü öğelerinden yazı türünü ve belirli bir ölçeği seçin.
- Değişikliklere karşı sabırlı olun.
Buna yazı tipinde değişiklik veya artış da denilmektedir. Ayrıca Word menü panelinde ek parametreler vardır.
Bu metinlere bakmak önemlidir çünkü PC ekranına hiç sığmazlar, bu nedenle bu konuda ek bir klavye kullanarak bilgisayardaki yazı tipini nasıl değiştireceğimizi, artıracağımızı ve Windows 7, 8'i nasıl ayarlayacağımızı öğreneceğiz. yazı tipi boyutu programlarda ve çeşitli işletim sistemi öğelerinde bir öncelik olacaktır. Başka bir türde, metnin boyutunu ve Windows arayüzünün tüm öğelerini değiştireceğiz.
Programlarda ve diğer işletim sistemi nesnelerinde yazı tipi boyutunu değiştirme
İşletme sahipleri genellikle metin editörleri (Word), tarayıcılar (Opera, Google Chrome) ve diğerleri gibi programlarda bilgisayar ekranındaki yazı tipinin boyutunu değiştirme veya artırma ihtiyacıyla mücadele eder.
Bazı programlarda metin boyutu hem programın çalıştığı sırada hem de tüm saat boyunca ayarlamalar yoluyla değişir. Bu süreç farklı programlarda büyük ölçüde farklılık gösterebileceğinden, ek ayarlama için metindeki değer değişikliğini açıklamanın bir anlamı yoktur. Bu program için bu sürücü hakkındaki bilgileri internette kolayca bulabilirsiniz.
Çoğu Windows programında geçerli olan, klavyeyi ve fareyi kullanarak metnin değerini değiştirme işlemini açıklayacağız. Ek bir klavye kullanarak bilgisayarınızdaki yazı tipini değiştirmek için Ctrl düğmesine basın ve eksi işaretine basın (artı işaretinin yazı tipi boyutunu artırmak için). Bu kombinasyon tarayıcılar için yapılabilir ve hatta dizüstü bilgisayarlar için bile kullanışlıdır.
Ctrl tuşunu bırakmadan basılı tutmanın en evrensel yolu, metnin boyutunu artırmak için yukarı, yeniden boyutlandırmak için aşağı kaydırmaktır. Lütfen Windows Gezgini ile kontrol edin.

Windows 7, 8'de bilgisayarınızdaki diğer öğelerin yazı tipi boyutunu da değiştirebilirsiniz. Bu makalede, masaüstü simgelerinin metin boyutunun değiştirilmesi açıklanmaktadır.
Önceki talimat bazı ve tüm işletim sistemi öğelerinin yazı tipi stilini değiştirdi. Ek tasarım seçeneklerine nasıl erişeceğinizi öğrenmek için aşağıdaki talimatları izleyin.
Windows 7'nin tüm öğeleri yazı tipi boyutunu değiştirmenize izin vermez; lütfen metin boyutunu ayarlaması gereken bir öğe seçin. Listeden başka bir değer seçmek için “Boyut” alanında numaraya tıklayın. Bir grup öğeyle bu şekilde oluşturduktan sonra ince ayarlar oluşturacaksınız.

"Uyuşturucu ikonları" fenomenine bir bakın. “Ekran” parametresini bulun, seçin.

Pencerenin alt kısmında yazı tipinin ve çevresindeki öğelerin boyutunu değiştirebilirsiniz. Sürüm 8.1'de bu parametrelere erişmek için tüm ekranlara yönelik bir ölçek seçme seçeneğini seçin. Daha sonra yazı tipinin öğesini ve boyutunu girin. Bundan sonra "durgunluk" a basın ve değişikliklerin durgunluğunu bekleyin.

Tüm Windows nesneleri için yazı tipi boyutunu değiştirme
Talimatlar, bilgisayarınızdaki yazı tipi boyutunu nasıl artıracağınızı veya diğer tüm öğelerin daha büyük veya daha küçük görünmesini sağlayacak şekilde inç başına nokta sayısını değiştirme şeklinizi nasıl değiştireceğinizi gösterecektir. Başlamak için ekranı nasıl yapılandıracağınızı bilmeniz gerekir (yukarıda açıklanmıştır). Windows 7 ve 8, Windows'ta çeşitli boyutlara sahip olacaktır (standart "damla").
Bilgisayar ekranınızdaki yazı tipi boyutunu artırmak için standart olandan daha büyük bir boyut seçin. Daha sonra “dondur” düğmesine ve ardından “şimdi çık” düğmesine basın.

Koristuvach'ınızın (kendinizin) ayarlarını yükleyebilirsiniz. Burada “farklı yazı tipi boyutu”na tıklayabilirsiniz (yukarıdaki ekran görüntüsü). Her zaman “Boyut Seçenekleri”ne tıklayın.
“Ölçek seç” sonunda önceki ayarlardan seçim yaparak yüzlerce nesnenin boyutunu ayarlayın veya çizgi üzerinde fare tuşuna basın ve büyütmek için sağa, noktayı değiştirmek için sola sürükleyin. Burada inç başına piksel değerini girebilirsiniz. Maksimum değer %500'dür. Eski programlarda metnin görüntülenmesinde sorun yaşanmaması için ölçek seçeneklerini WindowsXP stilinde ayarlamak önemlidir.

İstediğiniz görünümü seçtikten sonra Tamam'a, ardından "Durdur" ve "Şimdi çık"a tıklayın.
Bilgisayarınızdaki yazı tipini kayıt defteri aracılığıyla manuel olarak değiştirebilir veya büyütebilirsiniz. Veya “Masaüstü” bölümüne gidin (resimde gösterilmiştir). Sağ panelde LogPixels parametresini bulacaksınız; açmak için aşağıdaki tıklamaları kullanın. “Onlarca” hesaplama sistemini seçin ve değerleri piksel cinsinden girin. Daha sonra Tamam'a tıklayın ve bilgisayarı yeniden başlatın.

Ölçeklenecek piksellerin karşılaştırılması için bir referans tablosu sunuyorum:
Eğer görsel için çok büyük bir boyut ayarladıysanız görsel bulanık ve bulanık görünebilir. Üzerine tıklayın ve uygun bir boyuta ayarlayın veya kayıt defteri dosyasını indirin, sıkıştırın. Reg dosyasını başlatmak için çift tıklayın, şu şekilde basın (bulut kayıtlarını kontrol etmek için), ardından şunu beğenin ve Tamam'a basın. Bundan sonra Windows'u yeniden başlatın.
Birkaç standart Windows 7, 8 ve programın klavyesini kullanarak bilgisayarınızdaki yazı tipini nasıl değiştireceğinizi veya büyüteceğinizi biliyorsunuz ve ayrıca ekranın tamamındaki metin boyutunu da değiştirebilirsiniz. Bir tavsiye olarak vikorystuvat sadece size göre.
Bu materyal okuyucularımıza Windows 7 işletim sistemindeki yazı tiplerini tanımaktadır.Kurulumdan sonra Windows 7 işletim sisteminin setinde onlarca farklı yazı tipi bulunur. Bu yazı tipleri, yüklü işletim sistemi programları tarafından belirlenir. Örneğin, bu yazı tipleri yerleşik metin düzenleyici WordPad'in yanı sıra LibreOffice ve Adobe Photoshop gibi popüler programlarda da kullanılabilir. Bu materyali okuduktan sonra, yeni yazı tiplerini bağımsız olarak nasıl yükleyeceğinizi öğreneceksiniz ve ayrıca Windows 7 pencerelerinde yazı tipini değiştirebileceksiniz.Windows 10'daki ve ayrıca eski XP'deki yazı tipi türlerini kısaca açıklayacağız.
Yeni yazı tipleri yükleme
Şimdi kuruluma bir göz atalım Windows 7. Öncelikle yeni yazı tiplerini bilmemiz gerekiyor. www.1001fonts.com web sitesiyle size yardımcı olabiliriz; düzinelerce kedi içermeyen yazı tipi. Markamız için, adı altında yeni bir dizi sembolle ilgileniyoruz. Metal Korkunç.
Şimdi arşivleri Metal Macabre'den açıp MetalMacabre.ttf dosyasını açıyoruz. Bu dosyadan sonra alfabetik ve sayısal karakterlere bakmak için özel bir yardımcı program açılacaktır.
Bu yardımcı program için Yükle düğmesine tıklamanız gerekir. Bu eylem sisteme Metal Macabre'yi yükler. Sistemde yüklü olan tüm fontları bulabileceğiniz eski babanızdan kalma Metal Macabre kurulumlarını görebilirsiniz. Bu klasörü İnternet panelinde açabileceğiniz gibi ek programları da kullanabilirsiniz " Viconati» komut yazı tipleri
Bu durumda, kurulu tüm karakter setlerini görüntülemenin yanı sıra bunlar da silinebilir. Temel olarak bu klasör “.ttf” uzantılı orijinal dosyayı kaldıracaktır.
Şimdi kuruluma bakalım Windows 10. Bu amaçla www.1001fonts.com sitesinden yeni bir font alacağız. Vaftiz babası.

The Godfather arşivini indirip paketini açtıktan sonra TheGodfather-v2.ttf dosyasını göreceksiniz. Bundan sonra Godfather'ı yüklemek için neredeyse aynı yardımcı program açılacaktır.
The Godfather'ın yeni karakter setini kurmaya yönelik diğer tüm adımlar, Windows 7'de Metal Macabre kurulumuna benzer, Güvenli bir şekilde Yükle düğmesine tıklayabilirsiniz. Windows 7'de Windows 10'da tek bir yardımcı program için yeni bir seçenek var. Vikoristuvati kısayolu" Örneğin TheGodfather-v2.ttf dosyasını yazı tiplerinin bulunduğu klasöre yüklerken bu kutuyu işaretlerseniz, bu dosya kopyalanmayacak ancak bu dosyaya bir mesaj yüklenecektir. Bu, örneğin masaüstünde bulunan TheGodfather-v2.ttf dosyasıdır ve Windows 10'da The Godfather yazı tipi olacaktır. Bu dosyayı sildikten sonra The Godfather artık Windows 10'da görünmez. panel aracılığıyla yazı tiplerini silebilir Yazı tipi».
Şimdi eski işletim sisteminin kurulumuna bakalım Windows XP. Yeni Grinched karakter setini takdir ediyoruz.

Yani ilk etapta Grinched.ttf adında bir dosya başlatacağız. Dosyayı açtıktan sonra karşınıza zaten bildiğimiz program çıkacak.
Windows XP'de bu yardımcı programın eski bir arayüzü vardır ancak çalışma prensibi aynıdır. Windows XP yardımcı programında ayrıca bir “Yükle” düğmesi bulunur. Windows XP'de yeni bir karakter seti yüklemek için Windows paneline gitmeniz ve Windows XP'yi açmanız gerekir. Yazı tipi" Açılan nadbudova'da “öğeyi bulmak için dosya menüsünü kullanmanız gerekiyor” Yazı tipini yükle» ve yogayı açın. Daha önce indirdiğimiz Grinched.ttf dosyamızı seçmelisiniz.
Grinched.ttf dosyasını QUI panelinden de görüntüleyebilirsiniz.
Windows 7 pencerelerinde değiştirilebilir sistem yazı tipleri
Genel olarak yazı tipi, tüm Windows Gezgini pencereleri ve yüklü yardımcı programlar için seçilir. Segoe kullanıcı arayüzü. Tam da Windows 7 mümkün, belki yazı tipini ve rengini hatırla bu sekiz unsur:
- Dökülme ucu;
- Vizyon menü öğesi;
- Etkin pencerenin başlığı;
- Etkin olmayan pencerenin başlığı;
- Simge;
- Panel adı;
- Bildirim bildirimi;
- Menü satırı.
Değişim sürecinin kendisi veteriner merkezinde gerçekleştirilir Renkli pencere" Masaüstünün içerik menüsünden bu pencereye kadar harcama yapabilirsiniz. Bunu yapmak için aktif masaüstüne farenin sağ tuşuyla tıklayın ve “öğeye gidin” Kişiselleştirme", aşağıdaki resimde gösterildiği gibi.

Bu eylem, amaçlandığı gibi bizi masaüstünden kişiselleştirme paneline aktaracaktır.

Örneğin standart karakter setini değiştiriyoruz. Segoe kullanıcı arayüzü Açık Times New Roman"öğesinde Etkin pencerenin başlığı" Times New Roman'ı da 12 numaraya yerleştirdik ve aynı rengi kırmızı olarak ekledik. Değişikliklerimizi kontrol etmek için standart bir hesap makinesi açın.

Görselde artık Times New Roman'da kullanılan kırmızı “” başlığını görebilirsiniz. Bu şekilde, açıklanan listenin dışındaki tüm diğer öğeleri değiştirebilirsiniz.
Yenisinden bu tür değişiklikleri yapmaya nasıl çalışılır Windows 10, o zaman hiçbir şey elde edemezsin. Windows 10'da pencere yerine " Renkli pencere» Koristuvach panel üzerine yerleştirilmiştir ve burada sadece pencerenin rengi değiştirilebilmektedir.
Yazı tipleriyle ilgili sorunları düzeltme
Bilgisayarlarda en sık karşılaşılan sorun Windows 7 Koristuvach'lar arasında yaygın olduğu gibi, e yanlış karakter kodlaması. Örneğin kodlama yanlışsa menüdeki normal Rusça dil öğeleri yerine anlaşılmaz hiyeroglifler görünebilir. Aşağıda böyle bir sorunu olan bir program bulunmaktadır.
En yaygın sorun Windows 7'dedir Kayıt defterinin ayarlarını değiştiren yüklü programlar aracılığıyla oluşur. Windows 7'nin İngilizce sürümü yüklendiğinde aynı sorun daha da kötüleşiyor ve bu sorunun çözümü kolay gibi görünüyor. Bunu yapmak için kontrol paneline gitmeniz ve Nabudova hakkında bilgi edinmeniz gerekiyor. Dil ve bölgesel ayarlar" Hesabı açtıktan sonra sekmeye gitmeniz gerekiyor " Dodatkovo».

Bu bloga bir katkıdır " Unicode'u desteklemeyen dil programı“Dilin İngilizce olduğu açık. Görevimizi tamamlamak için Rusça dilini seçip bilgisayarınızı yeniden başlatmanız yeterlidir.
Windows 10'da bu sorun benzer şekilde çözülmüştür.

Başka bir sorun da değişikliklere ilişkin bildirim: « Windows Yazı Tipi Önbelleği Hizmeti hizmeti başlatılamadı».

Bu şu anlama gelir: hizmet FontCache zupinena çünkü kayıt defteri izinleriyle başlayamıyoruz. Bu hata, sistem yazı tipleri gibi herhangi bir programı açtığınızda veya çoğunlukla Microsoft Office paketinde görünür. Bu sorunu çözmek için çıktı sayfasında hizmeti başlatmaya ilişkin parametreleri güncellemeniz gerekir. İhtiyacımız olanı bulabileceğiniz hizmetler panelini başlatın FontCache Ekteki services.msc komutunu kullanarak daha fazla yardım alabilirsiniz " Viconati" Aşağıda FontCache hizmetinin yapılandırılmış olduğu bir pencere bulunmaktadır.
FontCache parametrelerini güncelledikten sonra sorunun ortadan kalkması gerekir. Eğer servis güncellendiğinde sorun oluşmuyorsa aşağıda anlatacağım butt ile düzeltmeniz gerekiyor. Hangi uygulamada FontCache hizmetini kullanışlı kılan bir kayıt defteri dosyasına ihtiyacınız vardır. FontCache.reg'i kullanarak kayıt defterindeki bir dosyayı kaydedebilirsiniz. Bir dosya seçtikten sonra kayıt defteri ayarlarınızı güncellemek için dosyayı açın.

Windows 7'de yazı tipi boyutunu değiştirebilirsiniz
Tüm ekran görüntülerinin boyutunu değiştirmek için menü paneline gitmeniz ve talimatları uygulamanız gerekir " Tasarım ve kişiselleştirme"-"". Posta kutusuna gittikten sonra bu pencere açılacaktır.
Bu pencerede yazı tipi boyutunu %100'den 125'e çıkarabildiğimizi görebilirsiniz. Eğer %25'lik artış sizin için yeterli değilse o zaman talimatları izleyerek boyutu daha da artırabilirsiniz" Daha büyük yazı tipi boyutu", pencerenin sol tarafında bulunur. Geçiş sonrasında aşağıda gösterilen pencere karşınıza çıkacaktır.

Bu pencere, kullanıcının yazı tipi boyutunu 100 pikselden 200 piksele çıkarmasına olanak tanır. Bu depolama yöntemi özellikle monitör uzaktaysa veya kullanıcının görüşü zayıfsa kullanışlıdır. Boyuttaki bu artışın tek dezavantajı üçüncü taraf programların ölçeklenmemesidir.
Keseyi dolduruyoruz
Bu materyalde, Windows 7'de yazı tipleriyle çalışmanın tüm temel ilkelerini dahil etmeye çalıştık. Ayrıca, Windows XP ve Windows 10 ile çalışmanın çeşitli yönlerini kısaca açıklamak istiyoruz. En sık t ile karşılaşıyorum. Sunulan materyale dayanarak, okuyucularımızın Windows 7 yüklü bir bilgisayarda yazı tipleriyle çalışma ilkelerini öğrenmelerine yardımcı olacağımıza inanıyoruz.
Konuyla ilgili video
İşletim sistemleri (OS)