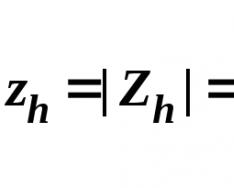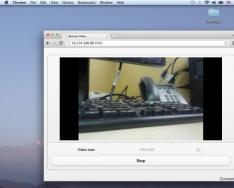Sadece bir tanesi önünüzde olan birçok bilgisayarda bir saatlik çalışma ve çözüm - Dünyanın diğer tarafında bile - bilim kurgu değil. Bu inanılmaz fizibiliteye ulaşmak için ihtiyacınız olan tek şey internete erişim ve bir cilt makinesindeki uzaktan cilt bakımı programlarıdır.
Uzaktan kontrol programları, önünüzdeki PC'yi veya mobil cihazı dünyanın her yerindeki çeşitli bilgisayar cihazlarına bağladığınız yerdir. Elbette onlarla uzaktan iletişim kurmanızı sağlayacak bir anahtarınız veya şifreniz varsa.
Bu tür programların olanakları daha da geniştir. Bu, disklere erişim, yüklü programları başlatmak, sistem ayarlarını değiştirmek ve sunucunun eylemlerini gözden geçirmek anlamına gelir... Tek kelimeyle, uzak bir bilgisayarda yerel bilgisayarla aynı şekilde çalışmanıza olanak tanır. Bugünün makalesi, Windows tabanlı bir bilgisayarla (yalnızca diğerleri değil) uzaktan bilgi işlem için altı ücretsiz programa bir bakıştır; bunlardan biri işletim sisteminde yer almaktadır.
Bir PC veya bir mobil cihaz olmak üzere iki bilgisayarı bağlamanız gerekiyorsa, bunlardan biri (ekstra) Windows altındadır ve diğeri Windows, iOS, Android veya Mac OS X altındadır, ancak üçüncü taraf programlar olmadan da yapabilirsiniz (sadece Windows bilgisayarların kaderini nasıl paylaşıyoruz). “Uzak Masaüstü” sistem eklentisi, XP'den başlayarak tüm Windows sürümlerinde mevcuttur. Her iki makine de aynı işletim sistemi sürümüne sahip olduğu sürece bu zorunlu değildir; örneğin Windows 10 ile Windows 7 arasında bağlantıyı sorunsuz bir şekilde kurabilirsiniz.
Android ve Apple için Microsoft Uzak Masaüstü eklentisi Google Play ve App Store'dan ücretsiz olarak indirilebilir.
Bağlantı için başka ne gerekiyor:
- İzin verilen uzaktan erişim - arama yapacağınız bilgisayarda yapılandırılmıştır.
- Uzak bir bilgisayarda parolayla bulut kaydı. Gelişmiş yönetim görevleri için (programların kurulması ve uzaktan kumanda edilmesi, sistem ayarlarının değiştirilmesi vb.) yönetici haklarına sahip bir kullanıcıya ihtiyacınız vardır.
- Her iki makineyi de internete bağlamak veya bunları tek bir yerel ağda bulmak.
- Yan tarafta açık bir TCP bağlantı noktası 3389 vardır (uzak masaüstünde görünür).
Bundan nasıl kurtulurum
Bu diğer talimatlar bir Windows 10 uygulamasında gösterilmektedir.
- Masaüstündeki “Bu bilgisayar” simgesine sağ tıklayın. Vіdkriemo "Vlastivostі".

- “Sistem” penceresindeyken panele tıklayarak “Uzaktan erişimi ayarlama” bölümüne gidin. “Uzak masaüstü” penceresinin bölümünde “İzin Ver...” onay kutusunu işaretleyin (“Yalnızca orijinallik içeren bağlantılara izin ver” metni silinmelidir). Daha sonra “Vibir koristuvachiv”e basacağız.

- Uzaktan iletişim kurmasına izin verilecek bir muhabir eklemek için "Ekle"ye tıklayın. “Adları girin” alanına bilgisayarınızdaki hesabınızın adını girin (unutmayın, şifreyle birlikte gelebilir!), “Adları kontrol et”e tıklayın ve Tamam’a tıklayın.

Sonunda ayarlama tamamlandı.
Bağlantı ayarları nasıl yapılandırılır
Sonraki adımlar uzaktan bağlanabileceğimiz bilgisayara kaydedilecektir.
- Görev panelinde aramanın sonuna tıklayın ve son olarak “silindi” kelimesini girin. Bulunan “Uzak masaüstüne bağlan” arasından seçim yapın.

- Bitirdikten sonra program, bilgisayar adının ve hesap ayrıntılarının girildiği alan dışında yanık olarak açılacaktır. Tüm ayarlara erişimi reddetmek için “Parametreleri göster” okuna tıklayın. İlk sekmenin altında - "Satışlar", bağlantı ayarlarını bir dosyaya kaydetmek için bir düğme vardır. Farklı makinelere bağlanmak için farklı sistemler kullanıyorsanız bu kolaydır.

- Monitördeki uzak bir bilgisayarın ekranının görüntüsünün gücünü değiştirmenize olanak tanıyan bir "Ekran" sekmesi vardır. Zokrema - binaların ayrımını artırın ve değiştirin, birden fazla monitör kullanın, renk derinliğini değiştirin.

- Daha sonra, "Yerel kaynaklar"ı ayarlayabiliriz - uzak bir bilgisayardan gelen ses, klavye kullanımı, uzak bir yazıcıya ve panoya erişim.

- "Etkileşim" sekmesinin parametreleri, bağlantı hızını ve uzaktaki bir makineden gelen görüntülerin monitörde görüntülenme yeteneğini etkiler.

- "Ek" sekmesi, uzak bir bilgisayarın anında kimlik doğrulaması için eylemleri seçmenize ve ayrıca bir ağ geçidi üzerinden bağlanırken bağlantı parametrelerini ayarlamanıza olanak tanır.

- Uzaktan erişim oturumu başlatmak için “Bağlan”a tıklayın ve bir sonraki pencereye bir şifre girin.

Kurulduktan sonra akış işlemcisinin bilgisayarındaki bağlı oturum tamamlanacak ve işlem size aktarılacaktır. Uzaktaki bilgisayarın kullanıcıları masaüstünü açamayacak, bunun yerine ekranda ekran koruyucu görünecek.
Bu talimatları izleyerek sizinle aynı seviyede bulunan bir bilgisayara kolayca bağlanacaksınız. Cihaz farklı seviyelere getirilirse bir takım ek ayarların yapılması gerekecektir.
İnternet üzerinden uzaktaki bir bilgisayara nasıl bağlanılır
Є İnternet üzerinden uzak bir Windows masaüstüne bağlantı kurmanın 2 yolu - cihazların aynı yerel ağdaymış gibi iletişim kurması için bir VPN kanalı oluşturarak ve 3389 numaralı bağlantı noktasını yerel ağa yeniden yönlendirerek ve uzak makinenin dinamik (değişebilir) IP adreslerini kalıcı (statik) bir IP adresiyle değiştirin.
VPN kanalları oluşturmanın birçok yolu vardır, ancak hepsini açıklayacak çok şey vardır (ayrıca, bu konuda birçok bilgiyi bir bakışta bulmak kolaydır). Öyleyse en basit yöntemlerden birine, Windows'un gücünü kullanmaya bakalım.
Windows'ta VPN kanalı nasıl oluşturulur
Sunucu olacak uzak makinede:

Bundan sonra, bir VPN sunucusu olacak ağ bağlantıları klasöründe “Giriş Bağlantıları” bileşeni görünecektir. Bağlantının güvenlik duvarı tarafından engellenmediğinden emin olmak için cihazda 1723 numaralı TCP bağlantı noktasını açmayı unutmayın. Sunucuya yerel bir IP adresi atanmışsa (10, 172.16 veya 192.168 ile başlayan), bağlantı noktasının harici bir ağa yönlendirilmesi gerekecektir. Ayrıntılar için aşağıdakileri okuyun.
İstemcinin bilgisayarında (Windows 10) bağlantı daha da kolay kurulur. "Ayarlar" yardımcı programını başlatın, "Ölçümler ve İnternet" bölümüne -> "VPN" gidin. “VPN bağlantısı ekle”yi tıklayın. 
Parametreler penceresine şunu girin:
- Posta servis sağlayıcısı – Windows.
- Ben bağlıyım - öyle olsun.
- Ad veya sunucu adresi – Daha önce oluşturduğunuz sunucunun IP'si veya etki alanı adı.
- VPN türü - otomatik olarak PPTP'yi seçin.
- Oturum açma verilerinin türü, oturum açma adı ve paroladır (erişim izni verdiğiniz bulut kayıtlarından biri). Bu verileri cilde bağlandığında girmemek için aşağıdaki alana yazın ve “Hatırla” simgesini işaretleyin.
 Yönlendiricideki bağlantı noktasını yeniden yönlendirme ve statik IP alma
Yönlendiricideki bağlantı noktasını yeniden yönlendirme ve statik IP alma
Farklı cihazlardaki (yönlendiriciler) bağlantı noktalarının yeniden yönlendirilmesi (iletilmesi) kendi yöntemiyle çalışır, ancak gizli prensip aynıdır. Tipik bir TP-Link ev yönlendiricisi örneğini kullanarak bunun nasıl yapılacağına bir göz atalım.
Yönlendiricinin yönetici panelinde “Yönlendirme” ve “Sanal Sunucular” bölümlerini açabilirsiniz. Pencerenin sağ yarısında "Ekle" düğmesini tıklayın. 
"Giriş ekle veya değiştir" penceresinde aşağıdaki ayarlar girilmiştir:
- Hizmet bağlantı noktası: 3389 (veya bir VPN kuruyorsanız 1723).
- Dahili bağlantı noktası aynıdır.
- IP adresleri: bilgisayar adresleri (bağlantı yetkililerindeki bölüm) veya alan adları.
- Protokol: TCP tümü.
- Hizmet için standart bağlantı noktası: listeden PDP'yi ve VPN – PPTP'yi çıkarabilir veya seçebilirsiniz.
Kalıcı olarak değiştirilmiş bir IP adresi nasıl alınır?
Ev aboneleri için standart İnternet servis sağlayıcıları paketi, kural olarak, sürekli değişen dinamik bir IP adresi içerir. Ve normal bir IP'ye atanmanın size oldukça pahalıya mal olması bekleniyor. Hak talebinde bulunmak zorunda kalmadığınızdan emin olmak için, ağ adresi değişen bir cihaza (bilgisayar) kalıcı bir alan adı atayarak DDNS (dinamik DNS) servislerini kurun.
Hizmetlerini ücretsiz olarak sağlayan çok sayıda DDNS hizmeti vardır ve bu fiyata küçük bir abonelik ücreti talep eden başkaları da vardır.
Aşağıda ücretsiz DDNS'nin kısa bir listesi bulunmaktadır, şirketimiz için daha fazla seçenek bulunmaktadır.
Bu hizmetleri kullanmanın kuralları değişiklik gösterir ancak önemsizdir: önce bulut hesabının kaydını yapıyoruz, ardından e-posta adresini onaylıyoruz ve cihazınızın alan adını kaydedip etkinleştiriyoruz. Bu nedenle ev bilgisayarınız İnternet üzerinde daha fazla kontrole sahiptir, örneğin 111pc.ddns.net. Bu amaçla bağlantı ayarlarında IP veya yerel ağ adını girin. 
Konuşmadan önce, bu yönlendiriciler yalnızca küçük bir DDNS kullanıcı grubunu destekler; örneğin yalnızca en eski ve en popüler DynDNS (ücretli değil) ve IP Yok. Asus gibi diğerleri de güçlü bir DDNS hizmeti çalıştırıyor. Yönlendiriciye alternatif donanım yazılımı DD-WRT'nin kurulması, bunun başarılmasına yardımcı olur.
Uzak Windows masaüstünü kullanmanın artıları ve eksileri
Windows'un tescilli özelliğinin üçüncü taraf uygulamalara göre temel avantajı, bağlandığında aracı sunucuların bulunmamasıdır, bu da veri akışı riskinin azalması anlamına gelir. Ayrıca bu alet çok fazla ince ayar gerektirir ve nazik bir yaklaşımla "zaptedilemez bir kale" ve "uzay roketi" haline gelebilir.
Windows masaüstünün diğer avantajları arasında kayıt olma zorunluluğu, oturum süresinin sınırlandırılması, bağlanma ve maliyet olmaması sayılabilir.
Eksiklikler, İnternet üzerinden erişim kurmanın karmaşıklığıdır ve bu da Pass the Hash saldırılarına yol açmaktadır.
Takım Görüntüleyici
Hizmeti ilk kez kullanmaya başladığınızda, bir Google bulut hesabı kaydetmeniz (Android cihazlar bunu zaten yapabilir) veya Google Chrome tarayıcısında oturum açmanız gerekecektir.
Chrome Masaüstü'nün ana penceresi 2 bölüm içerir:
- Destek kaldırıldı. Burada tek seferlik bağlantıları başka bir bilgisayara bağlamak ve kendi bilgisayarınıza erişim vermek için seçenekler bulabilirsiniz.
- Benim bilgisayarım. Daha önce bağlantı kurduğunuz makinelerin hangi bölümde olduğu ve belirtilen PIN kodunu kullanarak hızlı bir şekilde bağlanabileceğiniz yerdir.

Chrome masaüstünü kullanarak ilk oturumunuz sırasında, uzak bilgisayara ek bir bileşen (ana bilgisayar) yüklenecektir ve bu işlem yaklaşık 2-3 dakika sürecektir. Her şey hazır olduğunda ekranda gizli bir kod görünecektir. Sağlanan alana girdikten sonra “Bağlantılar” a tıklayın.
Tıpkı TeamViewer ile çalışırken olduğu gibi, uzaktaki bir makinede tüm etkinliklerinizi ekranda görebilirsiniz. Yani örneğin eğitimli bir öğrenci için bu program bir çocuk için uygun değildir.

- Windows ve Linux çalıştıran bilgisayarların uzaktan bakımı için tasarlanmış çok basit ve çok güvenilir bir yardımcı program. Başlıca avantajları montaj kolaylığı, görünürlük eksikliği, yüksek akışkanlık ve kurulum gerektirmemesidir. Dezavantajları - mobil sürümlerin olmaması (diğer programlar için Android ve iOS üzerinden kurulum mümkün değildir) ve bunlara saygı duyan çok sayıda antivirüsün bulunması haksızlıktır ve bunların silinmesini engeller. Neyse ki, suçludan gelen faydayı ekleyerek unutmak önemsiz kalacaktır.
Ammyy Admin, kimlik numarasına ve IP adresine göre bağlantı kurmanın 2 yolunu destekler. Diğeri yalnızca yerel bir sınıra göre çalışır.

Yardımcı program penceresi, bilgisayar kimlik verilerini ve şifresini içeren “İstemci” ve bu verileri girmek için alanlarla birlikte “Operatör” olmak üzere iki yarıya bölünmüştür. Bağlan düğmesi burada kaldırıldı.
Erişimi kolay olan iletişim defteri ve kurulum programları Ammyy menüsünde yer almaktadır.
- birincisine benzer, ancak daha fazla işleve sahip başka bir kompakt taşınabilir Windows programı. Kimlik ve IP ile 2 bağlantı yöntemini ve 3 modu - harici ağ oluşturmayı, dosya yöneticisini (dosya aktarımı) ve yalnızca uzaktaki bir bilgisayarın ekranını görüntülemeyi destekler.
Ayrıca bir dizi erişim hakkını ayarlamanıza da olanak tanır:
- Vikoristannaya uzaktan operatör klavyesi ve faresi.
- Pano senkronizasyonu.
- Erişim haklarının yönetici tarafından da değiştirilmesi.
Benzer ürünlerde eksik olan “Tek Bakış” modu, uzak araçlardaki bakıcıların (çocuklar, doktorlar) faaliyetlerinin yakından takip edilmesi için kullanılabiliyor.

AeroAdmin ana penceresinde e-posta sohbeti açmak için bir düğme bulunur (“Zupinity” düğmesinden ayrıdır). Örneğin yardım taleplerinden elektronik bir sayfanın operatöre hızlı bir şekilde aktarılması için randevu sohbeti. Bu işlev benzersizdir; benzer programların aksine, kısa mesaj alışverişi için yalnızca temel bir sohbet vardır. Ve ancak bağlantı kurulduktan sonra çalışmaya başlar.
Ne yazık ki AeroAdmin iletişim defteri hemen mevcut değildir. Bu, Facebook aracılığıyla açık aktivasyon gerektirecektir. Ve yalnızca bu sosyal ağın katılımcıları bunu kullanabilir, aktivasyon kodunu almaya yönelik parçalar özel bir sayfaya gönderilebilir. Programdan yararlananların Facebook'a kaydolmadan yapamayacakları ortaya çıktı.
AeroAdmin'in bir başka özelliği de, yalnızca ücretli sürümlerde mevcut olan ek yetenekler (kesintisiz bağlantılar, çoklu paralel oturumlar vb.) gerektirmeyen, ticari amaçlar için ücretsiz ağ oluşturmaya izin verilmesidir.
— başka bir bilgisayardan veya mobil cihazdan bir Windows PC'ye uzaktan bağlantı kurmaya yönelik bir yardımcı program. Hem kurulum yapmadan hem de onunla keşfedebilirsiniz. 
Öncekiler gibi, düşük benzersiz işlevlere sahiptir:
- Uzak bir makineden en yüksek görüntü aktarımı hızı.
- Düşük hızlı İnternet için en iyi dosya paylaşımı.
- Birçok uzak kullanıcının bir saatlik bağlantısı için destek. Tek bir proje üzerinde aynı anda çalışabilme yeteneği (cilt bakım aracı kendi imlecini hareket ettirir).
Ayrıca, sınıfındaki diğer programlar gibi AnyDesk, operatöre uzaktaki makinenin işlevlerine tam erişim sağlar, hatta yalnızca bağlanır (bir kimlik ve şifreyle) ve aktarılan verileri güvenilir bir şekilde korur.
Sigorta sitemiz ortalama istatistiki özel sektör çalışanlarına yönelik olduğundan, ekip içinde bu yazının değerine göre çok sayıda farklı aktivite gerçekleştirilmiştir. İçiniz rahat olsun, bu tür materyaller daha deneyimli müşterilere sunulmaktadır, çünkü en azından Windows işletim sistemini bilmenize gerek yoktur.
Öte yandan, RDP, TCP, UDP'nin ne olduğunu yalnızca uzaktan ortaya çıkaran koçanı nereye gitmeli? Aja gerçekten bilmek istiyor mu? Tekrar ediyorum, ortalama bir istatistikçi için neden gereklidir? Sadece basit programları kullanmam yeterli mi?
Zor bir durum.
Temsilciyi rahatsız etmemek için, İnternet üzerinden bir bilgisayara uzaktan erişimin ne olduğunu bir makalede açıklayın.
Denemeye cesaret ettik. Katlamayla ilgili haberler mümkün olduğunca erişilebilir. Yorumlarınıza odaklanıyoruz.
Bu makale ne hakkında?
Bu makale sizi iki tür uzaktan bağlantı hakkında bilgilendirir, bunlar hakkında kısaca bilgi verir. İD. Bize programlardan bahsedin Uzaktan erişimі Uzaktan çalışma masası. Ayrıca bilgisayarımızı herhangi bir üçüncü taraf programa uzaktan erişimi reddedecek şekilde yapılandırmaya çalışacağız. İstatistiklerdeki bileşik terimler kahverengi renkte gösterilir ve açıklamalar birleştirilen ipuçları şeklinde görünür.
Uzaktan erişimin anlaşılması
İnternet üzerinden bir bilgisayara uzaktan erişim, uzak bir istasyonda bulunan ancak İnternet'e bağlı olmayan bir bilgisayara görsel veya dosya erişimi sağlamanıza olanak tanıyan işletim sisteminin veya üçüncü taraf programının özelliklerini ifade eder. .ternet.
Bir bilgisayar internette nasıl tanınır?
Uzaktan erişime sahip tüm programlar, bağlantı türüne göre iki gruba ayrılabilir:
- Vikoristler İD
- Vikoristler IP adresleriі alan isimleri
Vikoryst ID gibi uzaktan erişim programları
Viktoryst gibi programlar büyük ilgi görüyor İD(Benzersiz tanımlayıcı). Kırpma yöntemi İD yaklaşık olarak şöyle: Bilgisayarda bir bağlantı planlanıyorsa, uzaktan erişim programı başlatılır ve bağlantının kurulacağı sunucuya bir mesaj gönderilmesini zorlar.
Sunucu bu verileri aldıktan sonra bilgisayar için veri üretir. benzersiz kimlik numarası — İD. Bu numara bilgisayara verilir. Aşağıdaki ekran görüntüsünde kırmızı olanı görebilirsiniz.
Kimlik numaranızı ve şifrenizi biliyorsanız dünyanın her yerinden bilgisayara bağlanabilirsiniz. İD.
Donanım değiştirilmediği veya işletim sistemi yeniden yüklenmediği sürece Windows değişmeden kaybolacaktır.
Bu yüzden bu tür programları bulmak çok kolaydır. İnternet sağlayıcınızı değiştirirken bilgisayarınızın yerini ve kenarlarını değiştirin İD sakın değişme.
Vikorize edilecek çok fazla program yok İD bir - koku ücretli ve zihinsel olarak zararsızdır. Umova - programı ticari bir yöntemle ihlal etmekten suçlu değilsiniz.
Victory için popo programı İD- TeamViewer, Ammy Yöneticisi. Ale tsimi iki listesi sınırlı değildir. Sadece kokular en popüler olanıdır ve her zaman açgözlü insanlar tarafından duyulur.
Arayüzü basit olduğundan ve programı 5-10 dakikada indirmenize olanak sağladığından bu programa çok fazla zaman ayırmıyoruz. Derilerine de bir göz atabiliriz.
Bu programlar sizin hatanız değil. Sağlığınız için kötülük yapmadan pratik yapın. TeamViewer çok sayıda kişiye nasıl bağlanacak? İD- Hava erken ve soğuk, çiftleşme seansı beş khvilin tarafından çevrelenecek.
Vikorist IP adresi veya alan adını uzaktan erişim programları
Bu kategori daha da karmaşıktır. Statik bir IP adresi veya alan adı gerektirirler. Bağlantı IP adresi Bu klasik bir bağlantı türüdür. VIN, yerel bir bilgisayarda bu kadar esneklik sağlamaz ve çoğunlukla ofis alanında kullanılır.
Birini yenmek için ayaklarınızın üzerinde çalışmanız gerekir.
Sabit bir IP adresine veya etki alanına bağlantı.
Ek hizmetler için sağlayıcınıza bağlanmanız gerekir. Sabit IP adresleri . Bu hizmet, cep telefonları da dahil olmak üzere birçok sağlayıcı tarafından sağlanmaktadır. Bu hizmet, ev ağınıza 123.123.123.123 formatında harici bir IP adresi verecektir.
Adresin kendisi bilgisayarınızı duruştan bulmanızı sağlar.
IP adreslerini düzeltmenin bir alternatifi hizmet olabilir DynDNS. Kayıt sırasında size bireysel bir alan adı verilecektir, örneğin:
neoshibka.dyn.com
Daha sonra, bilgisayarınıza, açıldığında mevcut IP adresinizi bağlayacak ve sunucuya gönderecek bir program yüklemeniz yeterlidir. DynDNS, tam olarak kim söyleyebilir dinamik IP adresleri , adresli oturum açma bilgileriniz.dyn.com
Böylelikle herhangi bir sağlayıcının hizmetçisi olsanız bile, IP adresleriniz sık sık değiştirilmeyeceği gibi, hiçbir hizmetin de mağduru olmazsınız. oturum açma bilgileriniz.dyn.com
Onaylamak mümkün değil, ancak sağlayıcıdan sabit IP adresini değiştirmek çok daha basit ve daha ucuz, daha az vikory DynDNS. Örneğin bu yazının yazıldığı sırada görülen IP adresinin fiyatı sadece 20 rubleydi. / Hanım.
Reklam
Bağlantı noktasını hedefe - uzak bir bilgisayara açın.
Artık IP adresimizi bildiğinize veya bize atandığına göre DynDNS etki alanı, bilgisayara zorlukla bağlanabiliyoruz; güvenlik duvarı geçmemize izin vermiyor. Tüm liman için Shvidshe 3389 Viktorya programı Uzak Masaüstü Eğer bu statti'yi ehlileştirebilirsek kapanacak. Her şeyin gerektiği gibi çalışması için onu açmamız ve sınırdaki gerekli bilgisayara yönlendirmemiz gerekiyor.
Önemli? Anitroks. Pratik olmaya çalışalım.
Uzak Masaüstü'nü kullanarak bilgisayarınıza İnternet üzerinden uzaktan erişim
Otje, perche Elimizdekiler boşa gitti ama sabit IP adresini sağlayıcımızdan almadık. Hatırlıyoruz, yazıyoruz, üstünü kapatıyoruz.
Arkadaş. Eminim dahili IP adresleri bizim bilgisayarımız. Kimin için bir sonraki yolda yürüyelim: Ağlar ve uzaktan erişim için kontrol merkezi => Yerel ağlar üzerinden bağlantılar => Görünümler  Ekran görüntüsünde görebileceğiniz gibi bilgisayarımızın adresleri sınırın ortasındadır. 192.168.1.102
Ekran görüntüsünde görebileceğiniz gibi bilgisayarımızın adresleri sınırın ortasındadır. 192.168.1.102
Üçüncü nokta limanda olacak 3389 ilan edilen adrese. Bunun için yönlendiriciye gidelim. Bizim vipadka'da bu var ADSL modem TP-LINK. Size örneğinizde her şeyi göstereceğiz. Artık bunun bir anlamı yok ama modemi kendiniz kuramayacağınız için talimatlar olmadan da yapamazsınız.
Vipadka'mızda geçiyoruz Google Chrome adres için 192.168.1.1 ve kombinasyonun altında yönetici/yönetici. Bilgi sayfasına yönlendirildi.
fikir girişi Gelişmiş Kurulum => NAT => Sanal Sunucular sonra düğmeye basın

Burada hazır hizmetleri seçebilir veya kendinizinkini oluşturabilirsiniz.
Kendi ismimizi ve ismimizi yaratıyoruz Udalenka ama kesinlikle böyle olabilirim. Daha önce baktığımız bilgisayarın yerel adresini yazıyoruz. Her bağlantı noktası tabloya girilir 3389 ve protokol seçilebilir TCP/UDP. Bütün bunlar standart Windows eklentisinin genişletilmesinden kaynaklanmaktadır Uzak Masaüstü. Diğer programların bağlantı noktaları farklı olabilir. Kullanabileceğiniz eklentilerin ve bağlantı noktalarının iyi bir listesi derlendi. (Galip olanlar kumar için iyi adaylar olabilir).
Eğer bir vikorist olmak istiyorsanız, yapmayın Uzak Masaüstü ve bunu atlattım RAyönetici, o zaman farklı bir bağlantı noktası kaydetmeniz gerekecektir: 4899 .
Kabartmalı düğme

Öğe çeyrekler, içeriği toplayan bir bilgisayarda çalıştırıyoruz Terminal Sunucu Hizmeti. Burada açıklık getireyim.
Faaliyet gösterdiğiniz kuruluşta çalışıyor olmanız nedeniyle lisans saflığı açısından aşağıdaki yöntemleri kullanmanız önerilmez. İyi söylenmedi Windows 10, bira içeri Windows XP-7 bilgisayara yalnızca bir kullanıcı bağlı olduğundan lisans ihlal edilmedi.
İnternet üzerinden bir bilgisayara uzaktan erişimin ilkelerini öğrenebilmek için her şeyin farkında olmamız gerekiyor.
Öyleyse bilgisayarınızda çalıştıralım Terminal Sunucu Hizmeti. Windows XP kesinlikle çalışmıyordu. Yönetim — Hizmetler ve programlar — Hizmetler bunu biliyorlardı ve sadece dinlediler. Bu, bir kişinin bilgisayara bağlanmasına izin verdi. Bu durumda yerel olarak oturan koristuvach bağlandı.
Windows 10'da biraz farklı yapmamız gerekiyor. Özel bir yamaya ihtiyacımız var. Onu baştan çıkarabilirsin. Bu yamanın sistemde çalışmasına izin ver Windows 10 terminal hizmeti.
Son zamanlarda Google ve Yandex'in arama sistemleri bu dosyayı virüs tehdidi olarak değerlendirmeye başladı. Aslında dosya iki yıldır sitede duruyor ve tarayıcı uzun süredir ona hiç dikkat etmeden bekliyor. Tim daha az değil, artık dosya perde arkasına kaydediliyor. Ru - riski ve riski size ait olmak üzere sallarsınız.
İstediğiniz dosyayı nerede olursanız olun açabiliriz. Örneğin, İş masası. Ad olarak çalıştır Yönetici dosya kurulum.bat

Uzun vadeli sonuç hakkında, komut satırının kara kutusuna bunun yerine şunu söyleyin:

Beş Paragrafta koristuvach'ım için bir şifre belirleyeceğim ve gruba bir şifre ekleyeceğim.
Rozetteki kim? Bilgisayar Daha sonra öğeyi seçmek için farenin sağ düğmesini kullanın Yönetmek.

Pencerenin sol kısmında listeyi açmamız gerekiyor Yerel topluluk grupları, alt maddeye bakın Koristuvachi.
Müşteri listesinde kendinizi tanımanız ve sağ fare düğmesini kullanmanız gerekir.

Dvichi şifreyi girin, tuşuna basın

Şimdi koristuvach'ımızı gruba eklememiz gerekiyor Uzak masaüstündeki araçlar.
Bunu yapmak için:
Koristuvach'a tıklamak için sağ düğmeyi kullanın Güçlü.
Açılan pencereden sekmeye gidin Grup üyeliği sonra düğmeye basın <Добавить…>

Daha sonra her şeyi ekran görüntüsündekiyle aynı şekilde deneyin: 
Vikon'un çalışmalarının bir sonucu olarak Uzak masaüstündeki araçlar Koristuvach'ın ait olduğu grupların gizli listesinde yer almaktan suçlu.

Saldırıya saygınızı göstermek istiyoruz. Karşınızdaki kişiye şifrenin nasıl atanacağı yukarıda anlatılmıştır. Yeni bir şey yaratıp onu gruba getirmek daha iyi olur. Aksi takdirde onlarca haraç harcayacağınız ortaya çıkabilir. Mesela mümkün olan en kısa sürede çıkış yaptık. Tüm şifrelerimi yeniden yazmak zorunda kaldım.
Yardım için bilgisayara İnternet üzerinden uzaktan erişimi reddedebildiğimizi kontrol edelim. Uzak Masaüstü.
Başka bir bilgisayara gidelim, BAŞLAT menüsü => Tüm programlar => Standart ve ardından programı başlatın “Uzak masaüstüne bağlanın”.
Açılan pencereye sağlayıcı tarafından bize daha önce atanan IP adresini girin, düğmeyi kabartın <Подключить> .

Daha önce yaptığımız her şey doğru yapıldığına göre, bizi hemen beslemek pratiktir. Benі Şifre koristuvacha açık Araba sürmek. Bunları girin ve bulut verilerini kaydetmek için kutuyu işaretlemeyi unutmayın.

Geriye kalan “güvenlik dokunuşu” uzak makinenin sertifikasını kontrol etmek olacaktır. Burada da çok yardımcı olmanız gerekiyor. Ben de kutuyu işaretliyorum.

Bu kadar. Her şey olması gerektiği gibi çalışıyorsa Uzak Masaüstü programının ayarlarında gezinebilirsiniz. Burada sesi açabilir/kapatabilir, resmin parlaklığını değiştirebilir, bağlantı kurabilirsiniz. yerel kaynaklar uzaktaki bir arabaya.
Uzak masaüstü güvenlik yazılımı, daha doğrusu uzaktan erişim yazılımı veya uzak masaüstü güvenlik yazılımı olarak adlandırılır, bir bilgisayarı diğerine uzaktan bağlamanıza olanak tanır. Uzaktan kumanda ile uzaktan kumanda temelinde etkili bir şekilde çalışırlar - fareyi ve klavyeyi alıp bilgisayarı kullanabilir ve istediğiniz gibi bağlanabilirsiniz.
Uzak masaüstü güvenlik yazılımı birçok durumda faydalıdır: 500 mil uzakta yaşayan arkadaşınızın bir bilgisayar sorunuyla başa çıkmasına yardımcı olmak, New York'taki ofisinizden düzinelerce sunucuyu uzaktan yönetmek, Singapur veri merkezinde başlattığınız şey!
Genellikle bir bilgisayara uzaktan erişmek için bağlanmak istediğiniz bilgisayara bir yazılım parçası yüklemeniz gerekir. ev sahibi. Tamamlanır tamamlanmaz doğru bulut verilerine sahip başka bir bilgisayar veya cihaz müşteri, ana makineye bağlanabilir ve ona bağlanabilirsiniz.
Uzak masaüstü yazılımının teknik yönlerinin moralinizi bozmasına izin vermeyin. Aşağıda bulunan güzel, ücretsiz uzaktan erişim programları, başlamak için birkaç fare tıklamasından fazlasını gerektirmez; özel bir bilgisayar bilgisi gerekmez.
Not. Uzak masaüstü aynı zamanda Windows işletim sistemlerinde uzaktan erişime verilen asıl addır. Diğer araçlarla birlikte değerlendirilir ancak robotu tamamlayacak bir takım uzaktan bakım programlarının olması önemlidir.
Uzaktan erişim programları:
Takım Görüntüleyici

TeamViewer, bir vikorist olarak şimdiye kadar kullandığım gibi, uzaktan erişim sağlayan en maliyetsiz programdır. Mucizeler gibi işlevleri yoktur ancak kurulumu daha da kolaydır. Yönlendirici veya güvenlik duvarı yapılandırmalarında herhangi bir değişiklik yapılması gerekmez.
Videoyu, sesli aramaları ve yazılı sohbeti her zaman destekler TeamViewer ayrıca dosya aktarmanıza olanak tanır, Yerel Ağda Uyandırma'yı (WOL) destekler, iPhone veya iPad'inizin ekranını uzaktan izleyebilir ve ayrıca PC Kasanızı uzaktan yeniden anahtarlayabilirsiniz moduna geçin ve ardından otomatik olarak yeniden bağlanın.
Ana bilgisayar tarafı
TeamViewer'a bağlanması gereken bilgisayar bir Windows, Mac veya Linux bilgisayarı olabilir.
Yeni sürüm kurulacak Takım Görüntüleyici Buradaki seçeneklerden biri elbette güvenli bir bahistir çünkü çalışmaktan başka seçeneğiniz yoktur. Taşınabilir sürüm denir TeamViewer QuickSupport, Uzaktan kurulum yapmak istediğiniz bilgisayara yalnızca bir kez kurulum yapılması gerekiyorsa bu iyi bir seçimdir, aksi halde yazılımın bilgisayara kurulumu mümkün değildir. Üçüncü seçenek - TeamViewer Ana Bilgisayarı- Bilgisayarınıza düzenli olarak bağlanıyorsanız bu en iyi seçimdir.
İstemci tarafı
TeamViewer'ın kullanmak istediğiniz bilgisayara bağlanmak için çeşitli seçenekleri vardır.
Windows, Mac ve Linux için yüklü ve taşınabilir programların yanı sıra iOS, BlackBerry, Android ve Windows Phone için mobil programlar mevcuttur. Yani bu, uzak bağlantılara sahip bilgisayarlara bağlanmak için telefonunuzu veya tabletinizi kullanabileceğiniz anlamına gelir.
TeamViewer ayrıca bilgisayarınıza uzaktan erişim için bir web tarayıcısı kullanmanıza da olanak tanır.
Diğer programlarla (masaüstü yerine) tek bir pencerede uyuma yeteneği ve birden fazla dosyayı yerel bir yazıcıya silme yeteneği gibi bir dizi başka işlev de dahildir.
Bu listedeki diğer programlardan önce TeamViewer'ı denemenizi öneririm.
TeamViewer için desteklenen masaüstü işletim sistemlerinin en son listesi Windows 10, 8, 7, Vista, XP, 2000, Windows Server 2012/2008/2003, Windows Home Server, Mac, Linux ve Chrome OS'yi içerir.
Ammyy Admin

Ammyy Admin, uzaktan erişimi reddetmenin ücretsiz, hızlı ve basit bir yoludur ve hem özel amaçlar hem de iş amaçlı uzak masaüstü için bir çözümdür. Araç, uzak masaüstüne yönelik gelişmiş yazılımın yanı sıra 1 MB'ın altındaki kritik bir programla birlikte gelir. Uzaktan başka bir sisteme bağlanmanın yanı sıra dosya aktarımı, sohbet gibi etkinlikleri de etkinleştirebilirsiniz. Windows tarafından desteklenen, güvenli bir şekilde bağlanan ve yazılıma kolayca bağlanan Ammyy Adminn, uzak masaüstünüzdeki en maliyetsiz istemcilerden biridir.
Ticari olmayan amaçlar için ücretsiz olmasına rağmen, lisanslı Başlangıç, Premium ve Kurumsal araçların her birinin fiyatı 33,90 ABD Doları, 66,90 ABD Doları ve 99,90 ABD Dolarıdır.
AnyDesk, uzak masaüstlerine yönelik, varsayılan program olarak aktarılabilen veya kurulabilen bir programdır.
Ana bilgisayar tarafı
Bağlanıp kayıt yapmak isteyene kadar bilgisayarınızda AnyDesk'i başlatın AnyDesk Adresi, veya sabit olmadığı için bir takma ad.
Bir istemci bağlandığında, ana bilgisayardan bağlantıya izin vermesi veya engellemesinin yanı sıra sese, panolara izin verme ve ana bilgisayarın klavyesini/faresini engelleme yeteneği gibi izinler istenecektir.
İstemci tarafı
Başka bir bilgisayarda AnyDesk'i başlatın ve ardından AnyDesk ana bilgisayar adresini veya bölüm takma adını girin " Diğer tablo" ekranda.
Ayarlarda otomatik erişim ayarlandığından istemcinin kontrol etmesine gerek yoktur, ana bilgisayar bağlantıyı kabul edecektir.
AnyDesk otomatik olarak güncellenir; böylece tam ekran moduna geçebilir, bağlantının ses seviyesini ve hızını dengeleyebilir, dosya ve ses aktarabilir, panoyu senkronize edebilir, uzak bir oturum kaydedebilir, kısayolları başlatabilir, gelecekteki ana bilgisayarda ekran görüntüleri alabilir ve ana bilgisayarı yeniden başlatabilirsiniz. bilgisayar.
AnyDesk, Windows (10'dan XP'ye), MacOS ve Linux ile çalışır.
AeroAdmin - bu belki de en iyisi basitÜcretsiz uzaktan erişim programı. Ayarlama yok ve her şey düzgün ve kesin; bu da kendiliğinden teşvik için ideal.
Ana bilgisayar tarafı
AeroAdmin, TeamViewer programına çok benzer, aradaki fark budur. Taşınabilir programı açın ve IP adresinizi veya kimlik bilgilerinizi başkalarıyla paylaşın. İstemci bilgisayarın kendisi ana bilgisayara nasıl bağlanacağını bilir.
İstemci tarafı
İstemci PC'nin aynı AeroAdmin programını başlatması ve programa ID ve IP adresini girmesi yeterlidir. Bağlanmadan önce “ Sadece bir bakış" veya " "Uzaktan kumanda paneli" ve ardından yalnızca Bağlamak" uzaktan kumandaya güç vermek için.
Ana bilgisayar bağlantıyı onayladıktan sonra bilgisayarla etkileşime girmeye başlayabilir, pano metni alışverişinde bulunabilir ve dosya aktarabilirsiniz.
AeroAdmin'in hem bireysel hem de ticari kullanıcılar için kesinlikle mükemmel olması şaşırtıcı, ancak daha da kötüsü, sohbet seçeneğinin henüz etkinleştirilmemiş olması.
Kazanmanız gereken bir diğer avantaj da AeroAdmin'in %100 ücretsiz olmasına rağmen yalnızca bir ayda kullanabileceğiniz kadar yılı içermesidir.
AeroAdmin, Windows 10, 8, 7 ve XP'nin 32 bit ve 64 bit sürümlerine kurulabilir.
Uzak PC

Artıları: Düz bir öğrenme eğrisine sahip basit, basit bir arayüz. Shvidka üretkenliği. Dosyaları yerel ve uzak masaüstü bilgisayarlar arasında kolayca aktarın. Ucuz.
Dezavantajları: Bir pencerede birden fazla uzak monitörün görüntülenmesi mümkün değildir.
RemotePC, bilgisayarlarda ve Mac bilgisayarlarda aynı işlevleri, yüksek üretkenliği ve minimal ancak sezgisel bir arayüzü sunan en büyük uzaktan erişim programlarından biridir.

Uzaktan yardımcı programlar, bazı gerçekten harika işlevlere sahip, ücretsiz bir uzaktan erişim programıdır. Bu, iki uzak bilgisayarı aynı anda İnternet Kimliği adı verilen yöntemle bağlamanın bir yoludur. Ek Uzaktan Yardımcı Programlar için 10 PC indirebilirsiniz.
Ana bilgisayar tarafı
Uzak yardımcı programlardan bazılarını “ adı altında yükleyin. Ev sahibi Bir sonrakine kalıcı erişim için bir Windows PC'de”. Ayrıca başlatabilirsiniz Ajan, Flash sürücüden çalıştırabileceğiniz hiçbir şeyi yüklemeden anında destek sağlayacaktır.
Ana bilgisayara, istemcinin bağlantı kurabilmesi için doğrulanması gereken bir İnternet tanımlayıcısı sağlanır.
İstemci tarafı
programı Görüntüleyici Host ve aracının yazılım güvenliğine bağlanmak için Vikorist gereklidir.
Kendi başınıza içe aktarma veya birleşik dosyaları kullanma olasılığına bir göz atacağım İzleyici + Sunucu. Hiçbir şey yüklemeniz gerekmiyorsa Viewer'ın taşınabilir sürümünü de kullanabilirsiniz.
Bağlantı, yönlendiricide bağlantı noktası yönlendirme gibi herhangi bir değişiklik yapılmadan doğrudan ana bilgisayara veya aracıya çözülecek ve bu da kurulumu kolaylaştıracaktır. Müşterinin internete bir kimlik numarası ve şifre girmesi yeterlidir.
Ayrıca iOS ve Android kullanıcıları için kolaylıkla indirilebilecek istemci programları da bulunmaktadır.
Bu ek özellik için farklı modüllere erişebilir, böylece ekrana bakmadan bir bilgisayara uzaktan erişim sağlayabilir, ancak Remote Utilities'in ana işlevini kesintiye uğratmadan ekranı görüntüleyebilirsiniz.
Remote Utilities modüllerindeki eylem ekseni: Uzaktan görev yöneticisi, dosya aktarımı, uzaktan yeniden kurulum veya WOL için hayatların bakımı, uzak terminal (komut satırına erişim), dosyaların uzaktan başlatılması, sistem bilgi yöneticisi, yazılı sohbet, video kayıt defterine uzaktan erişim ve uzak Web Kamerasının görüntülenmesi.
Bu işlevlere ek olarak Remote Utilities, birden fazla monitörü uzaktan görüntülemenize de olanak tanır.
Ne yazık ki Uzak Yardımcı Programların kurulumu, başka seçenek bırakılmadan ana bilgisayardaki panelden devre dışı bırakılabilir.
Bu yardımcı programlar Windows 10, 8, 7, Vista ve XP'nin yanı sıra Windows Server 2012, 2008 ve 2003'e de kurulabilir.
Başka bir uzaktan erişim programı UltraVNC'dir. UltraVNC tıpkı Uzak Yardımcı Programlar gibi çalışır; sunucuі dikizciİki bilgisayara kurulduktan sonra sunucunun vikoristine bakın.
Ana bilgisayar tarafı
UltraVNC'yi yüklerseniz ne yüklemek istediğiniz sorulacaktır. Sunucu , Görüntüleyici ya da her ikisi de. Bağlanmanız gerekene kadar sunucuyu bilgisayarınıza yükleyin.
Zaman zaman çalışabilmeniz için UltraVNC Server'ı sistem hizmeti olarak kurabilirsiniz. Bu ideal seçenektir, böylece gelecekte yeni bir istemci yazılımına bağlanabilirsiniz.
İstemci tarafı
UltraVNC sunucusu ile bağlantı kurmak için kurulum sırasında Viewer kısmını kurmanız gerekmektedir.
Yönlendiricinizde bağlantı noktası iletmeyi ayarladıktan sonra, ek bir İnternet bağlantısı olan herhangi bir yerden UltraVNC sunucusuna erişimi reddedebilirsiniz - VNC bağlantısını destekleyen bir mobil cihaz veya yazılımın yüklü olduğu bir bilgisayar aracılığıyla, daha yakından bakacağım, veya bir İnternet tarayıcısı. Bağlantı kurmak için ihtiyacınız olan tek şey sunucunun IP adresidir.
UltraVNC dosya aktarımını, metin sohbetini, kapsamlı pano paylaşımını destekler ve bir sunucuya güvenli modda bağlanmanıza olanak tanır.
İndirme sayfası biraz karışık; önce UltraVNC'nin kalan sürümünü seçin ve ardından Windows sürümünüzle çalışan 32 bit veya 64 bit kurulum dosyasını seçin.
Windows 10, 8, 7, Vista, XP ve Windows Server 2012, 2008 ve 2003 kullanıcıları UltraVNC'yi yükleyebilir ve kullanabilir.
Windows masaüstünü kaldır

Windows Uzak Masaüstü, Windows işletim sistemine yerleşik, uzaktan erişime yönelik bir güvenlik programıdır. Vikoristan programları için ek büyüye gerek yoktur.
Ana bilgisayar tarafı
Windows Uzak Masaüstü'nü kullanarak bir bilgisayara bağlanmak için ayarları açmalısınız. sistem yetkilileri(ek kontrol panelinin arkasında bulunur) ve “” sekmesi aracılığıyla Windows hesabı üzerinden uzaktan bağlanmanıza olanak tanır Viddalena ».
İçinde ve gerçekte Başka bir bilgisayarın sınırın diğer tarafına bağlanabilmesi için yönlendiriciyi bağlantı noktası yönlendirme için yapılandırmanız gerekir, ancak genellikle tamamlanması gereken küçük bir sorun vardır.
İstemci tarafı
Ana bilgisayara bağlanmak isteyen başka bir bilgisayarın, bağlanmak için yüklü yazılımı açması yeterlidir. uzak bir masaüstünde Daha sonra ana bilgisayarın IP adresini girin.
Porada. Uzak Masaüstü'nü "Başlat" iletişim kutusundan açabilirsiniz (bu kısayolu açın) Windows Tuşu + R); sadece girin Mstsc Yoga'yı başlatma komutu.
Bu listedeki diğer programların çoğu, Windows Uzak Masaüstü'nün gerektirmediği işlevlere sahiptir, ancak bu uzaktan erişim yöntemi, uzaktaki bir Windows PC'nin faresini ve klavyesini kullanmanın en doğal ve en kolay yoludur.
Her şey ayarlandıktan sonra dosyaları aktarabilir, yerel bir yazıcıya aktarabilir, uzaktaki bir bilgisayardan ses dinleyebilir ve pano yerine bunları aktarabilirsiniz.
Uzak masaüstünün kullanılabilirliği
Windows Uzak Masaüstü, XP'den Windows 10'a kadar Windows için kullanılabilir.
Ancak, Windows'un tüm sürümleri etkin giriş bağlantıları ile diğer bilgisayarlara bağlanabilse de, Windows'un tüm sürümleri ana bilgisayar olarak (uzaktan erişimden gelen giriş isteklerini kabul etmek için) hareket edemez.
Sen vikorist versiyonusun Ev Premiumu Daha da kötüsü, bilgisayarınız yalnızca istemci görevi görebilir ve silinemez (ya da uzaktan başka bilgisayarlara geçiş yapabilirsiniz).
Oturum açma ve uzaktan erişime yalnızca aşağıdakiler için izin verilir: profesyonel, kurumsalі Kintseviç Windows sürümleri. Bu veriler yukarıda açıklandığı gibi bilgisayarınıza indirilebilir.
Hala hatırlamanız gerekiyorsa, hesap yöneticisinin hesap hesabına bağlanmak isterseniz sisteme erişemeyeceğiniz için hesap yöneticisini uzak masaüstüne bağlayabilirsiniz. Bu aynı zamanda bu listedeki diğer tüm programlar için de geçerlidir - kullanıcı hala aktif olarak kullanıcının bilgisayarını kullandığı sürece tüm diğerleri kullanıcının bulut hesabına uzaktan bağlanabilir.
Chrome Uzaktan Masaüstü, bilgisayarınızı Google Chrome çalıştıran başka bir bilgisayardan uzaktan erişim için yapılandırmanıza olanak tanıyan bir Google Chrome tarayıcı uzantısıdır.
Ana bilgisayar tarafı
Çalışma şekli, Google Chrome'a bir uzantı yüklemeniz ve ardından kendi oluşturduğunuz özel bir PIN kodunu kullanarak bilgisayarınıza uzaktan erişime izin vermenizdir.
Bunu yapmak için Google hesabınıza, örneğin Gmail veya YouTube hesabınızla ilgili bilgilere gitmeniz gerekir.
İstemci tarafı
Ana tarayıcıya bağlanmak için Google'ın kendi bulut verilerini veya ana bilgisayar tarafından oluşturulan saat erişim kodunu kullanarak başka bir web tarayıcısı (genellikle Chrome Boot) aracılığıyla Chrome Uzaktan Masaüstü'nde oturum açın.
Sistemden çıktıktan sonra başka bir bilgisayardan kolaylıkla indirebilir, seçip silinen oturumu başlatabilirsiniz.
Chrome Uzaktan Masaüstü (kopieannia için işaretler), denizaltının sohbet dosyalarına önemli işlevleridir, benzer işaretlerde yaki vyu, ale vash comp'yuters'a (bolluk) yetişmek kolaydır, vikorystyuchi yalnızca web tarayıcınızdır.
Üstelik kullanıcı Chrome'u açmazsa veya kullanıcının hesap hesabından oturum açarsanız bilgisayarınızda uzaktan çalışabilirsiniz.
Chrome Uzaktan Masaüstü, Google Chrome tarayıcısında çalışır ve Windows, Mac, Linux ve Chromebook'lar da dahil olmak üzere Chrome gibi herhangi bir işletim sisteminde çalışabilir.
Seecreen.com

Seecreen (eski adıyla Firnass) Oldukça uygun maliyetli (500 KB), aynı zamanda toplantı desteği için ideal, maliyetsiz bir uzaktan erişim programıdır.
Ana bilgisayar tarafı
İzlenmesi gereken bilgisayarda programı açın. Bulut hesabı oluşturup sisteme giriş yaptıktan sonra, client'ın e-posta adresi veya ismindeki menüye diğer client'ları ekleyebilirsiniz.
“Katılım Olmadan” bölümüne istemci eklemek, bilgisayara otomatik olarak erişmelerini sağlar.
İstemci tarafı
Seecreen'i kullanarak ana bilgisayara bağlanmak için başka bir kullanıcının ana bilgisayar kimliğini ve parolasını girmesi gerekir.
Tüm ekran müşterinin bilgisayarından silinecektir.
Seecreen pano senkronizasyonunu desteklemez.
Seecreen, Vikorist Java tarafından çalıştırmak için kullanılan bir JAR dosyasıdır. Windows'un tüm sürümlerinin yanı sıra Mac ve Linux işletim sistemleri de desteklenir

LiteManager başka bir uzaktan erişim programıdır ve bahsettiğimize oldukça benzer.
Bununla birlikte, 10'a kadar bilgisayarı kontrol edebilen Remote Utilities'in bir parçası olarak LiteManager, uzak bilgisayarlara yapılan bağlantıları kaydetmek için 30'a kadar yuvayı destekler ve ayrıca birçok yararlı işleve sahiptir.
Ana bilgisayar tarafı
Bilgisayar, erişimin reddedilmesi gerekmeden önce programın kurulmasından sorumludur. Lite Yöneticisi Pro — Server.msiİstenilen ZIP dosyasında bulunan (Vona bezkoshtovna).
Ana bilgisayara bağlantı sağlamanın hiçbir yolu yoktur. Ek bir IP adresi, bilgisayar adı veya kimliği kullanabilirsiniz.
Bunu yapılandırmanın en basit yolu, görev panelinin bildirim alanında sunucu programına sağ tıklayıp "Mevcut içeriği sil" seçeneğini seçip tıklamaktır. Bağlı" Yeni bir tanımlayıcının oluşturulması.
İstemci tarafı
İstemciyi ana bilgisayara bağlamak için Viewer adı verilen başka bir program kurulur. Ana bilgisayar tanımlayıcıyı verdikten sonra istemcinin aşağıdaki parametreyi girmesi gerekir: Kimliğinizi kullanarak bağlanın" menüde " "Z'ednannya", başka bir bilgisayarla uzaktan bağlantı kurmak için.
Bağlandıktan sonra istemci her türlü etkinliği gerçekleştirebilir; örneğin, Uzaktan Yardımcı Programları kullanarak, birden fazla monitörle çalışabilir, arka planda dosya aktarabilir, daha fazla kontrolü kaldırabilir veya yalnızca başka bir bilgisayarda okumak için erişim sağlayabilir, uzaktan yönetici komutunu başlatabilir, silinen dosyaları ve programları çalıştırın, ses kaydedin, kayıt defterini düzenleyin, gösteriler oluşturun, diğer kişilerin ekranını ve klavyesini kilitleyin ve yazılı sohbet yapın.
Sunucular ve görüntüleyiciler için daha zengin ve daha az önemli bir yöntemle bağlantılarla çalışan taşınabilir bir program olan QuickSupport seçeneği de bulunmaktadır.
LiteManager'ı Windows 10'da test ettim ancak aynı zamanda Windows 8, 7, Vista ve XP'de de iyi çalışıyor. Bu program MacOS için de mevcuttur.

Comodo Unite, birden fazla bilgisayar arasında güvenli VPN bağlantıları oluşturan başka bir ücretsiz uzaktan erişim programıdır. VPN'yi yükledikten sonra, istemci güvenlik yazılımı aracılığıyla programlara ve dosyalara erişimi uzaktan reddedebilirsiniz.
Ana bilgisayar tarafı
Comodo Unite programını izlenmesi gereken bilgisayara yükleyin ve ardından Comodo Unite'da bir bulut hesabı oluşturun. Bulut kaydı - Bulut kaydınıza eklediğiniz bir bilgisayarı bağlarsanız, ona bağlanmak kolaydır.
İstemci tarafı
Comodo Unite ana bilgisayarına bağlanmak için aynı güvenlik yazılımını kurmanız ve ardından aynı hesap kullanıcı adı ve şifresiyle çıkış yapmanız yeterlidir. Daha sonra izlemek istediğiniz bilgisayarı seçebilir ve oturumu VPN aracılığıyla hemen yazdırabilirsiniz.
Comodo Unite ile dosyaları paylaşmak, uzak masaüstü listesi için diğer programlarla olduğu kadar kolay olmadığından, dosyalar yalnızca sohbet başlattığınızda yayınlanabilir. Tim, benzer yazılımlarda bulamayacağınız bir VPN hırsızlığı sohbetidir.
Resmi olarak yalnızca Windows 7, Vista ve XP (32 bit ve 64 bit sürümleri) tarafından desteklenir, ancak Comodo Unite, Windows 10 ve Windows 8'dekiyle aynı şekilde çalışabilir.
Not. Comodo Unite, Comodo ONE'un yerine geçmiştir, ancak daha önce olduğu gibi erişilebilirdir ve çoğu insan için daha uygundur.
ShowMyPC, UltraVNC'nin hemen hemen aynısı olan (bu listede 3 numara), ancak IP adresini değiştirmek için bir şifre kullanan, taşınabilir ve ücretsiz bir uzaktan erişim programıdır.
Ana bilgisayar tarafı
ShowMyPC programını herhangi bir bilgisayarda başlatın ve ardından “ Bilgisayarımı göster", Benzersiz kimlik numaranızı almak için benzersiz şifre .
İstemci tarafı
Aynı ShowMyPC programını başka bir bilgisayarda açın ve bağlantı kurmak için ana programdaki kimliği girin. Daha sonra müşteri numarayı ShowMyPC web sitesine (“PC Görünümü” alanına) girebilir ve programın Java sürümünü tarayıcısında başlatabilir.
Burada, bir web tarayıcısı aracılığıyla bir web kamerasına bağlanmak ve birinin ShowMyPC'nin Java sürümünü başlatan bir web bağlantısı aracılığıyla bilgisayarınıza bağlanmasına olanak tanıyan bağlantıları planlamak gibi UltraVNC'de bulunmayan ek seçenekler vardır.
ShowMyPC istemcileri bilgisayarlarındaki klavye kısayollarının sayısını sınırlayabilir.
Seçme ShowMyPC Ücretsiz Kedi içermeyen sürümü edinmek için sayfanın yan tarafında. Windows'un tüm sürümlerinde çalışır.

join.me, LogMeIn'in bir İnternet tarayıcısı aracılığıyla başka bir bilgisayara kolay erişim sağlayan bir uzaktan erişim programıdır.
Ana bilgisayar tarafı
Daha fazla yardıma ihtiyacı olan kişi, bilgisayarın tamamını görüntülemenize ve hatta seçilen programı uzaktan görüntülemenize olanak tanıyan join.me güvenlik programını çalıştırmak isteyebilir. Seçim yapmaktan çekinmeyin öğle yemeği düğmeler.
İstemci tarafı
Uzaktan görüntüleyicinin kurulum bölümünde özel join.me kodunu girmesi yeterlidir. bağlantı .
join.me tam ekran modunu, konferans görüşmelerini, yazılı sohbeti, birden fazla monitörü destekler ve aynı anda 10'a kadar katılımcıyı görüntülemenize olanak tanır.
Müşteri daha sonra herhangi bir yazılıma ihtiyaç duymadan ana bilgisayarın kodunu girmek için join.me ana sayfasına gidebilir. Kod “Z'EDNANNYA ZUSTRICHI” alanına girilebilir.
Windows'un tüm sürümleri join.me'nin yanı sıra Mac'i de yükleyebilir.
Not. join.me'yi özgürce, vikoristik bir şekilde ve daha az ücretli seçenekleri kullanmak için çok az çaba harcayarak kullanın.
WebEx Ücretsiz
3 kişiye kadar ücretsiz olan ücretli planlar arasında Premium 8 (sekiz üye için ayda 24 ABD doları), Premium 25 (25 kişi için ayda 49 ABD doları) ve Premium 100 (100 osib'e kadar ayda 89 ABD doları) yer alıyor.
Yüce
Supremo, bilgisayarların/sunucuların uzaktan yönetimi ve Toplantılara ev sahipliği yapmak için ücretsiz ve ücretli planlar sunar. Yalnızca kimlik ve şifre alışverişi yaparak bağlanmanıza olanak tanır ve ayrıca otomatik erişimi de ayarlayabilir. iOS ve Android cihazlardan akışa yönelik harika çözümler sağlamak için çeşitli yönlendirici yapılandırmaları ve güvenlik duvarları kullanılabilir. Supremo, TLS 1.2 şifreleme protokolünü temel alan güvenli bir programdır ve markanız/logonuzla özelleştirilebilir.
Özel bir vikoristan için ücretsiz olarak, küçük bir vikoristana bile erişilebilir bir ticari konum sağlayacağız. Oyuncular, bir saatlik oturumların sayısına bağlı olarak iş solo planları arasında seçim yapabilirler. Sayılar, sınırlı sayıda cihaza ücretsiz kurulum için ayda 8 €'dan başlayan kısa veya üç aylık bir tarihe yerleştirilebilir.
RD Sekmeleri
Uzak bir Windows masaüstüne bağlanmaya yönelik bir yardımcı program kullanıma sunuldu; Bir dizi seçenek vardır ve paneli sırayla doldurmak için bir dizi bağlantı yapılır, bu da çalışma masaları arasındaki geçişi kolaylaştırır. Düzenli olarak birden fazla uzak bilgisayara erişiyorsanız veya yalnızca uzak masaüstünüzdeki istemci deneyimini geliştirmek istiyorsanız, Avian Waves'ten RD sekmelerini değiştirin. Sekmeli tarayıcılar, açık uzak bağlantılar ve diğer tarayıcılara benzer tanıdık işlevler içeren benzersiz bir arayüze sahiptir ve her şeyi tek bir yerde tutar. Parola şifreleme, uzak terminal sunucusu depolaması, bağlantı küçük resimleri ve komut satırı komut dosyaları gibi ek işlevlere sahip basit bir organizasyondan çok daha fazlası vardır.
DWS Hizmeti
DWService, kullanıcıların herhangi bir tarayıcıyı kullanarak bilgisayarlarından veya mobil cihazlarından son kullanıcı sistemlerine uzaktan bağlanmalarına olanak tanıyan, birden fazla platformu (Windows, Linux, Mac, Raspberry) destekleyen kusursuz bir çözümdür. Müşterilerimize en üst düzeyde güvenlik ve gizlilik sağlamak için güvenli ve kesintisiz bağlantılar, vikoryst ve yeni Galuzev standartları ve altyapısı sağlayacağız. Herhangi bir yerel ağın ortası olarak herhangi bir bilgisayara bağlanabilirsiniz. Ana web proxy'lerini ve güvenlik duvarlarını koruyor ve güvenlik standartlarıyla hırsızlığa karşı koruma sağlıyoruz.
Sıçrama Topu
Splashtop, özel şahıslar ve işletmeler için ücretsiz ve ücretli masaüstü çözümleri sunmaktadır. Splashtop kullanıcı için basittir, çünkü kurulumlarda yalnızca siz zorluklarla karşılaşacaksınız. Windows, OS X, Linux, Android ve iOS'u destekleyen Splashtop uzaktan erişim güvenlik yazılımı, PC'ler için mümkün olan en iyi güvenlik deneyimini sağlar. Aracı 5 bilgisayara kadar belirli amaçlarla kullanmanız durumunda hiçbir ücret ödemeden kullanabilirsiniz. Aracın Windows veya Mac'te kurulumu ve Android veya iOS cep telefonunuz aracılığıyla uzaktan erişim sayesinde Splashtop daha da iyi sonuçlar elde eder. Ses ve video akışında minimum gecikme süresi, multimedyayı uzaktan dinlemenizi kolaylaştırır.
6 ay boyunca ücretsiz, sonrasında 1,99$. ABD aylık (bireysel ödeme) ve 60 dolar. ABD cilt koristuvac için nehirde.

DesktopNow, NCH Software'in ücretsiz bir uzaktan erişim programıdır. İsteğe bağlı olarak yönlendiricinizdeki bağlantı noktasına doğru numarayı ilettikten ve bulutsuz bir hesap kaydettikten sonra, bilgisayarınıza herhangi bir yerden bir web tarayıcısı aracılığıyla erişimi reddedebilirsiniz.
Ana bilgisayar tarafı
Bilgisayarınıza uzaktan erişmek için DesktopNow güvenlik yazılımını yüklemelisiniz.
Program ilk başlatıldığında, bağlantı kurmak için istemci tarafında aynı bulut verilerine erişebilmeniz için e-posta adresini ve şifreyi girmeniz gerekir.
Ana bilgisayar, yönlendiriciyi referans numarasını bağlantı noktasının kendisine iletecek şekilde yapılandırabilir veya karmaşık bir iletime gerek kalmadan istemciyle doğrudan bağlantı oluşturmak için kurulum sırasında doğrudan erişimi seçebilir.
Açıkçası çoğu kişi, bağlantı noktası yönlendirmeyle ilgili sorunlardan kaçınmak için doğrudan kötü erişim yöntemini kullanmayı tercih eder.
İstemci tarafı
İstemci, bir web tarayıcısı aracılığıyla ana bilgisayara erişimi reddetmekten sorumludur. Yönlendirici numarayı bağlantı noktasına iletecek şekilde yapılandırırken istemci, bağlantı için ana bilgisayarın IP adresini seçer. Zayıf erişimi seçtiyseniz, bağlanmak için kullanacağınız ana makineye özel bir istek gönderilecektir.
DesktopNow, silinen dosyalarınızı basit bir dosya tarayıcısından almanızı sağlayan harika bir yedekleme dosya yöneticisi özelliğiyle birlikte gelir.
DesktopNow'a mobil cihazdan bağlanmak için özel bir program bulunmadığından, bilgisayarı bir telefon veya tabletle görüntülemeyi deneyebilirsiniz. Cep telefonları için optimizasyon yapmak üzere siteye ilerleyin, böylece kişisel dosyalarınızı görüntülemek daha da kolaylaşır.
64 bit sürümleri dahil Windows 10, 8, 7, Vista ve XP'yi destekler.
Uzaktan erişime sahip bir diğer ücretsiz ve taşınabilir program ise BeamYourScreen'dir. Bu program, bu listedeki diğerleri gibi çalışır; burada ana bilgisayara, ana bilgisayarın ekranına bağlanabilmeleri için diğer istemcilere verebilecekleri bir kimlik numarası verilir.
Ana bilgisayar tarafı
BeamYourScreen sunucularına organizatörler denir, dolayısıyla program Organizatörler için BeamYourScreen (Taşınabilir)- Bu, ana bilgisayarın uzak bağlantıları almaktan vikorystvavat'tan sorumlu olduğu bir yöntemdir. Hiçbir şey yüklemeye gerek kalmadan tek bir ekranı yazdırmak hızlı ve kolaydır.
Ayrıca adı altında kurulabilecek bir sürüm de bulunmaktadır. Organizatörler için BeamYourScreen (kurulum) .
İstemci tarafı
Müşteriler ayrıca BeamYourScreen'in aktarılabilen veya kurulabilen bir sürümünü veya özel bir programı da kurabilirler. Katılımcılar için BeamYourScreen, derlenmiş, benzer şekilde başlatılabilen ve organizatörler için aktarılabilen küçük bir dosyadır.
Bölüm için ana bilgisayar oturum numarasını girin Oturum kimliği Oturumdan önce kaydedilecek programlar.
Bağlandıktan sonra ekranda gezinebilir, metin ve pano dosyalarını paylaşabilir ve metne tıklayabilirsiniz.
BeamYourScreen, Windows'un tüm sürümlerinin yanı sıra Windows Server 2008 ve 2003, Mac ve Linux ile de çalışır.
MyPC'ye Git

Artıları: Basit arayüz. Esas olarak tarayıcıdan çalışır. Dosyaları sürükleyip bırakarak sürükleyip bırakın. Uzak bilgisayarlar için masaüstü simgeleri. Birden fazla monitör için sorunsuz destek. Ağa veya İnternet üzerinden doğrudan bağlantı imkanı.
Dezavantajları: Test sunucusunu bilgisayara erişmeye teşvik eden bilgiler. Mac'inizi değiştirdiğinizde işlevlerde çok az değişiklik olur.
Sonuç olarak: GoToMyPC, mevcut en iyi özellikler ve basitlik dengesine sahip, olgun, kullanımı kolay bir uzaktan erişim programıdır. Kurumsal düzeyde Linux veya sistemler için desteğe ihtiyacınız yoksa bu, istediğiniz programdır.
VNC Bağlantısı

Artıları: destek birçok platform. Çok basit bir arayüz. Özel bir ödeme planı için ücretsiz plan da dahil olmak üzere düşük maliyetli ön ödeme planları edinin.
Dezavantajları: Sunucu programları ve yeniden görüntüleme, sorun giderme ve ayarlama programlarının yanı sıra kaybolacağız. Program ile masaüstü arasında dosya sayısı aktarılabilir. Uzak bir bilgisayardan tek seferlik istekleri zorlamayın.
VNC Connect tıpkı kapatacağınız gibi harika, güvenli ve basittir. Daha az maliyetlidir ve kurumsal düzeyde uzaktan erişim sağlayan başka bir yazılım yoktur, ayrıca çok daha ucuzdur.
Microsoft masaüstü kaldırıldı

Ne yazık ki Microsoft, Windows çalıştıran bilgisayarlara erişim için ideal olan Android ve iOS için uzak masaüstü programları sunmuştur. Bu aynı zamanda daha basit bir işlemdir ve Chrome Uzaktan Masaüstü kullanıyorsanız, önce bitirmediğiniz sürece kurulum işlemi biraz daha karmaşıktır.
LogMeIn'den mi?
Maalesef LogMeIn'in kedi içermeyen ürünü LogMeIn Free artık mevcut değil. Bu, yeterince kötü olsa bile mevcut olan en popüler, ücretsiz uzaktan erişim hizmetlerinden biridir.
LogMeIn ayrıca yukarıda belirtildiği gibi çalışmaya devam eden join.me ile de çalışır.
Eğer işler yolunda değilse çocuğa nasıl bakabilirsin? Kolayca. Bulut kaydına ek bağlantı sağlamak için ekranı İnternet üzerinden görüntülemenize olanak tanıyan programları bulun. Üstelik bu programlarda cildin sertleştirme fonksiyonunun yanı sıra birçok ek fonksiyonu da bulunmaktadır. Gelişmiş ve uzaktan kontrol için en popüler yazılımlara bir göz atalım.
NeoSpy, ekranın İnternet üzerinden (bir bulut hesabına bağlı) çevrimiçi görüntülenmesi işlevine sahip bir bilgisayarın uzaktan kullanımına yönelik bir programdır. Bu yazılım ürünü sayesinde artık ev veya iş bilgisayarınızın ekranını yalnızca başka bir bilgisayardan değil, internet üzerinden telefon veya tabletinizden de görüntüleyebileceksiniz. Programın kurulumu kolaydır: Kurulum sihirbazını, programın kendisini indirecek ve kuracak olan resmi web sitesinden indireceksiniz (konuşmadan önce, her zaman büyük yazılım şirketleri tarafından lekelenen olağan reklamlar ve müdahaleci araç çubukları, hiçbir şey yoktur). haraç). Daha sonra, kurulumdan sonra kuruluma gidiyoruz ve programı bir bulut kaydına bağlıyoruz, ardından ekranı çevrimiçi görüntüleme işlevi mevcut olacak.
NeoSpy casus silah programı
İlk inceleme sırasında ne izleyeceğinizi seçebilirsiniz: klavyede yazılan pencere, web sitelerinin listesi ve bilgisayarda yüklü olan mesajlaşma programları arasında gezinme.
Ayarlamanın ekran görüntüsünden de görebileceğiniz gibi, hedeflerinize ve hedeflerinize bağlı olarak kendiniz için dış görünüm seçtiğiniz için program birçok seçenek sunuyor.
Bir bulut kaydını bağlamak oldukça zordur. “İnternet Üzerinden Gözat” öğesini seçin, hesap adınızı ve şifrenizi girin ve “Bağlan”a basın. Dikiş içerir.
Şimdi programın web sitesine gidiyoruz, kullanıcı adınızı ve şifrenizi girip “Hesap” sekmesine gidip “Bilgisayarlarınız”a tıklıyoruz.

Bölgesel kayıtta çevrimiçi kayıt
Ekrana bakarak web kameranıza bağlanabilirsiniz; bu, yalnızca bilgisayarınızdaki etkinlikleri değil, diğer her şeyi izlemenize yardımcı olur. Ödevinizi yapıp onu bozabilirsiniz.
Ne yazık ki program taşınabilir bir cihazda olduğundan, kurulum sırasında program cihazınızın coğrafi konumunu harita üzerinde gösterir.
Benzer programlara bakıldığında NeoSpy'ın kendisinin çevrimiçi veri toplamanıza ve hesabınızdan ekran videolarını kaydetmenize izin verdiği unutulmamalıdır. Şaşırmak yerine videoyu kaydırmanız da mümkün. Ancak NeoSpy altında diğer programlar videoyu kaydetmez ve onu kullanmak için sürekli ekrana bağlı olmanız gerekir.
NeoSpy'ın, TeamViewer ve her zaman size ait olacak diğer programlar gibi bağlantınızla ilgili bilgileri kendi ekranında görüntülememeye dikkat etmesi önemlidir.Çocuk onu gözetlemeyi bilmez.NeoSpy ile başka neler yapabilirsiniz?
Trafiğin şifrelenmesi. Sunucu üzerinden iletilen tüm veriler güvenli bir şekilde şifrelenir. Bunları deşifre etmek neredeyse imkansızdır. NeoSpy, veriler (görüntü ekranı, ekran göstergesi, klavye bip sesleri vb.) aracılığıyla iletilen veriler için AES şifrelemesini kullanır. Gelişmiş şifre koruması. Bunlardan ilki çevrimiçi bir hesaptır: çevrimiçi sisteme girmek için kullanılan bir şifre. Bu yalnızca daha önce çevrimiçi sisteme eklenmiş bilgisayarların listesine bakmanıza olanak tanır, ancak onlarla iletişim kurmanıza izin vermez. Diğer şifre (ve en önemlisi), bilgisayara bağlanmanızı ve gizli verilere erişmenizi sağlayan erişim şifresidir.

Baş pencere arayüzü
Uzaktan erişim için uyarılar
"Raporla" seçeneğini seçtiğinizde müşteriye ne yaptığınızı bildirebilirsiniz. Diğer güvenlik fonksiyonları:
Koristuvach, komut gönderici aracılığıyla kontrol modülü aracılığıyla görülemez veya kapatılamaz.
Temizlik saatinde, bilgisayarınızın ekranı uzaktaki bir bilgisayardan (İnternet veya yerel ağ üzerinden) monitörde görüntülenir. Böylece her şeyi uzaktaki bir PC'ye indirebilir veya PC'den ayrı olarak onun önüne oturabilirsiniz.
Program, dünyanın her yerinden farklı uzak bilgisayarlarla aynı anda çalışmanıza olanak tanır.
NeoSpy'ın Uzak Masaüstü'nün diğer programlardan farkı nedir?NeoSpy uzaktan kontrolünün ana avantajları şunlardır:
- Klavye dolabının kullanımı;
- yüksek verimlilik ve üretkenlik;
- İnternet ağ geçidi, bir güvenlik duvarı arkasındaki uzak bir bilgisayara bağlanmanıza veya IP adreslerinin yönlendirilmesi yoksa veya IP adreslerinin dinamik olarak değişmesine olanak tanır - bu, programın benzersiz bir özelliğidir!
- Optimize edilmiş bir veri sıkıştırma algoritması ile ara bağlantıya çok az vurgu. Şifreleme algoritması tamamen zararsızdır;
- Dekilka'nın bir saatlik bağlantıları. Ek işlevler için ağ yöneticisi aynı anda farklı uzak bilgisayarları izleyebilir;
- Grafiksel arayüz kullanıcı dostu ve sezgiseldir;
- Çalışma masası kolaylıkla monte edilebilir. Bu yazılımı kullanmaya başlamak için bilgisayar teknisyeni olmanıza gerek yok.
UltraVNC etkili, basit bir programdır ve en önemlisi ücretsizdir. Uzaktaki bir bilgisayarın masaüstünü (İnternetin veya yerel ağın arkasında) bilgisayar ekranında görüntüler. Program, bağlı olduğunuz uzak bilgisayara bağlanmak için farenizi ve klavyenizi kullanmanızı sağlar. Bilgisayarınızı sanki kendi gücünüzmüş gibi kullanabilirsiniz. Teknik destek uygulayıcıları için bu program özellikle yararlı olacaktır çünkü Müşterinin bilgisayarına erişimi hızlı bir şekilde reddetmenize ve gerekli işlemleri müşteri mevcut olmadan gerçekleştirmenize yardımcı olacağız. Program, istemci üzerinde özellikle karmaşık eylemler gerektirmez ve bir dosyadan başlatılır. UltraVNC, zengin işletim sistemlerinin (Windows: Windows 95'ten Windows 8'e, Linux, Mac OS) x32 ve x64 kontrolü altında iyi çalışır. Yüklü bir tarayıcının yardımıyla bilgisayarlar arasında dosya alışverişi yapabilirsiniz.

UltraVNC arayüzü
Uzak Windows kullanıcılarının desteğine ihtiyaç duyanlar için UltraVNC'den kimler yararlanacak? Ürünler aşağıdakilerin ihtiyaçlarını karşılamak üzere özel olarak bölünmüştür:
- Dovidkova servisi;
- BT departmanları;
- Akrabalarına ve arkadaşlarına yardım etmek isteyenler veya iş yerlerinden veya internet kafelerden ev bilgisayarlarına erişimi engellemek isteyenler için.
DameWare Mini Uzaktan Kumanda
Windows, Linux ve Mac OS üzerinde çalışan daha gelişmiş uzak PC güvenlik yazılımı. DameWare Mini Uzaktan Kumanda (MRC), uzaktan yazılım yönetimi için en kısa programlardan biridir. DameWare Mini Uzaktan Kumanda, gelişmiş yönetim için DameWare merkezi sunucusundan ve yönetim konsolundan edinilebilir. MRC, kuruluşunuzun sahip olduğu teknoloji yelpazesi için lisanslıdır. Program 10 yıldan fazla bir süre önce oluşturuldu ve o zamandan beri binlerce BT yöneticisi DameWare Mini Uzaktan Kumanda ile uzak sunuculara, PC'lere ve dizüstü bilgisayarlara mükemmel şekilde bağlanmaya çalışıyor. DameWare MRC, Mac OS X, Windows ve Linux sistemleri için uzaktan yedekleme sağlar ve uzaktan PC yedeklemesi için inanılmaz yetenekler içerir.
Web sitesinin akıllı arayüzü. İster aynı ofisteki, ister dünyanın öbür ucundaki, ister dünyanın her yerindeki uzak bilgisayarlardan bilgi alabilirsiniz. DameWare MRC, masaüstünün uzaktan kontrolünü çok hızlı hale getirir.
DameWare Mini Uzaktan Kumandanın Avantajları:
- Windows, Mac OS X ve Linux sistemleri için kullanılabilir. Tek konsoldan MRK, RDP veya VNC aracılığıyla bağlantı. Cilt bakımında sorun gidermenin kolay olması için ayrı bir ekran oluşturulmuştur. Uzak sunucu oturumları sırasında dosya aktarımı mümkündür.Mini Uzaktan Kumanda, DameWare merkezi sunucusundan ve yönetim konsolundan başlatılabilir, bu da tek merkezden genişletilmiş hizmet yetenekleri sağlar. Bilgisayarınızı yeniden başlatabilir ve hareketsiz bilgisayarınızı kapatabilir, BIOS ayarlarını uzaktan düzenleyebilir ve uzak bilgisayarlarda Mount ISO görüntüleri oluşturabilirsiniz. İşletim sistemini kurmak veya yeniden yüklemek mümkündür.
MRC DameWare'deki ek sohbet işlevi için, bilgisayarlarını yapılandırmak üzere uzaktaki kullanıcılarla çevrimiçi olarak bağlantı kurabilirsiniz. DameWare MRC, farklı türdeki kullanıcılar için uzak bir bilgisayara erişim kurallarını tanımlamanıza olanak tanır: yönetici olmayanlar için, uzak bağlantı izinlerini belirlemek; yöneticilerin izinsiz bağlanmasına izin verin; Ek grup politikaları için erişim hakları sağlayın. Uzaktan kumandayı otomatik olarak indirin: DameWare MSI Builder, MRC'ye dahil edilmiştir; bu, istemcinin herhangi bir şekilde özelleştirilmesi de dahil olmak üzere, MRC istemci hizmet aracısını yüklemek için bir MSI paketi oluşturmanıza olanak tanır. DameWare Mini Uzaktan Kumanda, ek bir akıllı kart kullanarak kimlik doğrulamayı ve uzaktan bağlantıyı destekler. MRC, DameWare Uzaktan Destek (DRS) sistem yönetim aracında oturum açmıştır. Krim MRK, DRS yazılım paketi DameWare Mobile, Windows yönetimi, Active Directory, yönetim, yapılandırma ve dışa aktarma araçlarını içerir. Ancak deneme sürümüne erişebilmek için kayıt formunu doldurmanız gerekeceğini lütfen unutmayın.
Radmin 3, Windows çalıştıran PC'nizin uzaktan yönetimine yönelik bir programdır. Program, yalnızca uzaktaki bir bilgisayarın masaüstüne bağlanarak aynı anda birden fazla bilgisayarda tamamen çalışmanıza olanak tanır. Güvenlik yazılımı, dosyaları özel olarak alışverişi yapmanıza olanak tanır. Telnet modunda çalışabilme yeteneği, büyük bir organizasyonu sorunsuz bir şekilde yönetmenizi sağlar.

Uzaktan hizmet Radmin
Programın yetenekleri:
- Program Windows'un tüm sürümleriyle çalışır.
- Robotun mükemmel esnekliği.
- Güvenli bağlantı.
- Intel AMT özelliklerini destekler.
- Windows 8 x86 ve x64 altında çalışır.
- Hem yazılı hem de sesli olarak çok çeşitli müşteri sohbetleri için kapsamın tanıtımı.
- birden fazla monitöre sahip bir robot.
- Kurulumu kolaydır.
- Dosya aktarımı çalındı.
- Çok fazla sistem kaynağı gerektirmez.
- Herkesi aynı anda bir araya gelmeye teşvik ediyoruz.
- Teknik destek ücretsizdir.
Ek olasılıklar:
Renk aktarım modunu seçme imkanı: 2 binden 16 milyona kadar renk.
- Fare tekerleğinin iyileştirilmesi.
- Anahtar desteği.
- Uzak PC'de ayrı ekranların günlük paylaşımı.
- Wine'dan çılgınca yeniden okuma (Linux işletim sistemi altında çalışır).
- Pano desteği.
- Adres defteri birbirine bağlı değil.
- Radmin sunucularını arayın.
- Ne mucize.
- TelNet modunda çalışın.
- PC'ye uzaktan bağlantı imkanı.
- Herkes için giriş yapın.
İnternet erişimi olan herhangi bir bilgisayara kolayca bağlanmanızı sağlayan bir diğer program da TeamViewer'dır. İhtiyacınız olan tek şey bir kimlik ve şifredir ve program kurulum gerektirmeden başlatılabilir. TeamViewer, bilgisayarınızı kurmaya yarayan, ekranınızdaki şarkı penceresini diğer istemcilere gösteren, eğitiminizi gerçekleştirmenize, işinizi yürütmenize, iş arkadaşlarınızın çağrılarını dinlemenize ve işinizi basitçe tartışıp planlamanıza yardımcı olan bir programdır. , bilgisayara gitmeden.

TeamViewer aracılığıyla uzaktan kontrol
Program web sitesinde adres kaydı oluşturabilir ve herhangi bir bilgisayarı adres defterine ekleyebilirsiniz. Kitabın ortasında, listeden istediğiniz bilgisayarı seçerek yalnızca iki tıklamayla istediğiniz bilgisayara bağlanmanıza olanak tanıyan listeler bulunmaktadır. Kalıcı bir bağlantı için kalıcı bir şifre belirleyip bunu adres defterinize kaydedebilirsiniz. Bu, şifre girmeden bilgisayarınıza hızlı bir şekilde bağlanmanıza olanak tanır. TeamViewer'ın Avantajları: Programın konferans modu (veya 25 katılımcı için birleştirme) vardır. Mobil cihazlar için destek. Gerçek zamanlı olarak ekran görüntüsü alabilirsiniz. TeamViewer bağlantı güvenliğini garanti eder. Program entelektüel açıdan ücretsizdir ve ücretsiz bir vikorystany değişimini destekler. Ücretli fırsatlar büyük şirketler için daha uygundur. Ancak farklı versiyonlar arasında bazı bağlantı sorunları yaşanıyor. Sürüm 9'a sahip bir istemci artık sürüm 4'e sahip bir istemciye bağlanamaz.
Anyplace Control bir uzaktan kumanda programıdır. Program, istemcinin bilgisayarının masaüstünü ekranınızda görüntüler ve farenizi ve klavyenizi uzaktan kontrol etmenizi sağlar. En popüler yazılım programlarından bazıları, kurumsal ortamda uzaktan desteği veya ofis bilgisayarlarına uzaktan erişimle evde çalışmayı içerir.
Bilgisayarlar arasında dosya aktarımı Her Yerde Denetim, Windows XP Explorer'a benzer ek bir arayüz kullanarak bilgisayarlar arasında dosya aktarımı için basit ve güvenli bir seçenek sunar. Anyplace Control güvenli dosya aktarım yazılımı son derece hızlı ve güvenilirdir. İstediğiniz zaman iletimi kaybolduğu yerden devam ettirebilirsiniz. Bu sayede prosedüre yeniden başlamanıza gerek kalmaz. Yönlendiriciyi veya güvenlik duvarını yapılandırmanıza gerek yoktur. Uzak masaüstüne üç farklı şekilde bağlanabilirsiniz: "Bağlantı IP adresleri", "Hesap bağlantısı" ve "Bilgisayar Kimliği bağlantısı". Anyplace Control, harici IP adresi olmayan uzak bir bilgisayara İnternet üzerinden erişim sağlar. Herhangi bir ek konfigürasyona gerek kalmadan dinamik IP adresleri veya dahili (192.168.xx) adresleri ile diğer bilgisayarlara kolaylıkla bağlanabilirsiniz. Bir yönlendiricinin, güvenlik duvarının veya proxy sunucusunun arkasında olmadan, İnternet üzerinden bilgisayarınıza kolayca bağlanabilirsiniz. Güvenlik duvarı bağlantı noktalarını açmanıza veya yönlendiriciyi yapılandırmanıza gerek yoktur.

Her Yerde Kontrol arayüzü
Birkaç tıklamayla istemciye bağlanabilirsiniz. Anyplace Control herhangi bir özel bilgisayar becerisi gerektirmez. Ana bilgisayar modülünün standart kurulumu çok karmaşık olduğundan, ek kullanıcılar, ana bilgisayar modülünün önceden yapılandırılması gibi özel talimatları izleyerek yazılımı manuel olarak kurabilirler (kurulum veya herhangi bir ek yapılandırma gerektirmez).
Çoğu programın en gerekli işlevleri desteklediği söylenebilir - uzak bir bilgisayarın doğrudan kontrolü. Bu maliyetsiz Deyakі ile deyakі satın alacak. Bu programlar, gelecekte süreci büyük ölçüde basitleştirecek olan bulut kayıtlarının oluşturulmasını desteklemektedir. Çoğu zaman, bilgisayarın geri kalanını karıştırmadan uzaktaki bir bilgisayarın ekranına bakabilirsiniz. Tüm programlar çoklu platformdur. Tüm faaliyetler tek bir işletim sisteminin kontrolü altında yürütülür ki bu büyük bir kuruluş için kolay değildir. Bu tür amaçlar için, bulut kayıtlarının ve PC listelerinin oluşturulmasını, şifrelerin kaydedilmesini ve en popüler işlemlerin yönetilmesini destekleyen ücretli küresel ürünlerin kullanılması şiddetle tavsiye edilir.Bu sistemler büyük bir kuruluşa kolayca entegre edilebilir. Ev bilgisayarınızın ekranını periyodik olarak izlemenize gerek olmadığı için PZ yolunu satın almanın bir anlamı yok, işlevlerin çoğuna ihtiyacınız yok. Programlarla işinize olan saygınızı artırmak da iyidir: bilgisayardaki uzaktaki varlığınızı açıkça gösteren eylemler ve hiçbir şekilde kendinizi göstermeyen eylemler, bilgisayarı izlemekten sorumlu olanlar için daha da kötü olacaktır. .
Merezha, bilgisayarın uzaktan kullanımı için kullanıcı gerektirmeyen bir programa sahiptir. Üstelik hepsine ücretsiz sürümde farklı ücretler ödeniyor.
Ancak Windows işletim sisteminde masaüstüne uzaktan tıklamanızı sağlayan işlevler mevcut ve bu araca “Windows 7 Hatırlatıcı” adı veriliyor ve kılavuzda anlatıldığı gibi kullanabiliyorsunuz, o zaman hiç de kullanışlı bir araç değil. Yani her bağlantı oturumu için bir istek dosyası oluşturup bunu bağlanan kişiye göndermeniz gerekir.
Güç almak için İnternet üzerinden tek seferlik bir bağlantı seçmeniz de normaldir. Ve sürekli olarak bilgisayara bağlanmanız gerekiyorsa, derhal katipten faturanın sağ tarafında istenen dosyayı oluşturup göndermesini isteyin. İstemci makinelerini yerel ortamda bir isteği zorlamadan yönetmek için kullanılan bir moda bakalım.
Standart robotik program algoritması geliyor. Şu andan itibaren bağlantıya izin vermeniz gerekiyor (Bilgisayarım\RMB\Güçlü\Ek Sistem Parametreleri\Bu Bilgisayara Bağlantılara İzin Ver\Ek\Denetime İzin Ver\Bir sınır terimi belirtin, herhangi bir istek için izin verilmeyecektir)
Artık masaüstünüze İnternet üzerinden bağlanabileceğiniz istenen bir dosya oluşturmanız gerekir (Başlat \ Tüm Programlar \ Bakım \ Gelişmiş Windows Yardımcısı \ Güvendiğiniz birinden yardım isteyin \ İstenen dosyayı kaydedin). Dosyayı gizlice erişilebilen bir kaynağa kaydediyoruz veya bir şifre kullanarak İnternet üzerinden gönderiyoruz!
Daha sonra, bağlantının seçildiği bilgisayarda Remote Assistant'ı başlatıyoruz ( Başlat \ Tüm Programlar \ Bakım \ Gelişmiş Windows 7 Windows 10 ve 8'de, asistana erişim menüden kaldırıldı ve bunun Viconati (Win+R) \ msra \ Sizden talepte bulunan kişiye yardım edin \ Vikorist istenen dosyayı \ Şifreyi girin \ Daha sonra istemci, masaüstünüzü görüntülemenize izin vermekten sorumludur \ Bir ayı ve klavyeyle keruvatia olasılığı için bir keruvannya isteyin)
Bildiğiniz gibi bu süreç uzun ve kolay değil. Bu, Remote Assistant'ın istek dosyasını aşırı yüklemeye gerek kalmadan çalışmasına olanak tanır. Bu yöntem yalnızca bir bilgisayara IP adresi aracılığıyla doğrudan bağlanabileceğiniz yerel ortamda çalışacaktır. İnternet üzerinden bağlanmanız gerekiyorsa istek dosyasını biçimlendirmeniz gerekecektir!
Tüm bilgisayarlarda uzaktan erişimi ayarlamak için etki alanı için grup ilkesini kullanıyorum. Zaten fark ettiğiniz gibi, ücretsiz video kursu "Windows Server 2008R2'yi Kurma ve Yapılandırma"yı tamamlamanın bir sonucu olarak oluşturduğumuz sanal sınırda bir uzak asistanın çalışmasını gösteriyorum. Bu atama yöntemi bir etki alanı ağında çalışmak için kullanılıyorsa, aynı zamanda bir çalışma grubunda veya eşler arası ağda çalışmak için de işe yarayacaktır.
Grup ilkesini ayarlamaya gidelim (Başlat\Yönetim\Grup İlkesi Yönetimi\Etki Alanları\office.local\Default Etki Alanı Politikası\Ayarlar\RMB\Değiştir\Bilgisayar Yapılandırması\İlke\Yönetici şablon yok\Sistem\Ek notlar).
Burada 2 parametreyi ayarlamanız gerekir:
Yardım isteyin \ Çık \ Asistanlar bilgisayarı kullanabilir;
Size yardımcı olacağım \ Umknuti \ Notes \ Show \ Values (atanan etki alanından bir bilgisayara bağlanmaya erişime izin veren hesap yöneticisinin hesap hesabının adını girin): office\sysadmin.
Şimdi politikayı bilgisayarlara ayarlamamız gerekiyor, iş istasyonlarını yeniden başlatabilir veya politikayı şu adresten güncelleyebiliriz: Viconati \cmd\gpupdate.
Yardım modunda “Uzaktan asistan” ı başlatmanız gereken iş istasyonuna bağlanmayı deneyelim. Bir program adı oluşturmak için /offerra anahtarını ekleyin; bu msra.exe /offerra ile sonuçlanacaktır. Kısayol oluşturmanın en iyi yolu msra.exe /offerra komutunu kullanmaktır!
Bağlanmak istediğiniz bilgisayarın IP adresini veya etki alanı adını girerek bağlantıya ve ardından sunucuya erişmenize izin verilir! Muhabirle yazışmak için “Rozmova” sohbetini de başlatabilirsiniz.
Gördüğünüz gibi, koristuvach tarafından yapılan bu günlük manipülasyon yöntemiyle, hem keruvannya'yı bağlama izni dışında hem de kesinlikle zarar vermemeye gerek yoktur! Bu yöntemin bir çalışma grubunda uygulanmasını görmek isterseniz, konu popülerse yorumlara yazın, çalışma grubu için bir video hazırlayacağım.
Anladığınız gibi bir bilgisayara bağlanmak için onun IP adresini veya DNS adını bilmeniz gerekir. Koristuvach zayıfsa, makinenin IP adresini açıklamanız ve ona hayret etmeniz kolay olacaktır. Bu sefer masaüstüne çeşitli parametreler getiren BGinfo programını kullanıyorum. Ben zaten çekingenim.
Bundan sonra buraya ekleyeceğim, bu programın arkasındaki videoya kafeslerin üzerindeki özelliklerin her renkte görülebilmesi için siyah bir arka plan ekleyeceğim. Veya adresi yalnızca beyaz ve siyah renklerde çoğaltabilirsiniz. Bu şekilde koristuvach'ın her durumda gerekli ayarlamaları yapması gerekecektir.
iPad