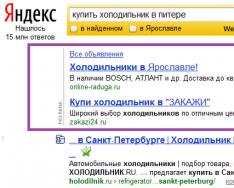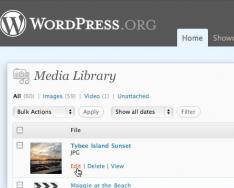Nina'nın internete bağlı olmayan bir dizüstü bilgisayarın sahibini tanıması da önemlidir. Ek Wi-Fi bağlantıları için sürekli artan gelişmelere ve artan bağlantılara rağmen, kabloyla İnternet'e erişim, daha güvenilir ve aynı zamanda en az önemli olan kendi avantajlarını da beraberinde getiriyor. Aşağıda, istikrarlı bir mobil İnternet'in dizüstü bilgisayarınıza nasıl düzgün bir şekilde bağlanacağına ve daha fazla çalışma için nasıl kurulacağına ilişkin raporlar bulunmaktadır.
Bağlantı prosedürü
2 tür bağlantı vardır:
- Dartsız sınır
- Kenar telinden.
Koruma kablosuyla bağlandıktan sonraki kurulum işlemi, bilgisayarda çalışan Windows sürümüne bağlı olarak biraz farklıdır. Ancak prosedürün kendisi çok basit, tek yapmanız gereken sağlayıcıdan gelen kabloyu dizüstü bilgisayarın kenar kartının yuvasına takmaktır. Tüm dizüstü bilgisayarların kasanın arka panelinde bir konektörü vardır.
 Kabinde kurulu dağıtım yapan cihazdan gelen kabloyu prizlere takmanız gerekir.
Kabinde kurulu dağıtım yapan cihazdan gelen kabloyu prizlere takmanız gerekir.
İlk önce gel
Müşterinin elektrik kesintisi varsa ve interneti dizüstü bilgisayarına bağlıyorsa, sağlayıcıyı seçmeye hemen karar vermeniz gerekecektir. Bunun için aşağıdakilerin analiz edilmesi önerilir:
- Posta servis sistemine kablo bağlantısı imkanı;
- Hizmetler için fiyat;
- Sağlayıcı, her abone için optimum düzeyde kabul edilebilir bir iletim hızı sağlar;
- Sağlayıcının teknik destek hizmetinin kullanılabilirliği ve yanıt hızı;
- Ek kriterler (promosyonlar, özel indirimler vb.).
Daha sonra drone İnternetiyle bağlantı kurmak için seçilen sağlayıcının resmi kaynağında veya telefonla bir başvuru formu doldurmanız gerekiyor. Ayrıca mümkünse sözleşmeyi düzenlemek için en yakın hizmet sağlayıcının ofisi ile iletişime geçmeniz önerilir.
Ayarlama prosedürü
Sadece PC'yi kabloya bağlamak yeterli değildir, aynı zamanda İnternet'i de kurmanız gerekir. Windows 7 yüklü bir dizüstü bilgisayarda tüm kurulum sürecine adım adım bakalım.

Windows XP
Son olarak, eski güzel Windows XP'nin yüklü olduğu bir dizüstü bilgisayarı İnternet'e nasıl bağlayacağınızı biliyorsanız, çok para kazanabilirsiniz:
- "Başlat" aracılığıyla "Denetim Masası"nı açın;
- Daha sonra "Merezhevi bağlantıları" bölümüne gidin;
- Daha sonra “Yerel Alan Bağlantıları”na sağ tıklayın, “Güç” satırına tıklayın;
- “İnternet Protokolü (TCP/IP)” satırına bir kez tıklayın ve “Güç”e tıklayın;
- Ardından, beliren pencerede "Gelen IP Zaferi" öğesini seçin, abonenin sağlayıcıyla olan sözleşmesinde belirtilen verileri girin;
- Hazır! Bağlantıların interneti.
Windows 8
Aşağıdaki sonraki eylemleri iptal etmek gerekir:
- “Kontrol Paneli” ne gidin;
- “Merezha ve İnternet” bölümüne gidin;
- Ardından “Tedbirler ve erişim yönetimi merkezi”ni açın;
- Simgeyi “Yeni bir bağlantı kurma” öğesine yerleştirin. chi merezhi";
- “İnternet bağlantısı” bölümünü seçin ve “İleri” ye tıklayın;
- Daha sonra Visokoshvidkisne'nin (PPPoE ile) kurulması önerilir;
- Servis sağlayıcıyla yapılan sözleşmede belirtilen erişim kodunu sağlayın ve “Bu şifreyi hatırla” öğesini seçin;
- “Bağlan”a tıklayın.
Not: Parametreleri girdikten sonra düzgün çalışması için dizüstü bilgisayarı yeniden başlatmanız gerekecektir.
Günümüzde ışık hattına erişimi olmayan, sosyal açıdan aktif bir kent sakini tanımak imkansız olabilir. Dikkat edilmesi gereken diğer bir şey de drone içermeyen bir Wi-Fi bağlantısının aktif hakimiyetidir, aksi takdirde bağlanması özellikle zor olmayan eski güzel drone İnternetini tercih edersiniz.
Bağlantı
Limite bağlanmak için öncelikle en güvenilir operatörü seçmelisiniz.
Teslimat operatörünü seçme kriterleri:
- standınızın yakınında bir erişim noktasının bulunması;
- hoş bağlantı;
- bağlayıcının uygun fiyata yüksek likiditesi;
- teknik desteğin etkinliği;
- diğer faktörler (indirimler, bonuslar, özel teklifler vb.).
Birçok kişi Beeline şirketini hizmet tedarikçisi (sağlayıcılar) olarak seçiyor. Başvurunuzu telefonla, web sitesi üzerinden veya sağlayıcının ofisine gönderdikten sonra mobil internetinizi dizüstü bilgisayarınıza, Teknik Destek Uzmanına bağlayabilirsiniz.
İnce dizüstü bilgisayarın yan, arka veya ön kısmında kablo yönetimi için özel bir yuva bulunur. Merezheva kartı kural olarak cihaza zaten kuruludur. Yuvaya, onu dağıtan cihaza veya girişe, bir sonraki kabine veya bir sonraki kabine yerleştirilen MUM'a giden bir kablo takılır. Farklı abonelere gidecek bir dizi kablo düzenleyin. Bu sayede kendisine bağlı tüm dizüstü bilgisayarlarda internete erişim sağlayacak yerel bir bilgisayar ağı oluşturulur.
Kurulum
"Dünya çapında ağın" sonsuz avantajlarından yararlanmak için yalnızca İnternet'i dizüstü bilgisayarınıza bağlamak yeterli değildir. Kabloyu yuvaya yerleştirdikten sonra ayarlamaların yapılması gerekmektedir. Ve eğer kendi başıma vazgeçmenin imkansız olduğunu hissedersem, o zaman diğeriyle birlikte kolayca koçanıma dönüşebilirim.
Beeline Internet'i Windows 7 işletim sistemini çalıştıran bir bilgisayara kurmanın temel ilkelerine bakalım.
Prosedür:
- "Başlat" düğmesini tıklayın ve "Denetim Masası" na gidin. Pencerede “Sınırlar ve İnternet” öğesini seçin ve ardından “Sınırların ve arka kapı erişiminin kontrol merkezi” seçeneğine tıklayın.

- “Yeni bir bağlantı veya ağ kur” seçeneğini seçin.

- “İş yerine bağlan”a tıklayın ve ardından “Uzak”a tıklayın.

- “İnternet bağlantımı (VPN) zafere taşı” seçeneğini seçin

- Bir İnternet adresi vermeniz gerekiyorsa, tp.internet.beeline.ru yazın ve oraya, bulunduğunuz yerin adını vermeniz gerekiyorsa Beeline yazın. Daha sonra “Hemen bağlanma, yalnızca gelecekte bağlanmak için kurulumu iptal et” seçeneğinin yanındaki kutuyu işaretlemeniz ve “Uzak” seçeneğine tıklamanız gerekir.

- Ardından, kullanıcı adınızı girin ve etkinliğe bağlanmak için girdiğiniz bir şifre oluşturun.
- İşlem tamamlandığında “Kapat” butonuna basın ve güvenli erişim için Merkeze dönün. Burada ekranın sol tarafındaki “Adaptör ayarlarını değiştir” öğesine tıklayın.

- Beeline bağlantıları oluşturmak için fareye sağ tıklayın, “Vlastivosti” ye gidin ve VPN sunucusu adres satırında tp.internet.beeline.ru yazan sayfaya gidin.
- Bundan sonra “Seçenekler”e gidin ve “Windows oturum açma işlemine etki alanı ekle” seçeneğinin yanındaki kutunun işaretini kaldırın.

- “Güvenlik” sekmesine gidin ve VPN Türü listesini açın. Yeni bir L2TP IPSec VPN arasından seçim yapın. “CHAP Şifre Doğrulama Protokolü”nün yanındaki kutuyu işaretleyin ve “Tamam”a tıklayın.

- Yoldan çekilmek için Beeline bağlantı etiketine tıklayın ve kullanıcı adınızı ve şifrenizi girin.
Bildiğiniz gibi, Beeline Internet'i bir bilgisayara kurmak o kadar da zor değil, bu nedenle paradan tasarruf etme ve yeni bilgiler edinme konusunda gerçek bir şansınız var. Sadece dağıtım yapan ekipmanlara erişimi olan bir teknik destek ustası internete bağlanabilir ancak bunu kendi başına kazanması mümkün değildir.
Bugün iki tür İnternet bağlantısı vardır. İlk tip, kabloyu bağlamak ve çifti bükmek için kullanılan dart bağlantısıdır. Diğer bir tür ise radyo üzerinden internet bağlantısı sağlayacak Wi-Fi bağlantısıdır. Wi-Fi bağlantısı giderek yaygınlaşıyor. Çok yönlü İnternet, büyük kuruluşlar ve ofislerle ilgili düşük avantajlara sahiptir. Evde en az bir bilgisayara kablolu bağlantı kurmak da mümkündür. İnternete istikrarlı bir bağlantı ve etkili çalışma için bağlantınızın parametrelerini doğru şekilde yapılandırmanız gerekir.
Kablolu İnternet bağlantısının avantajları
İnternet son 15 yılda hızla hayatımızın her alanına nüfuz etti. Bankacılık sektöründe, ticarette, üretimde gerekli olmasının yanı sıra bilgi alışverişi ve özel depolama için de vazgeçilmezdir. Günümüzde küresel ağa bağlanmanın en yaygın yöntemleri drone bağlantıları ve Wi-Fi bağlantılarıdır.
Bir çekim bağlandığında optik kablo sıkışır veya çift bükülür. Birinci kablo türü, saniyede 1 GB'a kadar bilgi aktarım hızı sağladığı için önemli bir avantaja sahiptir. Çiftin dönüşüne göre maksimum hız saniyede 100 MB'a ulaşıyor.
Kablodan geçen iletim sıvısı, sinyal alımını etkileyen kenar kartının tipine ve kartına bağlıdır. Bu, tek boyutta birleştirilen masaüstü bilgisayarlar, oyun konsolları, TV'ler ve diğer cihazlar için geçerlidir. Akışlı bilgi aktarımı, cihazlar arasında sürekli alışveriş gerektirmez, bu da işlem hızını önemli ölçüde artırır. Kurumsal ağın çalışma saatleri sırasında iş istasyonları arasındaki yerel bağlantıların hızı büyük önem taşımaktadır. Bu sigortalıdır çünkü büyük miktarda bilginin hızlı iletilmesine ihtiyaç vardır.
Wi-Fi ile İnternet bağlantısı, şarkı söyleme menzilinde çalışan kablosuz radyo istasyonlarıyla çalışır. Bu nedenle Wi-Fi günlük yaşamda daha fazla talep görmektedir. Manueldir çünkü erişim noktasının olduğu herhangi bir yerde akıllı telefon, tablet veya dizüstü bilgisayardan internete anında bağlanmanıza olanak tanır. Sinyal alınırken, Wi-Fi frekanslarının bir karışımında çalışan hoparlör cihazları entegre edilir ve rota üzerindeki nesneler radyodan geçer.
Wi-Fi bağlantısı için kablo döşemeye gerek yoktur, kablo radyo sinyalinin sızmasına karşı oldukça hassastır ve erişim noktasından ne kadar uzaktaysanız sinyal alımı o kadar güçlü olur
Dart bağlantısının dartsız olana göre birçok avantajı vardır:
- Drone bağlantısıyla bilgi yakalama ve gönderme hızı, Wi-Fi'ye göre yaklaşık 2 kat daha yüksektir;
- sunucuyla dosya alışverişi sırasında minimum gecikme olur; bu, çevrimiçi oyunlarda kullanıcıdan maksimum hızı almak için önemlidir;
- Kablolu bağlantı, kod kenardan geçilinceye kadar daha kararlıdır; Yakındaki Wi-Fi frekansları veya elektromanyetik sinyallerle çalışan cihazlardan etkilenmeyin;
- Kablolu bağlantı sırasında sinyalin gücü, geçiş yoluna güç aktarımı ve dış faktörlerin akışı nedeniyle yalan söylemez.
Kablolu bağlantı bağlandığında oluşan alarmlara, arızanın nedenini belirten kodlar atanabilir.
Video: neden kablolu İnternet bağlantısı Wi-Fi'den daha iyidir?
Kabloyu bilgisayarınıza veya dizüstü bilgisayarınıza nasıl bağlarsınız?
İnternet kablosunu bilgisayarın adaptör soketine bağlayarak, herhangi bir hazırlık yapmadan, bağımsız olarak bilgisayarın kurulumunu yapabilirsiniz. Bağlamak için, kablonun her iki ucunda kabartmalı RJ-45 konnektörleri bulunan standart bir kablo (bükülü çift) kullanın.
Kabloyu şu şekilde bağlayabilirsiniz:
- Kabloyu gerekli bakım için hazırlayın.
- Bir konektörü yönlendiricideki herhangi bir LAN konektörüne bağlayın.
Başlangıç olarak, kablonun konnektörünü yönlendiricinin herhangi bir LAN bağlantı noktasına bağlayın
- Kablonun diğer konnektörünü dizüstü bilgisayarın veya bilgisayarın soketine bağlayın.
Şimdi kabloya başka bir konektörü bilgisayarın LAN bağlantı noktasına bağlamanız gerekiyor
- Eski tip bir modem kullanıyorsanız sağlayıcının giriş kablosunu modem üzerindeki İnternet soketine bağlayın.
Eski tip modemlerde sağlayıcı kablosunun sarı renkli modemin soketine bağlanması gerekmektedir.
- LAN kablosunu modemin Ethernet soketine veya cihazın kenar soketine bağlayın.
Cihazdan gelen bağlantı kablosunun modemin Ethernet konektörüne bağlanması gerekir.
- Bilgisayar yönlendiriciye bağlandığında gösterge ışığı açık kalır ve cihazlar arasında iletişimin kurulduğunu gösterir.
Bir bilgisayara bağlandığında yönlendiricinin ekran panelindeki gösterge LED'i yanar.
Kabloyu bağlarken çok fazla bükmeyin; tüm konektörler yalnızca bilgisayarın konektör panelindeki ilgili yuvalara uyan konektörlerle bağlanır. Bir cevizlinin bu süreçte ödeme yapmaya başlaması çok zordur.
Dinamik ve statik İnternet bağlantıları
Kablo konnektörleri bilgisayarın kenar adaptörü ile sağlayıcının cihazı arasına bağlanıp bağlandıktan sonra bir İnternet bağlantısı kurabilirsiniz. Öncelikle belirli amaçlara bağlı olarak ana sınıra bağlanma yöntemini seçmemiz gerekiyor. Є 2 bağlantı yolu:
- dinamik bağlantı - bu, bir bilgisayara bireysel bir IP adresinin atandığı, otomatik olarak ayarlandığı ve ilk parametreler dönüştürüldüğünde değiştiği bir yöntemdir. Sağlayıcı firmanın kurulumu, sınır adresinin değerlerini bilgisayara ve ana ağ geçidine bağımsız olarak atar. Bilgisayar ana hatta bağlandığı anda, müşteriden ek kimlik bilgileri talep edilmeden küresel ağa bağlantı hemen kurulur. Bu tür bir bağlantının tek avantajı, adresinize uzaktan bağlantı oluşturabilmenizdir. Bu durumda yönlendiriciyi atlayarak doğrudan ana hatta geri dönmeniz gerekir;
- statik bağlantı - bilgisayara bireysel bir IP adresinin atandığı, kalıcı hale geldiği ve sağlayıcı firma ile anlaşma yapıldığında atandığı bir bağlantı yöntemidir. Böyle bir kabulün gerçekleştiği saatte, müşteri adresi manuel olarak girer ve ayrıca ana ağ geçidi ve DNS sunucuları için değerleri bağımsız olarak yazar. Bu tür bilgiler sözleşmede yer aldığından sağlayıcı firmanın teknik destek departmanından tespit edilebilmektedir. Bazı İnternet kullanıcılarının lisanslama için kullanıcı adı ve şifre girmeleri gerekebilir. Bu beyanlar sözleşme belgelerinde belirtilmeli veya abone tarafından bağımsız olarak belirlenmelidir.
Dinamik bağlantı nasıl oluşturulur
Düzgün bir dinamik bağlantı oluşturmak için düşük seviyeli eylemleri ortadan kaldırmak gerekir:
“Başlat” tuşu menüsünden “İnternet Bağlantıları” bölümüne gidin
- “Parametreler” bölümünde, “Ağ parametrelerini değiştir” bloğunda “Bağdaştırıcı parametrelerini ayarla” seçeneğini seçin.
"Parametreler" bölümünde "Adaptör parametrelerini özelleştirin" seçeneğine gidin
- “Ethernet Bağlantıları” konsolunda, Ethernet bağlantılarına tıklamak için farenin sağ tuşunu kullanın.
- Menüden “Güç” seçeneğini seçin.
Ethernet bağlantısı menüsünde “Güç” seçeneğini seçin
- Bağlantı konsolunda IP sürüm 4 (TCP/IPv4) bileşenine gidin ve “Güç”e tıklayın.
Yetki panelinde IP sürüm 4 (TCP/IPv4) satırını görmeniz ve ardından “Yetki”yi açmanız gerekir.
- TCP/IPv4 öznitelik konsolunda, "IP adresini otomatik olarak seç" ve "DNS sunucu adresini otomatik olarak seç" anahtarlarını etkinleştirin.
Son olarak “IP adresini otomatik olarak seç” ve “DNS sunucu adresini otomatik olarak seç” anahtarlarını etkinleştirin
- Bitirmek için Tamam'ı tıklayın.
Artık dinamik yarı kurumaya hazır.
Statik bağlantı nasıl oluşturulur
Statik bir bağlantı oluşturmak için aşağıdaki satırları girmeniz gerekir:

İşte bu, statik bağlantı kuruldu.
Ana bağlantı yöntemi bir yönlendirici üzerinden olduğundan çoğu evdeki İnternet abonesi dinamik bağlantılara takılıp kalır. Statik bir bağlantı, modem bağlantısı veya doğrudan bağlantı ile duracaktır.
ADSL modem aracılığıyla bağlanırken yalnızca İnternet sağlayıcısına atanan statik adresler engellenecektir.
Video: statik ve dinamik bağlantıların oluşturulması
Windows 10'da L2TP bağlantısı nasıl kurulur
Küresel ağa bağlanmak için kullanılan L2TP tünel protokolü, Microsoft'un eski PPTP protokollerinin ve Cisco'nun L2F protokollerinin bir simbiyozudur. Uç cihazlarla kolayca entegre olur ve işlemciye olan talebin azalması sayesinde yüksek hızda bilgi alışverişine sahiptir. Bağlantıda büyük bir istikrar ve yüksek güvenlik vardır. Bina, herhangi bir sınırda robotlar için tüneller oluşturabilir. L2TP protokolü, kurumsal ağlarda kurulu olup, ana ağın üstünde orta düzeyde bağlantıların oluşturulmasına olanak tanır. Bu, kuruluşun merkez ofisi ile bölge şubeleri arasında istikrarlı bir bağlantı sağlayacaktır.
L2TP bağlantısı kurmak için aşağıdaki işlemlerden çıkış yapmanız gerekir:
- “Başlat” simgesine sağ tıklayın.
- Görünen menüde “Merezhevi bağlantıları” satırına tıklayın.
"Başlat" menüsünden "Merezhevi bağlantıları" satırını seçin
- "Parametreler" bölümünde "Sınırları ve gizli erişimi olan bakım merkezi" seçeneğini seçin.
“Ayarlar” bölümünde “Özel erişime sahip Bakım Merkezi”ni açın
- “Yeni bir bağlantı veya ölçüm oluştur”u seçin.
“Bağlantılar ve özel erişime sahip kariyer merkezi” menü bölümünde ilk öğeyi seçmelisiniz - “Yeni bir bağlantı veya bağlantı oluştur”
- “Bağlantılı bağlantılar ve bağlantılar” panelinde “İşyeri bağlantıları” satırına bakın ve “İleri”ye tıklayın.
“İş yerine bağlan” satırına gidin ve ardından “İleri”ye tıklayın
- “Masaüstü Bağlantıları” konsolunda “İnternet bağlantımı (VPN) zafere taşı” sekmesini seçin.
Kuruluma devam etmek için “İnternet bağlantımı (VPN) onayla” sekmesine tıklayın
- Açılan konsolda sunucu adresini girin, “Diğer kullanıcıların siteye bağlanmasına izin ver” seçeneğinin yanındaki kutuyu işaretleyin ve “Oluştur”a tıklayın.
Sunucu adresini girin ve diğer kullanıcıların bağlanmasına izin vermek için kalan kutuyu işaretlemeyi unutmayın.
- Açılan konsolda kullanıcı adınızı ve şifrenizi girdikten sonra ana ağa bağlanın.
- "Merezhevi bağlantıları"na gidin.
- Oluşturulan VPN bağlantısına tıklamak için farenin sağ düğmesini kullanın.
- Menüden “Güç” seçeneğini seçin.
Konsolda, oluşturulan VPN bağlantısına sağ fare tuşuyla tıklayın ve “Güç” e gidin.
- “VPN bağlantıları: yetkililer” konsol sekmelerinde “Güvenlik” seçeneğini açın.
- VPN Type alanında L2TP değerini IPsec (L2TP/IPsec) ile ayarlayın ve Veri Şifreleme alanında “gerekli” seçeneğini seçin. Bundan sonra “Ek ayarlar”ı açın.
VPN türü IPsec (L2TP/IPsec) ile L2TP olarak kurulabilir, verileri şifrelemek için "gerekli" kullanın
- Kimlik doğrulama için sağlayıcınız tarafından sağlanan anahtarı girin.
Kimlik doğrulama anahtarı size İSS'niz tarafından verilecektir.
- Bitirmek için Tamam'ı tıklayın.
Her şeyi doğru yapılandırdıysanız L2TP bağlantınız kullanıma hazırdır.
Video: Windows 10'da L2TP bağlantıları nasıl kurulur
L2TP bağlantısının oluşturulması abonenin güvenlik düzeyini artırır ve sağlayıcının hizmetlerine bağlanmayı kolaylaştırır.
Windows 10'da PPPoE bağlantısı nasıl kurulur
PPPoE İnternet bağlantı protokolü, Ethernet teknolojisi kullanılarak bir omurga ağına bağlanıldığında engellenir. Bu yöntemin, örneğin ek veri yetenekleri aralığını genişletmek, iletim sırasında bilgiyi sıkıştırmak, bilgi paketleriyle kimlik doğrulama ve şifreleme işlemlerini gerçekleştirmek gibi bir takım avantajları vardır. Bağlantı aynı zamanda yetkilendirme gerektirir (kullanıcı adınızı ve şifrenizi girmeniz). Vikorist, ana ağa ve sağlayıcının sahibine doğrudan bağlantı saatinde mevcuttur.
PPPoE protokolünü kullanarak İnternet bağlantısı kurmak için aşağıdaki işlemlerden çıkmanız gerekir:
- Banyonun ortasını kenarlarla ve tam erişimle örtün.
- Burada “Yeni bir bağlantı veya hesaplamanın oluşturulması ve ayarlanması” seçeneğini seçin.
"Bağlantıları ve özel erişimi olan bakım merkezi" bölümünde "Yeni bir bağlantı veya ağ oluşturma ve kurma" seçeneğine tıklayın
- “Bağlantıları ve bağlantıları kur” konsolunda “İnternet bağlantıları” maddesine bakın ve “İleri”ye tıklayın.
İlk öğeyi seçin - “İnternet bağlantıları” ve daha fazla kurulum için “İleri” ye tıklayın
- Visokoshvidkisne sekmesini seçin (PPPoE ile).
“İnternete Bağlı” altında, “Yüksek hızlı (PPPoE ile)” bağlantısını seçin
- Daha sonra kullanıcı adınızı ve şifrenizi girin, sağlayıcınızı seçin ve "Bağlan"a tıklayın.
Kullanıcı adınızı ve şifrenizi girin, sağlayıcınızı seçin ve kurulumu tamamlamak için “Bağlan”a tıklayın.
Artık bir PPPoE bağlantınız kurulu.
Video: PPPoE bağlantısı nasıl bağlanır ve kurulur
Müşteri sayısı sınırlı olduğundan, diğer müşterilerin İnternet bağlantısını yalnızca evdeki İnternet kurulu olduğunda kullanmalarına izin verilir.
Kablolu İnternet bağlantılarıyla ilgili sorunları gidermenin yolları
Drone internetine bağlanırken, cihazdaki sorunlar, ana hattaki kesinti veya operatörün yanlış eylemleri nedeniyle periyodik olarak alarmlar meydana gelir. Çoğu durumda, bağlantılarla ilgili sorunlar müşterinin kendisinin dikkatsiz eylemleri nedeniyle ortaya çıkar.. Sorunun nedenini belirlemek ve belirlemek için aşağıdaki algoritmayı takip eden basit adımları uygulamanız gerekir:
- Tedavi merkezini bariyerlerle ve tam erişimle başlatın.
- “Orta Bağlantılar” sekmesinde “Sorun Giderme” öğesini seçin.
“Müdahale ve Erişim Bakım Merkezi”ne gidin ve “Sorun Giderme” bölümünü açın
- “İnternet bağlantısı”nı seçin.
Daha fazla kurulum için “İnternet bağlantısı” seçeneğini seçin
- Ardından “Sorun gidermeyi çalıştır” satırına tıklayın.
Sorunları belirleme sürecinin tamamlanmasını bekleyin
- İşlemi tamamladıktan sonra pencerede “İnternet bağlantısı sorunlarını giderme” sekmesini seçin.
“İnternet bağlantısı sorunlarını giderme”yi seçin ve teşhis işlemini tamamlayın
- Sorunları aramayı bitirdikten sonra herhangi bir sorun tespit edilmemişse konsolu kapatın. Sorun tespit edilirse sızıntı yapan pencerelerin indekslerini düzeltin.
- “Giriş Bağlantıları” konsolunda doğrulama işlemini tamamladıktan sonra “Bu bilgisayarı sınırda bul”u seçin ve “İleri”ye tıklayın.
“Bu bilgisayarı sınırda bul” öğesini seçin ve “İleri” düğmesini kullanarak sorun gidermeye devam edin
- Sorunları gidermek için güvenlik duvarının bilgisayarınızı sınırda engellemediğini kontrol edin.
Edge ağ geçidinin yapılandırmasını kontrol etmenin tamamlanıp tamamlanmadığını kontrol edin
- Sorunlar belirlendiğinde konsolda görünen talimatları izleyin.
- Herhangi bir sorun algılanmazsa konsolu kapatın.
- Sorun tespit edilirse bunları çözmek için program talimatlarını izleyin.
İlgili satıra tıklayarak sorun gidermeye başlayın
Bu, giriş bağlantılarının doğrulanmasını tamamlar.
Aşağıdaki talimatlar bir bağlantı sorununun algılandığını ve girilmesi gerektiğini göstermektedir. “Ek raporlara bak” satırına tıklayarak sorun raporu hakkında bilgi edinebilirsiniz.

Bağlantı düzeltmelerini arama yollarına ilişkin rehberlik klasiktir ve Microsoft şirketinin sahtekarları tarafından ayrıştırılmıştır. Gerçekte her şey çok daha basittir çünkü İnternet bağlantılarındaki sorunlar, mekanik olarak çözülmek gibi başka nedenlerden kaynaklanabilmektedir.
Bu algoritma çoğu durumda İnternet bağlantısının varlığıyla ilgili sorunu çözmeye yardımcı olur:
- Bilgisayarınızı geri yükleyin.
- İzlerken yönlendiriciyi görüntüleyin ve 10-15 saniye bekleyin.
- Yönlendiriciyi kapatın.
- Bağlantı güncellenmemişse yönlendiriciyi sıfırlamak için Sıfırla düğmesine basın.
İnternet bağlantılarında sorun yaşamamak için yönlendiricinin periyodik olarak kapatılması ve güncellenmesi için en az bir saat beklenmesi önerilir.
Video: drone internetine bağlanıldığında bildirimlerin iptal edilmesi
Günümüzde tüm İnternet sağlayıcıları omurgaya hızlı bir şekilde dinamik bağlantılar kurmanın yollarını arıyor. Bu, mevcut ağda herhangi bir değişiklik olması durumunda parametrelerin yeniden ayarlanmasını gerektirmediği için hem ağ abonesi hem de sağlayıcı firma için daha uygundur. Bilgisayarınıza uzaktan erişime sık sık erişmeyi planlıyorsanız, yönlendiriciyi veya modemi atlayarak doğrudan bağlantıyı seçmek en iyisidir. Ev İnterneti için, yönlendiricinin ayarlarını ve başlangıçta sağlayıcı tarafından belirlenen bağlantı türünü her zaman değiştirebilirsiniz. Daha sonra, sistem yapılandırmasını değiştirirken veya yeni yeniden yüklenen ayarları değiştirirken ağ parametreleri otomatik olarak ayarlanacaktır. Doğrudan bağlandığında ayarların manuel olarak yapılması gerekecektir. Ancak istemcilerin İnternet bağlantısı türünü seçtiklerinden emin olmaları gerekir.
Son 10 yılda internet hayatımızda, günlük hayatımızda ve bilgisayarlarımızda hızla arttı.
Elbette bilgisayar üzerinde çalışan her profesyonel, internet bağlantısı olmadan onu tespit edemez. İnternette hemen hemen her şeyi öğrenebilirsiniz. Film izleyin, spor yayınlarını izleyin, müzik dinleyin, çevrimiçi oyunlar oynayın. Herhangi bir konu hakkında ihtiyacınız olan bilgiyi bulun ve onunla etkileşime geçin.
Tren, uçuş, konser, spor etkinliği için bilet alın, hizmetler için ödeme yapın, faturalar ödeyin, çevrimiçi mağazadan hak ettiğiniz her şeyi satın alın.
Tek kelimeyle internet harika bir şey. Şarap bu kadar popüler olmasının nedeni budur.
Bilgisayarınızı İnternet'e bağlamak için aşağıdakilere ihtiyacınız vardır:
- ara kart ve sürücülerin üzerine kurulu.
- Adsl Modem, router, erişim noktası vb.
- Ethernet kablosu
- RJ-45 telefon hattına bağlanmak için kablo.
- Ayırıcı.
Ve en önemlisi, internete erişim hizmeti sağlayıcı tarafından sağlanıyor olabilir.
Tüm kabloları talimatlara göre bilgisayara ve modeme bağlayın.

Başlayalım ölçüm haritasının ayarlanmasıіWindows 7'de internet bağlantısı. Bunu yapmak için adım adım adımların altını işaretleyin. Krok 1. Başlat'a tıklayın ve şuraya gidin: Kontrol Paneli. Mesaja tıklayın.

Timsah 2 . Sonraki tıklayın.

Timsah 3 Sol menüdeki pencereye tıklayın.

Krok 4 . Simgenin üzerindeki fare düğmesine sağ tıklayınYerel ağa bağlantıve menüden seçim yapın Güçlü sol fare tuşu.

Krok 5 . Açılan pencerede öğeyi seçmek için farenin sol düğmesini kullanın.İnternet Protokolü sürümü TCP/IPv4ve düğmeye basın Yetki.

Krok 6. Öğeyi seçin Vikoristovvati IP adresine adım atacakve alanları resimde gösterildiği gibi doldurun. AdreslerBunun gibiİnternet hizmet sözleşmenizden alternatif DNS sunucuları almanız gerekmektedir. Bundan sonra düğmeye basın TAMAM.

Sınır haritasının ayarlanması tamamlandı. Daha sonra yeni bir bağlantı oluşturmaya devam ediyoruz.
Vikonait Krok 1і Timsah 2 Tekrar.

Krok 4. Yeni Yıl arifesi bağlantı seçeneğini seçininternet bağlantısı. İnternete drone, İsviçre veya telefon bağlantısı yok. Devam etmek için basın Dali.

Krok 5. Pencerede internet bağlantısı Seçme Visokoshvidkisne (PPPoe ile)). DSL veya kablolu bağlantılarda parola ve parola girilmesi gerekir.

Krok 6 . Bir sonraki pencerede girmeniz gerekirbilgiler İnternet servis sağlayıcısından kaldırılacak:
Ben bir koristuvach'ım.
- Şifre.
- Bağlantım.
Tüm bu veriler sözleşmenin sonuna kadar tarafınıza gösterilmeyecektir.
Kutuyu kontrol etŞifrenizi hatırlayın.
Yapabilirsiniz vikorların diğer koristuvach'lara bağlanmasına izin verilgili kutuyu işaretleyerek.
Tüm verileri doğru girin ve düğmeye basın Bağlamak.

Krok 7 . Kullanıcı adınızı ve şifrenizi kontrol ettikten sonra bağlantı kurulacaktır. Siz ortaya çıktıktan sonra sistem sizi bu konularda bilgilendirecektir.İnternet bağlantınız gün sonuna kadar hazır. Çıkmak için düğmeye basın Kapat şunu.

İçin internete bağlan, pencerede pencerenin sağ tarafındaki mesaja tıklayın. Daha sonra simgeye tıklayınYüksek hızlı bağlantı.

İnternete bağlanmak için sürekli kontrol paneline girmemek için masaüstünüzde bir kısayol oluşturabilirsiniz. Bunu yapmak için bağlantı simgesine sağ tıklayın ve içerik menüsünden seçim yapın. Bir kısayol oluşturun.
İnternetten kazanç sağlamayan bir kişiyi tanımak muhtemelen zordur. Dünya çapında ağa erişim, çocuklardan başlayıp yaşlılara kadar hem işte hem de evde hayatımızı doldurdu ve birçoğu da bilgisayar teknolojilerinin gelişimine ayak uydurmamaya çalışıyor. İnternete bağlanma sorunu geniş bir kitleyi ilgilendiriyor. Bu makaleyi okuduktan sonra bir bilgisayarı internete bağlamanın hiç de zor olmadığını anlayacaksınız. Çoğu zaman Windows 8 yazılımının en son sürümüne yükseltme yapmanız gerektiğinden, bu makalede aynı sistemdeki durum anlatılmaktadır ancak farklı bir Windows sürümüne sahipseniz bu talimatları da hızlı bir şekilde takip edebilirsiniz. aynı.
Şu andan itibaren İnternet'e erişmeniz gerekecek: sabit hat bağlantısı, Wi-Fi yönlendirici veya mobil İnternet (SIM kart aracılığıyla). Gerekirse sağlayıcınızla bir anlaşma yapın; genellikle kabloyla başlayıp yüksek hızlı modem veya yönlendiriciyle biten gerekli ekipman size verilecektir. Mobil İnternet'e güveniyorsanız, özel bir modem almanız veya USB bağlantı noktası üzerinden bilgisayara bağlanan bir cep telefonu kullanmanız gerekecektir. Ancak bu zamanda internetin hızı çok daha az. İnternet bağlantınız güvenli hale geldikten sonra bilgisayarın kendisini kurmaya başlayın. Bunu yapmak için yönetici hesabınız aracılığıyla Başlat menüsüne gidin. Pencerede farenin sağ tuşuna basın, sağ alt köşede “Tüm programlar” başlığı görünecektir. Farenin sol tuşuna basarak seçin.



















Tüm talimatları tamamladıktan sonra bilgisayarınız artık internete bağlıdır ve küresel bilgi ağına erişebilir. Aksi takdirde, sağlayıcınızın müşteri hizmetleri merkeziyle iletişime geçin; ön büro, herhangi bir sorunu çözmenize kesinlikle yardımcı olacaktır. Gücü kaybettiyseniz Windows 8'de İnternet'e bağlanmaya ilişkin adım adım talimatların da gösterildiği videoyu izleyin.
Arızalar