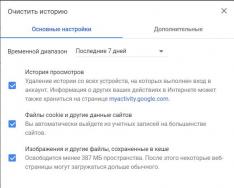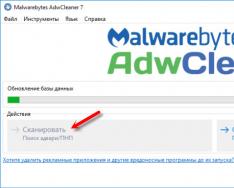Görünüşe göre Microsoft Office kullanıcıları, bir Word belgesindeki boş alanları veya gereksiz sayfaları kaldıramadıkları gerçeğiyle mücadele ediyor. Daha basit olurdu: farenin sol tuşuyla gerekli parçayı görün ve Geri Al veya Sil tuşuna basın. Ancak boş tarafı kaldırmanın en basit yöntemi her zaman etkili değildir. Sizin için Word'deki gereksiz sayfaları görebileceğiniz yeni bir rehber hazırladık.
Boş alanlardan kurtulmak neden önemlidir?
Boş taraflar çeşitli nedenlerle ortaya çıkıyor. Bu çoğunlukla internetten metin kopyalarken bulunur. Ayrıca kendiliğinden veya kendiliğinden "beyaz sıçramalar" manuel olarak oluşturmak da kolaydır. Resmi belgelerde, mezuniyet belgelerinde, örneğin tez ödevlerinde, özetlerde ve dönem ödevlerinde boş bölme borularının varlığı son derece nadirdir.
Poradada No. 1. Saf arkush, belgenin herhangi bir bölümünde kullanılabilir - hem başında hem de sonunda ve belgenin ortasında. Bir dosyayı aşırı yüklemeden veya muhatabı aşırı yüklemeden önce, metne zarar vermemek için Word'ün başından sonuna kadar ters çevirmeniz ve yan tarafını silmeniz zorunludur. Karartma moduna geçerek daha hızlı çalışabilir ve zamandan tasarruf edebilirsiniz. Bunu yapmak için “Görünüm” menüsüne gidin ve “Siyah” düğmesini tıklayın.
Word'deki tüm paragrafları hızlı bir şekilde silmek ne kadar kolay?
Metin parçaları arasındaki ve uçlarındaki boş alanlar çoğunlukla Sil kullanılarak silinebilir. İmleci "boş" kutunun önüne getirmeniz ve hiçbir şey öğreninceye kadar Sil'e basmanız gerekir. Ayrıca boş bir alan görebilir, fareye sağ tıklayıp “Görünüm” menüsünü seçebilirsiniz.
Porada No.2. Belgedeki tüm boş alanlar birbiriyle çelişmeyen sembollerdir; genellikle paragraflar veya boşluklardır. Paragraftaki sembolleri gizlerseniz onları görmek çok daha kolay olacaktır. Karakterleri görüntülemenin iki yolu vardır: Ctrl+Shift+8 klavye kısayolunu kullanın veya üst araç çubuğunda “Başlık” sekmesinin altında bulunan ¶ simgesini tıklayın.
Tüm paragraflar görünür hale geldiğinde, temel kelimeleri, kelimeleri ve harfleri silebilirsiniz. İmleci paragraf işaretlerinin önüne getirin ve klavyede Sil tuşuna basın.
Tablodan sonra kemer tipinin özellikleri
Örneğin bir belgenin bir tablosundan sonra boş bir sayfa açılması özel bir durumdur. Sil butonuna basmadığınız sürece tablodan sonra Word’ün boş tarafını göremezsiniz. Dış görünüm tablosundan sonra otomatik olarak yerleştirilen özel paragrafın nedeni. Ve eğer masanın geri kalan sırası yan tarafın ucunda yer alıyorsa, boşluk ön kemere, yeni tarafa aktarılır.
3. Adım. Boşluğun altında boşluk kalacak şekilde, sonunda tablo bulunan bir belge çizmeye çalışın. Örneğin metni kısaltın veya yazı tipi boyutunu ve satırlar arasındaki boşluğu değiştirin.
Belgeyi çizmek yerine biçimlendiremiyorsanız, ancak temiz kenarını düzeltmek önemliyse başka ne yapabilirsiniz? Kalan arkush'u kaldırmak için bir dizi garip eylem oluşturmanız gerekir:
- + tuşuna basarak belgenin sonuna gidin.
- Görünmez sembolleri gösterme işlevini etkinleştirin.
- Tablodan sonraki sembole bakın.
- CTRL+D tuşlarına basın.
- “Yazı Tipi” iletişim kutusunu açın, “Kabuller” öğesini bulun ve yanındaki kutuyu işaretleyin.
- "Tamam"ı seçerek işlemi onaylayın.
- Sembol gösterimini kapatın.
Sayfa görünümünü gösterme ve silme
Bir metin belgesindeki boş kapılar genellikle paragraflardan sızar. Ayrıca yan tarafta görünmez bir yırtık ya da kesitte Primus yırtığı da olabilir. Bunu ortaya çıkarmak için düşmanca sembollerin imajını vurgulamak yeterlidir. Ve eksen öylece kenarları parçalamaya başlamayacak.
Yeni başlayanlar için standart seçeneği deneyin; imleci genişletmek istediğiniz yerin yakınına getirin (veya görünümü seçin) ve Sil'e basın. Bu işe yarar ancak bazı durumlarda sorun ortaya çıkar: boş bir sayfa görüntüleniyor veya biçimlendirme bozuk.
Bu videonun ardından kopyalama öncesinde parçanın formatının metin moduna geçtiğini fark ettiyseniz kopyalama türünü değiştirmek için sonraki adımları uygulayın:
- Artık imleci görünümün ayarlandığı yere getirmeniz gerekiyor.
- Şimdi “Yerleşim” menüsüne (veya “Yan Düzen”) gidin.
- Gezinme panelinde "Sayfa Seçenekleri" öğesini bulun ve sağ alt köşedeki küçük simgeye tıklayın.
- Bir pencere açın ve “Dzherelo kağıdı” öğesini bulun.
- “Başlat bölümünü” açın ve listeden “Geçerli sayfada” seçeneğini seçin.
- Onaylamak.
Başlık sayfasındaki tarafı kaldırıyoruz
Word 2007, 2016 ve bir metin düzenleyicinin diğer sürümlerinde başlık sayfasını silmeniz gerekiyorsa, yalnızca Sil tuşuna basmak bunu yapmayacaktır. Başarılı düzenleme için aşağıdaki şartları girmeniz gerekir:
- "Ekle" sekmesine gidin.
- “Başlık Sayfası” düğmesine tıklayın.
- “Yayın sayfasını görüntüle”yi seçin.
- "Tamam"a tıklayın.
Not. MS Word'ün herhangi bir eski sürümünde (2007'den önce), başlık sayfası orijinali gibi görüntülenir: bkz. - Sil tuşuna basın.
4. Adım. Saygıyı yeniden sağlayın: Başka bir belge yazdırdığınızda boş sayfalar görünüyorsa, boş sayfaların ortaya çıkmasının nedeni yanlış yazıcı ayarlarından kaynaklanmaktadır. Bu sorunu çözmek için sayfanın diğer tarafındaki ayarlar bölümünden ayarları değiştirin.
Word'den yan sayfalar oluşturmanın tüm ana yöntemlerine baktık ve bunların nasıl kurulacağını ayrıntılı olarak gösterdik. Artık en kurnaz boş yaprakları toplamayı umursamıyorsunuz.
Word'de boş sayfalar veya paragraflar arasında çok fazla boş alan olduğundan, bu, belgenin aktarılan satırda boş özel karakterlerin olduğu anlamına gelir. Ayrıca boş alan sayfa açma simgeleriyle de belirtilir.
Bu semboller, anında inceleme saatinde görünmez. Bunları görüntülemek için Ctrl + Shift + 8 tuşlarına basın
Word'deki boş sayfaların listesi, görünmez özel karakterlerin seçilmesi noktasına kadar azaltılabilir. Boş sayfaların kaldırılması veya kaldırılması (belgenin başında, ortasında veya sonunda) fark etmez, prensip aynıdır.
Word'deki boş sayfaları kaldırma talimatları
Manuel olarak oluşturuldu
Başlamak için girilen tüm özel karakterleri görüntülemeniz ve ardından silmeniz gerekir.
1 Özel karakterleri göstermek için Ctrl + Shift + 8 tuşlarına aynı anda basın. Veya simgeye tıklayın Tüm işaretleri göster Word araç çubuğunda.
Bundan sonra, kelimenin boş taraflarının oluşturulduğu aktarılan satırın işlenmemiş sembollerini öğreneceksiniz.
Koku şuna benziyor:

2 Farenizi onlara doğrultun ve Del veya Geri tuşu tuşlarına tıklayın.
3 Özel karakterlerin görüntüsünü yakalamak için Ctrl + Shift + 8 tuşlarına tekrar basın.
Arama ve değiştirme yoluyla görüldü
Burada devam edebilmemiz için paragrafın sembollerini değiştireceğiz.
1 Ctrl + H tuşlarına basın. Bundan sonra Arama ve Değiştirme menüsünü göreceksiniz.
2 Bil alanına - ^p^p ayak sesini ve Değiştir alanına - ^p'yi ekleyin. Daha sonra Tümünü Değiştir'i tıklayın. Tüm boş sayfalar kaldırılıncaya kadar bu işlemi birkaç kez tekrarlayın.

Saygı! Sorun, aktarılan satırın sembollerinde olduğu için ona yaklaşmanın yolu budur. Sayfanın sağ tarafındaysa, bu şekilde yapın.
1 Daha önce olduğu gibi Ctrl+H tuşlarına basın.
2 Know - ^m, Şununla değiştirin - dışarıda bırakın.
Word'de metinle çalışırken genellikle farklı sayfalar ve bölümler bulunur. Bazen gereksiz paragraflar ortaya çıkıyor ve Word dosyasında boş sayfalar kalıyor. Sil veya Geri Al düğmeli seçenekten sonra taraf görünmüyorsa, ek bir biçimlendirme sembolü kullanarak uzak taraf için seçeneği seçmeniz gerekir. Boş bir boş sayfa yerine arka sayfayı kaldırmak için çeşitli seçenekler vardır. Aşağıda anlatılacak yöntemler Microsoft Word - 2007, 2010'un yanı sıra 2013 ve 2016'nın tüm sürümlerinde aynı şekilde çalışır.
Paragraf ekle
Paragraflarınızı düzenleyerek sayfayı silebilirsiniz. Başvuru belgesinde hangi paragrafların yer aldığını görmek için ana menüdeki “Tüm karakterleri göster” butonuna tıklamanız gerekmektedir. “Baş” menüsünü açmak için bu sembolü bulun ve tıklayın.

Gereksiz paragraflar boş sayfaların görünmesine neden olur. Metnin tamamı sembollerle çevrelenmişse gereksiz paragraflar eklemek kolaydır.

“Sil” butonuna basılarak görülüp silinmesi gerekmektedir.
Hikaye geliştirme
Bu yöntem biraz bu yönteme benzer ve daha üstündür. Sayfaların ve bölümlerin ayrıldığından emin olmak için tanıdık düğmeye basın. Belgeyi ters çevirin ve silmeniz gereken tarafı bulun. Aşağıdaki ekran görüntüsünde gösterildiği gibi imleci sayfayı açmadan önce veya sonra konumlandırın ve “Sil” butonuna basın. Fare ekranını açtıktan sonra kurmak için "Geri Al" düğmesine basmanız gerekir.

Tablodan sonraki paragraf
Mesela yazının bir tablosu var, belki başka bir tarafı var. Boş, gereksiz bir sayfanın ortaya çıkmasının nedeni budur. Çoğu zaman, bir tablodan sonra MS Word otomatik olarak bir paragraf ekler ve ne yazık ki bunu iki genel yolla kaldırmak imkansızdır. Bizim durumumuzda, boş tarafın kalan tek taraf olduğu ortaya çıktı, bu yüzden sorunu onunla çözebiliriz.

Doğal olarak sembolün yardıma ihtiyacı var, onu açıyor ve boş bir kemere dönüşüyor.

Tüm işaretler artırıldıktan sonra bu şekilde görünecektir.

Kendi başına var olan sembol, kendi varlığını yaratır. Ayaklarınızla temizlemeniz gerekiyor.
1) Boş taraftaki tabelaya bakın ve “Ctrl + D” tuşuna basın;
2) “Yazı Tipi” penceresinde “Kabuller” fonksiyonunun önündeki kutuyu işaretleyin;

4) Sembolü açın (koyu renk yanmayacaktır) veya “Ctrl+Shift+8” tuş kombinasyonunu kullanın;
5) Temiz bir sayfa açıldı.
Bölüm yırtığının düzeltilmesi
"Eşleştirilmiş tarafta" veya "Eşlenmemiş tarafta" bölümlerini ayırmayı seçerseniz, saf bir kemer göreceksiniz. Bu öğeyi "Görüntüle" veya "Del düğmesiyle sil" ek tuş kombinasyonunu kullanarak seçmenin bir yolu yoktur. Belgenin ortasında boş bir sayfa görünürse, silinirse metnin tüm biçimlendirmesi bozulur. Bu sorun, “yan taraftaki” bölümün değiştirilmesine gerek kalmadan düzeltilebilir. Bu şekilde saf arkush eklenmeden metnin tüm formatı korunacaktır. “Yayın Sayfasında Görüntüle” bölümündeki görünümü değiştirmek için aşağıdaki kısayolları kullanabilirsiniz. Kimin için gereklidir:

Boş taraf, belgenin tamamına zarar vermeden görüntülenecektir.
O halde bana Kelime gurusunu ve yaratıcınızı getirin.
Çok sayıda kelime "Word'de kalan taraf nasıl silinir" ve "Tarafı sildikten sonra Word'de biçimlendirme nasıl kaydedilir" (daha doğrusu ders şu şekilde ses çıkarmalı: neden Word'de tarafı görürsem, ben her şeyin bir arada olması), bu notları yazma dürtüsü olarak hizmet etti. WORD'u bildiğimi sanmıyorum ama daha doğru (doğru, daha manuel...) bir çözüm olduğu için kapatmıyorum.
Genellikle WORD belgelerini düzenlerken, kalan tarafın boş göründüğü bir durumla karşılaşabilirsiniz (tablo bitti ve arkasında başka bir sayfa var). Bu ne çekingenlik?
Word'ün kalan kısmını nasıl görüntüleyebilirim?
Gitmeden önce diğer tarafa gidelim ve orada ne olduğunu merak edelim. Çok fazla sembol varsa (paragraflar veya boşluklar) - imleci sayfanın üstüne getirin ve her şey görüntülenene kadar DEL (ete) damgasını koyun. Bir paragrafta tek bir karakteri kaybettiyseniz ve silinmesini istemiyorsanız - onu bir kez kabartma yapabilirsiniz BackSpace - mümkündür
Daha da iyisi, bunun nedeni, belgede kalan işaretin ön tarafa sığmaması. Çoğu zaman, imleci kalan tarafa yerleştirmek ve kalan paragrafın yazı tipi boyutunu değiştirmek yardımcı olur (örneğin, 1 veya 2'ye ayarlamak - yalnızca listeden ne çıkacağını seçmekle kalmaz, aynı zamanda " ile de yazabilirsiniz) dolma kalem"). Ayrıca bu paragrafın dikey girişini başlıkla değiştirebilirsiniz, böylece kalan paragraf kaybolan yere "sığar".
Çoğu zaman, kalan taraf silindiğinde biçimlendirme sorunu ortaya çıkar. Daha kesin olmak gerekirse, kalan bölüm kaldırılırsa, formatı önceki (aktarılan) bölüme aktarılacaktır. Biçimlendirmeyi "bozmadan" bir bölümü nasıl sileceğimi bilmiyorum (bilen varsa lütfen yorumlarda paylaşın), ancak Word'deki biçimlendirme tasarruflarının geri kalanını silmenize olanak tanıyan küçük bir numara var.
Word'de kalan bölüm nasıl kaldırılır
Öncelikle gerekli formatların (aktarılan) bulunduğu bölüme gidelim ve Sayfa Seçenekleri penceresine gidelim (satıra çift tıklayın veya Dosya-Sayfa Seçenekleri menüsü). Alanlar için tüm değerleri yazıyoruz (sadece santimetreleri silebilirsiniz. Sağda, çünkü bunlar zaten yüklü.. eğer temizlemezseniz, o zaman “tümüne devam et” seçeneğini seçtiğinizde) Belge”, tüm değerler boşalacaktır), kağıdın yönünü seçin, Dzherelo kağıdı sekmesine geçelim ve "Web sayfasında" bölümünü başlatmak için seçim yapalım.
Mümkün (önceki bölümden kaldırılmış gibi görünen kalan bölümü biçimlendiriyorsanız), ek değişiklikler yapmak gerekir, girişimi koruyun (kalan bölümde silinmesi gereken bir “yatay” işareti vardı) oradaki değişikliklerin açıklamaları yeterliydi.
Tüm yetkileri alt listeye yerleştirdikten sonra “Tüm belgeleri seç” seçeneğini seçin ve “Tamam” tuşuna basın. Bundan sonra ön sayfaya gidelim ve bölümü açtıktan sonra buraya aktaralım - açılıştan önceki sembolleri görebiliyoruz ama sayfanın açılışını göremiyoruz. Kalan paragraf için gereken alanı değiştirmek için yazı tipini ve dikey girintileri değiştirebilirsiniz (bu makalenin ilk bölümünde olduğu gibi)
Word'de boş bir sayfanın nasıl silineceğini bilmek en basiti olacaktır; bölümlerin, araların ve diğer görünmez sembollerin tüm nüanslarını içeren harika bir not alabilirsiniz. Ofis paketinin oluşturulması ilk bakışta kolaydır ancak net bir belge hazırlamaya gerek yoktur.
Bu sorun, başkaları tarafından düzenlenen ve oluşturulan kurumsal belgelerin yeniden incelenmesini içerir. Akıllı oldukları, sağda görünmez semboller ve ofis paketinin diğer zengin nüansları olduğu gerçeğine değil - tüm bu ayrıntılar bugünkü ekte tartışılacak!
İnsanların internette bu yemek hakkında yazdıklarına hayret ettim - şok oldum! Sadece merak ediyorum - Word'ün yanını kaldırmak için metni ondan kaldırmamız gerekiyor. Belgenin tamamını bir kerede nasıl silebilirsiniz? - Yenisinde belgeyi ve yanlarını görüyoruz, tek tek geri alın!

Aklımı başımdan aldın! Elbette yazarın, sitesinde daha fazla vakit geçiresiniz diye metni olabildiğince uzatmak istediğini anlıyorum... Bu iş böyle yürüyor, burada acele yok ama şunu söylemek istiyorum. Word'deki boş sayfalar sorununun kökeni ve bunların kullanım seçenekleri hakkında size bilgi vereceğim.

Belgenin boş ve boş bir tarafı varsa onu sıfırdan çıkarmayı deneyebilirsiniz. Kural olarak umursamadığımız birkaç ilginç paragraf vardır (ve bir koku var). İmleç belgenin herhangi bir yerini işaretler ve CTRL + END tuşlarına basar (Böylece belgenin bizim için görünür olana değil gerçek sonuna geçiyoruz) Sayfadaki tüm görünmeyen sembolleri silmek için “Geri Al” tuşuna basın.

Bu tür paragraflar olabilir ve birkaç kez Backspace tuşuna basabilirsiniz (ya da geri tuşuna basıp belgenin başına döndüyseniz eklenen paragraflarda sağ yok demektir)
Wordy'de boş tarafların görünmesinin nedeni dışarıdaki şelale!
Notun en başında da söylediğim gibi, Word'deki boş sayfaların asıl sorunu, belge düzenlemeyle ilgili sürekli bilgi eksikliğidir. Belge üzerinde ek denetimden vazgeçmek için paragraf karakterlerinin ve diğer biçimlendirme karakterlerinin görüntülenmesini etkinleştirin.
Bu işlevsellik Word'ün herhangi bir sürümünde mevcuttur (2003 ve sonrası). Chantly, kim panikledi ve aniden bu modu etkinleştirdi... Belgemde önceden bilinmeyen hangi semboller belirdi ve onlarla ne yapmalıyım?!
Alınan sembollerin görüntüsünü gizlemek için bir sonraki adıma geçiyoruz:
- Microsoft Word'de “Başlık” sekmesine gidin ve “¶” düğmesini bulun (Tüm işaretleri göster) Veya vikorist kısayol tuşu “CTRL + *”dır. Pek çok kişi CTRL + SHIFT + 8'i öneriyor çünkü SHIFT + 8'in eklenmesi bir yıldız veriyor... ama bu biraz mantıksız (Neden yastıklı klavyeli bir dizüstü bilgisayarınız yok), Klavyenin sayısal tuş takımındaki sayıya manuel olarak basabilirsiniz - tüm günlük karakterler sayısal tuş takımından dahil olarak yazılır.
- Bu ilahi modu etkinleştirdikten sonra tüm paragraflar “¶” işaretiyle işaretlenecek ve sayfada kolayca görüntülenebilecek ve Word'deki boş sayfayı silmek için erişilebilecek!

Gösterimin bir kısmını bir Word belgesine kopyalamaya karar verdim, parçayı görüp yan tarafa yapıştırmaya karar verdim... ve sonunda başka bir boşa harcanmış paragrafla karşılaştım - sanki diğer tarafta tökezlemişim ve hiçbir şey eklemezmişim gibi inceleme modunu etkinleştirmeden Sembolleri.
Görünmez (boş) paragraflar
Genellikle son paragrafları boş tarafa ekleyin - taraf boş değildir ve boşa gitmemesi mantıklıdır. Office ayarları sayfasında ¶ düğmesine basarak eklenen paragrafların görüntülenmesini etkinleştirebileceğinizi zaten biliyorsunuz. Sadece paragraflarınızı görün ve “Sil” butonu ile silin (peki ya da sizin tarafınızdan bilinen başka bir şekilde)

Belgede doğru paragraflara uyulduğu takdirde, bunlar silindikten sonra taraf görünmeyecektir.
Boş paragrafların ardından boş tarafın görünümüyle tartışmasız lider, muhabirlerin manuel olarak yan tarafa eklediği primus dökülmeleridir. Her zaman olduğu gibi, alınan sembollerin ve işaretlerin görüntülenmesini ve en önemlisi sayfanın açılmasını ekliyoruz - Word'deki boş sayfayı sildiğiniz açıktır!

Boş taraf, ekleme yoluyla belgenin ortasında olabilir. Duruma benzer şekilde baktık - orada suç bölündü ve arıza
Hadi notun son kısmına geçelim; bölünmüş durumda! Yalnızca MS WORD'e hakimseniz, o zaman bu neden sizin için net değildir ve en çok ilginizi çeker.
Farklı sayfa tasarımları için vikoriyi böldük (numaralandırma, üstbilgiler, altbilgiler, çerçeveler ve diğer ayarlar her bölüm için ayrıdır)
Bir bölüm kurduğunuzda, aralarından seçim yapabileceğiniz üç seçeneğiniz vardır:
- Eşleştirilmiş taraflardan;
- Eşleştirilmemiş taraflardan;
- Ön taraftan;
Şimdi durumu anlayalım - belgeyi tamamladık, bir taslak oluşturduk ve ardından "Arka taraftan" seçeneğine tıklayarak bölümü tamamladık... ve belgenin sonu gibi yeni bir boş bölüm. Ve Word'deki bölümü zaten anladıysanız, eklenen karakterlerin ve paragrafların görünümünü açarak bunu görebilirsiniz.
Alınan sembollerin görüntülenmesini sağlar ve bölüm açıldığında görünür (DELETE tuşunun sağ eli imlece doğru hareket ettirdiğini ve geri tuşunun sol eli hareket ettirdiğini unutmayın)

En önemli ana saygı göstermek istiyorum. Tıpkı belgenin nüansları takdir edilebilecek boş tarafı gibi! Belgenin ortasındaki boş bir sayfa gibidir, bölümün parçalandığını gördükten sonra tüm stilistik ayarlamaları bir sonraki bölüme atma riskiyle karşı karşıya kalırız (bu ve numaralandırma ve çerçeveler...)Çünkü Aralarında bir bağlantı olacak.
Böyle bir durum için yayın türünü “Yayın sayfasında inceleme” olarak değiştirmek doğru olacaktır, bu noktaya ek olarak yazdığım konu da budur.
Yayın sayfasındaki döküm sorunumuzun en önemli kısmı
Kelimenin boş tarafını kaldırmak için yandaki açılma türünü değiştirebilirsiniz:
- Bizim için önemli olan bölümü açtıktan hemen sonra imleç o yeri işaretliyor;
- “Düzen” sekmesinde (Hikaye Düzeni) kabartmalı bir “Hikaye Seçenekleri” vardır (bunu siz mi istediniz?)

- “Başlangıç Bölümü” bölümündeki “Cihaz Kağıdı” sekmesinde parametreyi “Aynı sayfada” olarak değiştirin ve “Tamam”a tıklamayı unutmayın.

Bundan sonra boş taraf ortaya çıkacaktır. Bunda hiç de karmaşık bir şey yok, çünkü bölümleri ayırmaya çalışıyorlar ve koku da dağılmak üzere. Warto, bir belge oluşturulduğunda, bu tür durumların pratikte ortaya çıkmadığını unutmayın - bunların tümü, muhabirin ofis paketiyle ilgili geniş bilgi birikimi sayesinde
Belgenin bir tablosu var
Masayla neden toplantı yapılıyor? — Tablodan sonra her zaman boş bir paragraf vardır ve bunu hiçbir şekilde kaldıramazsınız (Yoksa yolun sonunda olduğumu düşünüyorsunuz…)
Masa yan çerçevenin sonuna kadar sığarsa, bu görünmez paragraf bir sonraki tarafa gidecek ve görünmesine izin vermeyecektir - özellikle fiyatı biraz daha düşük gösterdim!
Gerekli paragrafı okumadıysanız, “Başlık” sekmesinde tüm “¶” sembollerini gözden geçirme modunu etkinleştirmeyi unutmuşsunuzdur.

Ne yazık ki, böyle bir paragrafı basitçe görüp silmek imkansızdır - burada farklı bir yaklaşım ve hileye ihtiyaç vardır:
- Bu paragraf sembolünü (¶) görebilir ve sağ tuşla “Font...” öğesini seçebilirsiniz (eğer bu boş karakteri görme hakkınız yoksa CTRL + D tuşlarını hızlıca kullanabilirsiniz)

- "Kabuller" kutusunu işaretleyin ve "Tamam"a tıklamayı unutmayın.

Hiçbir şey değişmedi ve tablodan sonra boş bir paragrafla sadece boş bir sayfa mı kaldı? — Bu nedenle, alınan sembolleri "Başlık" sekmesinde görüntülemek istiyorsanız, "¶" modunu devre dışı bırakın ve tablodan sonraki boş taraf artık görünmez.

Bu şekilde Word'deki tablodan sonraki boş sayfayı kaldırmayı başardık - karmaşık bir şey yok!
Ne yapılmalı?
Şimdi keselere bakalım; Söz'ün boş tarafını ortadan kaldırmanın çeşitli yollarına baktık. Sanırım metin olmadığını zaten fark etmişsinizdir - taraf yoktur... Prote, basit bir belge ikamesine saygı duyan bölüm ve paragraflarda nüanslar vardır. (nottan haberdar olana kadar bekleyelim) Ve her şeyin nasıl çalıştığını anladığınızda, yan tarafı toparlamak daha da kolaylaşıyor!
Çalışmıyor