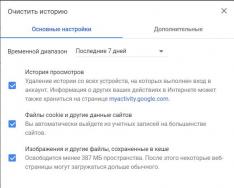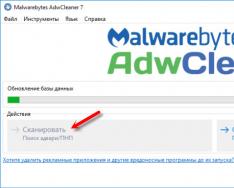Dizüstü bilgisayarınız Wifi'ye bağlanmıyorsa veya İnternet erişimi yoksa lütfen bu sorunu daha ayrıntılı olarak inceleyin.
Sorunun nedenleri şunlardır:
- dizüstü bilgisayardaki güncel olmayan veya süresi dolmuş sürücüler;
- Wifi kartının kendisinin arızası;
- Yönlendiricinin yanlış yapılandırılması vb.
Shukaemo şarabı - dizüstü bilgisayar chi yönlendiricisi
Dizüstü bilgisayarın neden Wifi üzerinden internete bağlanmadığını anlamak için güç kaynağının tüm yönlerine bakalım.
En önemli sorunun ilk dozu şarap seçimidir. Wifi ile ilgili sorunlar dizüstü bilgisayarın kendisinde veya yönlendiricide olabilir. Her şeyi arka arkaya değiştirerek durumu daha da kötüleştirmemek için nedenini bilmek önemlidir.
Öncelikle başka bir cihazı Wifi (telefon, tablet, dizüstü bilgisayar) aracılığıyla bağlamayı deneyin. Yönlendiricideki Wifi düğmesi yeşile döner. Diğer cihazlarda bağlantı normalse sorun dizüstü bilgisayardadır. Sınırın kendisi işe yaramazsa, yönlendiricideki sorunun nedeni yapılandırılmamıştır.
Sebep yönlendiricideyse, yine de İnternet'i nerede kullandığınızı kontrol etmeniz gerekir. Kabloyu doğrudan dizüstü bilgisayarınıza veya bilgisayarınıza bağlayın. Her şey işe yararsa, sorun kesinlikle yönlendiricinin ayarlarındadır ve değilse, sorunu gidermek için İnternet sağlayıcınıza başvurun.
Ağ sürücüsünün sürümünü kontrol etme
Dizüstü bilgisayarda WiFi bulunmamasının yaygın bir nedeni, yanlış kurulum veya güncel olmayan bir ağ sürücüsüdür. Bunu yapmak için bildirim panelinin alt kısmındaki sağdaki simgeyi kontrol edin.

Kullanılabilir bağlantı olmadığını gösterir (gerçi bu doğrudur). Bu genellikle sistem yeniden yüklendiğinde olur. Windows XP'de çalışan sürücüler Windows 7'de çalışmayabilir ve Windows 7'den gelen sürücüler Windows 8'de çalışmayabilir.
Sürücü vb. kuruluysa, mümkün olan en kısa sürede güncel sürümün gerekli olacağını doğrulayın:

- Burada “Bağdaştırıcıları Birleştir/Ödemeler” sekmesini arayın ve ağ adaptörünüzü burada bulun. Farklı şekilde çağrılabilirler, her şey dizüstü bilgisayarınızda saklanabilir;
Cihaz kuruluysa ve başka bir sinyal belirtisi yoksa, sürücüde her şey yolunda demektir.
Sürümünüzü öğrenmek için sürücü üzerinde fare ile düzenle düğmesine basmanız ve “Güç” seçeneğini seçmeniz gerekir.

Pencerede “Sürücü” öğesini seçin ve çıkış tarihini görün.
Adaptör donanımı
Çamurluk cihazlarının sürücüsü doğru ancak çamurluklar hala eksik mi? Daha önce İnternet'i kullandınız mı, ancak şu anda kullanılabilir bağlantı yok mu? Adaptörün dizüstü bilgisayara bağlı olduğunu lütfen unutmayın.
Bazı modellerde bu farklı şekilde çalışır, ancak genellikle FN + F2 tuşlarına aynı anda basılması veya FN + boyalı Wifi simgesi olan başka bir tuşa basılması gerekir.
Bazı modellerde gövde üzerinde özel bir düğme bulunur.
Video: Bir dizüstü bilgisayardan Wi-Fi nasıl dağıtılır
Sistem aynı zamanda dartsız kesime de imkan tanıyor.
Windows 7'niz varsa aşağıdakileri yükleyin:
- "Başlat"ı açın;
- "Denetim Masası"nı seçin;
- “Merezha ve İnternet”;
- “Sınır ve yeraltı erişimi için kontrol merkezi”;
- "Bağdaştırıcı ayarları değiştiriliyor."

Pencerenin dartsız iz simgesi çubuksuzsa bu, yolun etkin olmadığı ve farenin sağ tuşuna basılarak açılması gerektiği anlamına gelir
Windows 8'i kullanmaya başlamak için, ardından:
- sağ paneldeki "Seçenekler" düğmesini tıklayın;
- ayrıca - "Bilgisayar ayarlarını değiştir";
- “Bezrotova Merezha”yı seçin. Açık.

Sistem etkinken 7. işletim sisteminin yeniden başlatılması için yaptığınız işlemin aynısını gerçekleştirebilirsiniz.
Windows XP'de başlamak daha da kolaydır:
- "Başlangıç";
- "Kontrol Paneli";
- "Merezhevi bağlantıları";
- Farenin sağ tuşuna dartsız kenara doğru basın.
Adaptör kapatıldığında bildirim panelinde bu simge görünecektir.
Dizüstü bilgisayar Wi-Fi'ye bağlanmayı durduruyor
Dizüstü bilgisayar daha önce Wifi'ye bağlandıysa ve aniden durduysa (ayarlar değiştirilmediyse), sorunun nedeni bir virüs olabilir. Dosyayı bozabilir veya parametreleri ayarlayabilirsiniz. Ancak antivirüs ile kontrol hiçbir şey göstermediğinden, dizüstü bilgisayara bazı programlar yüklenerek ayarlar bozulmuş olabilir.
Bu programların basitçe silinmesi sistemin güncellenmesiyle sonuçlanmayacaktır. Yak Variant, Merezhev, Pіdklochennya'yı görebilir, yeniden oturmuş, pirklychiti yogo sıfır olan yönlendiricinin lalastvannya'sını atabilir, dizüstü bilgisayardaki dovo Shukati Zbiti parametresini yapabilir, bundan önce sistemi ale nubtoviti yapabilir, jest jestin jestinden.
Sistemi güncelliyoruz
Bu işlemi başlatmak:
- "Başlangıç";
- "Kullanıcı programları";
- "Standart";
- "Hizmetler";
- "Sistem güncellemesi" ;
- "Sistem güncellemesini başlat";

- "Dali";
- güncelleme noktasını seçin (güncellenen ve yüklenen programlar kayıt defterine kaydedilir, ardından pencerede gerekli güncelleme saatini seçersiniz);
- "Dali."

Güncelleme işlemi devam edecek ve tamamlandıktan sonra dizüstü bilgisayar yeniden etkinleştirilecektir. Kötü bir programda sorun olması durumunda Wifi talep edilecektir.
Aygıt sürücüsünü güncelleme
Sigorta adaptörünü kontrol etmeden hemen önce, cihaz yöneticisindeki sürücü simgesine tıklayın - farenin sağ tuşuyla tıklayın ve "Görevler" öğesini seçin.
Bir sürücü girişinin varlığı, yüklenmesi gerektiği anlamına gelir. Daha sonra yayıncının resmi web sitesinden indirmeniz gerekir. Veya dizüstü bilgisayarınızla birlikte gelen sürücü diskini kullanın.

Sürücünün adını aygıt yöneticisindeki bilgilerden, dizüstü bilgisayarın açıklamasından veya ek özel programlar kullanarak öğrenebilirsiniz.
Yeni sürücüye farenin sağ tuşuyla tıklayıp “Güncelle”yi seçerek sürücüyü güncelleyebilirsiniz. Veya yetkililere gidin ve bu öğeyi orada seçin. Sürücüyle ilgili her şey yolundaysa, sürücüyü tekrar indirip yüklemenizi öneririz.
Bağlantı ayarlarının kontrol edilmesi
Bağlantı kurulumunuzu kontrol etmek için:


Seçilen Wifi ağına bağlanmaya çalıştığınızda bir şifre girmeniz istenecektir. Dizüstü bilgisayar kapatıldığında otomatik olarak bağlanmaya devam edecektir. Dizüstü bilgisayar otomatik olarak bağlanmak istemiyorsa ve hemen şifre isterse ağ adının altındaki "Otomatik olarak bağlan" onay kutusunu işaretlediğinizden emin olun.
Windows'ta erişim veya kısıtlama olmadan İnternet
Bağlandıktan sonra Wifi üzerinden internete erişim olmadan kimlik tespiti yapılması gerektiği ve panelde sarı bir formanın göründüğü ortaya çıktı:

Ayrıca Sınırlar ve Dış Erişim Kontrol Merkezine de gidebilirsiniz.
Bağlantının yetkililerine gidin. Pencerede her şey göründüğü gibi, IPv4 bağlantılı kişilerde “Bağlantı erişimi yok” yazıyor, sorun yanlış girilen IP adreslerinde veya yönlendiriciye bağlı bir DHCP sunucusunda ortaya çıkıyor.

Unutmadığınızdan emin olun ve kaldırılan adrese otomatik olarak bir onay işareti koyun. Zaten ayakta duruyorsanız, bunun gibi bir şey yapmayı deneyin; her şeyi elle yazın. Yönlendiricinizi kurarak doğru adresi bulabilirsiniz. Ale temel olarak standart IP adresi 192.168.1.X'tir ve DNS 192.168.1.1'dir.
Yetkililer IPv4 bağlantısını “İnternete erişimi yok” olarak gösteriyorsa, DNS sunucusu adresi yanlış girilmiş veya yönlendirici yapılandırılmıştır.
Bu durumda IP adresini otomatik olarak değiştirmek yerine, DNS kurulumu yapmadan manuel olarak değiştirebilirim.

- 8.8.8.8 – bu, Google'ın genel DNS sunucusudur;
- 77.88.8.8 - Yandex.
Bağlantılarla ilgili değişiklik eylemleri
Dizüstü bilgisayarınız İnternet'e bağlıysa ancak web sitelerine çok fazla erişemiyorsanız, yönlendiricinin menzilinden çok uzakta olabilirsiniz. Ve eğer Wifi sinyali yüksekse, sorun ortadan kalkmaz, her şeyden dolayı, birçok başka sinyali yakalayabilir ve Wifi kanalını meşgul edebilirsiniz.
Bu, yönlendiricinin ayarlarına bağlı olarak değişir. Varto – 6'yı yıkamak için girişinizi 1'den 13'e değiştirmeyi deneyin ve akışkanlıktaki değişimi izleyin. Ayrıca “Otomatik” seçeneğini de deneyebilirsiniz.
Dizüstü bilgisayar Wifi'ye bağlanıyor ancak internete erişemiyorsa ve Skype, ICQ gibi programlar çalışırken DNS adreslerini ters çevirin. Koku, yukarıdaki noktada olduğu gibi otomatik veya reçeteli olacaktır.

Dizüstü bilgisayar İnternet'e hemen bağlanmazsa:
- "Başlat" menüsünü açın;
- "Kontrol Paneli";
- “Sistem ve güvenlik”;
- "Elektrolife";
- "Etkinlik düğmeleri";
- “İş tamamlama parametreleri” bölümünde “Hızlı başlatmayı devre dışı bırak (önerilen)” seçeneğinin işaretini kaldırın;
- "Kaydet."
Windows şu ana kadar bağlanamadı:
Gerekli ağı seçtikten ve bunun için güvenlik şifresini girdikten sonra, istemde "Windows şu ana kadar bağlanamadı..." mesajı belirdi:

“Arıza giderildi” yazıp yazılı nedenine bakabilirsiniz. Riskten korunma cihazları kontrol edilecek ve ayarlanacaktır.
Bu aynı zamanda yönlendiricinin yazılımı aracılığıyla da görünür. Dizüstü bilgisayarınızı yeniden etkinleştirmeyi deneyin.
Cihaz yöneticisinde, sigorta adaptörünün güç kaynağında "Enerji tasarrufu için bu cihazın bağlanmasına izin ver" seçeneğini seçin.
Uzun yetkilendirme süreci
Wifi güvenlik anahtarını girdikten sonra, bağlanmadan önce uzun süre “IP adresi kaldırılıyor” mesajı görüntülenecek ve ardından bağlantı kesilecek ve tekrar bağlanmanız istenecek, bu da kurulduğunu gösterecektir. IP adresi yok. Bu durumda bağlantıların IP adreslerini otomatik olarak kaldıracak şekilde ayarlanması gerekir. Yardımcı olmazsa elle yazın.
Görünmez sınır - ne yapmalı
Dizüstü bilgisayar ağı tanımlamıyorsa ters çevirin ve İnternet kablosunu yönlendiriciye bağlayın. Yönlendiricinizi ve dizüstü bilgisayarınızı yeniden başlatın. Ayrıca aşağıdaki paragraflarda açıklandığı gibi IP adreslerini ve DNS sunucularını da kontrol etmek gerekir.
>Bir dizüstü bilgisayarda Wifi bulunmamasının nedenleri bir sorun olabilir; bunların başlıcaları yanlış yapılandırılmış bir yönlendiricidir (modelinizi ayarlamak için talimatları izleyin), orta adaptörle ilgili sorunlar (eski veya kurulu değil), yanlış yapılandırılmış IP adresleri veya DNS sunucusu ver.
Çalışmayan Wi-Fi - bu fenomen daha geniş çapta deneyimlenebilir ve çoğu zaman herhangi bir değişiklik yapıldığında artar: işletim sistemini yeniden yükledikten, ürün yazılımını güncelledikten, yönlendiriciyi değiştirdikten sonra vb. İnternet ile ilgili sorunların nedenini bilgili ustalara bulmak zordur.
Wi-Fi neden dizüstü bilgisayarımda çalışmıyor?
Wi-Fi'ye bağlanamamanın nedenleri çeşitli olabilir, ancak bunlar basit ve karmaşık olarak ikiye ayrılabilir. Bu istatistiklerin ana noktalarına bakmaya çalışalım.
Wi-Fi'nin çalışmamasının banal (basit) nedenleri
- İnternet için ödeme yapmadıysanız, ödeyin.
- Yönlendirici açık değil - kapatın.
- Wi-Fi kapsama alanı yok - yönlendiriciye yaklaşın.
- Yönlendiriciniz hatalı; yeniden etkinleştirin.
Wi-Fi'nin çalışmamasının ciddi nedenleri
Wi-Fi bağlantılarınızla ilgili bir sorun yaşıyorsanız, öncelikle nedeninin ne olduğunu bulmanız gerekir: yönlendiricide veya dizüstü bilgisayarda.
Sorunun ne olduğunu bulmanın en kolay yolu yönlendiricinize başka bir cihaz bağlamak veya dizüstü bilgisayarınızı başka bir Wi-Fi ağına bağlamaktır.
Wi-Fi yönlendirici/yönlendirici kurulmadı
Drone içermeyen bir ağa bağlanmadan önce yönlendiricinizi yapılandırmanız gerekir. Bunu henüz yapmadıysanız, yönlendiricinizin modeline ve sağlayıcınıza özel talimatları internette bulabilirsiniz.
Sağlayıcınızın neye bağlandığını öğrenmek için yönetici panelinin WAN sekmesini veya yönlendiricideki göstergeyi kontrol etmeniz gerekir. Sağlayıcıyla bağlantı çalışmazsa, gelecekte sorun ortaya çıkabilir:
- Yönetici paneli, sağlayıcıya yanlış bağlantı ayarlarını gösteriyor.
- Yönlendirici arızalı.
- Sağlayıcı tarafındaki sorunlar Bu seçeneği yapamıyorsanız veya onaylayamıyorsanız sağlayıcınızla iletişime geçebilirsiniz.
Wi-Fi dizüstü bilgisayarda çalışmıyor - alıcı arızalı (yanmış)
Bazen Wi-Fi dizüstü bilgisayar yeni çalışmaya başlar. Sınırla bağlantı ya günlüktür ya da istikrarsızdır. Bunun nedeni dizüstü bilgisayardaki Wi-Fi modülünün bozulması olabilir. Değiştirmeniz veya onarmanız gerekebilir.
İşletim sistemini yeniden yükledikten sonra dizüstü bilgisayarın internete bağlanmamasının en olası nedeni, yeni işletim sisteminizin hafıza kartınıza uygun sürücüyü bulup yükleyememesidir.
Kural olarak, sürücüyü Edge adaptörüne yüklemek için dizüstü bilgisayarınızla birlikte gelen sürücü diskini indirmeniz gerekir ve ayrıca cihazınızın belirli modeli için gerekli sürücüyü üreticinin web sitesinden de indirebilirsiniz.
Sürücünün adaptöre kurulu olup olmadığını Aygıt Yöneticisi'nden kontrol edebilirsiniz.
Wi-Fi modülü dizüstü bilgisayarınızda çalışmıyor
Yapılandırılmış işletim sisteminde bağlantı kurmadan önce Wi-Fi bağdaştırıcısını programlı olarak etkinleştirmenin iki yolu vardır:
1. Sınırlar ve arka kapı erişimi için Kontrol Merkezi aracılığıyla. Win+R kombinasyonuna bastıktan sonra açılan pencereye ncpa.cpl komutunu girmeniz gerekmektedir. Bu komut “Adaptör parametrelerini değiştir” seçeneğini açar, “Kesmeden önce kablosuz bağlantılar” bölümüne gitmeniz gerekir. Kenar adaptörünün simgesi gri renkte ise aşağı doğru bastırmanız gerekir.
2. Cihaz yöneticisi aracılığıyla. Cihaz yöneticisinde adaptör seçilirse, limit bağlantıları için “Sınıra doğrudan bağlantılar” simgesi görünecektir. Ayrıca 1. maddede olduğu gibi Win + R tuşlarına basmanız gerekir. Daha sonra cihaz yöneticisini açacak devmgmt.msc komutunu girmeniz gerekir. Daha sonra Wi-Fi veya Kablosuz adı altında bulunan cihazı bulun ve fareye sağ tuşla bastıktan sonra “Görevler” e basmanız gerekir. Adaptör bağlanmazsa hangi sürücülerin mevcut olduğunu kontrol etmeniz gerekir.
Güvenlik duvarı veya antivirüs internete erişimi engeller
Bazen işletim sisteminizin korunması, dizüstü bilgisayarınızın Wi-Fi'ye (antivirüs veya güvenlik duvarı) bağlanmasını engelleyebilir.
Güvenlik duvarının sağ tarafındaysa sorunu çözmek zordur: yalnızca yapılandırılmış sistemi açmanız gerekir.
Tarayıcınıza antivirüs yüklediyseniz ya görev yöneticisi üzerinden gerekli işlemleri tamamlamanız gerekir ya da antivirüsün kendisini açabilirsiniz.
Virüsler ve kötü programlar Wi-Fi'yi engeller
Yüklü bir antivirüsünüz yoksa veya güncel değilse, engelleyici bir virüsle karşılaşma olasılığınız yüksektir. Bu tür virüsler kanunları ihlal ederek internete erişiminizi engeller. Böyle bir virüsün işleyişi oldukça basittir: DNS sunucularını yapılandırılmış ağlara kaydeder ve tarayıcınız diğer web sitesini tanır. Sorunu çözmek için DNS sunucularını size uygun olanlarla değiştirmeniz gerekir.
Belki Wi-Fi'nize bağlı çok sayıda cihaz vardır. İnternet kanalını "tıkayan" en aktif olanları izleyin ve açın.
 Wi-Fi hızını etkileyen birçok faktör vardır. Onlardan önce dış sorunlar var ve sağ tarafta cihazda sorunlar olabilir.
Wi-Fi hızını etkileyen birçok faktör vardır. Onlardan önce dış sorunlar var ve sağ tarafta cihazda sorunlar olabilir.
En yaygın nedenler:
- Bir dizüstü bilgisayar adaptörü ve bir Wi-Fi yönlendiricinin farklı yetenekleri vardır.
- Yönlendiricinize yetkisiz bir bağlantı var.
- Elektrikli aksesuarların girişi.
- Yönlendirici doğru şekilde kurulmamış.
- Dartsız kanala başka bir yönlendirici katılıyor.
- Sahiplik modası geçmiş.
: Wi-Fi'nizin sorunsuz çalıştığından emin olmak için yönlendiriciyi yeniden başlatmayı, başka bir konuma taşımayı veya ürün yazılımını güncellemeyi deneyin.
Dizüstü bilgisayardaki Wi-Fi, Windows'u yeniden yüklemeden önce düzgün çalıştıysa, bunun nedeni sürücülerde olabilir. “Bilgisayarım” simgesine sağ tıklayın, “Donatılar” sekmesine gidin ve ardından “Aygıt Yöneticisi” düğmesine tıklayın. Açılan listede isim işaretli simgeler sürücülerin kurulu olmadığı cihazları gösterir.

Lütfen anakartınızın modelini (masaüstü bilgisayarınız varsa) veya dizüstü bilgisayarınızın modelini (pili kontrol edebilirsiniz) belirtiniz. Ardından üreticinin web sitesine gidin ve edge kartınızın sürücülerini indirin. Kurulumdan sonra Wi-Fi bilgisayarınızda tekrar görünecektir.
Lenovo/HP/asus/acer dizüstü bilgisayarda wifi düğmesi neden çalışmıyor - nasıl düzeltilir?
Çalışmayan bir düğmeyi, dizüstü bilgisayar klavyesinin tamamını değiştirerek, klavyeyi dizüstü bilgisayarınızdan yıkayarak ve eskisini kendiniz yenisiyle değiştirerek veya dizüstü bilgisayarınızı servise götürerek düzeltebilirsiniz.
Önemli! Düğme çalışmazken, OS Windows'u kullanarak dizüstü bilgisayarınızda Wi-Fi'yi düğme olmadan kapatabilirsiniz. Bunun için kabartmalıdır: “Başlat” - “Kontrol Paneli” - “Merezha ve İnternet” - “Kenarlar ve Arka Kapı Erişimi için Kontrol Merkezi”. Şimdi öğeye tıklıyoruz: “Adaptör ayarlarını değiştir.” Ardından drone içermeyen rotayı arayın, sağ tuşla üzerine tıklayın ve Kaldır öğesini seçin.
Dizüstü bilgisayardaki wifi sürücüsü çalışmıyorsa ne işe yarar?
Bu durumda başka seçeneğimiz yok; ya eski sürücüyü güncellememiz ya da mevcut sürücüyü kaldırıp yenisini yüklememiz gerekiyor.
Wi-Fi'nizin geçerli sürücüsünü görüntülemek için "Bilgisayarım" simgesine sağ tıklayın, "Aygıt" sekmesine gidin ve ardından "Aygıt Yöneticisi" düğmesine tıklayın. Listede bir sonraki adımda kenar kartınızı arayıp tüm kenarları kaldırıyoruz, ardından bilgisayarı sıfırlayıp Wi-Fi için yeni bir sürücü yüklüyoruz.
Wi-Fi adaptörünüzün (ölçüm kartınız) mevcut işletim sistemi için yeni sürücüleri yoksa, bu durumda işletim sistemini değiştirmeniz gerekmesi de mümkündür.
Ev yöneticimizin bir sorunu vardı: Netbook'umun ve başka bir dizüstü bilgisayarımın WiFi yönlendiricimize bağlanması uzun zaman alıyordu. Yeniden başlattıktan veya derin bir uykudan çıktıktan sonra sistem her şeyden önce bağlanmayı düşündü. Mevcut erişim noktaları listesinden yönlendiriciyi açıkça seçip "bağlan" düğmesine basılarak işlem hızlandırılabilir ve ardından bağlantı on ila on beş saniye içinde kurulur. Önce tabletler ve telefonlar bağlandığında, sağ yönlendiricide değil ve sinyal olarak değil.
Zaman zaman bu sorunla uğraştım, hiçbir şey yardımcı olmadı ve bir dahaki sefere bu konuyu bıraktım. Ale os uchora, diğer zorluklara karşı mücadele ederken aynı zamanda kazanma ve qiu. Artık dizüstü bilgisayarlar gerektiğinde birkaç saniye içinde bağlanabiliyor. Windows 7'de doğrulama yöntemi, ancak Win8 ve Win 10'da da kullanılabilir.
Kazanmak için neye ihtiyacınız var?
1. Isıtma merkezinin ortasında, özel bir erişime sahip olarak sol elinizle “Adaptör ayarlarını değiştir” seçeneğine gidin. Orada bir dizi farklı bağlantı simgesi var; kablosuz ağ bağlantısı, yerel ağ bağlantısı ve belki birkaç tane daha. Bu ekrandaki menüde “Eklenti - Eklenti parametreleri...” öğesi bulunur ve burada doğru bağlantı sırasını seçebilirsiniz. Aktif drone içermeyen bağlantılarınızı listeye aktarın.
2. Merkezin merkezinden gelen “Dronsuz Sınırların Yönetimi” talimatı uyarınca bağlı olduğunuz tüm erişim noktaları yeniden güvenlik altına alındı. Bu listeye bir göz atın. Tekrar ihtiyacınız olmayan erişim noktalarını kaldırın. En sık kötüye kullanılan öğeleri listenin en üstüne taşıyın. Ciltten cilde bağlantının gücüne hayran kalın: Sık kullanılanlarda "otomatik olarak bağlan" kutusunu işaretleyin ve "daha geniş bir aralığa bağlanın" seçeneğinin işaretini kaldırın. Nadiren ziyaret ettiğiniz durumlarda, otomatik bağlantıları seçin. Gerekirse bunlara doğrudan listeden bağlanabilirsiniz. (Konuşmadan önce lütfen “Güvenlik” sekmesinden erişim noktanızın şifresini arayabilirsiniz. Unuttuysanız kolaylıkla).
3. Kayıt defteri düzenleyicisini (regedit) başlatın ve HKEY_LOCAL_MACHINE\SYSTEM\CurrentControl Set\Control\Network\(4D36E972-E325-11CE-B FC1-08002BE10318) bölümüne gidin (benzer adlara sahip birkaç tane var, ancak bunlardan birini taklit edin) ). Ortada, Bağlantı başına bir tane olmak üzere hiç köpek yok. Bunları inceledikten sonra Bağlantı Adı ile “Yerel ağ 5 üzerinden bağlanmak” veya “Yerel ağ 12 üzerinden bağlanmak” arasındaki farkı anlatan bir şarkı söyleyebilirsiniz... Artık ihtiyacınız olmayan fazla eski bağlantılar var. Her durumda, Ağ bölümünü diskteki bir dosyaya aktarın ve ardından yerel veya drone içermeyen bir ağ üzerinden bağlanmak için 1. adımdaki bağlantı listesinden seçmediğiniz numaralarla tüm uygulamaları seçin (yalnızca Bağlantı değil, aynı zamanda bkz. uzun bir sayı ile tüm Drozdil) . Saygı! Farklı adlara sahip başka Bağlantı hizmetleri de vardır. Onları görmeyin.
4. Kendinizi yeniden meşgul edin. Artık her şey hızla bağlanabiliyor.
Wi-Fi ağı kararsızsa ve Wi-Fi ağıyla bağlantı periyodik olarak kopuyorsa veya İnternet bağlantısı başarısızsa mevcut soruna bakalım. Bana öyle geliyor ki İnternet çalışmasa bile durum daha da kötü. Sorun anlaşılmadığı için her şey çalışıyor ancak gerektiği gibi değil, sinyal kayboluyor, cihazlar açılıyor ve diğer açıklanamayan anlar yaşanıyor. Sadece işe yaramazsa anlamak isterim ama bir çözüm ararım ama böyle bir durumda hiçbir şey net değil.
Kararsız bir Wi-Fi bağlantısı olan kişiler:
- Cihazların Wi-Fi ağı üzerinden periyodik bağlantısı. Veya İnternet bir saatliğine kesilir () ve her şey yeniden çalışmaya başlar. Çok popüler bir sorun, yöneticinin çok fazla beceriksizliğine sahip olmasıdır. Örneğin, bir dizüstü bilgisayar bir Wi-Fi ağına bağlanır ve İnternet çalışır. Ve periyodik olarak bağlantı simgesinde sarı bir düğme görüntülenecek ve İnternet bağlanacaktır. Dosyaların yedeklenmesi vb. kesintiye uğruyor ve biliyorsunuz bir saat sonra bağlantı yenilenecek.
- Cihazlar Wi-Fi ağına ilk kez bağlanmıyor veya Wi-Fi ağını indirmiyor.
- Wi-Fi ağı tamamen biliniyor ve görünüyor.
- Drone içermeyen bir ağ üzerinden internet hızı çok düşük (Kabloyla her şey yolunda).
- Wi-Fi bağlantısı yalnızca yönlendiricinin yakınında çalışıyorsa.
- Drone'suz sinyalin gücü sürekli değişiyor.
Elbette bu, dartsız çizgilerin dengesiz çalışmasıyla ilişkili sorunların tam listesi değil. Bunlardan çok daha fazlası olabilir. Oldukça sık, Wi-Fi bir saat boyunca iyi çalışıyor ve ardından sorunlar tekrar geçmeye başlıyor. Böylece, örneğin akşamları veya diğer zamanlarda sorunların ortaya çıktığını fark edebilirsiniz.
Benzer bir şey varsa internete bağlısınız ancak tekrar çıkış yapmanıza gerek kalmayacak ( sorun yaşamadan alışın), o zaman her şeyi anında düzeltebiliriz.
Wi-Fi kararsız olduğunda kablosuz kanalı değiştirme
Bu ilk şeydir ve en büyük mutluluk, bunu denemeye ihtiyaç duymanızdır. Wi-Fi ağının her kanalda çalıştığını biliyoruz. Sayıları çok olduğundan kokular birer birer yayılmaya başlar ve kötü görünür. Sonuç ise kararsız Wi-Fi'dir. Hakkında daha fazla yazdığım ve sizin zaten her şeyi halletmiş olduğunuz, anlaşılması güç çeşitli sorunlar var.
Yönlendirici ayarlarınızda Wi-Fi kanalını değiştirmeniz gerekecektir. Aşağıdaki talimatlarda kanallar, doğru olanı arama ve farklı yönlendirici modellerini değiştirme hakkında ayrıntılı olarak yazdım:
Bazı statik kanallar ayarlamayı deneyebilirsiniz (Otomatik'iniz varsa) veya bunun gibi, statik bir kanal seçilmişse Otomatik olarak ayarlayın. Günün sonunda inSSIDer ek programı için en iyi kanal arayışını yazdım. Gösterebilirsin.
Yönlendiricinin ayarlarına gitmeniz, drone içermeyen ağın kurulduğu sekmeye gitmeniz ve Kanal öğesinde kanalı değiştirmeniz yeterlidir. Tp-Link yönlendiricilerinde eksen şu şekilde görünür:
Asus yönlendiricilerinde ben:

Cilt kanalını değiştirdikten sonra unutmayın ayarları kaydedin ve yönlendiriciyi yeniden yükleyin. Bir dizi seçeneği denediğinizden emin olun. Size yardım edebilir miyim?
Kodda bir sorun varsa, günlük ayarlamalar yapılarak bunlar yapılabilir. Yönlendiriciyi mikro cihazlarla, kablosuz telefonlarla vb. kullanmayın.
Wi-Fi üzerinden internet bağlantısı kesildi: yönlendirici ürün yazılımı ve diğer sorunlar
Neredeyse her zaman drone'suz izlemede bu tür sorunlar yönlendirici aracılığıyla ortaya çıkar. Bu genellikle ürün yazılımıyla ilgilidir. Yönlendiricinizin donanım yazılımını güncellemenizi şiddetle tavsiye ederim. Tüm popüler yazıcılar için talimatlarımız var. Alın aksı, .
Ayrıca dartsız çizginin herhangi bir şekilde dengesiz olarak işlenebilmesi de devre dışı bırakılmaz. yönlendiriciyle ilgili teknik sorunlar. Ya kartın kendisiyle ya da bir yaşam adaptörüyle. Konuşmadan önce, yaşam adaptörlerinin kendileri genellikle bu tür sorunların nedenidir. Yönlendirici gerekli ömrü tüketmiyor ve bağlantı kopmuş gibi görünüyor. Güçlü güç dalgalanmaları yönlendiricinin çalışmasını etkileyebilir. Yönlendiriciye bağlandıktan sonra İnternet nasıl kesiliyor? (çevrimiçi video, oyunlar, torrentler, yeni cihazların bağlanması vb.), bu genellikle ucuz (pahalı olmayan) bir yönlendirici aracılığıyla gerçekleşir.
Gerekli İnternet sağlayıcı tarafındaki sorunları devre dışı bırakın. Bir tarafta bir bağlantı arızası olması tamamen mümkündür ve yönlendiricinin bununla hiçbir ilgisi yoktur. Doğrulaması oldukça kolaydır, tek yapmanız gereken interneti doğrudan bilgisayarınıza bağlayıp bilgisayarınızda doğrulamaktır.
Zenginlerin Wi-Fi sinyalinin zayıf olduğu sessiz odalarda bağlantıları kesiliyor. Cihaz limit sinyalinin en az bir kısmından mahrum kalırsa.

Böyle bir durumda Wi-Fi ağınızın kapsama alanını artırmak gerekir. Bu konuyla ilgili bir makalemiz var: . Veya yükleyin. Bundan sonra internetin kesilmesiyle ilgili sorunlar ortaya çıkabilir.
Evinizde cihazlarınız varsa, 2,4 GHz frekansında çalışan birçok devrenin bulunduğunu bilirsiniz. (her şey ve ölçünüz için en iyisi) Kanalı değiştirmek ve yönlendiriciyi değiştirmek sonuç vermiyorsa ve Wi-Fi bağlantısı artık stabil değilse, 5 GHz frekansında çalışmayı destekleyen bir yönlendirici satın alınarak bu sorun çözülebilir. Bu frekans pratik olarak ücretsizdir. Sorunu biliyorum, kabinde çok sayıda dartsız çizgi varsa ve Wi-Fi dayanılmaz hale geldiyse, bağlantı istasyonları 5 GHz frekansına geçmedi.
Birden fazla dizüstü bilgisayarda İnternet kaybolduğunda
Tüm cihazların herhangi bir sorun veya bağlantı hatası olmadan drone içermeyen bir ağa bağlanıp çalışması ve bir cihazın sürekli bağlı olması, bağlantıyı kaybetmesi vb. Alışılmadık bir durum değil. Bu cihazın en sık kullanıldığını tahmin etmek zor. dizüstü bilgisayar çağrılır ve Windows'ta çalışır.
Bu gibi durumlarda dartsız adaptörün sürücüsünün mutlaka güncellenmesi gerekmektedir. Yak tse robiti, yazdım. Kapalı değil, dolayısıyla sorun salonda olabilir. Ve dizüstü bilgisayarı söktükten sonra (testereyle temizledikten sonra) daha da sık ortaya çıkıyor. Neden öyle? Katlandığında, dizüstü bilgisayara yerleşik olan anten sıklıkla zarar görür. Asıl sorun, Wi-Fi bağlantılarına sahip robottadır. Çoğu zaman, bundan sonra İnternet, yönlendiricinin kendisinin yardımı olmadan çalışır.
Güncelleme: Wi-Fi ağının gücü değişiyor
"Paylaşılan erişime sahip Bakım Merkezi"ni açın ve Wi-Fi ağınızı ekleyin. Yeni pencerede, “Drone içermeyen ağın yetkisi” düğmesine tıklayın ve “Adınızı (SSID) bilmiyorsanız bağlanın” kutusunu işaretleyin. Tamam'a basıyorum.

Eğer işe yaramazsa ve Wi-Fi zaten devre dışıysa, o pencerede, “Güvenlik” sekmesinde, “Gelişmiş parametreler” düğmesini tıklayabilir ve “Bu önlem için güvenlik modunu etkinleştir” kutusunu işaretleyebilirsiniz. Federal standart bilgi işleme (FIPS))".

Bilgisayarınızı yeniden başlatabilirsiniz. Bunun için sevgili Oleksandra'yı memnun edeceğim. Bunu bu makaleye yapılan yorumlarda belirterek.
Lütfen bu konuyla ilgili herhangi bir bilginiz, özel kanıtınız varsa yorumlara yazın. Ayrıca oradan yiyecek de temin edebilirsiniz, lütfen unutmayın!
Mobil cihazlar