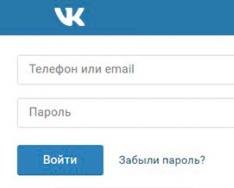Bu makalede Windows 10 güvenli moduna girmenin birkaç basit yolunu bulacaksınız (İngilizce terminolojide buna denir) Güvenli mod). Para kazananlar çoğu zaman güvenli bir rejime nasıl dahil olacaklarını anlamıyorlar çünkü... F8 tuşuna basılsa bile her şeyi sormayacaktır. Her şeyi sırayla konuşalım.
1. Msconfig kullanarak Windows 10 güvenli modu nasıl başlatılır
- Düğmenin üzerinde farenin sağ tuşuna basın Başlangıç.
- Seçme Viconati:
- Komutu girin msconfig.
- Basmak TAMAM:


- Bilgisayarı yeniden başlatın:

Saygı! Bilgisayarınızı normal moda geri yüklemek için yeniden başlatmanız gerekecek msconfig kutuyu işaretleyin, basın.
2. Ek SHIFT düğmesini kullanarak güvenli moda girin
Bu yöntem kullanışlıdır çünkü bir bulut hesabına girdiğinizde bilgisayar donar veya bir banner görünür veya başka bir şey olur.
- SHIFT tuşunu tıklayıp basılı tutun.
- Yaşam simgelerine tıklayın ve şunu seçin:

- Öğeyi seçin Teşhis:

- Ek parametreler:

- Avantaj seçenekleri:

- Rezavantajit:

- Yaklaşık bir saat sonra ertesi günü göreceksiniz. Güvenli modu açmak için tuşuna basın 4 ya da başka F4:

Önümüzdeki dönemler yukarıda anlatılanlarla aynıdır.
Windows 10 sizinle uğraşmadan Güvenli Mod'a nasıl girilir?
Windows 10 Gizlilik ekranına gitmek istemiyorsa (Shift ile yeniden seçebilirsiniz), aşağıdakileri seçin:
1. Yardım için başka bir bilgisayara bağlanmak üzere bir flash sürücü oluşturun.
2. Bu flash sürücüyle () ilgilenin.
3. Bir dil seçin:


5. Seçin Teşhis:

6. Ek parametreler:

7. Komut satırı:

8. Girin
Bcdedit /set (varsayılan) minimum güvenli önyükleme

9. Bilgisayarınızı geri yükleyin. Güvenli modla ilgilenmelisiniz.
Normal modu geri yüklemek için güvenli moddan msconfig'i seçin:

sancağı kaldır Güvenli mod, basmak TAMAM:

Bu işlemin ardından bilgisayarınızı yeniden başlatın. Artık Windows 10 normal moda dönecek.
Windows 10'daki güvenli mod, işletim sistemi ve yazılımla ilgili sorunların iyileştirilmesi ve ortadan kaldırılması için gereklidir: sürücülerle ilgili sorunlar, virüsleri kaldırmak, hataları ortadan kaldırmak vb. Güvenli Modda, sistemin Güvenli Modda çalıştırılması için sistem ayrıca standart yazılım ve sürücülere ihtiyaç duyar.
Windows 7'de güvenli moda girmek için sistemin ilk sayfasında F8 tuşuna basmanız gerekir. Windows 10'da bu yöntem çalışmaz. Microsoft şirketinin temsilcilerine göre, Windows 8 işletim sisteminden başlayarak bilgisayarı hızlandırmak için "F8" tuşu devre dışı bırakıldı çünkü bu anahtar çağrılamıyordu.
Windows 10'da Güvenli Mod'a nasıl geçilir? Diğer yöntemleri kullanarak Windows 10 Güvenli Modu başlatabilirsiniz. Bu yazıda size Windows 10'da güvenli moda girmenin en basit yollarını (ve hatta diğer daha basit yöntemleri) anlatacağım.
Mevcut işletim sisteminde Windows 10'u güvenli modda kurmanın üç yolu kullanılabilir ve dördüncü yöntem, Windows işletim sisteminin bilgisayarda kurulu olmaması durumunda yardımcı olacaktır.
Windows 10'da Güvenli Mod nasıl kullanılır?
İlk yöntem: Windows 7, Windows 8, Windows 8.1, Windows 10 işletim sistemlerinde çalışan ek sistem özelliği için güvenli moda girin.
Klavyede Win + R tuşuna basın, "Windows" penceresine şunu girin: "msconfig" (sekmeler olmadan) ve ardından "Tamam" düğmesine basın.
“Sistem Yapılandırması” penceresinde “Konum” sekmesini açın. Pencerenin altındaki “Güvenli Mod” öğesini etkinleştirin. Giyinmeye minimum dikkat seçildi. Güvenli modda çit bağlantılarına ihtiyacınız varsa birleştirme sürücülerini etkinleştirmek için “Merezha”yı seçin.

Bundan sonra Windows 10 işletim sistemi güvenli modda başlayacaktır. İşi güvenli modda bitirmeden önce, güvenli modu etkinleştirmek için anlatılan şekilde "Bilgisayar Yapılandırması"na gidin.
Windows 10'da Güvenli Mod nasıl kapatılır
Başka bir yöntem, yerel işletim sistemleri Windows 10, Windows 8.1, Windows 8 için uygundur. Windows 10'u başlatmadan önce açılan menüde yeni bir “Güvenli Mod” öğesi (veya ne düşünüyorsanız) bulunacaktır.
Başlat menüsüne sağ tıklayın. Açılan menüde “Komut satırı (yönetici)” öğesine tıklayın. Komut satırı yorumlayıcısında şu komutu girin:
Bcdedit /kopyala (geçerli) /d "Güvenli Mod"
İngilizce klavye düzeninin kullanılabilmesi için bu metnin boşluklarla girilmesi gerekir. İlk sekmelere girdikten sonra Rusça klavye düzenine gidin, “Güvenli Mod” metnini (veya benzeri bir şeyi) girin, ardından İngilizce düzenine gidin, diğer sekmelere girin.

Bundan sonra hemen klavyedeki “Win” + “R” tuşlarına basın. "Visconati" penceresine şunu girin: "msconfig", "Tamam" düğmesine tıklayın
“Sistem Yapılandırması” penceresinde, “Gelişmiş” sekmesinin altında, işletim sistemleri listesinin ortasında yeni bir “Güvenli Mod” girişinin göründüğünü fark edeceksiniz. Burada güvenli mod için minimum bir ayar veya limitli bir ayar seçebilirsiniz. "Zaman Aşımı" alanında animasyon menüsünün görüntüleneceği saati değiştirebilirsiniz. Menü 30 saniye boyunca görüntülenecektir, farklı bir süre seçebilirsiniz, örneğin 10-15 saniye.

İşletim sistemini seçmeden önce “İşletim sistemini seç” penceresi açılacaktır. Penceresi iki seçenek arasından seçim yapmak üzere atanmıştır: Windows 10 ve Güvenli Mod. “Güvenli Mod”a gitmek için klavyenizdeki ok tuşlarını kullanın ve ardından “Enter” düğmesine basın.
Bu pencereden herhangi bir şey seçmezseniz kısa bir süre sonra Windows 10 (Windows 8.1, Windows 8) başlatılacaktır.

İşletim sistemini başlatmadan önce açmalısınız.
Sistem seçim menüsünü açmak için “Sistem Yapılandırması”na gidin, “Güvenli Mod”a bakın ve ardından “Sil” düğmesine tıklayın. Yeniden etkinleştirmenin ardından Windows 10 hemen yüklenecektir.
Güvenli Modda Windows 10'un önemi
Üçüncü yöntem: özel bir seçenek kullanarak güvenli modun kullanılması. Klavyenizdeki Shift tuşunu basılı tutun, “Başlat” menüsüne gidin, “Vurgula” düğmesine basın ve ardından içerik menüsündeki “Yeniden Etkinleştir” öğesine tıklayın.
Bundan sonra, Windows güncellemesinin ortasında (Windows RE) “Eylemleri Seç” penceresi görünecektir. "Poshuk ta usunennya arızaları"na basın.


“Ek ayarlar” penceresinde “Edinme ayarları” öğesini seçin.

"Konum Ayarları" penceresinde "Yeniden Ödünç Ver" düğmesini tıklayın.

Bir sonraki pencerede aşağıdaki güvenli mod seçeneklerinden birini seçmeniz gerekecektir:
- Güvenli modu (F4) kapatın.
- Edge Sürücülerini Korumadan Güvenli Modu devre dışı bırakın (F5).
- Güvenli modu komut satırından (F6) kapatın.
Gizlilik ayarlarını seçmek için sayı tuşlarını veya F4, F5, F6 fonksiyon tuşlarını kullanın.

Özel modu seçtikten sonra Windows 10 işletim sistemi güvenli modda başlar.
Sistemin kilitlenmemesi için Windows 10 güvenli moduna girin
Önceki yöntemler çalışan bir işletim sistemiyle çalışır: Windows 10'u baştan başlatın ve ardından Güvenli Mod'a girin. İşletim sistemi hiç etkilenmiyorsa, ek bir flash sürücü veya işletim sistemiyle birlikte bir kurulum DVD'si kullanarak Windows 10'da güvenli modu etkinleştirebilirsiniz.
Bilgisayarınızı güvenli bir flash sürücüden veya DVD'den ele geçirin. Bundan sonra “Windows Kuruluyor” göreceksiniz (endişelenmeyin, sistemi kurmayacağız).

Daha sonra “Eylemleri Seç” penceresi açılacaktır (ilk yöntem için 6 numaralı görsele bakınız, görseller her iki yöntemle de aynıdır). “Teşhis” penceresinin yanında (resim No. 7), “Ek parametreler”e tıklayın. “Ek parametreler” penceresinde (resim No. 8) komut satırını seçin.

Bir sonraki pencerede hesabınız için bir şifre girmeniz istenecektir. Eğer bilgisayarınız şifre girmeden sisteme giriş yapmanıza izin veriyorsa hiçbir şey girmeyin. Daha sonra “Devam Et” butonuna tıklayın.
Komut satırı yorumlayıcısı penceresi açılır. Komutu komut satırına girin:
Bcdedit /set (globalsettings) gelişmiş seçenekler doğru
Komutu girdikten sonra “Enter” tuşuna basın. İşlemi tamamladıktan sonra komut satırı penceresini kapatın.

“Eylemleri Seç” penceresinde “Devam Et” düğmesine tıklayın.
Bilgisayarınızı yeniden başlattıktan sonra “Konum Ayarları” penceresini açacaksınız (önceki yöntem için yukarıdaki resim numarası 10). Burada başka bir klavye tuşunu kullanarak sistemi güvenli moda geçirme seçeneğini seçmeniz gerekir: "Güvenli modu etkinleştir", "Kilitleme kenarı sürücülerinden güvenli modu etkinleştir", "Ek komutları kullanarak güvenli modu etkinleştir" satır yok."
Windows'u tekrar kullanmaya başladığınızda “Erişilebilirlik Ayarları” penceresini göreceksiniz. Sisteme ilk erişim için “Enter” tuşuna basmanız gerekir.
Windows indirirken “Sistem Ayarları” penceresine erişmek için indirdiğiniz flash sürücüyü veya DVD'yi yeniden başlatmanız ve ardından “Windows Kurulumu” penceresinden “Sistem Güncellemesi” seçeneğini seçmeniz gerekir. Başka bir seçenek: Shift tuşuna basıp bırakın, Başlat menüsüne gidin, Etkinleştir düğmesine basın ve ardından Yeniden Başlat.
Bcdedit /deletevalue (genel ayarlar)Gelişmiş seçenekler

Komut satırını kapatın ve ardından bilgisayarı kapatın. Artık Windows'u başlattıktan sonra artık “Başlangıç Seçenekleri” penceresini görmeyeceksiniz.
Visnovki istatistikleri
Windows 10 güvenli modunda ek sistem yardımı alabilirsiniz. Başlatma menüsüne ek bir öğe ekledikten sonra, Windows 10'u başlatırken güvenli mod seçeneğini seçebilirsiniz. Windows RE'nin en son güncellemesinde özel açma yöntemlerini kullanarak, Windows 10'da güvenli mod için farklı seçenekleri çalıştırabilirsiniz. ek güvenli mod seçeneği Sistem kilitli değilse Windows 10'u diskten veya kurulum DVD'sinden güvenli modda indirebilirsiniz.
PC ve İnternet hakkında ek bilgi
Windows 10'da Güvenli Mod, doğru işletim sistemini etkileyen üçüncü taraf hizmetleri, programları ve sürücüleri ile ilgili çok çeşitli sorunlar için kullanılır. Bu makalede, cilt kullanıcısı için kolay olan çeşitli yol ve seçeneklerle Windows 10 güvenli moduna nasıl girileceğini biliyoruz.
Girmek
Güvenli mod- Bu, Windows'un doğru çalışması için minimum sayıda hizmet ve programın çalıştırıldığı sistemin tanılama sistemidir. Herhangi bir kısıtlama veya sınırlamayı etkilemeyecek şekilde üçüncü taraf programlar, antivirüsler, hizmetler ve sürücüler işlenmeyecektir.
Windows 10'u Güvenli Modda çalıştırmak için hiçbir neden yoktur:
- Sorun Windows oturum açma işlemlerinden kaynaklanmaktadır - sistem oturum açmıyor, profilinizde oturum açmaya çalışmak daha fazla oturum açılmasıyla sonuçlanıyor, bilgisayar sürekli olarak yeniden başlatılıyor veya siyah veya mavi bir ekran görünüyor. Windows 10'u Güvenli Modda kullanmak, altta yatan sorunun çözülmesine ve temel nedeninin belirlenmesine yardımcı olabilir;
- Sistemin askıya alınması, "zarar verilmesi" ve üretkenliğin azalması.
- Sistem programları ve hizmetleri başlamıyor veya çalışmıyor
- Robot sürücülerinin doğrulanması ve temel sürücülere kurulum
- Başka hiçbir nedenden ötürü Windows 10 Güvenli Mod'da oturum açamayabilirsiniz.
Sorunun nedenlerinden bahsettik, şimdi ise Windows 10 güvenli moda girme yollarına geçelim.
Giriş yöntemleri
Windows Ayarları aracılığıyla
Windows 10 güvenli moda girmek için pek çok seçenek var, benzer olabilir ancak bu yöntemlerden hangisinin faydalı olup olmayacağı hiçbir zaman bilinemez.
Ve son olarak, Windows 10'a ilgi duyan cilt hastalarının kullanabileceği en basit seçenek, güncelleme modunu (WinRE) kullanmaktır.

- PC güncelleme modunda yeniden başlatılacaktır. Mevcut ayarlarınızı seçin "Teşhis > Gelişmiş ayarlar > Otomatik ayarlar > Yeniden başlat."

- Kullanılabilir işletim sistemi seçeneklerinin bir listesi mevcutsa bilgisayar yeniden etkinleştirilecektir

- Windows 10'da varsayılan güvenli modu etkinleştirmeniz gerekiyorsa 4 veya F4 tuşuna basın.
- Geçici hizmetleri (yerel veya İnternet) çalıştırmanız gerekiyorsa, 5 veya F5 tuşuna basarak geçici sürücüleri kullanarak Windows 10'a Güvenli Mod'da girmeniz gerekir.
- Gerekli ayarlar etkinleştirilene kadar beklediğinizden emin olun; birkaç dakika içinde Windows 10 Güvenli Modu yeniden etkinleştirebileceksiniz.
Shift tuşuyla yeniden etkinleştirebilirsiniz
Windows 10'da güvenli modu etkinleştirmeye yönelik bu seçenek öncekinden biraz farklıdır. Windows 10'da daha fazla esneklik sağlamak için programları veya sistem hizmetlerini başlatmaya yönelik çeşitli seçenekler vardır.
Windows 10'u Güvenli Modda yalnızca 2 adımda yeniden başlatabilirsiniz:

- Bundan sonra sistem WinRE'ye bağlanır ve daha fazla ayrıntı önceki versiyonda belirtilmiştir.
Olası durumlar için size hala mevcut olan seçenekleri göstereceğiz.
Shift tuşuyla ve yeniden yapılanmayla, ancak farklı bir şekilde
Örneğin giriş yaptığınızda donuyor veya siyah ekran çıkıyor. Korkmanın ne anlamı var?
Windows 10 Güvenli Mod'da başlatmak için Başlat düğmesini yapılandırmanıza gerek yoktur. Hangi giriş ekranı yeterli ise şifre seçip şifre girebilirsiniz.
WinRE'ye yükseltmek için önceki seçenekte olduğu gibi Shift tuşuna basıp cihazı yeniden başlatabilirsiniz.

Sisteminiz gizlilik ekranı olmadan hemen kilitlenirse Win+L tuşlarına basarak sistemi kilitleyin ve gizlilik ekranına geçin. Bu pencereden geçin ve işletim sistemini Güvenli Modda Windows 10'da yeniden başlatabilirsiniz.
WinRE aracılığıyla (sistem büyülü olmadığından)
Sistem hiç yedeklenmediğinde de sorunlar ortaya çıkıyor - yeniden başlatılıyor, donuyor ve mavi ekran görüntüleniyor. Ve bu noktada Windows'ta Windows 10 Güvenli Mod'a girme seçeneği var.
Daha önce Windows 7/Vista/XP'de güncelleme ekranını başlatmak için yeniden başlatmadan önce F8 tuşuna basmanız gerekiyordu. Windows 8/8.1/10 sistemlerinde bu özellik devre dışıdır ancak biraz daha fazla işlevsellik mevcuttur.
Bu amaçla bilgisayara 3 Primus yeniden kurulumunu iptal etmek gerekir.
Primus'un yeniden icat edilmesi, sistemin yeniden icat edilmesi aşamasında cihazın tuşuna basılarak tamamlanmalıdır. Bundan sonra, yolculuğunuza devam edebilmeniz için sistemin güncellemeyi ekranda görüntülemesi gerekir (seçenek 1).
Ayrıca güncelleme, program devre dışı bırakıldığında (aktarılmamış pencere, mavi ekran) görünebilir veya bilgisayarı BIOS aracılığıyla yeniden başlatabilirsiniz.
Yeniden başlatma işe yaramazsa, yaşam tuşuna uzun basarak yumuşatma/indirme döngüsünü deneyin. Gerekli güncelleme penceresini yarıda kesmek için lütfen sistem kurulum aşamasına girdiğinizden emin olun.
Windows 7'de Yak (F8 tuşuyla)
Sistemin kalıcı olarak yeniden kurulumu size göre değilse ve F8 ile çalışmaya karar verdiyseniz, her şey boşa gitmez. Eski sistemlerde (Windows XP/Vista/7) bulunan birçok sistem için aşağıdaki ayarlar belirtilmiştir: "Windows 10 için güvenli mod F8 tuşuyla başlatılabilir." Gerçekte, ihtiyacınız olan her şey basittir:
- Komut satırı penceresini başlatın - arama alanına (Win + S) CMD'yi girin ve programı Yönetici olarak çalıştırın
- Yeni bir pencerede komutu girin
bcdedit /set (tanımlayıcı) bootmenupolicy mirası

Konum (tanımlayıcı) sisteminizin değerini gösterebilir. Zamovchuvannyam tse (varsayılan) veya (geçerli) için. Komut satırı penceresinde bcdedit komutunu girerek kimliğinizi kontrol edebilirsiniz.
- Pencereyi kapatın ve bilgisayarınızı yeniden başlatın
Sistem konfigürasyonu aracılığıyla
Windows 10'u WinRE aracılığıyla güvenli modda başlatmak için olası tüm yöntemlere baktık. Ayrıca standart sistem yapılandırma ayarlarını - “Sistem Yapılandırması” eklentisini de kullanabilirsiniz.
Sisteminizin güvenliği ihlal edildiğinde Windows 10'u güvenli moda geçirmek için aşağıdakileri seçin:
- “WinConnect” penceresini başlatmak için Win+R tuşlarına basın ve msconfig komutunu girin

- Başlat menüsünü açın ve pencerede arama yapın (Win+S'de imzalanmıştır) ve alınanları girin "Sistem yapılandırması"
- Pencereyi başlattıktan sonra sekmeye gidin
- Alan içerisinde "Vantage'ın Parametreleri" karşı kutuyu işaretleyin "Güvenli mod" Daha sonra “Minimal” veya “Merezha”yı seçin.

- Tamam düğmesine basın ve sistemi yeniden etkinleştirmek için tıklayın
Sistem açıldığında Windows 10 bilgisayarını Güvenli Modda başlatmaya yönelik bu seçenek, daha fazla seçeneğe genişletildi. Önceki yöntemlerde - başlatma bir kez gerçekleştirildiyse - sistem yeniden etkinleştirildikten sonra normal durumda etkinleştirildiyse, sistem yapılandırması aracılığıyla seçenek Windows 10'un güvenli moduna kalıcı bir geçişi içerir ve bu kapatılmalıdır.
Komut satırı aracılığıyla
Peki, Windows 10 güvenli modunu komut satırından açmanıza yardımcı olacak bir seçenek daha var.
Bu yöntemi kullanarak, istediğiniz sistem modunun önceliğine ilişkin bilgileri Windows'a tek satırda ekleyebilirsiniz. Bu yöntemi kullanmak için şu önerileri izleyin:
- Komut satırı penceresini başlatın - arama alanına (Win+S) CMD yazın ve programı Yönetici olarak çalıştırın
- Komutu girin:
bcdedit /set (tanımlayıcı) güvenli önyükleme minimum- standart
bcdedit /set (tanımlayıcı) güvenli önyükleme ağı- kenar sürücülerinin desteğiyle

Konum (tanımlayıcı) sisteminizin değerini gösterebilir. Zamovchuvannyam tse (varsayılan) veya (geçerli) için. Komut satırı penceresinde bcdedit komutunu girerek kimliğinizi kontrol edebilirsiniz.
- Kimden sonra yeniden büyüle
Bu yöntemi kullanıyorsanız standart Windows işlemine geri dönemezsiniz; aşağıdaki komutu kullanarak girişi sahibinden silmeniz gerekir:
bcdedit /deletevalue (tanımlayıcı) safeboot
Bu makale bize bir dizüstü bilgisayarda veya PC'de Windows 10'da güvenli modu kapatmanın 8 yolunu anlatıyor. Umarız bu seçenekler mevcut sorununuza yardımcı olmuştur veya beslenme veya hazımsızlıkla ilgili sorunlarınız varsa yorumlarda size yardımcı olmaktan mutluluk duyarız.
ASUS sistem güncellemesini Windows çekirdeğindeki ek bir standart yardımcı programı kullanarak başlatabilirsiniz. “Bitti” seçeneğine tıkladığınız anda bilgisayar açılacak ve bu işlem başlatılacaktır. ASUS güncellemesini anlatılan şekilde başlatmadan önce, Windows'un hiç kurulmaması durumunda sorunların ortaya çıkacağını unutmayın. Konuşmadan önce, bu mod özellikle Windows'u temel hizmetlerle başlatmak için gereklidir. Görünüşe göre bağlı terminal için sürücü yüklemeniz gerekmeyecek. Açıklanan tüm prosedürler olumlu sonuç vermediyse Boot Booster'ı açmanız gerekecektir.
SO tuşuna basıldı ve Windows XP işletim sisteminde açıklandı. Lütfen bu işletim sisteminin kaldırıldığını unutmayın. Windows 7'nin Güvenli Modda çalıştığını bildirmek için sonunda döneceğim. Tysnemo So daha ileri çalışmalar için. Viconati satırına msconfig yazın ve sistemi yapılandırmak için bunu seçin. Bize sekmesini tıklayın

Ayrıca bu yöntemi kullanarak virüsleri kaldırabilir, şifrenizi sıfırlayabilir, hataları düzeltebilir (mavi ölüm ekranı dahil), sistemi güncelleyebilirsiniz vb. Windows logosu görünürse veya ekran kararırsa bu işinize yaramaz. Not: Bu yöntem Windows 10'da çalışmıyor! Bu durumda, depolama için bir DVD'ye veya flash sürücüye ihtiyacınız olacaktır (bunlar herhangi bir PC veya dizüstü bilgisayara kaydedilebilir). İlk seçenek, işletim sistemi normal çalışıyorsa, diğeri ise PC veya dizüstü bilgisayarın bağlanmadığı durumlarda bu durumlarda uygundur. ERD Commander canlı CD'sini (veya bir analogunu) bir flash sürücüye/diske yazın, BIOS aracılığıyla başlatın (klavye orada çalışır) ve güncelleyin.
Bir dizüstü bilgisayar güvenlik sisteminden nasıl ele geçirilir?
Menüye ulaşamıyorsanız, büyük olasılıkla sorun, sürücünün farklı bir tuş kombinasyonunu varsayılan olarak tanımasından kaynaklanmaktadır.
Yenilik için özel seçeneklerin ayarlanması
Tembeller için bu yöntem, dizüstü bilgisayarın Primus robotunu sonlandırmaktır. Geçenlerde bir kişi bana kızdı, Windows 7'sini Windows 10'a yükseltti ve güncelleme sonrasında video kartı ve TV alıcısının sürücüleri silindi. Ölümün Mavi Ekranı, Windows'un düzgün çalışmayan bir koda tepkisidir, bu nedenle hatalı çalışan bir TV alıcısı sürücüsü nedeniyle sisteme otomatik olarak mavi ekran bulaşır. Kıllı Kızın videosu burada. Modem Bağlantı Sesini buraya girin. Dizüstü bilgisayarda Windows'a ihtiyaç duyulmayan bir durumda zengin olduğu bilinmektedir. Windows işletim sisteminin doğru çalışması için gerekli olan eklentileri kullanmaktan korkmayın. Dizüstü bilgisayarın güvenli moduna geçtikten sonra, ekranın alt kısmında Güvenli Mod kelimesinin yer aldığı, açılış ekranlı siyah bir dizüstü bilgisayar ekranı göreceksiniz.
Bu manipülasyonlardan sonra kısayol tuşları kullanılarak kontrol yapılabilir.
Sistemin kendisi tarafından etkinleştirildiği sürece başka bir tuş kombinasyonu yapılandırılabilir. Bazı durumlarda bağlayabilirsiniz, ancak bunun için sistemde ilk oturum açma işlemi oluşturmanız gerekir.
Pencerenin alt kısmındaki “Cazibe Seçenekleri” alanının yanında “Güvenli Cazibe” ve “Minimum” öğeleri seçmelisiniz. Tüm ayarlamaları tamamladıktan sonra tekrar davet edileceksiniz. Bu doğrulanabilir veya genişletilebilir.
Böyle bir bilgisayarın parametrelerini çözmeye başlayacağım. Bunlar, Windows'u başlatmak için çalışma programları, bilgisayar ayısı, monitör, klavye, sabit sürücü ve kalıcı sürücüler için programlar ve sistem destek hizmetlerini içerir.
Bu blog için sistemi kilitlemenize gerek yok. “Seçenekler” bölümünde “Teşhis” öğesine tıklamanız gerekir. Daha sonra “Teşhis” ekranında “Ek parametreler” öğesini seçin. Sistemin sıfırlanması, kullanıcıyı ek "F1-F9" tuşu altındaki seçeneklerle birlikte tanıdık teşhis ekranına getirecektir.

Bundan sonra seçiminize göre Windows 8/Windows 8.1 seçilecektir.
Çalışan işletim sisteminin arabellek formatını etkinleştirmek gerekiyorsa, yaklaşımı durdurmak daha iyidir. Bunun için paneldeki “Parametreler” butonuna ihtiyacınız var. Bir sonraki aşamada teşhis programı bir dizi seçenek sunacaktır.
Daha sonra çekim türünü seçme önerisi var. Açık seçeneklerle birlikte çok sayıda gereksiz metin olacak. Az sayıda öğe arasında, çeşitli seçeneklerle birlikte “Erişim Seçenekleri” ve “Güvenli Mod” bulunacaktır. Bu eksenin işaretlenmesi gerekiyor.
Yararlı F8 tuşları
Bu adımları izleyin ve son olarak bilgisayarınızın normal şekilde başlamasına izin verin.
Veri günlüğü tutun - Başlangıçta yüklenen tüm sürücüleri kaydeden bir ntbtlog.txt dosyası oluşturun. Düşük çözünürlükte video modunun artırılması (640 × 480) - Video bağdaştırıcısı akış sürücüsüyle Windows'u başlatın ve düşük çözünürlük ve yenileme sıklığını seçin. Dizin güncelleme modu - Windows'u, dizin hizmetini güncellemenize olanak tanıyan bir modda başlatır. Aksi takdirde, yeniden kurulduğunda tüm veriler kaybolur ve bu, herhangi bir gadget yöneticisi için istenmeyen bir durumdur. Yüz yüz kilometreye kadar bir dizüstü bilgisayarın güvenli bir şekilde dahil edilmesini garanti eden başka bir seçenek.
Bilgisayarlarda klavyedeki birkaç tuşa basmanız gerekir.
Güvenli mod sayesinde, uzun süredir var olan, kaldırılmayan ve bir saat boyunca yönetici haklarını kullanan Çin virüsünü kaldırmayı başardım. Windu'ya başka türlü gidemezdim. Bilgisayar açılıyor ve her şey siyah ekran, başka seçenek yok. İyi akşamlar, lütfen bana yardım edin, Windows ile ilgili bir sorunum var, son güncellemelerden sonra Windows 8'i başlatırken sorun yaşıyorum. Sıkıştırılmış bir vardiya ile yeniden devreye girmek ve F8'de top sürmek... TEŞEKKÜR EDERİZ. Ek yardım gerekli: Geçerli msconfig değişikliğinde belirtildiği gibi, "arka plan" sekmesindeki kalıcı msconfig değişikliği otomatik olarak "canlı başlatma" parametresine geçer.
Lenovo 7'nin iki nedeni var: ya başlatmayı yeniden başlatmanız ya da sabit sürücüyü değiştirmeniz gerekiyor. Bilgisayarınızı meyve suyuyla yok edip yenisini satın alarak. Merhamet durdurmalı Bsod 0x0000007b (bios'taki hdd modlarını değiştirmeyi denedim, yardımcı olmadı). Genel olarak en temel olan güvenli mod, dizüstü bilgisayardaki programların çalışmadığı sürece çalışamayacağı anlamına gelir.
Sistem başlatmayı başlatmak için bu format bir dizi seçenek sunar. Bunun için hem özel bir anahtara hem de optik yedekleme/flash sürücüye ihtiyacınız var. Daha sonra raporlamanın çeşitli yollarına bakacağız.
HotKey Modundan (ve benzerlerinden) bahsedelim.
Dizüstü bilgisayarı açıyorum, rahim logosu beliriyor ve altta "Otomatik güncellemeler hazırlanıyor", ardından "Bilgisayar teşhisi" ve ardından "Sorun Giderme" yazıyor. 11, f5 vb. - açtıktan sonra dizüstü bilgisayardan çıkmadan pili çıkarmayı deneyin ve ardından takıp tekrar açın. Antivirüs (Avast olarak duruyor) paneldeki tüm simgelere sahiptir ve sağda değil, varsayılan olarak indirmeye yanıt vermez. Bu kesinlikle mümkün. Memnun olduğunuz için açtım, sonra koçandaki gibi mavi parlıyor ve yapışmıyor. Ardından yeniden etkinleştir'i tıklayın ve işte bu, sisteme giriş yapmayı bırakın.

Bu güç, ek bir Win 10 güncelleme noktası aracılığıyla satın alınabilir, ancak ne yazık ki arkadaşlarım için sistem güncellemesini açarak satın alınabilir.
Bu göründükten sonra işletim sistemini yükleyin. Ardından “Ek parametreler” bölümünü açın. Bundan sonra ekranda “Komut Satırı” penceresi görünecektir.

İşletim sistemi, daha önce olduğu gibi, yalnızca ana sürücüleri ve hizmetleri gerektirir.
Windows Power Shell'i kullanmanın en iyi yolu Linux işletim sistemine kurulu konsoldur. Bu araç, komutları yönetici adı altında kaydetmenize olanak tanır ve standart bir komutandan çok daha iyi çalışır. Komut satırı yöntemi herhangi bir Microsoft işletim sisteminde (XP) çalışır. Redmond'lu şirket hala daha yeterince kazanıyordu.
Sorun, sorunlu işletim sisteminin daha fazla yeniden yüklenmesini gerektirebilir. Ayrıca bu, bilgi israfını önlemenize yardımcı olacaktır. Burada iki seçenek dikkate alınacaktır. Bunlar, örneğin antivirüsleri ve işletim sistemini izleyen programları içerir. Bu şekilde tüm aktif programları kapatın.

Asus dizüstü bilgisayar üreticilerinin kullanışlılık ve ergonomi konusunda kendi konseptleri var. Aslında mühendisler standart kuralların ötesine geçerek düşük seviyeli dizüstü bilgisayarların çalışması için belirli tuşlar belirlediler. Bu nedenle yapmanız gereken ilk şey BIOS ayarlarını değiştirmek, talimatları dikkatlice okumalısınız.
Asus dizüstü bilgisayarda Güvenli Mod nasıl başlatılır
Tüm cihazlara ihtiyaç duyulmayan durumlar olabilir. Güvenli rejim ilgimizi çekiyor. Yaklaşık bir saat sonra çalışma masası kullanılacaktır. Yeni maliyeti ve iş için gerekli kısayolları göz önünde bulundurun. Ekranın genişletilmesi temizlik için indirimlidir.
Örneğin, işletim sisteminiz çalışmayı durdurdu, siyah bir ekranla karşılaştınız, kritik bir hata oluştu, bir sürücü çakışması oluştu vb.
Golovne - hepsi kesinlikle talimatlara göre çalışır. Bu sevinç, sağlıklı bir baş ağrısından kaçınmaz çünkü taze "Vinda" her zaman daha iyi ve daha hızlı çalışır. Kurulumu nasıl yapacağınızı bilmiyorsanız ve çok fazla boş zamanınız yoksa, o zaman tek bir çıkış yolu vardır - dizüstü bilgisayarınızı veya PC'nizi atölyedeki profesyonellere götürmek.
Bunu yapmak için Windows yükleyicisini kullanmanız gerekir. Daha fazla eylem seçeneği içeren bir menü görünecektir, ancak "Teşhis" e gitmeniz gerekir.
Test uzmanlarının söylediği gibi bu, işletim sisteminin kendisinin öneminden kaynaklanmaktadır. “Sistem Yapılandırması” penceresi açılır. Çalışmayı tüm açık programlarla sonlandırmak istiyorsanız, “Yeniden başlatmadan çık” seçeneğini tıklayın. "Seçeneklerinizi seçin" penceresinde görünün. Bir sonraki pencerede olası parametrelerin bir listesi görünecektir.
“Sistem güncellemesi” işareti için yükleyicinin ana penceresine bakmanız yeterlidir. Orada zaten bildiğimiz metni (pençeler olmadan) girecek bir komutan görünecek.
Trend:
Çoğu PC kullanıcısı “Güvenli Mod” adı verilen bu Windows seçeneğini biliyor. Bu, mevcut işletim sistemleri için gereklidir, çünkü geri kalanlar hiçbir şekilde hatasız değildir. Hasarlar kaybolur ve bunları işyerinde düzeltmek imkansızdır. Z XP ve 7'de her şey daha az netleşti. Ancak 10. versiyonla birlikte her şey çok daha karmaşık hale geldi. Standart giriş güvenli modda devre dışı bırakılır. Günümüzde para kazanmak o kadar kolay değil. Wiklican'ların neden soyguncular için böyle bir karar verdiklerini anlamak mümkün değil. Dikkate değer bir gerçek şu ki, bu versiyon yeni moda "ilk on"dan çok daha etkileyiciydi. Prote ve XP saatlerce bunu söyledi. Her şey için koristuvach'lar bu noktaya kadar "diva" diye seslenecekler. Windows 10'da Güvenli Mod'a nasıl girilir? Bunun hakkında konuşalım.
"Güvenli mod" nedir?
Güvenli mod, sistemi en önemli sürücülerden uzak tutmanın bir yoludur. Bu durumda, yalnızca sistemin minimum kullanışlılığı için gerekli olan bileşenler dikkate alınır. Gerekli tüm ek kodlayıcılar, flash ve diğer gereksiz ağ dışı öğeler. Bu mod, işletim sistemindeki hataları düzeltmek ve ek sistem güncellemeleri için erken geri dönmek için kullanılır. Ayrıca bazı virüsler bu şekilde temizlenebilir. Herkesin Windows 10'da Güvenli Mod'a nasıl girileceğini bilmesi gerekir.
Bazı durumlarda işletim sisteminin yerel olarak düzeltilmesi veya yeniden tasarlanması gerekebilir. Elbette bu işlemi tamamlamak için internet erişimi gereklidir. Ve burada "Edge sürücülerinde kısıtlamalarla güvenli mod" seçeneği yardımcı olacaktır. Onlarca kullanıcının bu seçeneği seçmesi gerekiyor çünkü internet olmadan bulut kaydını düzeltmenin bir yolu yok. Bu da bizi yemeğe geri döndürüyor, böylece güvenli moda geçebiliyoruz
İşletim sistemi başlatıldığında nasıl oturum açılır?
Her şey normal şekilde çalıştığı için "onlarca"yı güvenli modda kullanmak için farklı seçenekler vardır. En basiti, “Shift” tuşuna basılıyken “Boş” butonundaki “İşi tamamla”ya tıklamaktır. Daha sonra çekim türünü seçme önerisi var. İhtiyacınız olan seçimden mahrum kalacaksınız. Ayrıca F8 tuşuna basarak başlatma modunu "döndürmeyi" deneyin. Ayrıca gerekli metni komutan satırına yazmak da gereklidir. Komut Satırı aracılığıyla Windows 10 Güvenli Mod'a nasıl girilir? Bu konuda biraz aşağıda.

Başka seçenek. "Seçenekler"e gidin ve devam edin - Açık seçeneklere sahip birçok gereksiz metin görünecektir. Diğerlerinin yanı sıra, "Bilgisayarı güvenli modda yeniden başlat" ve "Ek sürücüleri kullanarak bilgisayarı güvenli modda yeniden başlat" öğeleri bulunacaktır. Bir seferde ihtiyaç olanı seçiyoruz ve PC veya dizüstü bilgisayarı yeniden yüklüyoruz.
Bu prosedürü deneyebilirsiniz. “Başlat”a gidin, “Viconati”yi seçin, “msconfig” girin (sekmeler olmadan). “Büyü” sekmesine sahip bir diyalog görünecektir. Az sayıda öğe arasında, çeşitli seçeneklerle birlikte “Erişim Seçenekleri” ve “Güvenli Mod” bulunacaktır. Bu eksenin işaretlenmesi gerekiyor. Ve sonra bilgisayarınızı yeniden başlatmanız yeterli.
Vikoristamo takımı kavgası
"Başlat"a gidin, "Komut Satırı" öğesini seçin ve Komuta şu metni girin: "bcdedit /set (varsayılan) bootmenupolicy eski" (pedler olmadan). Daha sonra arabayı sıfırlayıp F8 damgasını basıyoruz. Windows'u başlatma seçeneğini açın. Burada “Güvenlik Modu”nu seçiyorsunuz. Ve eğer ılımlı sürücülere ihtiyacınız varsa, kendiniz karar verin. Güvenli moda nasıl girileceğine dair beslenme ipuçlarından biri bu

Komutan aracılığıyla çeşitli sorunlar ortaya çıkar. İlk onda en iyi seçim, Linux işletim sistemine kurulu bir konsol olan Windows Power Shell'dir. Bu araç, komutları yönetici adı altında kaydetmenize olanak tanır ve standart bir komutandan çok daha iyi çalışır. Bunlar en azından bir kez “Ubuntu” ya da “Mint” satın almış olan bilge kişilerdir. Komut satırı yöntemi herhangi bir Microsoft işletim sisteminde (XP) çalışır. Redmond'lu şirket hala daha yeterince kazanıyordu. Onur ve övgü!
İşletim sistemi başlamazsa neden uğraşasınız ki?
Burada tek bir yol var. Windows'u Güvenli Modda başlatmak mümkün değildir. Bu yüzden Tens dağıtım kitine sahip bir flash sürücüye ihtiyacınız var. Yükleyici gerekiyorsa, komutanla hileyi çevirebilir ve HDD'ye güvenli modda erişmek için Windows'u kullanabilirsiniz. Yükleyicinin ana penceresinde “Sistem güncellemesi” işaretini görmeniz yeterlidir. Orada zaten bildiğimiz metni (pençeler olmadan) girecek bir komutan görünecek. Şimdi PC'yi veya dizüstü bilgisayarı yeniden icat edeceğiz. Bu, BIOS üzerinden Windows 10 güvenli moduna nasıl girileceğine dair ipuçlarından biridir.

İşletim sistemi çalışmayı durdurmak istemiyorsa en kolay yolun işletim sistemini yeniden yüklemek olması önemlidir. Bir yandan bu böyledir; sistem her şeyden önce saftır. Aksi takdirde, işletim sisteminin yeniden kurulmasının bir parçası olarak sabit sürücünün ölümü kesindir. Sistemin harici ayarına hızla dahil edilmesi gerekenlerden bahsetmiyorum bile. Bu, saate dikkat edilmeden kurulmaz. Bu, ek bir güvenli mod kullanılarak düzeltilebilecek tüm sorunların tanımlanmasını kolaylaştırır.
ASUS dizüstü bilgisayarlar
Burada şarkı nüansları var. Sağ tarafta, ASUS dizüstü bilgisayarların özelleştirme menüsüne doğrudan girişi vardır (seçildiğinde bir giyilebilir cihaz seçin). "Onlarca" yükleyicide komutanla çalışabilmeniz için önce dizüstü bilgisayarı indirmeniz ve dağıtım kitini indirmeniz gerekir. Bunu yapmak için başlangıç zamanında Sekme tuşuna basmanız ve istediğiniz etkinleştirme türünü seçmeniz yeterlidir. Windows 10 güvenli mod üzerinden nasıl giriş yapılır? ASUS - aynı bilgisayar. Bu yöntem aynı zamanda komutan ve "onlarca" yükleyici kullanılarak da çalışır.

Asus dizüstü bilgisayar üreticilerinin kullanışlılık ve ergonomi konusunda kendi konseptleri var. Aslında mühendisler standart kuralların ötesine geçerek düşük seviyeli dizüstü bilgisayarların çalışması için belirli tuşlar belirlediler. Bu nedenle yapmanız gereken ilk şey BIOS ayarlarını değiştirmek, talimatları dikkatlice okumalısınız. Diğer durumlarda “doğru ve standart” eylemleriniz daha da şaşırtıcı sonuçlara yol açabilir.
Acer dizüstü bilgisayarlar
Bu plandaki en büyük sorun E5-731 dizüstü bilgisayardır. Favori dizüstü bilgisayarınızın menüsünü kullanmak için bir dizi işlemi seçmeniz gerekir. Başlamak için dizüstü bilgisayarın BIOS'una gitmek üzere Enter tuşuna basmanız gerekir. Ardından Önyükleme önceliği sekmesine gidin ve onlarca yükleyicinin bulunduğu flash sürücümüzü seçin. Artık cihazı kolayca yeniden kurabiliriz. Dizüstü bilgisayar istifleyicinin ilgisini çekiyor, ancak HDD'nin ilgisini çekmiyor. Acer E5-731'de Windows 10 güvenli moduna nasıl girilir? Komutan yardım için kurulum istasyonuna gider. Ön uçlardakiyle aynı.

"Acer" ile her şey kör görünüyordu. Dağıtım kitleriyle kullanıcılara ulaşmanın bu yöntemi, AMD işlemcili eski sistem birimlerinde hâlâ mevcuttu ve geliştiricilerin neden bu yöntemi seçtiği bilinmiyor. Aksi takdirde, kumandayı değiştirdikten sonra BIOS'a geri dönmeniz ve HDD'den başlama önceliğini ayarlamanız gerekecektir. Ama bu hiç de kolay değil.
Lenovo dizüstü bilgisayarlar
Lenovo dizüstü bilgisayarların BIOS'u aracılığıyla Windows 10 güvenli moduna nasıl erişebilirim? Burada her şey daha basit. Cihazı başlatırken F12 tuşuna basmanız yeterlidir; medya seçim menüsü görünecektir. Bir flash sürücü seçip yüklüyoruz. Ve ardından, komut satırı ve gerekli komutla birlikte zaten tanıdık olan senaryonun bir videosu. Lenovo dizüstü bilgisayarlar en basit planlara sahiptir. Çinli şirket açıkça ergonomiye odaklanıyor.

Nitekim Lenovo dizüstü bilgisayarlar, nitro kontrol elemanlarının tanınmış markalara uyumluluğu ve gelişmiş tasarımından artık ödün vermiyor. Ve Windows 10 ile birlikte diğer modellere göre daha verimli çalışmaya başladılar. Burada UEFI kullananlar için Güvenli Mod'u kullanmanın iyi bir seçeneği var. Başlangıçta Sil tuşuna basmanız yeterlidir ve başlangıç seçeneği açılacaktır. Neden güzel değil?
Visnovok
Elbette Windows 7'de güvenli moda girmek çok daha kolaydı. Bira ve "on" şarapta perakendeciler onu daha az erişilebilir hale getirdi. Şarkı komutlarını kullanırsanız bu modda işletim sistemini tamamen devralmanız mümkün. Bundan sonra sürücülerde, işletim sisteminin kendisinde ve bileşenlerinde yapılan değişiklikleri düzeltebilirsiniz. Golovne - hepsi kesinlikle talimatlara göre çalışır. Todi bu sorunların sorumlusu değil.
Aşırı güçlendirilmiş yöntemlerin kullanılması gerekiyorsa, sistemik sorunların düzeltilmesi mümkün değilse, o zaman en az iki sorun ortaya çıkacaktır. Birincisi, işletim sistemini tamamen yeniden yüklemektir. Bu sevinç, sağlıklı bir baş ağrısından kaçınmaz çünkü taze "Vinda" her zaman daha iyi ve daha hızlı çalışır. Kurulumu nasıl yapacağınızı bilmiyorsanız ve çok fazla boş zamanınız yoksa, o zaman tek bir çıkış yolu vardır - dizüstü bilgisayarınızı veya PC'nizi atölyedeki profesyonellere götürmek. Her şeyi hızlı ve acısız bir şekilde öldürmek acısızdır. Ale ce koštuvatime groschen.
Sağlayıcı