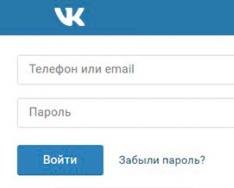Windows kullanıcıları sıklıkla Ölümün Mavi Ekranı sorunuyla mücadele ediyor. Bu ne? Öte yandan bozuk sistem dosyaları, bilgisayarın doğru şekilde yazdırmasını engelleyen kritik bir hataya yol açabilir. Bu durumda mavi bir ekran belirir. Panik yapma! Sorunu kendi başınıza da çözebilirsiniz. Bunu kendi başımıza çözelim.
Mavi veya siyah ekranın görünmesine neden olun
Windows 10'da aşağıdaki hata mesajlarıyla karşılaşabilirsiniz: "Bilgisayar düzgün şekilde başlatılmıyor", "Sistemin güncelleştirilmesi gerekiyor" vb. Görünmelerinin nedeni bozuk sistem dosyalarıdır çünkü Windows yüklenememektedir.
C sürücüsünün kayıt defterinde veya dosyalarında değişiklik yapan operatörün yanlış eylemleri nedeniyle sistem zarar görebilir. Aksi takdirde, arızanın nedeni bir virüs olabilir. Sorun bazen üçüncü taraf aygıtların sürücüleriyle veya aktif güç kaynağıyla tutarsızlıktan da kaynaklanıyor. Ancak en kritik sorun, kesintiye uğrayan güncelleme veya bilgisayarın hatalı kapatılmasının sonucudur. Örneğin bilgisayar bir primus gibi işini tamamladı, böylece yiyecekler gitti ya da voltaj düştü. Onlar tarafından düzenlenen işlemler ve dosyalar kesilir, ardından yeniden kurulumları imkansız hale gelir.
Herhangi bir sorun oluştuğunda, bilgisayarınızı her yeniden başlattığınızda sistem başlangıçta kendi kendini yenilemeye çalışır. Eğer bu af kabul edilmezse, keruvannya koristuvachevi'ye verilir. Bazen sistem birçok kez donup yeniden başlatılır ve ardından siyah bir ekran belirir. Bu durumda işlemi yarıda kesip güncellemeye manuel olarak devam etmek gerekir.
Video: Windows 10'da Mavi Ölüm Ekranı Sorunlarını Giderme
Otomatik sistem güncellemesi
Öncelikle bilgisayara merhamete bağımsız olarak yanıt verme fırsatı verin. Otomatik yenileme prosedürünün bir yıldan fazla sürebileceğini lütfen unutmayın. Her seferinde aşırıya kaçmayın, aksi takdirde daha trajik sonuçlara yol açabilir. Yalnızca sistem donarsa veya aşağıdaki bildirimlerden biri görünürse manuel güncellemeye gidin: "Bilgisayar yanlış başlatıldı", "Windows doğru şekilde başlatılmamış gibi görünüyor".
“Mavi ölüm ekranının” ortaya çıkması sistemde kritik bir sorunun varlığını gösterir
Perezavantazhennya
Sistem size iki seçenek seçeneği gösterdiğinden bu yöntem size uyacaktır: "Yeniden etkinleştir" ve "Ek parametreler". Hiçbiri yoksa, o zaman hızla başka yollarla geçmeniz gerekecek.
Kazanmanız gerekenler:
- Bildirimlerden çıktıktan sonra “Ek parametreler” bölümüne gidin.
Ek parametrelere geçerek sistem güncellemesini tamamlayın
- Sorunları aramak için bir blok seçin.
“Sorunları arayın ve düzeltin” sekmesine gidin
- Ek parametrelerden bölümü tekrar seçin.
“Ek parametreler”i seçin
- "Eğlence Seçenekleri" sekmesine gidin.
“Eğlence Seçenekleri” bölümünü açın
- Listede “Rezavant”a tıklayın.
“Rezavantazhite”ye tıklayın
- Cazibe seçeneklerinin bir listesi görünür. 6. seçeneği seçin - komut satırını destekleyen mod. Sistem yeniden başlatılana ve komut satırı görünene kadar bekleyin.
Ek komut satırı yardımı için yeniden daveti seçin
- Komut satırına art arda üç komut girin:
- sfc /scannow;
- dism/Online/Cleanup-Image/RestoreHealth;
- kapatma -r.
Komutların tamamlanması bir saat sürer, lütfen tamamlanana kadar bekleyin
Video: Windows 10'da Ölümün Mavi Ekranı nasıl düzeltilir
Otomatik başlatmanın devre dışı bırakılması
Yenilenmenin imkansızlığının nedeni İsveçlinin takıntısı, zihne aktif katılımı olabilir. Bu tipte sisteme erişim olmadığından, işlevi BIOS üzerinden devre dışı bırakmanız gerekecektir:

Bu yöntemi denemediyseniz bir sonraki adıma geçin.
Otomatik güncellemeleri devre dışı bırakma
Sistemin görünürde hiçbir sebep yokken, iyi bir önlem olarak güncellendiği ortaya çıktı. Yani aşağıdaki adımları girerek yenileme işleminden korumayı deneyebilirsiniz:
- İstendiğinde ek parametrelere gidin ve komut satırını seçin.
“Gelişmiş Seçenekler” menüsünde komut satırını açın
- Bcdedit komutunu kullanarak devam nesnesi satırını bulun ve değerini kopyalayın.
Windows Vanilya Yöneticisine gitmek için bcdedit komutunu çalıştırın
- bcdedit /set (X) Recoveryenabled komutunu yazın, burada X - önceki satırı kopyalayın, kemer şeklini yerleştirin. Daha sonra çıkış komutunu kullanarak komut satırından çıkın.
Otomatik güncellemeyi etkinleştirmek için bcdedit /set (X) Recoveryenabled komutunu çalıştırın.
Hazır! Şimdi sistemi büyülemeye çalışın.
Teşhisin manuel başlatılması
“Otomatik güncellemeyi devre dışı bırakma” veya “Yeniden güncelleme” paragraflarında açıklanan yöntemi kullanarak komut satırına geçtikten sonra aşağıdaki komutları sırayla girin:
- chkdsk /rc:;
- sfc/scannow.
Chkdsk /r c;, sfc /scannow komutunu çalıştırın
Bu komutlar sistem dosyalarını tarar ve tespit edilen hataları düzeltir. Bunları bitirdikten sonra komut satırından çıkmak için çıkış yazın ve sorun olup olmadığını kontrol edin.
Manuel sistem güncellemesi
Açıklanan yöntemler sorunu çözmezse, sistemi manuel olarak çalıştırmanız gerekecektir. Bunu kazanmanın çeşitli yolları vardır.
Güncelleme noktası
Bu yöntem iyidir çünkü verileriniz (fotoğraflar, müzik, arşivler ve diğer dosyalar) silinmeyecek veya değiştirilmeyecektir. Sistem ayarları, güncellemeler ve sürücü sürümleri, güncelleme noktasının oluşturulduğu andaki durumuna göre güncellenecektir. Eğer perde arkasında otomatik veya manuel olarak oluşturulmadıysa bunu yapmanın hızlı bir yolu yoktur.
Şu satırları takip edin:

Bundan sonra, yakında yapılabilecek para çekme prosedürü başlayacaktır. Aşırıya kaçmayın, büyük sorunlara yol açacaktır. Sonuç olarak sistem dosyaları yeniden oluşturulur, dolayısıyla çökmeye gerek kalmaz.
Skidannya'dan fabrika ayarlarına
Bu yöntem, tüm sistem ayarlarını, yüklü programları sıfırlamanıza ve veri oluşturmanıza, ayrıca kullanıcının sistem bölümüne kaydedilmeyen kişisel verilerini kaydetmenize olanak tanır. Bu yöntem, sistemi yeniden yüklemenin yerine geçerek çok daha hızlı bir şekilde çıkmanıza olanak tanır.
Vikonite şöyle:

Bir yıldan fazla sürebilecek para çekme prosedürü başlayacaktır. Aşırıya kaçmayın, aksi takdirde sistem bozulacak ve doğrudan yeniden kurulum mümkün olmayacaktır. Bir aşamada özel verileri soracak ve kaydedeceksiniz. “Kaydetme” seçeneğini seçerseniz tamamen temiz bir Windows 10 elde edebilirsiniz.
Kişisel verilerinizi kaydetmeyi veya kaydetmemeyi seçin
Güncelleme menüsüne manuel giriş
Güncelleme menüsüne manuel olarak girmek için yeni bir buruna ihtiyacınız olacaktır. Sonuç olarak elimizde en az 8 GB belleğe sahip bir kurulum flash kartı var.
Bir kurulum stili oluşturmak için aşağıdakileri yazın:
- Flash kartı çalışan bilgisayarınıza takın, gezginde simgesini bulun, üzerine sağ tıklayın ve "Biçimlendir" işlevini seçin. Dürüst olmak gerekirse, Windows'un herhangi bir sürümünde dosya oluşturabilirsiniz, ancak "Biçimlendirme" işlevi yalnızca Windows 10'da mevcuttur. Eski sistemlerde, örneğin USB Disk Depolama Formatı gibi üçüncü taraf bir program kullanmanız gerekecektir. Alet. Format FAT32'dir.
Önce flash kartı formatlayın, FAT32 dosya sistemi formatını seçin
- Biçimlendirmeyi tamamladıktan sonra Windows Kurulum sayfasında Microsoft web sitesine gidin ve kurulum programını indirin.
Microsoft web sitesine gidin ve sistem yükleyicisini indirin
- İstediğiniz programı başlatın. Lütfen başka bir cihaza yükseltmek istediğinizi unutmayın.
"Kurulum oluştur"u seçin
- Kaydedilecek sistemin özelliklerini seçmeniz istenirse, sistemin güncellenmesi gereken özellikleriyle aynı verileri girin.
Güncellenmesi gereken sistemin özelliklerini belirtin
- Hangi burnu kullanmak istediğinizi belirtin ve girişin tamamlanmasını bekleyin. Bitti, kurulum tamamlandı.
Giyilebilir cihazı belirtin - flash kart veya disk
- İşlemi tamamladıktan sonra flash kartı çalışmayan bir bilgisayarda başlatın. Bunu yapmak için BIOS'a gidin (bunun nasıl yapılacağı "Sorunsuz başlatmanın devre dışı bırakılması" başlıklı ilk paragrafta açıklanmaktadır) ve kurulum sırasını, sabit sürücüyü ilk etaptan çıkaracak şekilde değiştirin.
Kurulum burnunu ilk etapta takın
- BIOS'tan çıkın ve kurulum penceresi görünene kadar bekleyin. Dil seçmenin ilk adımını geçin ve ikinci adımda “Sistem Güncelleme”ye tıklayarak kurulum prosedürünü yarıda bırakın.
Windows kurulumunun başka bir aşamasında “Sistem güncelleme” butonuna tıklayın.
Bu adımları seçtikten sonra güncelleme menüsüne gideceksiniz ve yukarıda anlatılan talimatların tamamını görebileceksiniz.
Sistem görüntüsü oluşturma
Windows 10 ile aynı özelliklere sahip başka bir bilgisayarınız varsa, sistem görüntüsünü çalışmayan bir bilgisayara kaydedebilirsiniz. Bu sayede bir güncelleme noktası oluşturacak ve ek bir güncelleme noktası kullanarak Windows hatalarını düzeltmek için daha iyi bir yöntemin açıklamalarını takip edebileceksiniz.
Bir sistem görüntüsü oluşturmak için aşağıdakileri seçin:
- Menünün menü çubuğunda "Dosya geçmişi" bölümüne gidin.

Sistem görüntüsünün kaydedileceği cihazı belirtin
Uyarı işaretli mavi veya siyah ekranın ortaya çıkması, sistemdeki arızaların veya bozuk dosyaların varlığını gösterir. Otomatik sistem güncellemeleri için ek ayarları kullanarak sorunu çözebilirsiniz. Bu işe yaramazsa manuel güncelleme yöntemlerinden birini deneyin. Talimatları ve istatistikleri takip edin, kesinlikle her şeyi doğru yapacaksınız!
Otomatik modda alarm, işin yanlış tamamlanmasından veya kritik düzeltmeleri olan virüslerin akınından sonra başlar. Ancak ekranda Windows 10 için "Otomatik güncellemeler hazırlanıyor" mesajı görüntüleniyorsa ve sistemi başlatmak yerine yeniden başlattıktan sonra siyah bir ekran görüyorsanız veya güncelleme bir döngüde takılıp kalıyorsa (eğer görünümü yeniden başlatın) Aynı olanlar var).
Maalesef denemezseniz bu işlemi tamamlamanız imkansız olacaktır. Ancak sistemin kendisi, yedek kopyalardan bahsetmeden bile aşırı derecede hasar görmediğinden, yeniden kurulumun dışında hiçbir şeye yardımcı olmadığından, böyle bir durumu ortadan kaldırmak için bir takım yöntemler hala mümkündür.
Windows 10'un otomatik güncellemesinin hazırlanması: siyah ekran ve işlemin döngüye sıkışmasının nedenleri.
Sanki yokmuş gibi, perakendecilerin yeni sistemin en istikrarlı olmadığı yönündeki tüm açıklamalarına rağmen, giderek iyileştikçe merhamet olmayacak olması üzücü. Ve sistemik arızaların üstesinden her zaman acil durumla gelinmez.
Windows 10'da bu davranışın olası nedenlerinden bahsederken, böyle bir sorunun neden oluştuğunu söylemek önemlidir. Tim de daha az değil, sık sık kibirli olmasıyla şunu görebilirsiniz:
- yedek kopyaların korunması;
- sistem dosyalarının sayısı;
- evlilik yeri kontrol noktalarını görüntülerle kaydeder;
- birincil BIOS/UEFI sisteminin yanlış kurulumu;
- Sabit sürücü ve RAM ile ilgili sorunlar.
Windows 10 için otomatik güncellemeler hazırlanıyor: İlk önce ne yapmalıyız?
Önce standart eylem planına bir göz atalım. Windows 10'un otomatik olarak güncellenmeye hazırlandığını belirten bir bildirim görünürse ve yeniden başlatmanın ardından hiçbir şey görünmezse, başlamak için Güvenli Mod'u kullanmayı deneyebilirsiniz.

Kullanıcı başlat menüsü için F8 tuşunu etkinleştirmişse standart seçenek gerekli sürücü ayarlarından güvenli modu seçmektir. Seçilen anahtar aktarılmazsa, ki bu çoğu zaman böyledir, seçim aşamasında, sistem seçimi veya teşhis yöntemleri (tabii ki Yıldönümü ve Yaratıcıların yükseltmeleri) seçeneğinin bulunduğu bir pencerenin görünmesi tamamen mümkündür.

Sistem dahil olmak isterse manuel olarak kullanıma sunmayı deneyebilirsiniz:
- Bu nedenle standart güncelleme merkezini kullanmamalı, bunun yerine sadece rstrui.exe satırına girebileceğiniz komut konsolunu açmalısınız.
- Pencerede bu durumun meydana geldiği noktayı seçmeniz gerekiyor. Para çekme işlemi sırasında yapılan değişikliklerle uğraşmak zorunda kalacağınızdan bu süreci atlamanın imkansız olacağını lütfen unutmayın.
Bazen sürücüleriniz yüklüyse ve İnternet bağlantınız aktifse DISM aracını kullanarak çevrimiçi güncellemeleri deneyebilirsiniz. Zengin bir şekilde canlı görünmek için böyle bir kararın verilmiş olması oldukça muhtemeldir.
Vikoristana kurulum burnu
Güvenli mod çalışmıyor ve ekranda otomatik güncellemelerin hazırlandığına (Windows 10 etkinleştirilmeyecek) ve bu işlemin bir döngü içinde olduğuna dair bir bildirim tekrar görüntüleniyor, başlatmak için oturum açmanız gerekiyor Kurulum diski veya USB BIOS takıntısı olan cihazlar listesinde daha önce ilk sırada yer alan sürücü.

- Kurulum seçeneğinin bulunduğu ilk pencerede sol alt kutuda hiper güç sistemi güncellemesini seçmeniz gerekiyor.
- Tanılama bölümüne gidin ve ardından çıkışı kapatın.
Ve vikorların büyülenmesi durumunda güncelleme ekseni pek iyi değil, çoğu durumda bilgisayarın çıktı aşamasında döndürülemediğine dair bildirimler göreceksiniz.
Normal bir güncellemeyi seçtikten sonra standart para çekme prosedürü başlar. Böyle bir yöntemin sonuç vermesi tamamen mümkündür.
Ayrılmış alanın genişletilmesi
Bir şey daha, Windows 10'un “Otomatik güncelleme hazırlanıyor” ekranını görüyorsanız ancak sistem herhangi bir yaşam belirtisi vermiyorsa, yedek kopyaları kaydetmek için disk alanını artırmaya ihtiyaç vardır. Yine Windows Güvenli Modda başlatılabiliyorsa bu durumlarla uğraşmanıza gerek yoktur.
Bu durumda en iyi seçenek, küçük bir kurulum yapmak ve MiniTool'daki basit Partition Wizard programını veya indirilebilir bir yükleyiciye sahip benzer bir yazılımı kullanmaktır; bu, sistem hemen başlamazsa sorunlar için çok daha iyidir. Sadece gerekli alanı en az 250 MB'a çıkarmanız (veya değerden biraz daha fazlasını yüklemeniz) ve ardından sistemi normal modda başlatmayı denemeniz yeterlidir.
BIOS/UEFI Ayarları
Windows 10'un sabit, döngüsel "Otomatik güncellemelerini hazırlama" süreci, donanım düzeyinde bilgisayar korsanlarının saldırılarına karşı koruma sağlamak için sistemi devre dışı bırakmayı içeren orijinal sistemdeki ayarlamalarla ilişkili olabilir (indirilen kodların korunması c). Döngü i'den ce'ye kadar görünür.

Bu şekilde durumu düzeltmek için şunlar gereklidir:
- Bilgisayarınız veya dizüstü bilgisayarınız kapalıysa en önemli ayarlara gidin.
- Yürütülmeyen Bellek Koruması veya XD-bit seçeneğini seçin ve değeri Etkin olarak ayarlayın.
- Bundan sonra değişikliği kaydetmeniz (F10) ve bilgisayar cihazını yeniden başlatmanız gerekir.
Sabit diskler ve RAM
Sorun bilgisayardaki "delikte" olduğundan, ilk önce chkdsk /x/f/r komutunun yazıldığı komut satırı girişlerini çok fazla kullanarak diski kontrol etmeniz tamamen mümkündür ve hemen Verku temel sistem bileşenlerini (sfc/scannow) yeniden yükleyin.
Güvenli bir başlangıç yapabiliyorsanız mucizeyi kontrol etmek için Victoria (sabit sürücü için) ve Memtest + (RAM için) yardımcı programlarını kullanın. Bu tür durumlarda, sabit disk sertleştikçe "ağrıyor" gibi görünmeye başladığında, HDD Regenerator sabit disk yeniden mıknatıslama programı çok değerli yardım sağlayabilir. Bu katkı maddesinin geçerli olduğu ölçüde, sonuçlara bakılırsa Winchester'ların inode'ları yenilemek için bu şekilde kullanıldığının teyit edilmesi önemlidir.
Visnovok
Zaten not edebileceğiniz gibi, Windows 10'u otomatik olarak güncellemeye hazırlananlar hakkında sürekli bir döngüsel görünüm bildirimi alabilirsiniz veya alabilirsiniz. Ancak bu gibi durumlarda sistem araçları için sigorta teminatı almak özellikle zordur. Yukarıdakilerin hiçbiri yardımcı olmazsa, sistemin yeniden kurulması gerekecektir (ve bazı durumlarda "düzeltme") değiştirilecektir.
Ve şimdi, bu pratik dünyadan çıkar çıkmaz, güvenli bir başlangıç avantajından yararlanmaya çalışmalı ve sistem ne şekilde çalışırsa çalışsın daha ileri eylemlere devam etmeliyiz. Ara sürücülerden bira faizi zorunludur.
Böyle bir seçenek tamamen iddiasız göründüğü için, önemli ölçüde aşınmaya başvurmanız ve bu şekilde kendiniz bir güncelleme yapmaya çalışmanız gerekecek.
Windows 10 işletim sistemi sürekli güncellenip cilalansa da önceki sürümlere göre hâlâ daha fazla hata mevcut. Örneğin, bir kullanıcı güncellenmiş bir işletim sistemiyle ilgili bir sorunla karşılaşabilir: güncelleme ekranında "Otomatik Onarım Hazırlanıyor" mesajı görünecek, ancak güncelleme görünmeyecek ve Windows 10 başlamayacaktır. Bu durumda ne yapılmalı, bu makale çerçevesinde okuyun.
Af hakkında
Otomatik Onarımın Hazırlanması, Windows 10'un herhangi bir nedenden dolayı bozulması durumunda ortaya çıkar. Temel olarak, "hazırlama" işlevi, bozuk dosyaların kaydetme noktalarından ve Windows kurulum dosyalarından yeni bir cihaza güncellenmesinden sorumludur. Ancak bu tür koşulların olmaması durumunda pencere kolayca donar ve bir saat sonra yeniden etkinleştirilir. İlk döngü tekrar tekrarlanarak kapalı döngüye dönüştürülür. Döngüyü bir saat boyunca açarak açın ve düzeltme talimatlarını okuyun.
Nasıl davranmalı?
Bu sorunu ortadan kaldırmaktan mutluluk duyan pek çok çocuk var.
BIOS'tan önce XD-bit'i etkinleştirin
XD-bit işlevi (Yürütülmeyen Bellek Koruması olarak da bilinir) BIOS ayarlarına (UEFI) dahil edilmiştir ve sistem, Otomatik Onarım Hazırlama döngüsüne takılıp kalmıştır.
Bilmek harika! Yürütülmeyen Bellek Koruması işlevi, bilgisayar korsanlarının, virüslerin ve benzer tehditlerin donanım düzeyindeki saldırılarına karşı ek koruma sağlar (program kodunu veri alanından korumak için donanım koruması). Daha önce, aşağıdaki işlemciler benzer bir işlev eklemekteydi: AMD Athlon 64, Sempron, geri kalan modifikasyonlardan Intel Pentium 4 ve Celeron.

“Sistem tarafından rezerve edildi” bölümünün önemi arttı
İndirmeye, daha az alana sahip olan (en az 250 MB gerektirir) “Sistem tarafından rezerve edildi” bölümünden ulaşılabilir. Bölüm alanını artırmak için yenilikçi MiniTool Bölüm Sihirbazı yardımcı programını kullanın. Farklı bir bilgisayara ihtiyacınız olabilir veya Güvenli Mod'a girmeyi deneyebilirsiniz:
- Yardımcı programı indirin (ISO dosyası).
- Bunu bir sanal diske bağlayın (dosyada RMB → yardım için açın → Explorer).

- Biçimlendirilmiş bir FAT32 flash sürücüyü bağlayın, sanal diski açın ve yazmak için dosyaları flash sürücüye sürükleyin.

- Ayrıca yardımcı programı bir görüntüyle birlikte bir flash sürücüye kaydetmek için UltraISO gibi herhangi bir manuel programı hızlı bir şekilde kullanabilirsiniz.

- Bilgisayarınızı yeniden başlatın ve yedeklemeyi flash sürücüden yeniden başlatın (“BIOS yedekleme önceliği nasıl değiştirilir?” makalesine bakın).
- Çalışan program sabit sürücülerle çalışmanıza olanak tanır.
 Sistem sürücüsü “C:” üzerinde fareye sağ tıklayın ve “Küçült” seçeneğine tıklayın. 250 MB'lık bir alan belirleyin. 250 MB bölünmemiş alan oluşturun.
Sistem sürücüsü “C:” üzerinde fareye sağ tıklayın ve “Küçült” seçeneğine tıklayın. 250 MB'lık bir alan belirleyin. 250 MB bölünmemiş alan oluşturun. - Sisteme Ayrılmış bölümünü ayrılmamış alandan taşıyın. Daha sonra Sistem Ayrılmıştır'a sağ tıklayın ve Genişlet işlevini seçin.
- Bilgisayarınızı yeniden başlatın ve Windows'u ters çevirin.
Sistem güncellemesi
Windows 10'u, Windows dağıtımına sahip özel bir disk veya flash sürücü kullanarak güncelleyebilirsiniz:

Windows'u yeniden yükleme
Yukarıda açıklanan durumların birden fazlası Windows'un başlatılmasına yardımcı olmadığından yardım için yeniden yükleyin
Son tıklama Windows 10 kurulum prosedürünü başlatır.Tamamlandıktan sonra sistem normal modda başlayacaktır.
Aşağıdaki şekilde güncellenmesi gereken birkaç önemli nokta:
- İşlemi konsol aracılığıyla güvenli modda başlatmak imkansızdır;
- Ortaya çıkan değişiklikleri unutmak imkansızdır;
- İndirme işlemi tamamlandıktan sonra, masaüstünde tüm hasarlı (silinen) dosyaları açıklayan bir metin belgesi görünecektir. Sunumun adı sanki üzerine tıklamışsınız gibi görünecek, böylece verilerinizi hızlı bir şekilde güncelleyebilirsiniz.
Siyah ekran veya otomatik sistem güncellemesinden önceki sürekli hazırlık, bilgisayarın güvenli moduna girmenize izin vermiyorsa sistem çıkışına gidin ve BIOS'a girin.
Windows 10'u BIOS üzerinden güncelleme
Bu yöntemin yalnızca satıcının lisanslı bir işletim sisteminin dağıtım paketine sahip bir diski veya flash sürücüsü varsa uygulanabileceğini unutmamak önemlidir; aksi takdirde bu seçeneği atlayabilirsiniz.
Öncelikle bilgisayarı başlatmadan önce BIOS'u diski okuyacak şekilde ayarlamanız gerekir. Kimin için:

BIOS ayarlandı. Artık tek yapmanız gereken dağıtımın kaydedileceği yeni bir cihaz eklemek.
Korisna lütfen orta ile çalışırken:
- BIOS'a girmek için doğru anahtarı bilgisayarınızın talimatlarında veya üreticinin web sitesinde bulabilirsiniz. Güncel bilgisayar modellerinin çoğunda Sil tuşu kullanılır;
- Dizüstü bilgisayarlarda BIOS'a girmek için ctrl+alt+esc tuş kombinasyonunu kullanabilirsiniz;
- Standart Önyüklemeye ek olarak, 1. Önyükleme Aygıtı bölümü Önyükleme Aygıtı veya Önyükleme Aygıtı yapılandırmasına yerleştirilebilir.
Artık Windows 10 güncel.Mevcut cihaz takıldıktan ve bilgisayar çalışmaya başladıktan sonra, “Sistem Güncelleme” ekranının sol alt kısmındaki “Yükle”ye tıklayabileceğiniz bir pencere görünecektir:
Bir eylem seçmeniz istenecektir ancak teşhis bölümünü seçmelisiniz:
Varto, “Takıntılı anlarda yenilenmek” diye bir şey ifade ediyor. Bu işlev, onarım için bilgisayarda bir tarama başlatır ve algılandığında bunları düzeltir. Yardımcı programı çalıştırmayı deneyebilirsiniz, ancak ona güvenmeyin. Çoğu zaman, ilginç bir aramanın ardından bilgisayarı güncellenmemiş olanlarla ilgili bilgileri göreceksiniz.
BIOS'u başlatmayı başaramadım
Otomatik güncelleme öncesinde hazırlık sürecinin dondurulması nedeniyle BIOS'a girmenin imkansız olduğu durumlar sıklıkla meydana gelir. Birçok işletme sahibinin böyle bir durumla nasıl başa çıkacağına dair hiçbir fikri yoktur ancak çözüm, BIOS çekirdeğini sıfırlamaktır (sıfırlamaktır).
Sıfırlamanın açıkça basit ve güvenli üç yolu vardır:

Kullanıcılar bu yöntemlerden herhangi birini izledikten sonra BIOS'a giderek Windows 10'u güncelleyecek şekilde yapılandırabilirler.
Sabit disk sorunları
Ne yazık ki Windows 10 hatalı bir şekilde başlatılırsa bunun nedeni sabit sürücüdeki arızalar veya kritik sorunlardan kaynaklanıyor olabilir. Bir sabit sürücüyü satın almadan veya onarmadan onarmak mümkün olmasa da, Windows 10'u yeniden başlatmadan sorunların varlığını tespit edebilirsiniz.

Sağ tarafta değeri 5 ms, 20 ms vb. artırabilirsiniz. Koku, sabit diskin cilt sektörüne erişim sırasında ortaya çıkar. İdeal değer 5 ms olacaktır ve bu tür sektörler ne kadar çok olursa o kadar iyidir.
Merhaba sevgili okuyucularımız! Bugünün dili yükseldi yenileme hakkında Windows 10'un kullanışlılığı.
Bu aradan sonra lanet bir makale yazmaya karar verdim. Microsoft Windows 10 işletim sisteminin özelliklerine odaklanmaya devam ediyoruz, bu nedenle bu yeni ürün hala yeterince iyiliğe sahip değil ve bugün zamanımızı en ciddi soruna ayırıyoruz. Ve eğer büyülenmişse, Windows 10 büyülenmeyecek, eksen yine de bunu kaldırabilir...
Elimizde olması, bilgisayarın sabit diskinin yüzeyinde herhangi bir fiziksel hasarın olmaması, sistem biriminin sağlam olması, balyozla vurulmamış olması ve tüm bağlantıların olması gerçeğinden yola çıkacağız. çevre birimlerinin bağlanması görünmez ve Istyakh'ın doğru yerine yerleştirilmiştir.
O halde sevgili okuyucu, gülmeyin; Oldu, böyle bilgisayarlarım vardı. Bazen insan duygu yoğunluğuyla baş edemiyor... 🙂 🙂 :) ve sonra sabah oluyor... L L L Ale, eminim sende her şey yolunda değildir. І hepsi garazd.
İstatistiklere kısaca göz atmanızı rica ederiz:
(Windows 10'un başlatılmasıyla ilgili sorunlara yardımcı olur)