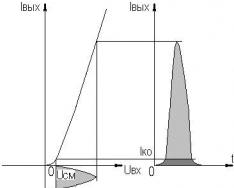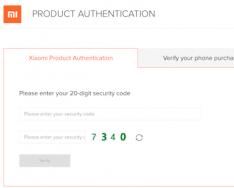Elbette flash sürücüyü veya başka bir çevre birimi aygıtını bağlayan birçok kişi, bilgisayarını açmadığı sürece bir sorunla karşılaşmıştır. Bu sürücü hakkındaki düşünceler farklı olabilir, ancak akılların arkasında cihazın her şeyi kapsayan çalışma tezgahında sağ USB bağlantı noktasında yer aldığı görülüyor. Elbette bu tür sorunlar için ek prizler sağlanıyor ancak bu, sorunun düzeltilmesine gerek olmadığı anlamına gelmiyor.
Makalede anlatılan etkinlikleri gerçekleştirmek için bilgisayar dehası olmanıza gerek yok. Bazıları tamamen sıradan görünüyor, bazıları ise şarkıların arasından sıyrılıyor. Her şeyin basit ve anlaşılır olmasına izin verin.
Yöntem 1: Bağlantı noktalarını kontrol etme
Bilgisayardaki bağlantı noktalarının arızalanmasının ilk nedeni bunların tespiti olabilir. Bu nedenle, tıkaçların onlara aktarılmaması için beslemeyi sık sık bitirmek gerekir. Tahta kürdan gibi ince ve dayanıklı bir cisimle temizlenebilirler.
Çevresel aygıtların çoğu doğrudan bağlanmaz, ancak ek bir kabloyla bağlanır. Ayrıca veri iletim ve güç kaynağı tesisinde de çalışabilirsiniz. Bunu kontrol etmek için, görünüşe göre çalışan başka bir kabloyu hızlı bir şekilde kullanmanız gerekecek.
Başka bir seçenek de limanın dökümüdür. Aşağıda açıklanan eylemleri gerçekleştirmeden önce bunu kapatın. Bunun için cihazı USB girişine takıp her iki yanından kolayca tutmanız gerekiyor. Oturması kolay ve kolayca çökebildiği için limanın başarısızlığının nedeni her şeyden önce fiziksel bozulmadır. Herhangi bir değişiklik yapmadan size burada yardımcı olabilirim.
Bilgisayardaki ciddi sorunları çözmenin en basit, en popüler ve en etkili yöntemlerinden biri sistemi yeniden başlatmaktır. Bu süre zarfında belleğe, işlemciye, denetleyicilere ve çevresel aygıtlara sıfırlama komutu verilir ve ardından çıkışları döndürülür. USB bağlantı noktaları da dahil olmak üzere donanım, işletim sistemi tarafından yeniden taranır ve bu da bunların yeniden kullanılmasını zorlaştırabilir.
Yöntem 3: BIOS'u ayarlama
Diğer bir neden ise anakartın ayarlanmasıdır. BIOS sistemi ayrıca bağlantı noktalarını etkinleştirebilir ve devre dışı bırakabilir. Bu durumda BIOS'a girmeniz gerekir ( Silmek, F2, Escİçeri gir. tuşları), bir sekme seçin "Gelişmiş" ve noktaya git "USB Yapılandırması". Yazılı "Etkinleştirilmiş" portun aktif olduğu anlamına gelir.
Yöntem 4: Denetleyiciyi güncelleme
Önceki yöntemler olumlu sonuç vermediyse sorunun çözümü port konfigürasyonunu güncellemek olabilir. Kimin için gereklidir:

Listede böyle bir cihazın bulunması arızaya neden olabilir. Bu sefer tümünün yapılandırmasını güncellemeniz gerekiyor "USB Denetleyicisi".
Yöntem 5: Denetleyiciyi görüntüleme
Geçmişten gelen örgü için başka bir seçenek "ana bilgisayar denetleyicisi". Aynı bağlantı noktalarına bağlı cihazları (fare, klavye vb.) kullanmayı bırakmadan önce tamir ettirmeniz yeterlidir. Şu şekilde deneyin:

Prensip olarak, sekme aracılığıyla yapılabilecek cihazın yapılandırması güncellendikten sonra her şey güncellenecektir. "Diya" V "Cihaz Yöneticileri". Alternatif olarak, bilgisayarınızı yeniden başlatmak daha etkilidir ve belki de sürücüleri otomatik olarak yeniden yükledikten sonra sorun devam edecektir.
Yöntem 6: Windows Kayıt Defteri
Geriye kalan seçenek ise yapılan değişiklikleri Sistem Kayıt Defterine aktarır. Vikonati tse zavdannya şu şekilde yapılabilir:

Dosya "Başlangıç" Belirtilen adreste bulunabilirsiniz ve sonra bir şeyler yaratmanız gerekecektir. Kimin için gereklidir:

Yukarıda açıklanan tüm yöntemler doğru şekilde çalışır. Koku, USB bağlantı noktalarının çalışmayı durdurduğu cihaz sahipleri tarafından doğrulandı.
Yakalanırsa bilgisayardaki USB bağlantı noktalarını kullanmayı bırakın. Bu yazımızda bu tür sorunlara yol açan nedenlerden bazılarına ve bunları çözmenin en iyi yollarına bakacağız. Yapabileceğiniz ilk şey bilgisayarınızı yeniden başlatmaktır; sürücüdeki bir hata nedeniyle USB bağlantı noktalarında bazı sorunlar ortaya çıkar. Bu yöntem işe yaramadıysa devam edelim.
Muhtemelen anakartın BIOS'undaki ayarlar yanlış gitti. Ana USB denetleyicisi herhangi bir nedenle kapatılmışsa kapatılması gerekir. Bilgisayarı başlattığınızda BIOS'a girmek için Del tuşuna ve F2 tuşuna basın. Ayrıca Entegre Çevre Birimleri veya Gelişmiş bölümlerinde, USB Denetleyicisinde benzer bir öğe bulunur ve her konumda fark edilir (Etkin - dahil olanlar, Devre dışı - dahil olanlar). Bu nedenle, Devre Dışı modunu ayarladıysanız, bunu bir öncekiyle değiştirin. Değişiklikleri kaydetmek için F10 tuşuna basın ve ardından YES tuşuna basın. Bağlantı noktasını yeniden yükledikten sonra lütfen işe yarayıp yaramadığını sorun ve ardından aşağıdaki öğelere tıklayın.
PC'de USB bağlantı noktalarını kullanmama nedenleri:
- Herhangi bir USB aygıtı arızalı: Bilgisayarı açmanızı, önce her şeyi (fare, klavye, yazıcı, web kamerası vb.) açmanızı öneririm. Çalışan bir flash sürücüyü kaybedin. Flash sürücü, bilgisayarı başlattığınızda istekte bulunursa, çevresel aygıtlar arızalıdır. Bu, bilgisayara seri bağlantı yolunu kullanmanın mümkün olmadığı anlamına gelir.
- hatalı program koduyla onu bozmayın. Hadi "Gönderici"ye gidelim


“USB Seri Veri Yolu Denetleyicileri” maddesinde “Merhaba” simgesine sahip cihazların bulunduğunu not etmek önemlidir, bu nedenle doğru olmayanlardan bahsediyoruz. Fareye tekrar basarsanız açabilecek ve arıza ile ilgili bilgileri okuyabileceksiniz.
- Alternatif olarak, USB'den sorumlu olan tüm denetleyicileri kaldırabilir ve ardından sistemi yeniden yükleyebilirsiniz. Windows başladıktan sonra bunları otomatik olarak yeniden yükleyin. Bundan sonra ABD limanlarının talep edileceği kesindir.
- Bağlantı noktalarındaki sorun program kodundaki bir hatadan kaynaklanıyorsa, işletim sistemini kalan kontrol noktasına getirecek şekilde güncellemeyi deneyebilirsiniz. "Başlat" menüsüne - "Denetim Masası"na gidin. Burada “Yenileme” bölümünü biliyoruz.

Daha sonra “Sistem güncellemesini başlat” butonuna basın. Bir güncelleme penceresi görünecektir ve sistem talimatlarını takip edebilirsiniz.

- Anakart yonga setinde sürücü bulunmaması nedeniyle de benzer bir sorun ortaya çıkabilir. Bu durumda bu bilgiyi üreticinin web sitesine girmeniz gerekir. Sürücüyü yükledikten sonra bilgisayarınızı yeniden başlatın.

- Sistemdeki sorunu doğru bir şekilde doğrulamak veya indirmek için herhangi bir Canlı CD'yi kullanabilirsiniz. Böyle bir diskten/flash sürücüden gelen veriler bozuksa, işletim sisteminde kesinlikle bir sorun vardır ve tek çıkış yolu vardır - Windows'u yeniden yükleyin. Sanal sistem USB'yi desteklemiyorsa bağlantıda sorunlar var demektir. Aşağıda yazılanlardan korkuyorum.
USB bağlantı noktasını kullanmayı bıraktığından beri tanıdığım birinin kurbanı oldum. Anakarttaki 3 volt pili değiştirmek bu sorunu çözdü.

- Alternatif olarak BIOS'u güncelleyebilirsiniz. Bu karar zenginlerin zengin olmasına yardımcı olur. BIOS'u güncellemek için anakart üreticinizin resmi web sitesine gidin ve mevcut BIOS sürümünü "Zavantazhenya" bölümünde bulun. Orada ayrıca güncelleme talimatlarını da bulacaksınız.

- USB bağlantı noktalarıyla sık sık sorun yaşıyorsanız, bir PCI-USB denetleyici kurmanızı öneririm. İyi konuşma, çünkü gelecekteki limanlarınızdan bağımsız olacaktır.

– Geriye kalan seçenek, profesyonellerin doğru bir teşhis sağlayabilecekleri PC'nizi onarmaktır.
Hepsi bu kadar arkadaşlar! Saygınız için teşekkür ederiz!
Wikirisannyam'dan önce
Bazı USB aygıtları için, örneğin yüksek işlevli yazıcılar/tarayıcılar/fotokopi makineleri için, yazılımın ve USB sürücülerinin yüklenmesi gerekir önce Bilgisayara USB aygıtı bağlantıları. Lütfen öncelikle USB aygıtınız tarafından sağlanan kurulum belgelerindeki talimatları izleyin.
USB aygıtıyla ilgili sorunların giderilmesi, USB aygıtının devre dışı kalmasına neden olabilir.
Saygı!USB aygıtlarını bilgisayarınıza bağlamadan önce daima aygıt talimatlarını izleyin. Bazı USB aygıtları hatalı bağlı ve devre dışı, ilk önce koku bilgisayardan kaldırılacaktır. Çeşitli USB aygıtları Windows işlevselliğini destekler Senin için güvenli bir yer inşa edeceğim.
Arızayı ortadan kaldıracak eylemler
Mümkünse, arızalı USB aygıtlarıyla ilgili sorunları gidermek için bu öğeleri seçin.
Lütfen bil TÜM USB fareler ve USB klavyeler de dahil olmak üzere bir bilgisayara bağlı USB aygıtları (zafer oldukları için). Hub'lara, flash sürücülere, yazıcılara ve video kameralara bağlanırlar.
Tüm USB aygıtlarını önceden bağladıktan sonra bu öğeleri bağlayın.
Masaüstü bilgisayar kullanırken Yanlış aygıtı bilgisayarın arkasındaki USB bağlantı noktalarından birine (doğrudan sistem kartına bağlı bağlantı noktaları) bağlayın.
Dizüstü bilgisayar kullanırken Yanlış cihazı dizüstü bilgisayardaki USB bağlantı noktasına bağlayın. USB bağlantı noktasını (örneğin yerleştirme istasyonu veya USB hub) kullanmayın.
Cihaz çalışmıyor: Cihazın bağlantısını kesin ve bir sonraki adıma geçin.
USB aygıtı daha önce yüklenmemiş bir yazılımla birlikte gelirse yazılımı üreticinin talimatlarına göre yükleyin.
Sürücü yazılımını yükledikten sonra sorunlu USB cihazını yeniden bağlayın ve ne yaptığınızı kontrol edin.
Artık cihaz düzgün çalışabilir. Sorun ortadan kalkarsa bir sonraki adıma geçin.
Elektrik ömrü. USB aygıtı pili tüketiyorsa pilin düzgün şekilde takıldığından ve boşaltıldığından emin olun. USB cihazı harici bir elektrik prizinden çalışıyorsa, tüm güç bağlantılarının güvenli bir şekilde sabitlendiğinden ve güç kablosunun elektrik prizine bağlı olduğundan emin olun.
USB bağlantılarını ters çevirin. Aksi takdirde sorunu çözmek için cihazın fişini çıkarıp bilgisayara yeniden bağlamanız yeterlidir.
Cihaz çıkarılırsa ne olacak?
Cihaz düzgün çalışıyor: Her şeyin ardındaki sorun gıdayla ya da sistemin verimliliğinin zayıflığıyla bağlantılı.
Not.USB aygıtı kullanmaktan kaçınmak için şu kuralları izleyin: Bilgisayarınıza çok fazla aygıt bağlamayın. Cihazı bağladıktan sonra 5 saniye bekleyin. Vikorist merkezleri özerk diğer cihazları bağlamak için yaşam alanları. Sistem meşgulse (özellikle daha az acil) USB aygıtlarını bağlamayın.
USB sürücüsü için yazılımın yüklenmesi: Bazı USB aygıtları için bir yazılım dönüştürücü yüklemeniz gerekecektir.
Microsoft Düzelt: Microsoft, otomatik tanılama ve düzeltme için bir web aracı sağlar. Windows'ta USB ile ilgili sorunları otomatik olarak teşhis etme ve düzeltme bölümüne gidin (İngilizce) ve yeşil düğmeye basın Viconati. Daha sonra ekrandaki simgeleri yazın. Cihaz çalışmıyorsa bir sonraki adıma geçin.
Windows güncelleme: Windows Update'i çalıştırmak, kontrol etmeden önce bilgisayarınız için gereken işletim sistemini güncelleyecektir. Windows Update'e gidin. (İngilizce) ve güncellemeleri kontrol etmek ve önerilen ve ek güncellenmiş sürücüleri kullanmak için ekrandaki kutulara tıklayın. Cihaz çalışmıyorsa bir sonraki adıma geçin.
: USB cihazı önce çalışıp sonra kararsız hale geldiyse arızalanmıştır Microsoft sistem güncellemesi cihaz hala çalışana kadar dönmenize izin verir. Mucizelerle ilgili ek raporlar. Bu bölüm, Microsoft sistemini (Windows 7) güncellemek için aşağıdaki işlevlere sahiptir. Cihaz çalışmıyorsa bir sonraki adıma geçin.
Aygıt Yöneticisi'nde USB aygıtıyla ilgili sorunları giderme: USB aygıtları Aygıt Yöneticisi'nde elden geçirilir. Cihazın cihaz yöneticisinde nasıl listelendiğine bağlı olarak aşağıdaki düğmeye tıklayın:
Kök USB hub türleri: USB kök hub'larının çıkarılması, bilgisayar yeniden başlatıldığında kök hub'ların yeniden takılmasına yönelik sistemi kesintiye uğratır. Kök USB hub'larını bulmak için aşağıya tıklayın:
Windows 7, USB aygıtlarını algılamıyor (Aygıt Yöneticisi'ndeki aygıt adına bakın) – Olası sorun: güç tüketimi
Cihazı bulun ve cihazı bulana kadar aşağıdaki öğeleri seçin:
USB depolama aygıtı, Windows 7 çalıştıran bilgisayarlarda "Veri Depolama Alanında Güvenlik" penceresinde görünmüyor.
Flaş sürücü gibi bir USB aygıtını bağlarken, simgeler tıklatıldıktan sonra aygıtlar "Güvenlik" penceresinde görünmeyebilir Güvenli bir şekilde görülen eşyalar Windows masaüstünün bildirim alanında.
Küçük : Panelde “Güvenli bir bina inşa edeceğim” piktogramı

Nakopichuvach USB: USB aygıtları daha önce kaldırılmışsa ve USB bağlantı noktasına bağlanmamışsa görüntülenmeyebilir. Cihazınızı "Güvenlik" penceresinde görüntülemek için aşağıdaki eylemlere tıklayın:
Cihazın fişini çekin, yaklaşık 20 saniye bekleyin ve ardından cihazı tekrar takın.
Cihaz, “Güvenlik gerektirmeyen ekipman” listesinde görünmekten dolayı suçludur.
Cihazlar listede görünmüyorsa bilgisayarınızı yeniden başlatın ve 1. adımı tekrarlayın.
Kart okumak için USB cihazındaki hafıza kartı: Cihaz, hafıza kartlarını okumak için bir USB cihazındaki hafıza kartı olduğundan, bu arıza bilgisayarın yeniden başlatılmasına tabidir.
Not.Vikorize etme Hafıza kartını çıkarmak için güvenli hafıza kartı simgesi. Bellek kartını çıkarmak için çıkarın ve Windows'ta aşağıdakileri yapın:

Texas Instruments XHCI denetleyicisini yükselttikten sonra USB 3.0 bağlantı noktaları çalışmayı durduruyor
Texas Instruments XHCI denetleyicisi için Microsoft Windows Güncelleme Merkezi aracılığıyla gönderilen uygunsuz güncelleme. Bilgisayarınız güncelse denetleyiciyi en son sürüme yükseltmek için aşağıdaki adımlara tıklayın.

USB aygıtı takıldığında Windows 7 işletim sistemi veri göndermeyi durduruyor veya veri aktarımı başarısız oluyor.
Veri aktarımının başarısız olması mümkündür veya Windows 7, EHCI (NVIDIA USB Geliştirilmiş Ana Bilgisayar Denetleyici Arayüzü) içeren USB aygıtının güç isteklerine yanıt vermesine neden olabilir. Bilgisayarınız NVIDIA USB Gelişmiş Ana Bilgisayar Denetleyici Arabirimi (EHCI) sistem mantık kümesini kullanıyorsa lütfen yamayı Microsoft web sitesinden yükleyin. Ek görünümleri kaldırmak için div. Microsoft destek hizmeti makalesi Windows 7 veya Windows Server 2008 R2 çalıştıran, NVIDIA USB EHCI yonga setine ve en az 4 GB RAM hacmine sahip bir bilgisayarda USB arabirimi aracılığıyla veri aktarırken sorunlar yaşanıyor .
Masaüstü bilgisayarın ön panelindeki USB bağlantı noktaları çalışmıyor
Bilgisayarın ön panelinde USB portları varsa, aksi takdirde çalışmıyorsa kablo bilgisayarın ortasına takılmış olabilir. Şimdi bilgisayar kasasının arka panelinde hangi USB bağlantı noktalarının bulunduğunu, bunlara bir USB aygıtı bağlayarak kontrol edin. Cihaz arka paneldeki bağlantı noktasına bağlandığında tanınmıyorsa sorunu gidermek için bu belgenin başka bir yerinde açıklanan talimatları izleyin. USB bağlantı noktasının bilgisayarın ana kartına bağlı olup olmadığını kontrol etmek için aşağıdakilere tıklayın:
Saygı!Cihaz, elektrostatik boşalma nedeniyle hasar görebilecek bileşenler içerir. Bu tür hasar olasılığını azaltmak için, kaplanmamış yüzeylerde çalışın, antistatik yüzeyleri boyayın (köpük pedler vb.) ve topraklanmış bir yüzeye bağlanan antistatik bir bilek kayışı takın.

Windows Media 11 medya programının kullanıldığı bir saatin altında, yeni bağlanan USB ses aygıtından neredeyse hiç ses gelmiyor
Bir USB ses aygıtı bağlayıp Windows Media Player 11'i çalıştırırsanız bilgisayarınız yeni bağlanan aygıtı tanımayabilir. Bu durum, bilgisayar hoparlörlerinin ses çıkış bağlantı noktasına bağlanması ve yeni USB ses aygıtının Windows Media Player 11 medya programındaki Durdur düğmesine basıldıktan sonra ve düğmeye basılmadan önce bağlanması durumunda meydana gelebilir. Yaratılış. Örneğin sonradan bağlanan kulaklıklardan ziyade orijinale bağlanan hoparlörlerden bir miktar ses gelecektir.
Bu sorunu çözmek için Windows Media Player 11'i kapatıp yeniden açın. Yeni bir ses cihazının geliştirilmesi için Primus ödülü verilecek.
USB ses cihazına bağlandıktan sonra günlük ses çıkışı
Kulaklık veya mikrofon gibi bir USB ses cihazı bağlandığında hoparlörlerden ses duyulur.
Bu sorunu çözmek için ortam yürütücüyü kapatın, ardından yeniden açın veya USB ses aygıtına dokunduktan sonra bilgisayarı yeniden başlatın. Windows Primus, aygıta bağlantının oluşturulması ve algılanması için devrelerin oluşturulmasını görüntüler.
Eski USB aygıtlarını desteklerken önemli bilgiler
BIOS ayarlarındaki parametrenin açılması, USB aygıtlarıyla ilgili birçok soruna neden olabilir. Bu seçenek bazı bilgisayar modellerinde mevcut olmayabilir. Parametreye erişim yok Eski yazılımlar için USB desteği kızabilirler.
Not.Eski yazılımlara yönelik ek bir USB bilgisayar, ek bir USB klavye veya USB fare için BIOS kurulumunda parametreyi seçmelisiniz Eski yazılımlar için USB desteği Klavye ve fare, MS-DOS yardımcı programlarında ve Windows çalıştıran işletim sistemlerinde kullanılabilir. Bu adımları tamamlamadan önce bilgisayarınıza bir PS/2 klavyenizin bağlı olduğundan emin olun.
Seçeneği kapatmak veya açmak için bu eylemlere tıklayın Eski yazılımlar için USB desteği yapılandırılmış BIOS'ta:
Bilgisayarınızdan çıkın veya yeniden başlatın.
Görüntü ekranda ilk olarak belirirse, ayar penceresi görünene kadar F10 tuşuna basın.
Sol ve sağ ok tuşlarına basın ve Ek sekmesine gidin.
Seçmek için yukarı ve aşağı tuşlarını kullanın Eski yazılımlar için USB desteği ve Enter tuşuna basın.
Yukarı, Aşağı, Enter ok tuşlarına basın, Aşağı veya Aşağı'yı seçin ve Enter tuşuna basın.
Ayarları kaydedip çıkmak için F10 tuşuna basın.
USB teknolojisi bilgisayar dünyasına giren en önemli ve zengin teknolojilerden biridir. USB (Evrensel seri veriyolu- “Evrensel Seri Veri Yolu”) - düşük ve orta hızlı bilgisayar çevre birimleri için seri veri aktarım arayüzü
Bu teknoloji, yazıcılar, tarayıcılar ve modern veri depolama aygıtlarıyla (harici sabit sürücüler, USB flash sürücüler) çalışmayı kolay ve manuel hale getirmiştir. USB cihazlarının kurulumunu içeren tüm işlemler basit bir prensibe indirgenmiştir. Bağlan ve çalış" Aktif olarak mobil cihazlar USB teknolojisi sayesinde kendileri haline geldi. Günümüzde yalnızca masaüstü bilgisayarlar ve dizüstü bilgisayarlar değil, aynı zamanda oyun cihazları, akıllı telefonlar, kameralar, navigasyon cihazları ve diğer birçok cihaz da USB bağlantı noktalarıyla donatılmıştır.
Porti USB sürüm 2.0 480 Mbit/s'ye kadar veri aktarım hızlarının ve sürümün sağlanması USB3.0 Maksimum iletim hızını 5,0 Gbit/s'ye çıkarır. USB sembolü, hem USB cihazlarına hem de bilgisayar soketlerine boyanmış bir tür üç uçlu mızraktır.
USB teknolojisi zaten ciddi şekilde geliştirilmiş ve tamamen iyileştirilmiştir, bu nedenle USB bağlantı noktaları, uygun şekilde yapılandırıldığında nadiren herhangi bir soruna neden olur ve bunlarla ilişkili sorunların giderilmesi o kadar da sorun değildir. Bu makale, USB bağlantı noktalarıyla ilgili sorunları gidermeye yönelik temel ilkeleri özetleyecektir.
Ale persh nizh baskı, varto açıklamak USB bağlantı noktaları ve aygıtlarla çalışmaya yönelik temel öneriler, bunlara bağlı olanlar:
- USB konektörlerine gözle görülür mekanik hasara sahip cihazların yanı sıra dış gövdesinde hasar olan veya açık yanık kokusu olan cihazları asla bağlamayın.
Anakarttaki USB bağlantı noktalarında mekanik arızalar varsa, bunları anakarta (kasanın ön kısmındaki konektörler aracılığıyla) bağlamak veya zarar görmelerini önlemek için renkli bantla kapatmak daha iyidir. Acil durumlarda, ana ünitedeki bu tür bağlantı noktalarını yenisiyle değiştirmek daha iyidir.
USB bağlantı noktasını kurcalamamaya dikkat edin. Güç kaynakları sınırlıdır: USB 2.0 için 500 mA ve sürüm 3.0 için 900 mA. Diğer USB çoklayıcıları kullanarak USB bağlantı noktası sayısını artırmaya çalışmayın. Günümüzün anakartları, ev kullanımı için tamamen yeterli olan 10 adede kadar bağlantı noktası barındırabilmektedir. Ek bir PCI veya PCIe USB denetleyicisi satın almak veya bunu bir USB "üçlü konektör" aracılığıyla kullanmak en iyisidir.
Dizüstü bilgisayarda artık USB bağlantı noktaları yoksa, yenisi daha da karmaşık hale gelir; bir yazıcıyı, tarayıcıyı veya flash sürücüyü bağlayamazsınız. Sabit bir bilgisayar nedeniyle ek bir USB denetleyicisi kurmak oldukça tatmin edicidir.
Büyük bir ele geçirme durumunda, değişiklikle ilgili bir bildirim göründüğünde USB cihaz tanınmadı » Sorun USB bağlantı noktasının kendisinde olabilir. Bu sorunun çözülmesi kolay gibi görünüyor ancak en önemlisi yazılım düzeyinde ortaya çıkıyor.
Neden USB bağlantı noktasını kullanmıyorsunuz?
Herhangi bir donanım cihazının kurulu işletim sistemiyle özel bir program aracılığıyla etkileşime girip girmediği - sürücü. Ek sürücülerin kullanılması nedeniyle cihazlarla ilgili birçok sorun kendiliğinden ortaya çıkar. Aynı olanların işlevsel olmayan USB bağlantı noktalarında sorunları var. Aşağıda, yazılım düzeyinde USB bağlantı noktalarındaki sorunları gidermenize yardımcı olacak çeşitli yollar verilmiştir.
USB bağlantı noktaları artık çalışmıyorsa ve USB aygıtları tanınmıyorsa bu sorunu çözmenin en kolay yolu bilgisayarınızı yeniden başlatmaktır. Sadece bilgisayarınızı yeniden başlatın. Sürücüler kurulduğunda yaygın bir sorun yoksa, yeniden kurulumdan sonra bu sorun ortadan kalkacaktır.
Aygıt Yöneticisi'nde aygıt yapılandırmasını güncelleme
Şu anda bilgisayarı yeniden başlatmak mümkün olmadığından (örneğin herhangi bir önemli işlemle), tüm bilgisayarı yeniden başlatmadan sürücüleri yeniden başlatabilirsiniz. Aygıt Yöneticisi. Kısayolda yogo'yu başlatmak için Benim bilgisayarım» sağ tuşla fareye basın ve « menü öğesini seçin Yönetmek e". Menüde abo " Başlangıç programı bul " Viconati» ve başladıktan sonra komutu girin devmgmt.msc.
Pencerede, cihazlar listesinde farenin sol tuşuna bir kez tıklayın ve ardından ana menüdeki " sekmesine tıklayın diya", sonra işaret et" Ekipman yapılandırmanızı güncelleyin" " bölümündeki cihazlar listesinde nasıl göründüğünüze hayret edin USB denetleyicisi" Eğer öyleyse, sorununuz doğrudur, USB bağlantı noktaları suçludur.
USB bağlantı noktalarını kullanmanın başka bir yolu da USB denetleyicisini çıkarıp yeniden takmaktır. Neden yeniden başlamanız gerekiyor? Aygıt Yöneticisi. Pencerede göreceğiniz ekipman listesinde USB denetleyicileri için bir bölüm bulacaksınız. Bu bölümdeki cilt cihazında farenin sağ tuşuna tıklayın ve bıyıklarını silin. Tüm denetleyicileri sildikten sonra bilgisayarınızı yeniden başlatmanız yeterlidir. Denetleyiciler yeniden kurulacak ve USB bağlantı noktaları yeniden kullanılabilir hale gelecektir. Bu sorununuzu çözebilir.
USB denetleyicileri için sürücüleri güncelleme
USB bağlantı noktalarının çalışmamasının bir başka nedeni de USB denetleyici sürücülerinin bozulmasıdır. Tek çözüm doğru sürücüleri bulup yeniden yüklemektir. Harici sürücüyü yüklemek için sürücüyü USB bağlantı noktasına (bunun aracılığıyla) bağlamanız gerekir. Doğru sürücüyü yüklemek sorunu bir dakika içinde çözebilir.
Diğer USB aygıtlarını açın
Çok sayıda USB aygıtı bağlıysa, diğer USB bağlantı noktaları yeniden mühendislik yoluyla işlenmez. USB hub'ları diğer cihazlara yapılan bağlantılar için yeterli ömür sağlamaz. Cihaz bağlantıları, bilgisayarınızın USB denetleyicilerinin tüm gücünü karşılayabilir. Cihazınız bir USB hub'ına bağlıysa cihazı doğrudan bilgisayarınızdaki USB bağlantı noktasına bağlamanız yeterlidir.
Ayrıca aygıtların USB hub'a bağlanmasını engelleyebilir veya diğer aygıtları hub'a ilk kez takabilirsiniz. Mayıs Günü'nde, yenisine bağlı tüm cihazlara yeterli güç sağlayacak güç kaynağına sahip bir USB hub ekleyin.
Yukarıdaki yöntemler işe yaramazsa USB bağlantı noktalarının fiziksel olarak hasar görmüş olması muhtemeldir. Veya USB denetleyicisi hasar görmüş ve anakart hasar görmüştür. Bu durumda yapabileceğiniz en iyi şey, USB bağlantı noktası denetleyicisini bir servis merkezinde değiştirmek veya onarmaktır.
İnsanlar bize sıklıkla güç kaynakları hakkında sorular soruyor; neden dizüstü bilgisayarlarda ve bilgisayarlarda USB bağlantı noktalarını kullanmıyorlar? USB bağlantı noktaları, Windows'u yeniden yükledikten sonra, sürücüleri güncelledikten sonra veya beklenmedik bir anda çalışmayı durdurabilir. Başlangıçta sorun USB bağlantı noktalarının arızasından kaynaklanıyor olabilir; dizüstü bilgisayarı/bilgisayarınızı ilk önce bir servis merkezine götürdüğünüzde, sorunun yazılımda olmadığından emin olmak için ayarları kontrol etmelisiniz.
Peki, bilgisayarınızda veya dizüstü bilgisayarınızda USB bağlantı noktalarını kullanmıyorsanız neler yapabileceğinizi görelim.
USB bağlantı noktalarını kontrol edin
Yapmanız gereken ilk şey USB bağlantı noktalarında fiziksel hasar olup olmadığını kontrol etmektir.
Şimdi basit bir test yapabilirsiniz: Dizüstü bilgisayarınızdaki bağlantı noktasına bir USB cihazı takın ve cihaz bağlantılarının ne kadar kolay yukarı ve aşağı hareket ettiğini izleyin. Dikkat olmak! Zarar vermemek için USB bağlantı noktasına çok sert dokunmamalısınız.
Ne yazık ki USB bağlantı noktası çökme eğilimi gösteriyorsa fiziksel bir sorun olabilir. USB bağlantı noktasını değiştirmek için bir servis merkezine gitmeniz gerekir.
Bilgisayarınızı geri yükleyin
Ayrıca bazı teknik yardımlarla eski güzel yöntemi de deneyebilirsiniz: ıslatma ve ıslatma. Bazen işletim sistemi, kullanımı tehlikeli olan USB bağlantı noktaları da dahil olmak üzere donanımı tekrar taradığından etkili bir şekilde çalışır.
Bu işe yaramazsa ve USB bağlantı noktaları daha önce olduğu gibi bilgisayarda çalışmıyorsa, cihaz yöneticisini kontrol etme zamanı gelmiştir.
Aygıt Yöneticisini Kontrol Edin
Koşabilirsin Aygıt Yöneticisi Birkaç şekilde, ama en iyisini bilelim: Win + R tuşlarına basın ve Enter tuşuna basın. devmgmt.msc. Basmak "TAMAM" veya anahtar « Girmek». Cihaz yöneticisi hemen bilgisayar ekranında görünmelidir.

Kimin web sitesine tıklamalıyız "bölümü USB denetleyicisi" Bölümü açmak için bu metnin yanındaki oka basın. Lütfen aşağıdaki ekranda aşağıya bakın:

Burada kelimelerin ifade ettiği cihazı bilmelisiniz USB Ana Bilgisayar Denetleyicisi onun adına. Mesela benim bir sorunum var Intel(R) 5-Serisi/3400 Serisi Yonga Seti Ailesi USB Gelişmiş Ana Bilgisayar Denetleyicisi. Bazı harf türleri ile karşılaşabilirsiniz ancak genel olarak böyle bir cihaza sahip olmak annenizin hatasıdır. Böyle bir şey olmadığından dizüstü bilgisayarınızda USB bağlantı noktalarını kullanmamanız kesinlikle bir sorundur.
Bu sefer “üzerindeki sağ tuşa basmanız gerekiyor” USB denetleyicisi» titreşimli "Yapılandırmayı güncelle" Bilgisayarınızın sahipliğini kontrol edin ve listeden USB Ana Bilgisayar Denetleyicisini kontrol edin.
Vidalite USB Ana Bilgisayar Denetleyicisi
O zaman saygılı davranmanız gerekir. Bir bilgisayarda çalışıyorsanız, her şeyden önce bağlı bir USB ayınız ve klavyeniz vardır. USB Ana Bilgisayar Denetleyicisini çıkardıktan sonra uygun bir klavyeye sahip olmayacaksınız. Bu bir sorun değil, bilgisayar yeniden başlatıldıktan sonra kötü koku parçacıkları geri alınacaktır.
Şimdi anladığınız gibi, USB Host Controller aygıtı üzerinde farenin sağ tuşuna basın ve “ canlılık" USB Ana Bilgisayar Denetleyicisi adı altındaki tüm cihazlar için bunu seçin.

USB Host Controller'ı sildikten sonra bilgisayarınızı veya dizüstü bilgisayarınızı yeniden başlatın. Bilgisayarı yeniden başlattıktan sonra USB bağlantı noktaları için gerekli sürücüleri otomatik olarak yükleyin.
DisableSelectiveSuspend kayıt defteri anahtarını bulun
USB bağlantı noktaları hala çalışmıyorsa daha da ileri gideceğiz - değişiklikleri kayıt defteri düzenleyicisinde tamamlayacağız.
Kayıt defteri düzenleyicisine gitmek için tuşlara basın Kazan+R, girmek regedit, ardından “ Girmek" Kayıt Defteri Düzenleyicisi penceresi açılır.
Daha sonra kayıt defteri anahtarını bilmeniz gerekir Seçici Askıya Alma'yı Devre Dışı Bırak. Vіn bir sonraki babada: HKEY_LOCAL_MACHINE -> SİSTEM -> CurrentControlSet -> Hizmetler -> USB. Ardından, sağ pencerede dosyanın üzerinde sağ fare tuşuna basın " Seçici Askıya Alma'yı Devre Dışı Bırak" ve ardından " seçeneğini seçin Değiştirmek».
Alan içerisinde Önem» numarayı girin 1 . Bu şekilde titreşim bastırma işlevini açacaksınız ve güç, USB bağlantı noktalarınıza kalıcı olarak bağlanacaktır.
USB klasörü yok
Kayıt defterinizde USB klasörleri bulunmadığından oluşturulması kolaydır. Hizmetler klasörüne gidin ve ardından araç çubuğunda “ Vipravlenya»> « Yaratıcılık»> « Rozdil" Adını ver USB.

Ardından yeni bir USB bölümü seçin, boş pencereye sağ elinizle sağ tıklayın. Artık seçeneğiniz olmayacak" Yaratıcılık" Üzerine tıklayın ve “ DWORD değeri (32 bit)" İsim giriniz Seçici Askıya Alma'yı Devre Dışı Bırak.
Yukarıda yazdığımız gibi farenin sağ tuşuna tıklayın ve “Değiştir” seçeneğini seçin. Değer alanına 1 sayısını girin. Ayarları değiştirmek için bilgisayarınızı yeniden başlatmanız gerekir.
Hazır! Bilgisayarda USB bağlantı noktalarının çalışmasını durdurdukları için bu duruma yardımcı olmaktan memnuniyet duyarız. Dizüstü bilgisayardaki USB bağlantı noktalarının kullanılmamasının başka nedenlerini ve bunun nasıl düzeltileceğini biliyorsanız, aşağıdaki yorumları yazın.
Tarayıcı