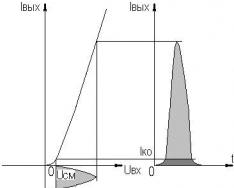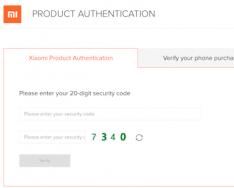Fare, klavye, Web kamerası ve yazıcı gibi çevre birimleri bilgisayara USB bağlantı noktaları aracılığıyla bağlanır. Çoğu zaman bir dizi bağlantı noktasının çalışmayı durdurması olur. Örneğin, bir bilgisayara bağlandığında flash sürücü tanınmayabilir, klavye ve ayı donabilir ve yazıcı diğer sayfalarla eşleşmeyebilir.
Bilgisayardaki USB bağlantı noktalarının bir kısmının veya tamamının çalışmamasının birkaç belirgin nedeni vardır. Bilgisayarın normal işleyişini yeniden sağlamak için beslenmeyi anlamaya çalışalım ve ne yapılması gerektiğini anlayalım.
BIOS'u kontrol etme ve ayarlama
Öncelikle lütfen bilgisayarın BIOS'unu ayarlamaya dikkat edin. BIOS'a girmek için özel bir klavyeye ihtiyacınız olacak. Klavye bilgisayara USB üzerinden bağlıysa ve çalışmıyorsa klavyeyi PS/2 konektörüyle bağlamanız gerekir. Aksi takdirde hiçbir şey kazanamazsınız.
Şimdi BIOS'a giriyoruz, bilgisayarı başlatmadan önce giriş tuşuna basmanız gerekiyor, DEL'i arayın. Kullanıcının anakartında belirtilen ekranda başka bir anahtar görünebilir. BIOS'a yükselttikten sonra, entegre cihazı (Entegre Çevre Birimleri) temsil eden bölümü veya "Gelişmiş" bölümünü bulun. Burada “Yerleşik Cihaz Yapılandırması” bölümünü bulabilirsiniz. USB denetleyicilerinin çalışmasını gösteren parametreler de vardır: USB İşlevi veya USB 2.0 Denetleyici. Bu parametreler açılacaktır (Etkin). Bunlardan biri devre dışıysa, üzerine gelin ve Enter tuşuna basın, böylece onu öldürün. Yaptığınız değişikliklerin kaybolmaması için F10 tuşuna basarak kaydetmeli ve Y veya Enter tuşuna basarak kaydetmeyi onaylamalısınız.
Bilgisayarı yeniden başlattıktan sonra hangi USB portlarının kullanıldığını kontrol ediyoruz. Neyse, sebebini başka yerde arayın.
USB bağlantı noktaları bilgisayarın ön panelinde çalışmıyor
Bunun sonucunda ön paneldeki USB konektörlerini kullanamayabilirsiniz. Böyle bir durumda anakart üzerinde gerekli konnektörlerin bağlı olduğunu ve hasar görmediğini kontrol etmek gerekir. Bunun için sistem ünitesinin ana kapağını açıp anakartın alt kısmında yer alan konnektöre dikkat ediyoruz. Anakartın kendisinde tıpkı kuyuda olduğu gibi USB1 veya USB2 yazıyor. Bloktan gelen tel ön panele gidiyor ve tek bir yere bağlıysa veya kopmuşsa arızanın nedenini belirlediniz. Hasarlı parçalar birleştirilmeli veya değiştirilmelidir. Anakart üzerindeki konnektör üzerindeki kontağı kontrol etmek istiyoruz. Aynı durum ön panelde bulunan kart için de geçerlidir. Konuşmadan önce kısa bir duraklama olması mümkündür, böyle bir duraklama cimri bir testere tarafından tetiklenebilir. Bu nedenle sistem ünitesinin testereden önce temizlenmesi çok kolaydır.
Cihazın kendisiyle ve kabloyla ilgili sorunlar
USB ile ilgili en yaygın sorun, yazıcı gibi başka herhangi bir bağlantının kablosu olabilir. Bu tutarsızlığın tespit edilmesi ve düzeltilmesi kolaydır. Flash sürücüyü fişe getirip kontrol ediyoruz. Bu işe yararsa, onu USB hub gibi başka bir uygun kabloya bağlamaya çalışırız. Eğer çalışmak da mümkün ise sebep açıkça kablodadır ve izinin değiştirilmesi gerekmektedir.
Gıda kesintileri
Bu tür durumlar, tüm cihazlar için herhangi bir yaşam kaynağı olmadığında başarısız olur. Örneğin, iki USB bağlantı noktasını paylaşan harici bir sabit sürücü bağlarsanız yazıcı veya klavye çalışmayabilir. Şu anda canlılık bloğu tüm sakinlerin enerjisini sağlayacak kadar güçlü değil. Bu durumda sorun hemen değil, bilgisayar açıldıktan sonraki bir saat içinde ortaya çıkabilir. Bu durumdan çıkış yolu yok. Örneğin 300 W gibi düşük bir güç kaynağı üniteniz kuruluysa, onu 450-600 W gibi daha yüksek bir güç ünitesiyle değiştirmek mantıklı olacaktır. Ayrıca etkin bir USB hub'ı da kullanabilirsiniz (diğer kaynaklardan). Yalnızca bağlı USB cihazlarının sayısını artırmakla kalmaz, aynı zamanda onlara bitişik yaşam ünitesinden de güç verebilirsiniz.
USB'nin gücünün tükenmesinin bir başka nedeni de çok güçlü olan CMOS pilidir. Bu durumda bilgisayarı açtığınızda sistem saat ve tarihinin bozuk olmasına dikkat edin. Pili değiştirdikten sonra sorun ortadan kalktı. Bu çoğu zaman geçerli değildir, bu nedenle diğer olası arızaları kontrol etmelisiniz.
Eksik veya yanlış yüklenmiş USB sürücüleri
Windows 7/10'daki yazılım sorunlarıyla ilişkili nedenler Aygıt Yöneticisi kullanılarak belirlenebilir. Özellikle bir veya birkaç cihazın porttan bağımsız olarak çalışmadığını fark ederseniz sorunun cihazın kendisinde olduğunu söyleyebiliriz. İnternet Panelini açın ve Aygıt Yöneticisi bölümüne gidin. Tüm cihaz bağlantıları burada görüntülenecektir. Listede sarı işaret veya görünmez bir cihazın adı gibi öğeler varsa sorun cihazın kendisindedir. Burada bir takım olası sorunlar olabilir.

Windows 7/10'u yeniden yükledikten sonra genellikle USB girişleri çalışmayı durdurur. Sebebi ise sürücülerin yanlış kurulmuş olması ya da gerekli sürücülerin bulunamaması olabilir. Seçimi ve kurulumu manuel olarak yapmanız gerekecektir.
Çoğu zaman sorunu çözmek için sürücüleri güncellemeniz yeterlidir. Dolayısıyla, Windows'un otomatik güncellemeleri etkinleştirilmişse ve sistemin kendisi uzun süredir kuruluysa, yazılımın alaka düzeyi kaybolur ve sistem hataları ortaya çıkabilir. Bu durumda cihaz hatalı çalışmaya başlar, hatta tamamen çalışmayı durdurur. USB denetleyici sürücülerini güncellemek (yeniden yüklemek) için anakart sürücülerini içeren CD/DVD'yi indirebilir veya gerekli sürücüleri anakart üreticisinin web sitesinden indirebilirsiniz.

Ayrıca cihaz yöneticisinin yardımıyla tüm bağlantı noktaları için güç tasarrufu işlevini açabilirsiniz. “USB Denetleyicileri”, “Fare ve Diğer Cihazlar”, “Klavyeler” bölümlerinde bulunan, kontrol edebileceğiniz cihazların listesini açın. Yetkililerin penceresini açmak için gerekli cihaza fareyle tıklıyoruz. Şimdi “Elektrik yönetimi” sekmesine gidin ve “Elektrik tasarrufu için bu cihazın bağlanmasına izin ver” onay kutusunu seçin. Bu şekilde gelecekte ve her şartta eylemler olacaktır.

Cihaz tanınmazsa, zaten bildiğimiz gibi sürücülerde bir sorun veya kontağı etkileyen bir donanım sorunu, hasarlı bir kablo veya denetleyicide bir arıza olabilir. Dahası, hatalı bir cihaz bağlandığında diğerlerinin normal şekilde çalışmayı bırakması sıklıkla bir durum ortaya çıkar. Klavye oyuncak ayı gibi donmaya başlar ve yazıcı çalışmayı durdurur. Sorun, tüm çabanın kısa devre veya başka bir arızanın olabileceği hatalı bir cihaza gittiğinde, canlılık eksikliğine benzer.
USB bağlantı noktaları denetleyici arızası nedeniyle işlenmiyor
USB bağlantı noktalarının işlevselliğini doğrulayamıyorsanız anakartınızın USB denetleyicisini kontrol etmelisiniz; bu yanlış olabilir. Bu durumda dikkatli onarımlar ve teşhisler servis merkezine emanet edilmelidir. Sorunu çözmenin bir yolu olarak, anakarttaki PCI konektörüne takılan, USB PC denetleyicisi adı verilen bir genişletme kartı takmayı deneyin. Bu çözüm, anakartın USB denetleyicisini onarmak için önemli ölçüde daha ucuzdur ve ek USB hub'ını değiştirirseniz, eksik bağlantı noktası sorunu artık geçerli olmayacaktır.
Gördüğünüz gibi sağ taraftaki USB bağlantı noktalarında çok fazla sorun var ve bunun birçok nedeni olabilir. Açıkça yanlış olan yolların son aranması ve hariç tutulması, sorunu tanımlamanıza ve çözmenize olanak sağlayacaktır.
USB teknolojisi bilgisayar dünyasına giren en önemli ve zengin teknolojilerden biridir. USB (Evrensel seri veriyolu- “Evrensel Seri Veri Yolu”) - düşük ve orta hızlı bilgisayar çevre birimleri için seri veri aktarım arayüzü
Bu teknoloji, yazıcılar, tarayıcılar ve modern veri depolama aygıtlarıyla (harici sabit sürücüler, USB flash sürücüler) çalışmayı kolay ve manuel hale getirmiştir. USB cihazlarının kurulumunu içeren tüm işlemler basit bir prensibe indirgenmiştir. Bağlan ve çalış" Aktif olarak mobil cihazlar USB teknolojisi sayesinde kendileri haline geldi. Günümüzde yalnızca masaüstü bilgisayarlar ve dizüstü bilgisayarlar değil, aynı zamanda oyun cihazları, akıllı telefonlar, kameralar, navigasyon cihazları ve diğer birçok cihaz da USB bağlantı noktalarıyla donatılmıştır.
Porti USB sürüm 2.0 480 Mbit/s'ye kadar veri aktarım hızlarının ve sürümün sağlanması USB3.0 Maksimum iletim hızını 5,0 Gbit/s'ye çıkarır. USB sembolü, hem USB cihazlarına hem de bilgisayar soketlerine boyanmış bir tür üç uçlu mızraktır.
USB teknolojisi zaten ciddi şekilde geliştirilmiş ve tamamen iyileştirilmiştir, bu nedenle USB bağlantı noktaları, uygun şekilde yapılandırıldığında nadiren herhangi bir soruna neden olur ve bunlarla ilişkili sorunların giderilmesi o kadar da sorun değildir. Bu makale, USB bağlantı noktalarıyla ilgili sorunları gidermeye yönelik temel ilkeleri özetleyecektir.
Ale persh nizh baskı, varto açıklamak USB bağlantı noktaları ve aygıtlarla çalışmaya yönelik temel öneriler, bunlara bağlı olanlar:
- USB konektörlerine gözle görülür mekanik hasara sahip cihazların yanı sıra dış gövdesinde hasar olan veya açık yanık kokusu olan cihazları asla bağlamayın.
Anakarttaki USB bağlantı noktalarında mekanik arızalar varsa, bunları anakarta (kasanın ön kısmındaki konektörler aracılığıyla) bağlamak veya zarar görmelerini önlemek için renkli bantla kapatmak daha iyidir. Acil durumlarda, ana ünitedeki bu tür bağlantı noktalarını yenisiyle değiştirmek daha iyidir.
USB bağlantı noktasını kurcalamamaya dikkat edin. Güç kaynakları sınırlıdır: USB 2.0 için 500 mA ve sürüm 3.0 için 900 mA. Diğer USB çoklayıcıları kullanarak USB bağlantı noktası sayısını artırmaya çalışmayın. Günümüzün anakartları, ev kullanımı için tamamen yeterli olan 10 adede kadar bağlantı noktası barındırabilmektedir. Ek bir PCI veya PCIe USB denetleyicisi satın almak veya bunu bir USB "üçlü konektör" aracılığıyla kullanmak en iyisidir.
Dizüstü bilgisayarda artık USB bağlantı noktaları yoksa, yenisi daha da karmaşık hale gelir; bir yazıcıyı, tarayıcıyı veya flash sürücüyü bağlayamazsınız. Sabit bir bilgisayar nedeniyle ek bir USB denetleyicisi kurmak oldukça tatmin edicidir.
Büyük bir ele geçirme durumunda, değişiklikle ilgili bir bildirim göründüğünde USB cihaz tanınmadı » Sorun USB bağlantı noktasının kendisinde olabilir. Bu sorunun çözülmesi kolay gibi görünüyor ancak en önemlisi yazılım düzeyinde ortaya çıkıyor.
Neden USB bağlantı noktasını kullanmıyorsunuz?
Herhangi bir donanım cihazının kurulu işletim sistemiyle özel bir program aracılığıyla etkileşime girip girmediği - sürücü. Ek sürücülerin kullanılması nedeniyle cihazlarla ilgili birçok sorun kendiliğinden ortaya çıkar. Aynı olanların işlevsel olmayan USB bağlantı noktalarında sorunları var. Aşağıda, yazılım düzeyinde USB bağlantı noktalarındaki sorunları gidermenize yardımcı olacak çeşitli yollar verilmiştir.
USB bağlantı noktaları artık çalışmıyorsa ve USB aygıtları tanınmıyorsa bu sorunu çözmenin en kolay yolu bilgisayarınızı yeniden başlatmaktır. Sadece bilgisayarınızı yeniden başlatın. Sürücüler kurulduğunda yaygın bir sorun yoksa, yeniden kurulumdan sonra bu sorun ortadan kalkacaktır.
Aygıt Yöneticisi'nde aygıt yapılandırmasını güncelleme
Şu anda bilgisayarı yeniden başlatmak mümkün olmadığından (örneğin herhangi bir önemli işlemle), tüm bilgisayarı yeniden başlatmadan sürücüleri yeniden başlatabilirsiniz. Aygıt Yöneticisi. Kısayolda yogo'yu başlatmak için Benim bilgisayarım» sağ tuşla fareye basın ve « menü öğesini seçin Yönetmek e". Menüde abo " Başlangıç programı bul " Viconati» ve başladıktan sonra komutu girin devmgmt.msc.
Pencerede, cihazlar listesinde farenin sol tuşuna bir kez tıklayın ve ardından ana menüdeki " sekmesine tıklayın diya", sonra işaret et" Ekipman yapılandırmanızı güncelleyin" " bölümündeki cihazlar listesinde nasıl göründüğünüze hayret edin USB denetleyicisi" Eğer öyleyse, sorununuz doğrudur, USB bağlantı noktaları suçludur.
USB bağlantı noktalarını kullanmanın başka bir yolu da USB denetleyicisini çıkarıp yeniden takmaktır. Neden yeniden başlamanız gerekiyor? Aygıt Yöneticisi. Pencerede göreceğiniz ekipman listesinde USB denetleyicileri için bir bölüm bulacaksınız. Bu bölümdeki cilt cihazında farenin sağ tuşuna tıklayın ve bıyıklarını silin. Tüm denetleyicileri sildikten sonra bilgisayarınızı yeniden başlatmanız yeterlidir. Denetleyiciler yeniden kurulacak ve USB bağlantı noktaları yeniden kullanılabilir hale gelecektir. Bu sorununuzu çözebilir.
USB denetleyicileri için sürücüleri güncelleme
USB bağlantı noktalarının çalışmamasının bir başka nedeni de USB denetleyici sürücülerinin bozulmasıdır. Tek çözüm doğru sürücüleri bulup yeniden yüklemektir. Harici sürücüyü yüklemek için sürücüyü USB bağlantı noktasına (bunun aracılığıyla) bağlamanız gerekir. Doğru sürücüyü yüklemek sorunu bir dakika içinde çözebilir.
Diğer USB aygıtlarını açın
Çok sayıda USB aygıtı bağlıysa, diğer USB bağlantı noktaları yeniden mühendislik yoluyla işlenmez. USB hub'ları diğer cihazlara yapılan bağlantılar için yeterli ömür sağlamaz. Cihaz bağlantıları, bilgisayarınızın USB denetleyicilerinin tüm gücünü karşılayabilir. Cihazınız bir USB hub'ına bağlıysa cihazı doğrudan bilgisayarınızdaki USB bağlantı noktasına bağlamanız yeterlidir.
Ayrıca aygıtların USB hub'a bağlanmasını engelleyebilir veya diğer aygıtları hub'a ilk kez takabilirsiniz. Mayıs Günü'nde, yenisine bağlı tüm cihazlara yeterli güç sağlayacak güç kaynağına sahip bir USB hub ekleyin.
Yukarıdaki yöntemler işe yaramazsa USB bağlantı noktalarının fiziksel olarak hasar görmüş olması muhtemeldir. Veya USB denetleyicisi hasar görmüş ve anakart hasar görmüştür. Bu durumda yapabileceğiniz en iyi şey, USB bağlantı noktası denetleyicisini bir servis merkezinde değiştirmek veya onarmaktır.
Bu kadar özel bir USB bağlantı noktası olmadan mevcut bilgisayarınızı tanımanız önemlidir. Elbette bir ayı, bir klavye, bir yazıcı ve flash hafıza kartları bilgisayara o kadar kolay bağlanıyor ki.
USB soketlerinin çalışmayı durdurması talihsiz bir durumdur, bu nedenle en akıl almaz anda mahvolur. Ancak servis merkezine koşup bir sürü kuruş ödemek için acele etmeyin. Belki sorun sistemik düzeydedir ve bunu kendiniz çözebilirsiniz.
Şimdi arızanın en yaygın nedenlerinden bazılarına ve bunların üstesinden gelme yollarına bakacağız.
Bazen doğrudan mağazadan yeni bir bilgisayar satın aldıktan sonra eve gelirsiniz, satın alma işleminden memnun olursunuz ve "tüm gücünüzle kullanırsınız", ancak bir flash bellek kartını veya başka bir USB aygıtını bağladığınızda bunu görürsünüz. comp' Yuter'ı indirmeyin. Bunu sık sık yapıyorsanız ve sorun genişliyorsa, BIOS üzerinden sistem düzeyindeki USB bağlantı noktalarını bağlamanız yeterlidir. Zor değil.
Hadi BIOS'a gidelim, sanki bir bölüm var gibi görünüyor " Entegre çevre birimleri" veya " Gelişmiş- BIOS sürümüne bağlıdır. Şimdi "Enabled" kısmına bakalım ve ilk iki öğenin "Enabled" değerine sahip olduğunu görelim. Bu, girişlerin bağlı olduğunu gösterir. Ancak anlam değişir. Düzeltme tamamlandıktan sonra BIOS'tan çıkın ve ayarları kaydedin, bilgisayarı yeniden başlatın ve işlevselliğini kontrol edin.
Bağlantı noktalarının anakarta bağlı olup olmadığını da kontrol etmek mümkündür.
Bilgisayarın ön tarafında girişleriniz yoksa, aygıtı doğrudan anakarta bağlı olan arka girişlere bağlamayı deneyin. Bu yardımcı olacağından, ön USB girişlerinin anakarttan bir kablo aracılığıyla iletilen ömürdeki bir kusurdan geçmemesi için bir çözüm oluşturabilirsiniz. Böyle bir durumda flash sürücüler için bu tür spoiler kullanmanızı tavsiye ederim, çünkü kalan koku çok fazla ömür gerektirmeyecektir. Çıkışlar kurulmadan önce yazıcıları ve diğer cihazları bağlamak daha kolaydır.
Eğer yardımı olmadıysa, devam edin.
Bilgisayarın herhangi bir bölümünün çalışması sürücüler tarafından düzenlenir ve bunun sorumlusu USB değildir.
PC'yi geri yükleme
Sürekli olarak "Cihaz tanınmadı" mesajını görüntüleyen veya cihaz bağlantılarına tepki vermeyen son derece çekici bir flash sürücü mü? Çoğu zaman bu sorunları çözmek için bilgisayarınızı yeniden başlatmanız yeterlidir. Otomatik modda yeniden başlattıktan sonra herhangi bir hata veya bozuk sürücü oluşmuşsa sistem bunları hemen güncelleyecektir.
Cihaz yöneticisi ve cihaz konfigürasyonunun güncellenmesi.
Herhangi bir önemli işleme rağmen bilgisayarınızı hemen yeniden başlatamayacağınız ortaya çıktı. Sürücüleri Aygıt Yöneticisi aracılığıyla güncelleyebilirsiniz. Yogaya iki şekilde tıklayabilirsiniz:
1. “Bilgisayarım” kısayoluna sağ tıklayın ve açılır menüden “Keruvannya” öğesini seçin;
2. “Başlat” menüsünden “Visconati” seçeneğini seçin. Alana devmgmt.msc komutunu girin.
Artık Aygıt Yöneticisi menüsü açıldı. “USB Kontrolleri” öğesini seçin ve “Donanım Yapılandırmasını Güncelle” komutuna sağ tıklayın. Bundan sonra her şey kazanılabilir. 
Görünür “USB Denetleyicisi”
Önceki yöntemde aynı menüden çalışmaya devam edebilirsiniz. Yalnızca sürücüleri güncellemek yardımcı olmadığından, aynı sürücüleri kaldırıp yeniden yüklemeyi deneyebiliriz.
Önemli! Ayı bilgisayara ek bir USB bağlantısı üzerinden bağlanırsa, sürücüler silindiğinde, silinen sürücü silindikten sonra çalışmayı durduracaktır. Panik yapma! Yeniden başlattıktan sonra her şey normal moda dönecektir.
Zaten tanıdık olan “Aygıt Yöneticisi” menüsünü açıyoruz. “USB Kontrol Cihazları” bölümünde, üzerine tıklayarak cihazı seçin, sağdaki butona basın ve “sil” tuşuna basın.  Burada göreviniz uçtaki ayıyı çıkarmak ve kalan bağlantı noktasının sürücüsünü kaldırmaktır. Bundan sonra bilgisayarı yeniden yükleyeceğiz. Sistemde standart sürücüler kuruludur. Bu nedenle koku giderildikten sonra kendi başına tekrar takılabilir, bu da sorunu ortadan kaldırabilir.
Burada göreviniz uçtaki ayıyı çıkarmak ve kalan bağlantı noktasının sürücüsünü kaldırmaktır. Bundan sonra bilgisayarı yeniden yükleyeceğiz. Sistemde standart sürücüler kuruludur. Bu nedenle koku giderildikten sonra kendi başına tekrar takılabilir, bu da sorunu ortadan kaldırabilir.
Ayrıca sürücüleri manuel olarak da yeniden yükleyebilirsiniz. Bu nedenle hangi sürücüyü yüklemeniz gerektiğini bulmanız gerekir. Size gerekli bilgileri gösterebilecek EVEREST gibi ek yazılımları kullanarak para kazanabilirsiniz. Model portta görünür, uygun yazılım kurulur ve kurulur.
Liman yenilemesi

Strumanın şarkı söyleme gücü için cilt girişi USB sigortası. Bilgisayar masanın altındaysa ve kullanım kolaylığı açısından portları USB hub üzerinden masaya bağladınız ancak bu durum sıkıntı yaratabilir. Sağda anakartın USB girişlerinin canlılığını görecek şekilde programlandığı görülüyor. Bir girişten altı cihaz oluşturduysanız ve bunlardan cihazlar kurduysanız, anakart, bağlı tüm cihazların verimliliğini sağlamak için gerekli miktarda gücü sağlayamıyor demektir. Zahist iste ve yemek ye.
Başlamak için tüm gereksiz aksesuarları eklemeyi deneyin. Bu işe yaramazsa hub'ı kapatın ve cihazı onsuz bağlayın. Başlamadan önce sistemi yeniden başlatmak önemlidir.
Yenilenen yöntemlerin tümü sorunun çözülmesine yardımcı olmadıysa, işletim sistemini yeniden yüklemeyi deneyin. Ayrıca sistemin güncellenmesi de mümkündür, ancak küçüktür ve önceden yüklenmiş sürücülerle çakışmaya başlar.
USB ve Windows 10

Bilgisayarınızı Windows 10'a yükselttikten sonra, çeşitli forumlarda USB girişlerinin başarısızlığıyla ilgili raporlar görmek alışılmadık bir durum değildir (dürüst olmak gerekirse sadece bu da değil). Bu, sistemin “suyu” ile hazırlanır. Sürüm ilerledikçe bu sorunları çözmek için giderek daha önemli düzeltmeler yapıldı. Böyle bir sorunla karşılaştığınızda öncelikle sistemi kontrol ederek güncellenip güncellenmediğini kontrol etmenizi öneririm. Yardımcı olmadıysa distribütöre yazın ve herhangi bir sorun olup olmadığını kontrol edin.
Tüm elden geçirilen yöntemler yardımcı olmadığından, büyük olasılıkla bilgisayarın teknik kısmında bir arıza meydana geldi. Seçeneklerden en tehlikelisi, cihazın normal bağlantısını engelleyen herhangi bir üçüncü taraf nesnenin bağlantı noktasına girmesi olabilir.
En ciddi olanı, bağlantı noktalarından birinin denetleyicisinin kendisine zarar vermesi veya en kötüsü, USB girişlerinin çalışmasından sorumlu olan harici köprünün bozulması olabilir. Bir denetleyiciyi değiştirmek pahalı olmadığından, dizüstü bilgisayarların yolundan memnunsanız, hasarlı köprüyü değiştirmek size oldukça pahalıya mal olacaktır. Onarım seçeneği neredeyse imkansızdır.
Böyle bir durumda tek çıkış yolu servis merkezine gitmek olacaktır.
Bazen tüm bağlantı noktalarının çalışması bilgisayara bağlı tek bir cihaz tarafından engellenir. Tüm aksesuarları açıp teker teker bağlamak, her seferinde kontrol etmek gerekiyor. Çoğu zaman, örneğin bir klavye veya ayı gibi hatalı bir fiş nedeniyle tüm bağlantı noktalarında kısa devre veya kısa devre yapacak şekilde başarısız olur.
Nadiren çalışmaya başlamak istiyorsanız, ancak örneğin bilgisayara düşük güçlü 300V güç kaynağı ünitesinin takılı olduğu ortaya çıkıyorsa, sorun ortaya çıkabilir. 450-500V istiyorsanız Varto daha fazla basınçla değiştirmeyi deneyin. Durum ne olursa olsun kısa ömürlü blok kurulumu bilgisayarınıza zarar vermez.
Son olarak hem sistemde hem de teknik kısımda sorunlar çıkabileceği açıktır. Sorunu sistemik bir bakış açısıyla çözemediyseniz, doğru bilgi olmadan bir bilgisayarın veya dizüstü bilgisayarın kapağının altına girip soketleri yeniden lehimlemeye çalışamazsınız veya daha doğrusu doğru kişileri mahrum bırakamazsınız. servis merkezleri.
Temas halinde
Talimatlar
USB 2.0 Denetleyicisi (Yüksek Hızlı USB/USB 2.0 Destekleri/USB 2.0 Aygıtı). USB 2.0 iznini kısıtlama seçeneği. Tüm USB denetleyici komutlarını seçmek için USB 1.1/2.0 Denetleyici öğesi: Tümü Devre Dışı – her şeyi etkinleştirin, Tümü Etkin – her şeyi etkinleştirin.
USB Hızı. USB veri yolunun çalışma frekansını değiştiren bir seçenek. Parametreler şunlardır: 24 MHz ve 48 MHz.
Eski USB Desteği (USB Aygıtı/USB Sürücü Seçimi/DOS'a USB İşlevi/USB Klavye (Fare) Desteği). BIOS düzeyinde USB klavye/fare için destek bölümü. Komut Etkin/Devre Dışı – desteği etkinleştirir/devre dışı bırakır, Otomatik – USB aygıtlarını ve diğerlerini bağlarken standart klavyeyi/fareyi etkinleştirir, İşletim Sistemi – işletim sistemi için güncel destek, BIOS – annenin BIOS'u için güncel destek Herhangi bir para ödemeyin.
Bağlantı Noktası 64/60 Emülasyonu (USB 1.1 64/60 Emülasyonu) – eski işletim sistemlerinde USB bağlantı noktasına bağlı cihazları optimize etmek için bir seçenek. Etkin/Devre Dışı komutu – açar/kapatır. Emülasyon Türü (UFDDA USB Disket / USB Yığın Depolama Emülasyon Türü / USB Yığın Depolama Aygıtı Önyükleme Ayarı) - seçeneğin farklı değerleriyle, USB depolama Otomatik modda öykünülür - otomatik olarak algılanır, Disket (FDD Modu veya USB Disket) - yedek cihaz olarak, Forced FDD bir diskettir, Sabit Disk (HDD Modu veya USB HDD) bir sabit disktir, CDROM bir optik disktir.
İşletim sistemini bir USB sürücüsünden indirmek için Önyükleme menüsüne gidin (veya İlk Önyükleme Aygıtı Gelişmiş BIOS özelliklerini bulun). Önyükleme Aygıtı Önceliği bölümünde 1. Önyükleme Aygıtı'nı seçin, ardından simgeyi aygıtınızın adının veya USB-HDD'nin karşısına yerleştirin.
Dzherela:
- Bios 1984 flash sürücüsünden bios nasıl alınır
Windows kurulumu flash sürücülerçok uysal. Windows'u diske kaydetmek yerine flash sürücülere kaydetmek çok daha güvenilirdir. Yükle flash sürücüler Ayrıca diskten daha düşük, daha düzgün olacaktır. Bilgisayar optik sürücü (DVD/CD) ROM'u kullanmazsa sorunlar ortaya çıkabilir. Todi kurulumu flash sürücüler- bu durumdan çok kötü bir çıkış yolu. Windows'u dizüstü bilgisayarınıza yeniden yüklemeniz gerekiyorsa, burada bunu kendiniz yapmanız daha iyi olacaktır. flash sürücüler.
İhtiyacın olacak
- Bilgisayar, Windows, flash sürücü, UltraISO programı, DAEMON Tools programı, İnternet erişimi
Talimatlar
Öncelikle Windows'u bir flash sürücüye yazmamız gerekiyor. Depolama kapasitesi en az 4 gigabayttır. Lütfen Windows'un bir sürümüne ihtiyacınız olduğundan emin olun. İşletim sistemi internete bağlıdır ve ISO formatını (sanal disk) kullanır. Daha sonra UltraISO programını kullanın. Para kazanmak için buna ihtiyaç duyulacak.
Ek UltraISO programını kullanarak Windows görüntüsünü açın. “Kendi görüntüm” menüsüne gidin ve “Disk görüntüsünü yaz” seçeneğini seçin. Tahrip edilmiş yaratım flash sürücülerÜzerinde depolanan tüm bilgileri kaybedin. Siktir et. Flash sürücüyü bilgisayarınıza takın. Flash sürücü program menüsünde belirir, onu seçin. Kayıt tipinde USB-HDD seçeneğini seçin ve Kaydet'e tıklayın. Trivatime'ı 10 ila 25 kez kaydetme işlemi. İşlem tamamlandıktan sonra işlemin başarıyla tamamlandığı bilgisi tarafınıza iletilecektir.
Bilgisayarınızı yeniden başlatın ve “DEL” tuşuna basın. Bu şekilde BIOS'a gideceksiniz. "BOOT" satırını seçin ve ardından "BOOT DEVISE PRORITY" satırında "USB-HDD" seçeneğini seçin. Kaydet ve Çıkış komutuna tıklayın.
Bilgisayar ve Windows'u bir flash sürücüden yükleme işlemi başlar. Şu anda Windows'u kendiniz yüklemek istemiyorsanız, flash sürücüyü çıkarmanız yeterlidir. Kurulum sürecini takip etmek için flash sürücüyü açmadan önce USB bağlantı noktasına takmanız yeterlidir.
Windows'u internete bağlamak istemiyorsanız ve zaten diskte bulunuyorsa, onu ISO formatına dönüştürmeniz gerekir. Lütfen DAEMON Tools programını yükleyin. DAEMON Tools diskini bilgisayarınıza yerleştirin. DAEMON Tools'da "Dosya" menüsünü seçin, "Yeni bir görüntü oluştur"u seçin. İşlem tamamlandığında, Windows'u bir ISO'ya indirmiş olacaksınız ve yukarıda açıklandığı gibi Windows'u yazıp buradan yükleyebilirsiniz.
Windows işletim sistemlerinin yeni sürümleri, yedek kopya veya görüntü oluşturma işlevini içerir. Bu, tam bir yeniden kuruluma gerek kalmadan sistemi hızlı bir şekilde çalışır duruma getirmenize olanak tanır.

İhtiyacın olacak
- - DVD diski.
Talimatlar
Windows Seven'ın bir görüntüsünü oluşturmak için “Seramik Panel” menüsüne gidin. Şimdi “Sistem ve Güvenlik” menüsünü açın ve “Arşivleme ve Güncelleme” alt menüsüne gidin.
“Sistemin görüntüsünü oluştur” öğesini bulun ve üzerine tıklayın. Lütfen işletim sisteminin dosyaları arşivlemeye hazırladığını kontrol edin. En son işletim sistemi görüntüsünü kaydetmek istediğiniz konumu seçin. Veri kaydetme düzeyini artırmak için harici USB depolama aygıtları kullanmanızı öneririz. Bu, test edilen sabit diski değiştirdiğinizde sistemin çalışma durumunu güncellemenize olanak tanır.
Görüntüyü kaydetmek için bir cihaz seçtikten sonra "İleri" düğmesine tıklayın. Arşive dahil edilecek bölümlerin listesini içeren bir pencere açılacaktır. Lütfen sabit sürücünüz için sistem bölümünü seçin. "Arşivle" butonuna tıklayın. Bu işlem oldukça uzun bir saat sürüyor. Bilgisayarı her şeyden mahrum bırakmak daha iyidir.
Ne yazık ki sadece resim oluşturmak yeterli değil. Robot sisteminde bir arıza olması durumunda da bunun başlatılması gerekebilir. “Arşivleme ve güncelleme” menüsüne girerek işlemi tekrarlayın. “Sistem güncelleme diski oluştur” düğmesine tıklayın.
Çalışan sürücüye boş bir DVD yerleştirin. “Disk oluştur” düğmesine tıklayın. Gerekli dosyaların kaydedilmesini bekleyin. Yükseltme diski olarak orijinal Windows Seven kurulum diskini kullanabileceğinizi lütfen unutmayın.
İşletim sistemi artık etkin değilse diski sürücüye yerleştirin. Bilgisayarı açın ve F8 tuşuna basın. Menüden bu DVD sürücüsünü seçin. İşletim sistemini güncellemek için parametreleri değiştiren menü göründüğünde, "Sistemi bir görüntüyle güncelle" seçeneğini seçin.
Şimdi Windows'un arşivlenmiş kopyasının nereye kaydedileceğini seçin. Windows Seven güncellemesi tamamlanana kadar bekleyin.
İşletim sistemini yüklemeye başlamanın birçok yolu vardır. Vasıfsız işçiler genellikle masalarında işe başlarlar. Bu genellikle eski işletim sisteminin kaldırılmaması, ancak yenisinin eskisinin üzerine kurulmasıyla sonuçlanır. Sonuç olarak, kullanıcı iki işletim sistemini kaldırır ve bir sabit sürücü bölümü kurar. İşletim sistemini ve BIOS'u kullanmaya başlamak çok daha iyidir.

İhtiyacın olacak
- - bilgisayar;
- - Windows işletim sistemine sahip mükemmel disk.
Talimatlar
Bilgisayarı Kapat. Hemen klavyedeki Del tuşuna basın. Bilgisayarınızı ilk kez sıfırlamak için BIOS menüsüne gidin. Kazanırsanız Del butonu yerine başka seçenekler de olabilir. Bu bilgiyi kılavuzda veya üreticinin resmi web sitesinde bulabilirsiniz.
BIOS'ta, Önyükleme Aygıtı bölümünü seçmek için klavyedeki ok tuşlarını kullanın ve bu bölümde – 1 numara. Enter tuşuna basın. Kayıtlı cihazlar listesinden bir CD-ROM yerleştirin. Daha sonra ana BIOS menüsünde Çıkış'ı seçin ve Enter'a basın. Bundan sonra ayarları kaydetme seçeneğinin bulunduğu bir diyalog penceresi görünecektir. Hangi pencereden Kaydet ve Çık'ı seçin. Bilgisayar yeniden devreye girecektir.
İşletim sisteminin bulunduğu diski bilgisayarın optik sürücüsüne yerleştirin. Zorlayıcı olmalı, aksi takdirde o kadar da zorlayıcı olmayacaktır. Disk otomatik etkinleştirme penceresi görünürse kapatın. Bilgisayarınızı geri yükleyin. Artık işletim sistemi yükseltildiğinde daha otomatik hale gelecektir. Aksi takdirde ekranda Herhangi bir tuşa basın mesajının çıkması durumunda durum sona erebilir. Bu durumda taşlama diskini etkinleştirmek için üzerindeki düğmeye basmanız gerekir. İlk iletişim penceresinin görünmesini bekleyin. İşletim sistemini Master'ın yardımıyla bilgisayarınıza kurmak en iyisidir.
Daha sonra, sürücü açıldığında herhangi bir diskin kalmaması için ayarları geri çevirmeniz gerekecektir. İşletim sistemi kurulduktan sonra tekrar BIOS menüsüne gidin ve bu sefer Boot Device kısmından bilgisayarınızın ilk sürücüsüne (1 numara) sabit sürücüyü kurun. BIOS'tan çıkarken ayarları da kaydedin. Bilgisayar yeniden devreye girecektir. Şimdi normal modda açıldı.
Saklanan bilgiler de dahil olmak üzere USB cihazları aktif olarak geliştirilmekte ve değişikliğe tabi tutulmaktadır. Bazı cihazlar çalışmıyor ya da merhametle çalışıyor. Pek çok tüccar kusurlu ürünler satın aldıklarını söylemeye hazır, ancak bunun nedeni aşk değil, yanlış yapılandırılmış BIOS olabilir.

İhtiyacın olacak
- Bilgisayar, USB aygıtı
Talimatlar
BIOS'u açmak için bilgisayarı kapattıktan sonra ve işletim sistemini başlatmadan önce Del tuşuna basın. Bilgisayarınızda BIOS'a girmek için başka bir tuşa basmanız gerekebilir. Sol alt köşede, RAM'in kontrol edildiği saatin altında Kuruluma girmek için Del tuşuna basın mesajı görünür. Del yerine başka bir tuş yazılmışsa ona basın.
BIOS penceresi açılacaktır. BIOS'taki ayarlar ok tuşlarını ve Enter ve Esc tuşlarını kullanarak gereklidir. Ekipmanın temel parametreleri: Devre Dışı – bağlantı, Etkin – bağlantı. Üreticiye bağlı olarak model, sürüm ve BIOS'taki dizin adı farklılık gösterebilir. Daha sonra isimler çoğunlukla keskinleştirilir.
Gelişmiş menüsünde (Gelişmiş BIOS özellikleri), USB İşlevleri komutu (USB Denetleyicisi/USB Bağlantı Noktaları/USB Aygıtı/Tümleşik (OnChip) USB Denetleyicisi) altında USB denetleyicisini seçebilir veya seçebilirsiniz. Etkin/Devre Dışı komutu – tüm USB bağlantı noktalarını etkinleştirir/devre dışı bırakır, Her İkisi – tüm bağlantı noktalarını kullanılabilir hale getirir, Birincil – arka paneldeki kullanılabilir tek bağlantı noktalarıdır. 2/4/6/8 USB Bağlantı Noktaları – robot için mevcut bağlantı noktası sayısı.
Başlamak için, bilgisayarınızdaki USB bağlantı noktalarını açmanız gerekebilecek şekilde başlamanız gerekir. Burada her şeyi bitirmek çok kolay. USB aracılığıyla işlenen minyatür veri koleksiyonlarının ortaya çıkmasıyla birlikte Windows'un bilgisayarlardan veri akışı yakalama ihtiyacı doğdu. Ek bir flash sürücü veya taşınabilir sabit sürücü kullanarak herhangi bir bilgiyi kolayca kaydedebilirsiniz. Bu tür olayları önlemek için her zaman USB bağlantı noktalarını bağlamak gerekir. Elbette portları bağlamak için kendi nedenleriniz olabilir ama bu o kadar önemli değil. Aşağıda bilgisayarınızdaki USB bağlantı noktalarını bağlamanın çeşitli yolları verilmiştir.
Yapılandırılmış BIOS'ta USB bağlantı noktaları etkinleştirildi
Aslında her şeyin tamamlanması basittir: BIOS kurulumuna gidin ve tüm bağlantı noktalarını veya gerekli olanları etkinleştirin. Uyarı şu ki, şu anda her bilgisayardaki BIOS sürümlerinin ve bağlantı noktası bağlantılarının sayısı değişiklik göstermektedir.
BIOS Ödülü. BIOS ayarlarına girip öğeyi seçiyoruz Entegre çevre birimleri. Bu menüye geçelim. İşte bilinmesi kolay bazı noktalar: USB EHCI Denetleyici, USB Klavye Desteği, USB Fare Desteği ve Eski USB depolama algılama Ve parametreyi seçerek bunları açın Engelli. Daha sonra kurulumu kaydedip bilgisayarı sıfırlıyoruz;
Phoenix Ödülüі AMI BIOS'u. Ayarlara gidip bir öğe seçiyoruz Gelişmiş (bazı sürümlerde Çevre Birimleri öğesi bulunabilir) ya da başka Gelişmiş BIOS özellikleri. Daha sonra menüye gidiyoruz USB Yapılandırması. Daha sonra tüm USB öğeleri seçilir, ayarları kaydederiz ve bilgisayarı yeniden yükleriz;
UEFI. Daha büyük panel. Menüye git Çevre birimleri ya da başka Gelişmiş. Eşyaları seç Eski USB Desteğiі USB 3.0 Desteği sonra bunları kapatın. Daha sonra kurulumu kaydedip bilgisayarı yeniden kuruyoruz.
Not! Bazı sürümlerde, menü öğeleri ada bağlı olarak biraz değişebilir, ancak sorun değil, tüm menüye göz atın ve USB bağlantısını bulun.
USB ek bir kayıt defterinin arkasına bağlı
Bu en iyi yoldur. Kayıt defterinde, USB bağlantı noktalarının belirli cihazlara erişimini etkinleştirebilir veya bağlantı noktalarının kendilerine erişimini sağlayabilirsiniz. Bir saatte, fare ve klavye de dahil olmak üzere hemen hemen her şey USB üzerinden bağlıysa, bu yöntem en kısa yöntem olacaktır. Erişim bağlantı noktalarını doğrudan flash sürücülere kolayca takabilirsiniz ancak bu durumda bilgisayar iyi çalışacaktır.
Kayıt defteri düzenleyicisini açma: anahtarlar Kazan+R, komutu girin regedit ve kabartmalı TAMAM. Daha sonra bir sonraki bölüme geçiyoruz:
HKEY_LOCAL_MACHINE\SYSTEM\CurrentControlSet\Services\USBSTOR
Bir öğe bulun Başlangıç. Açın ve değeri girin 4 . Ayarları kaydedin ve bilgisayarınızı yeniden yükleyin. Bu bölüm harici akümülatörlerin porta erişimini engeller.
Not! USB denetleyici sürücüsü bilgisayarda yüklü değilse, Başlangıç otomatik olarak değere geç 3 Cihaz bağlantı noktasına sıkı bir şekilde bağlanacaktır.
USB'yi Aygıt Yöneticisi aracılığıyla etkinleştirin
Aç Aygıt Yöneticisi: sağ fare tuşu açık Benim bilgisayarım, açık Güçlü, daha öte Aygıt Yöneticisi. Menüyü aç USB denetleyicisi. Farenin sağ tuşuna basın ve içerik menüsündeki öğeyi seçin Vimknuti.
Önemli! USB denetleyicileri için sürücüleri yükleme seçeneği çalışmaz, bu nedenle aygıt bağlantı noktasına ilk kez bağlandığında Windows sürücüleri yeniden yükleyecektir.
Ek Windows dosyaları için USB'yi bağlayın

Yerel grup ilkesi düzenleyicisine erişim kısıtlıdır

Çit ayrıca okuma ve yazma da monte edilebilir.
Dodatkovo
Varto ayrıca bağlantı noktalarına erişimi sınırlamanın iki yolu daha olduğunu biliyor: ek üçüncü taraf programlara erişimi sınırlamak ve bağlantı noktalarını fiziksel olarak bağlamak.
İnternette yeterince üçüncü taraf yazılımı var ve herkes kendi başına öğreniyor, dolayısıyla bu yöntemi istatistikte açıklamanın bir anlamı yok. İhtiyacınız olan tek şey gerekli programı ve talimatlarını bilmek.
Bağlantı noktalarını fiziksel olarak bağlamadan önce bu yöntem yalnızca sistem biriminin ön panelindeki bağlantı noktalarıyla çalışacaktır. Sistem birimini açın ve dartları bağlantı noktalarından dikkatlice çıkarın.
Kese
USB bağlantı noktalarının bağlanmasını gerektiren neden ne olursa olsun, artık bunu nasıl yapacağınızı biliyorsunuz.
Katlanır