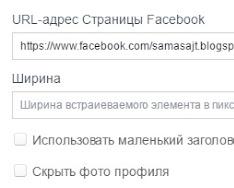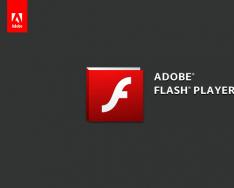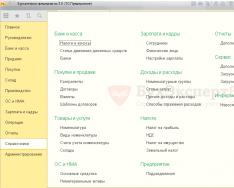Bu yayının düzeltilmiş olduğu görülüyor Gezinme panelleri bölümler: alınan belgeleri, belge günlüklerini ekleme ve bunları bölüm penceresinde dağıtma.
Bu ayar programda kendinizi rahat hissetmenize yardımcı olur ve gerekli belge ve belgelerin 1C'de görüntülenmemesi durumunda sorun yaratmaz. Aşağıdaki talimatları takip ederek artık bunları “görünür” hale getirebilir ve çalışma programı alanınıza ekleyebilirsiniz.
Bu, TAXI arayüzündeki en önemli makalelerden biridir. Tavsiye edilen!
Gezinme panelini ayarlama
Dovidnik Bankaları bölüm pencerede görüntülenemiyor Bank ta Kasa veya bölümde görüntüleyebilirsiniz. Dovidniki . Bu nedenle yapılandırıldığında Gezinme panelleri Bölümün, aranan bir belgeyi veya belgeyi içerebilecek herhangi bir konunun farkında olması ve farklı bir bölüme erişimi ayarlaması gerekir.
- devamlı;
- tanıklar;
- belgeler;
- belge günlükleri;
- Arama;
- işleme ve içeri.
Kurulum Gezinme panelleri Pencerenin sağ üst köşesine özel bir düğme (dişli) yerleştirilerek çalışır.

Vikonnnі komut verdiğinde Gezinme panelleri Mevcut liste formlarının bir listesi olacaktır. Belge ve belge formları bölüm penceresinde birbirinin yerine geçerek görünür.
Gezinme Paneli Komutları
Bölümdeki veri gösteriminin standart konfigürasyonu ve aynı gruba aktarımı modunda çalışır. Yapılandırıcı .
Aynı zamanda, alıcı, distribütörlerin izin verdiği bölümdeki bilgilerin gösterimini kendisi de ayarlayabilir - bu, bölümde "görünür" hale getirilebilen veya ayrıca buradan alınabilen "bağlantılı" bilgi olarak adlandırılan şeydir. BT.
Form ayarı Gezinme panelleri iki pencere yerleştirin: sol pencere her şeyi görüntüler mevcut komutlar seçim için sağ taraf - zaten komutları seç.
Bölüm penceresini özelleştirmek için ihtiyacınız olan:
Prosedür 1. Gerekli bölüme gidin. Ayarlamayı açın Gezinme paneli .
Pencere gerekli komutları ve alt bölümleri ve gerekli olmayanları görüntüler.

Taşımak için aşağıdaki düğmeleri kullanın:
- Eklemek ;
- Her şeyi ekle ;
- canlılık ;
- Her şey canlılık .
Eklemek
Seçimdeki mevcut komutlardan diğer komutları aktarır.
Her şeyi ekle
Mevcut tüm komutların distribütörler tarafından seçilen bölüme aktarıldığı bölüme aktarılması.
canlılık
Seçilen komutların penceresinden vikorist olmamak için komutu görüntüleyin.
Her şey canlılık
Seçilen tüm komutları seçilen komutlar penceresinden kaldırın.
Bireysel uyum görevi bu şekilde işler İş masası koristuvach, eğer bölümlerde belirli bir koristuvach'ın çalıştığı komuttan mahrum bırakılırlarsa.
Bölümün standart parametrelerine nasıl dönülür?
Standart tipteki bölümlere dönme yeteneği aktarılmıştır. Bu amaçla bölüm gezinme kurulum panelini açmanız ve düğmenin arkasına tipik komutları yüklemeniz gerekir. SCH – Standart ayarları yükleyin.

Bölüme ayarlamaları uygulama
Bir muhasebecinin işini düzgün bir şekilde ayarlamasına nasıl yardımcı olabileceğimizi gösteren örneklere bir göz atalım Gezinme paneli .
Bu çok önemlidir, çünkü muhasebeci o kadar da iyi bir muhasebeci değildir ve eğer işiniz için neye ihtiyacınız olduğunu programdan bulamıyorsanız, bu bir sorundur! Ve hiçbir bilgi kediotu ve validol ile çelişmez.
Eğitimden sonra ayarlamanın yapılacağını garanti ediyoruz Gezinme panelleri , muhasebecinin başı bir kez daha az ağrıyacak: Artık adına çalıştıkları kişiler her zaman parmaklarının ucunda olacak. Çok havalı!
Veri sağlayıcıların ve kayıtların ayarlanması
Veri sağlayıcıları ve kayıtları ayarlamaya yönelik belirli uygulamalara bir göz atalım.
Ayrı olarak Dovdniki Gezinme paneli. mevcut komutlarda titreşim komutu İsimlendirmenin Rakhunki görünümü ve onu düğmenin arkasındaki seçilen komutlar penceresine taşıyın Eklemek .

Bu operasyonun sonucu şu şekilde görünecektir.

İsimlendirmenin Rakhunki görünümü bölüme eklendi Dovidniki . Bu, muhasebecinin tüm isimlendirme türleri için kural dizisini tek bir yerde kontrol etmesine yardımcı olacaktır; farklı isimlendirme türlerini ayarlamak için kuralları danışmandan ayrı olarak kontrol etmek daha kolaydır İsimlendirme .
Belge günlüklerini ayarlama
Bir sonraki adım, bölümlere belge günlükleri eklemektir. Bir muhasebecinin iş için bölümlere aktarmak yerine diğer belgelerle birlikte belge günlükleriyle ilgilenmesi önemlidir.
Dergiyi ayarlayarak pratikte kendi başınıza nasıl çalışacağınıza bir göz atalım Posta çalışanlarının belgeleri .
Posta çalışanlarının tüm belgeleri hangi dergiden toplanıyor: Bir rozrakhunka rakhunku'dan yazılmıştır , Ödeme düzenlemeleri , Posta işçisi olarak Rakhunok ,Giriş (işlemler, faturalar) , Otrimanias'ın Rakhunok dokusu .
Günlükten karşı taraftan veri seçerken Posta çalışanlarının belgeleri Bir posta müdürüyle çalışarak resmin tamamını anında “zagal” ile boyayabilirsiniz. Tüm belgeleri açmanıza gerek yoktur; tüm bilgiler tek bir yerdedir. Böyle bir dergiyle alışveriş yapmak da çok kolay!
Ayrı olarak Alışveriş Gezinme paneli mevcut komutları titret Posta çalışanlarının belgeleri ve seçilen komutları düğmenin arkasındaki pencereye taşıyın Eklemek .

Bölümün eylemlerinin sonucu Satın almalar böyle görüneceksin.

Bölümden gelen belge ve belgelerin dağıtımının düzenlenmesi
Form ayarlandı Gezinme panelleri Bölüm penceresinde belge ve belgelerin görünme sırasını değiştirebilirsiniz. Bu, koçan bölümüne yerleştirilebilir ve en önemli olduğu için kalın harflerle gösterilebilir. Robotların nadiren kafalarının karışması iyi bir şey; sonuna atlayın.
Saldırgan komutlarla savaşın:
- Vazhlive;
- Zvichaine;
- Bölüm Ayrıca.
Vazhlive
Bölüm için temel ve en önemli bilgilerden oluşan bir grup.
Zvichaine
Bölüm için ana bilgi olarak kabul edilen ancak öncelikli bilgi olarak kabul edilmeyen bir grup.
Bölüm Ayrıca
Önemli olmasa da bir grup ek bilgi.
bölümünde belge günlüğünün konumunu değiştirme örneğine bir göz atalım.
Prosedür 1. Bölümü açın Satış .
Croc 2. Viklichte özelleştirme Gezinme panelleri "dişli" ile bölünmüş - sağ üst köşedeki düğmeler.

Krok 3. Form ayarlandı Gezinme panelleri bölüm Satış düğmeyle hızlandırın Gruba taşı ayarlanmış durumda Gezinme panelleri . Kayıtlı grupların listesini Viberemote Satış/Önemli .

Savaştan sonra belge günlüğü ayarlandı Satışlar (işlemler, faturalar) liste bölümünün en başında görüntülenecektir Satış ve vizyonlar kalın harflerle yazılmıştır.

Bu şekilde 1C'de yalnızca belirli bir muhasebecinin çalıştığı bu belge ve kanıtlarla bir iş kurabilirsiniz. Her gün ne yaptığınıza bakın. Ve artık bir programcıya ihtiyaç duymayanlar için: kozhen koristuvach, vikorystuvannya ve kişiselleştirme Gezinme panelleri , masaüstünüzü ve bölümlerdeki bilgilerinizi “parmaklarınızın ucunda” kurun!
Güç: Gezinme paneli
Gezinme paneli - bu, program komut arayüzünün unsurlarından biridir. Bu, bir bölüm veya ek bir pencere için bir tür "ikamedir" (Şekil 1.9). Bunu takiben bölümde veya ilgili pencerede yer alan diğer bilgileri görüntüleyebilirsiniz.
Gezinme paneli, verileri değiştirmenizi gerektirmeyen ancak yalnızca gerekli bilgilere gitmenize izin veren komutlar gibi gezinme komutlarını içerir. Kural olarak komut herhangi bir listeye gitmektir. Böyle bir komuta tıkladığınızda, çalışma alanındaki listenin yerine aşağıdaki liste görüntülenir.
Örneğin, komutun sonuçları tıklayın DepoÇalışma alanında açık depoların bir listesi olacaktır (Şekil 1.10).
Şekil 1.9 – Masaüstü programının komut arayüzünün gezinme paneli 1C:İşletme 8 modunda Yapılandırma

Şekil 1.10 – Masaüstü programının komut arayüzüne gitmek için gezinme komutuna tıklayın 1C:İşletme 8
Aynı listenin farklı bölümlerini farklı listelerle analiz etmenin ve karşılaştırmanın gerekli olduğu durumlar vardır. Ve burada aynı anda çok sayıda listeyi açabilirsiniz (Şekil 1.11). Biri esas olarak penceredir ve kapı ek pencerelerdedir.
Listenin ek pencerede açılabilmesi için gezinme komutuna tıkladığınızda tuşuna basmanız gerekmektedir. Vardiya.

Şekil 1.11 - Programın Masaüstünde çeşitli komut arayüzleri listesinin görüntülendiği gezinme komutuna tıklayın 1C:İşletme 8
Gezinme panelindeki komutlar genellikle üç standart grupta düzenlenir (Şekil 1.12).
Naypersha grubu - Vazhlive. İsimleri görüntülenmez ancak bu gruplara ait komutlar kalın harflerle gösterilmiştir. Burada, bu bölümde en sık tartışılan bilgilere gitmek için komutlar bulacaksınız.
Başka bir grup - Zvichaine. Bu grup ayrıca bir başlık içerir ve komutlar orijinal yazı tipinde görüntülenir.
Üçüncü grup - Marvel da. Bu grubun komutları Div başlığı tarafından iletilir ve bu bölümdeki çalışmalar için de bağlayıcı değildir. Bira buti kahverengi olabilir.

Şekil 1.12 - Programın Masaüstünde çeşitli komut arayüzleri listesinin görüntülendiği gezinme komutuna tıklayın 1C:İşletme 8
Gezinme panelinde standart gruplara ek olarak perakendeci tarafından oluşturulan gruplar da görüntülenebilir.
Bir grup takımda Zvichaine Ek komut grupları olabilir. Bu tür grupların başlıkları görüntülenir ve içerdikleri komutlar sol kenarın önünde görüntülenir (Şekil 1.13). Bu grupların başlıklarındaki hedefe basılarak komutlar yakalanıp değiştirilebilir.
Birinci seviyenin alt sistemleri tarafından ayrı programlar oluşturulduğu gibi, gezinme panelindeki komut grupları da diğer ve daha düşük seviyelerin alt sistemleri tarafından oluşturulur (Şekil 1.14).
Kural olarak gruplar halinde dağıtılan komutların sayısı Vazhliveі Bölüm Ayrıca- Fazla değil. Grup zamanı geldi ÇoğunluklaÇok sayıda komut alabilirsiniz. Bu nedenle, depoda gezinmeyi kolaylaştıran bu komutların ek gruplandırılması önerilmiştir.

Şekil 1.13 – Seramik eklentisinin Masaüstü komut arayüzü için eklenti komut grupları 1C:İşletme 8

Şekil 1.14 - Komut gruplarının türü ve seramik eklentinin Masaüstünün komut arayüzü 1C:İşletme 8
Kullanıcılar gezinme panelinin düzenini özelleştirebilir: komutları ekleyin veya silin, sıralarını değiştirin. Örneğin, komut grupları ekleyebilirsiniz Özelliklerі Fiyat:% s ve komut Fazlalıkların düzeltilmesi gruba git Bölüm Ayrıca(Şekil 1.15). Program, kullanıcıyla yapılandırdığınız ayarları otomatik olarak hatırlar ve ardından kullanıcıyı yapılandırdığınız şekilde gezinme panelini görüntüler.

Şekil 1.14 – Seramik aksesuarın çalışma masasının komut arayüzünün Koristuvalnitsky tarafından yeniden ayarlanması 1C:İşletme 8
Dış görünüm sekmesinde, gerekli bilgilere kolay gezinme için tarayıcıları ve belge günlüklerini açmak için komutlar girmenize olanak tanıyan bir gezinme paneli vardır. Seçilen komuta tıkladığınızda, sekmenin çalışma alanında tarayıcı veya başka bir liste formu görünecektir. Başka bir komut seçtiğinizde ilkinin yerine başka bir belge günlüğü veya düzenleyici açılacaktır. Herhangi bir liste formunu aynı pencerede açabileceğinizi unutmayalım.
Sekmenin gezinme panelindeki fare düğmesini sağ tıklayın. Ekranda bir içerik menüsü görünecektir.
Bağlam menüsünden Yeni Pencere Aç komutunu seçin. Seçilen liste formuna ilişkin pencere açılacaktır.
Gezinti Panelinin tüm komutları gruplara ayrılmıştır: önemli, temel ve ikincil. Grubun komutları canavara kibarca gösteriliyor ve kalın harflerle görülüyor. Ek takımlar Klasman grubunda yer alır ve nadiren galip gelir. Gezinme paneli yerine bunu değiştirebilirsiniz.
Gezinme Paneli komutuna sağ tıklayın. Ekranda bir içerik menüsü görünecektir.
Bağlam menüsünden Gezinti panelini özelleştir komutunu seçin. Ekranda Gezinme panelini yapılandırma iletişim kutusu görünecektir (küçük 2.24).
Küçük 2.24. Diyalog Gezinme panelini ayarlama
Ekle, Görüntüle, Gruba Ekle, Gruba Taşı düğmelerini kullanarak Gezinti Paneli'nde gezinerek, gördüğünüz sekmeleri (örneğin, kullanmayı planlamadığınız komutları) dahil edebilirsiniz.
Sekmenin çalışma alanına ek olarak Oluştur, Görüntüle veya Araçlar gibi genişletilmiş eylem panelleri bulunmaktadır. Eylem panelinde belgeleri, belge öğelerini, çağrıları ve diğer nesneleri hızlı bir şekilde oluşturmaya yönelik düğmeler bulunur. Ayrıca Eylem Paneli düğmelerinin görünürlüğünü ve sırasını da değiştirebilirsiniz.
Eylem Paneli olmak için farenin sağ tuşuna tıklayın. İçerik menüsü açılacaktır.
Bağlam menüsünden Eylem panelini özelleştir komutunu seçin. Ekranda Kurulum Eylem Paneli iletişim kutusu görünecektir.
Eylem paneli, gezinme paneliyle aynı şekilde yapılandırılmıştır.
Eylem çubuğu düğmesi
Diğer panel düğmelerinin listesini görüntüler. Gezinme panellerinin boyutları da ayırıcı kullanılarak değiştirilebilir.
“1C: Küçük Bir Firmayı Yönetmek 8.2” programında, geçiş ve gönderme komutlarını döndürmek için aynı mekanizmayı kullanarak sekmeleri, tarayıcıları, belge günlüklerini ve diğer veritabanı nesnelerini açmak için komutları kaydedebilirsiniz. Gelin bu fizibiliteye uygulamalı olarak bakalım.
Pazarlama ve Satış sekmesine gidin ve Yükleniciler gezinme paneli komutunda fare düğmesine tıklayın. Hesaplar aracısı sekmenin çalışma alanında açılacaktır.
butona basın
Program penceresinin üst satırındaki araç çubukları. Vibran menüsü açılır.
Seçilenlere ekle öğesini seçin. Menüde açık nesneye gitmek için bir komut görüntülenecektir.
Vibran menüsüne bir takım komutlar ekleyebilirsiniz. Düğmeye basıldığında
Nesneleri açmak için bu komutları hızlı bir şekilde kullanabilirsiniz.
Popoyu mekanizmaya taşıyalım.
Belgeyi, belgeyi veya başka bir nesneyi açın.
butona basın
Program pencerelerinin veya bitişik pencerede açık olan nesneler gibi nesnelerin araç çubukları, örneğin bir Explorer öğesinin penceresi. “Mesajı kaldır” diyalogu açılacaktır (Şekil 2.25).

Panoya Kopyala butonunu kullanarak mesajınızı panoya kopyalayabilirsiniz. Düğme
“1C:Enterprise” platformu “Taksi” arayüz görünümünü (modunu) (“Avibus: Bus Station Management” sisteminin ana arayüz görünümü) uygular. Arayüzün açıklaması ITS web sitesindeki belgelerle tutarlıdır.
1C:Enterprise'da müşteri Vikon sistemini kullanarak çalışır. İki tür pencere vardır: ana pencere ve ek pencereler.
Çoğunlukla programlar, program içinde gezinmek, çeşitli komutları çağırmak ve bilgi tabanındaki belirli nesnelerle (örneğin, belgeler veya liste öğeleri) çalışmak için kullanılır. Ek pencereler sistem işlevlerini açar (takvim, hesap makinesi vb. gibi)
Bir formu veya başka bir formu açmak için, arayüzde gerekli komutu bulmanız (listeyi kaydırmak, bir belgeye girmek vb.) ve onu tıklamanız (fareyi seçerek veya Enter tuşuna basmanız) yeterlidir.
Formlarda doldurulması gereken alanlar doldurulmak üzere ciltlenmiş olup altı kırmızı noktalı çizgi ile çizilmiştir.
Sistem başlatıldığında ana program penceresi açılır. Bu pencere programda gezinmek, çeşitli komutları çağırmak ve verilerle çalışmak için kullanılır. Bu muhabir, uygulanan bir çözümün tüm yapısını anlıyor. Ana işlevsellik alanı bir bölüm paneli olarak sunulmaktadır.
Pencere, programda kolayca gezinmenize, farklı alanlar arasında geçiş yapmanıza ve açık formlar ile pencereler arasında geçiş yapmanıza olanak sağlayacak şekilde kontrol edilir.
Artık ek bir farenin arkasında ana pencerenin boyutunu değiştirmek mümkün.
Sistem komut alanı
Sistem komutları alanında, ana menü, ana veya ek program penceresinin başlığında genişletildi.

Ana menü, program komut arayüzünün unsurlarından biridir. Ayrıca dosyalarla çalışmak için ek komutlar, metin arama ve düzenleme ile ilgili komutlar, arayüzü ayarlama komutları, pencereleri düzenleme komutları, servis komutları vb. de ekleyebilirsiniz.
Okremo varto takımla ilgili haberler Tüm işlevler. Bu komut, platform tarafından sağlanan tüm yapılandırma nesnelerinin ve standart işlevlerin listesine gitmenizi sağlar: torbaları yönetme, tam metin araması, belgeleri yönetme vb.
Bu komut görüntülenmez. Bunun nedeni, bu işlevlerin ne hesap yöneticisi ne de sistem yöneticisi tarafından tanınmamasıdır. Bu işlevler geliştiricilere yöneliktir ve bir uygulama çözümünün geliştirilmesi veya geliştirilmesi aşamasında aktif olarak geliştirilebilir.
Ancak gerekirse kullanıcı bu komutu açabilir. Tüm işlevler. Kimin için bir bayrak kurmanın gerekli olduğu “Tüm işlevler” komutunu görüntüleyin Servis komut grubunun sistem parametrelerinde ( Ana menü – Servis – Parametreler ).
:
Klavyeyi bir saat kullandıktan sonra akış penceresinin ana menüsüne gitmek için F10 tuşuna basın.
Sistem komut alanının sağ tarafında ek komutlar genişletilir: bir arkadaşa verilen komutlar, kaydetme, belgeleri inceleme, mesajlarla çalışma, hesap makinesi, takvim, panoyla çalışma komutları ve program hakkında bilgiler vb.

Ek bir klavye kullanarak gezinme yeteneği desteklenir. Rehberinizde bir gezinme tuşları tablosu mevcuttur.
Ana pencerenin kapatılması ve programlardan çıkılması, komuta basıldığında gerçekleşir Dosya – Çıktı ana menüde veya düğmeye basıldığında Kapa çeneni ana pencere.

Araç Çubuğu
Araç çubuğu ana çalışma alanından sağa döner ve şöyle görünür:

Araç çubuğu aşağıdaki formları açmaya yönelik komutları içerir:
Akış bölümü için işlev menüsü (Dii);
Obranogo'yu (Obrane) oluşturur;
Tarih formu (Tarih);
Poshuku'yu (Poshuk) oluşturun.
Bölümler paneli
Bölümler paneli, programı oluşturan bölümleri görüntüler.

Bölme panelini özelleştirmek mümkündür. Bölümler panelini özelleştirmeye yönelik iletişim kutusunu açmak için ana menü komutunu seçin. Viglyad – Bölümler panelini ayarlama .

Akış bölümü fonksiyon paneli
Bir bölüm seçtiğinizde, seçilen tüm bölümlerin bir listesini içeren akış bölümü işlev paneli açılır.

İşlev panelindeki komutlar, gezinme komutları ve eylem komutları (alt bölümler: Depolama, Tarifeler vb.) olarak bölünmüştür. Hyperforce'a basıldığında ilgili komut sona erer (bir listeye form açmak, yeni bir nesne oluşturmak, ses başlatmak).
İşlev menüleri listesinden komutları hızlı bir şekilde girmek mümkündür Vibran daha fazla operasyonel Wikilik komutları için. Bunu yapmak için yıldızın üzerindeki işarete basın, sol elinizi komut yönünde çevirin.

Gezinme komutları
İşlev panelindeki gezinme komutlarının listesi akış bölümünün yapısını görüntüler. Bölümde bölmeler varsa, kokular grubun bir parçası olarak görünecektir.

Gezinme komutları üç gruba ayrılır:
“Önemli” 1 – akış bölümü bağlamında önemli veri alanlarına geçme komutları,
"Zvichaine" 2 - akış bölümünün verilerine geçme komutları,
Ekiplerin deposu ve ekibin gruba bağlılığı perakendeci tarafından kurulur.
:
Klavyeyi bir saat kullandıktan sonra akış bölümünün gezinme paneline gitmek için Alt + 2 tuşlarına basın.
Gezinme komutlarının listesini özelleştirmek mümkündür. Listeyi ayarlamak amacıyla iletişim kutusunu açmak için şu komutu kullanın: Navigasyonu ayarlama fonksiyon menüsü bölümünde.

Komutlar
Akış bölümünün komut paneli, listelerdeki bilgileri görüntülemenize, hızlı bir şekilde yeni nesneler oluşturmanıza, işlem türlerini çözmenize veya en gerekli bilgileri biçimlendirmenize olanak tanıyan en popüler ve en popüler komutları içerir. Bu tür komutlara eylem komutları denir, çünkü çağrıları yeni, ek bir program penceresi açılana kadar yürütülür ve program her saat başı bir sonraki görevi kesintiye uğratır.
Bölüm takımları tanınmak için gruplandırılır. Grupta takım yoksa görünmeyecektir.
İmleci komutun adının üzerine getirdiğinizde, eylem hakkında ek bilgi ekleyebileceğiniz veya eyleme gönderebileceğiniz bir ipucu görüntülenir.
Koshti bölümünün komutları aşağıdaki gruplar halinde düzenlenmiştir: Yazar kasa, Yazar kasa ve banka ve Zviti
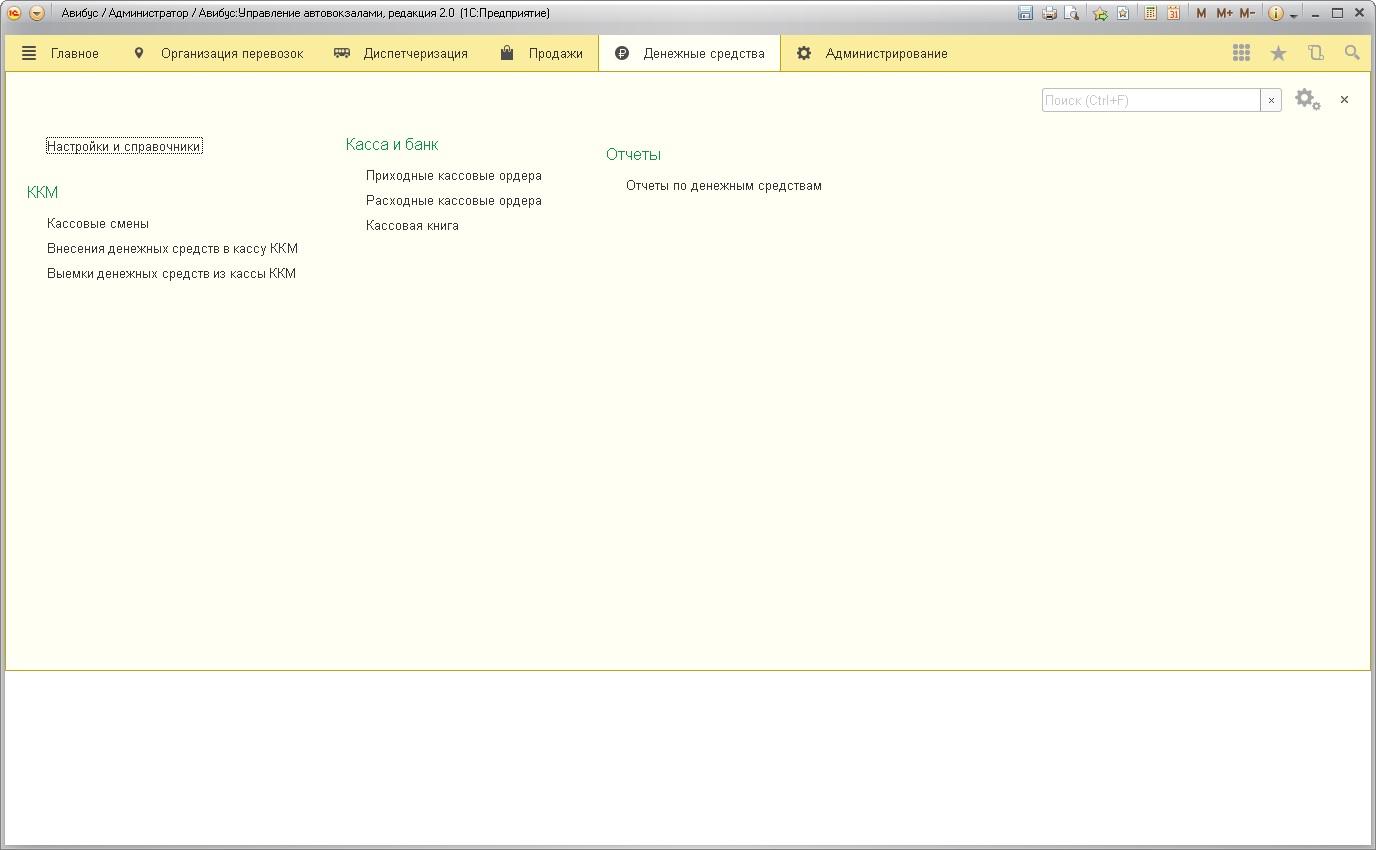
:
Klavyeyi bir saat kullandıktan sonra akış bölümünün eylem paneline gitmek için Alt + 3 tuşlarına basın.
Gruplar halinde komutların yapısını ve sırasını değiştirmek mümkündür. Eylem komutları listesini özelleştirmeye yönelik iletişim kutusunu açmak için komutu seçin. Eylemi ayarlama fonksiyon menüsü.

Çalışma alanının tasarımı
Kullanıcılar ekranın farklı alanlarına paneller yerleştirerek çalışma alanlarını bağımsız olarak tasarlayabiliyorlar. Kimin için komuttan vazgeçmesi gerekiyor? Viglyad – Panellerin ayarlanması. müstehcen menü.

Nesne şekli
Form başlığı, açık formlar arasında geçiş yapmak için kullanılan düğmeleri görüntüler.

Ön aktif forma dönmek için düğmeye basın geri.
Geçerli olandan sonra etkin olan forma gitmek için düğmesine basın İleri. Varlık formu boş bırakıldığı için geçiş butonu mevcut değildir.
Açık formu sık kullanılanlar listesine eklemek veya listeden kaldırmak için yıldız şeklinin yanındaki seçiciyi seçin ("yıldız" etkin olduğu için öğe girişinin sık kullanılanlar listesinde olduğu anlamına gelir) .

Formu kapatmak için düğmeye tıklayın Kapa çeneni.

Form gezinme paneli
Bir formun gezinme paneli varsa, form başlığının altında yatay olarak görüntülenir.

Panel, nesnenin ana şeklini temsil eden verilerle mantıksal olarak ilişkili çeşitli bilgileri görüntülemek için gezinmenize olanak tanır.
Paneldeki akış formu komutu renkli olarak gösterilmiştir. Gönderiye basıldığında Golovne Akış nesnesinin ana formu etkinleştirilecektir. Form gezinme panelinde bir mesaja tıkladığınızda ek bir nesne formu etkinleştirilir.
Düğmeye basıldığında TAMAM Kesin veriler kaydedilecek ve seçilen veri alanına gidilecektir. Düğmeye basıldığında Vidmina Tasarruf ve geçişler bitmeyecek ve tam verileri düzenlemeye devam edebilirsiniz.

Form komut paneli
Formun komut çubuğu, ana formda görüntülenen nesneyle doğrudan ilişkili komutları içerir. Komutlar panelde düğmeler şeklinde görüntülenir. Basıldığında (ve Enter tuşuna basıldığında) aktif hale gelen buton, panel üzerinde kalın görseller ve renklerle görülmektedir.
Düğmeyi kaydetmek ve kapatmak için düğmeyi kullanın

Belgelerle çalışma
Belgeler, işletmede gerekli olan faaliyetlerle ilgili bilgileri kaydetmek için kullanılır. Örneğin, tarife tarifelerini belirleyen, makbuz ve hizmetleri düzenleyen bir belge, kasa defteri vb. Belgenin yayınlanması için yürütülmesi gerekir. Belge düzenleme formu aracılığıyla belge düzenleme yapılamaz. Belgeyi oluşturduktan hemen sonra da kapatabilirsiniz. Belge gönderildikten sonra resmi listede yeşil bir onay işaretiyle belirtilecektir.
Aramaların ayarlanması
Ses oluştururken aynı sesin birden fazla versiyonunu kaydedip seçmek mümkündür. Şekillendirmenin özelleştirilmesini ve yeni öğelerin yeni görünümünü değiştirerek (alanda depolama, sıralama, gruplama, akıllı tasarım) farklı seçenekler oluşturabilirsiniz.

Şapka, tamamlanması zorunlu olabilecek en önemli ayarlara sahip olacaktır. En sık kullanılan parametrelerden biri dönemdir. Uzun bir sürenin başlangıcını ve bitişini manuel olarak girebilir veya takvimden seçebilirsiniz. Yardım için ara Bugün Takvimde kesin tarihi ayarlayabilirsiniz. Noktalı çizginin yanındaki düğmeye tıklayarak standart bir dönemin yanı sıra bir ay, çeyrek veya nehir seçebilirsiniz. Ayrıca hızlı bir şekilde Standart periyotları göster'i seçebilir, ardından ek düğmeleri kullanarak vade periyodunu seçebilirsiniz, örneğin: Gün.

Sesi ayarlamak için düğmeye basmanız gerekir Kurulum.

Alan düğmeleriyle ilgili daha fazla yardım için Görüş Kurulumu modlardan birine değiştirebilirsiniz:
Üzgünüm– yalnızca oranların eklenmesi veya modifikasyonlar (ayarlama ayarları) kullanılarak açık parametreleri değiştirebilirsiniz;
Genleşme– özelleştirilebilir: parametre ekleme, alanları değiştirme, görüntünün yapısı.
Sesin karmaşıklığını ayarlama işlemi birkaç sekmeden oluşur:
Vidbori – sesin seçimine ve parametrelerine dikkat edin;
Alanlar ve sıralama - ek oranlar için alanlar ekleyebilir veya kaldırabilir, ekleyebilir veya gerekli alanlar için farklı sıralamalar ekleyebilirsiniz;
Tasarım – rengin renk dekorasyonu (birçok kişinin aklına bağlı olarak bitişik merkezler ve sıralar arasında renkli olarak görülebilir). Daha fazla ayrıntı ITS web sitesinde;
Yapı - Gruplandırılmış hizmetlerin yönetimi.
Vidbori
Depozitoda Vidbori Seçim parametrelerini değiştirebilirsiniz.
Ek yardım için bir parametrenin seçilmesi (örneğin Pereviznik) etkinleştirilebilir veya devre dışı bırakılabilir.
Çeşitli parametrelere dayalı olarak bir dizi seçimi yapılandırabilirsiniz.
Halihazırda oluşturulmuş bir seste, seçimlerin havası, ses seçeneğini ayarlamaya gerek kalmadan ek bir komut kullanılarak hızlı bir şekilde değiştirilebilir Fikrinizi ve seçiminizi değiştirin Menü Daha .
Başlıktan seçim yapılması amaçlanan cilt alanı için şunları yapabilirsiniz: Fikrinizi ve seçiminizi değiştirin Bağlam menüsünün sağ fare tuşuyla ek komutu için.
Daha fazla yardım düğmesi için Genleşme Sesin tüm aktarım parametrelerini ayarlamaya devam edebilirsiniz.

Gelişmiş modda ses seçimi ayarlarını değiştirmek için beş sütundan oluşan bir tablo oluşturulur:
Alan – seçimin yapılacağı alan;
Umova - Cilt alanına göre seçilecek hizalama türünü seçin. Umovi Rivne, Karşılaştırmaz, Grupta, Grupta değil Bir değer seçin. Zihinlere ek yardım için Rivne ya da başka Grupta Program yalnızca belirtilen değerlerden birine yakından karşılık gelen girişleri seçecektir. Çıkartma değerlerini seçmek için bir akıl seçmeniz gerekir Listede, Listede yok, Grubun bir listesi var, Grupta veya listede değil. Umovi Karşılaştırmaz, Grupta değil, Listede yok, Grupta veya listede değilє önde gelen beyinlerin listesi. Zihinler için Rezerveі Rezerve edilmedi değer seçimi gerekli değildir;
Önem – Akla göre seçim için bir veya daha fazla dış görünüm alanı değeri belirleyebilirsiniz. Değer girme yöntemi (listeden seçilir, manuel olarak girilir) seçilen alanda bulunur.
Yerleşim (yıldız) – parametrenin görünürlüğü veya ses penceresinden seçim.
Başlık – alan başlığını ayarlardan değiştirebilirsiniz (ayarları değiştirmek için programı kullanmanız gerekir, alana isim vermekten kaçının).
Bir sütun seçiminin görünürlüğünü değiştirmek için Yerleşim (yıldız) Farenin tıklatılmasına yardımcı olmak için çeşitli değerlerden birini seçebilirsiniz:

Şapka çalıyor – seçilen parametre ses başlığında veya ses ayarı başlığında görüntülenir;
İyi bir görüşme yapın – parametre veya seçim konfigürasyon formunda görüntülenir. Vikoristovuetsya aklın arkasında;
Gösterme – seçenek veya seçim yalnızca gelişmiş ses ayarı modunda görüntülenir.
Alanlar ve sıralama
Sekme Alanlar ve sıralama iki bölümden oluşur:
sağ tarafta ek oranlar için ses alanlarını açabilir veya kapatabilirsiniz. Bu ayar tüm dünyanın görünümünü değiştirir;
Sol tarafta sıralama için alanları seçebilir ve dış görünüm alanı için sıralama düzenini ayarlayabilirsiniz.

Ek düğmeler için sıralama alanları ekleyebilir veya görüntüleyebilirsiniz.
Sıralama sınırlıysa, gerekirse sıralama önceliğini artırabilir veya azaltabilirsiniz.
Gelişmiş modda şunları yapabilirsiniz:
yardım düğmeleri çağırın Eklemek belgeler ve program listeleri için diğer alanları görüntüleyin;
ek düğmenin arkasında Eklemek alana göre sıralama. Sıralama için programın atadığı listeden bir alan seçilmesi gerekmektedir.
Bir alan ve sıralama sekmeniz varsa program, sekmedeki gelişmiş modda dış görünüm bölümü için alan ayarının eklenebileceği veya yeniden atanabileceği süreçle ilgili bilgileri görüntüler. Yapı .
Yapı
Ses birkaç bölümden oluşabilir. Bölümlerin ayarlanması sekmedeki gelişmiş modda yapılandırılır Yapı .

Ek düğmeleri kullanarak sesin yapısına yeni öğeler ekleyebilir, sesin öğelerini gruplayabilir, yapının öğelerini aşağıya veya yukarıya taşıyabilir, sesin bölümünün konumunu değiştirebilirsiniz.
Listeden ek komutları çağırma seçeneğini kaydetmeden önce etkinleştirin;
Yakındaki bir konumdaki diğer arama seçeneklerine gitmek için ek komutu izleyin.

Çağrının tam versiyonu asteğmen tarafından listede belirtilmiştir.
Sağlayıcı