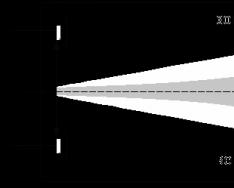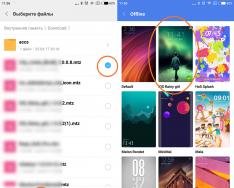Yaşları veya faaliyetleri ne olursa olsun hemen hemen tüm işletmeler bilgisayarda oyun oynamayı sever. Solitaire oynamayı seviyorum ve "macera oyunları" olarak adlandırılan sürüş simülatörlerini seviyorum. Bu istatistik gayet açık joystick'i bilgisayara nasıl bağlarım, ısı giderildikten hemen sonra görünümün boyanması zorunludur.
Elbette solitaire oynamak veya ciddi bilgisayar oyunları için joystick'e gerek yok. Birçok kişi böyle bir cihaza yeri doldurulamaz olarak saygı duyuyor.
Joystick'i bilgisayara bağlamak kolaydır, yalnızca şarkı eylemlerinin sırasını takip etmeniz yeterlidir. İlk önce buna ihtiyacımız var sürücüleri yükle, kural olarak, bilgisayara bağlı herhangi bir cihazın kurulum setine dahildir.
Bize daha fazla bilgi verin, Oyunun kendisini bir joystick ile çalışmaya teşvik ediyoruz. Bunu yapmak için cihazı bilgisayarınıza bağlayın. Mevcut tüm joystick'ler USB'ye bağlı, tek yapmanız gereken kabloyu bilgisayarın elektrik prizine takmak. Şimdi oyunu başlatın, ana menüden seçim yapın "Seçenekler" ve ardından bölüme gidin "Nalastuvannya keruvannya". Cihaz listesinden bir joystick seçmeniz gerekir. Bunu başaramazsanız aynı işlemi farklı bir oyunda deneyin. Cihazlar yalnızca aynı programda kullanılabilirse oyun geliştiricilerine destek görevi görecek.
Aynı şekilde Kumanda kolunun işlevselliğini kontrol etmek için menüye gidebilirsiniz "Başlangıç" ve aç "Kontrol Paneli". Daha sonra öğeyi seçin "Oyun cihazları", joystick durumunun yazdığı yerde "TAMAM". Bu durum günlükse, “Güç” düğmesine basın ve düğmeye tıklayın. "Ters çevirme". Hata düzeltildikten sonra cihaz titreyecek ve göstergeler yanacaktır.
Joystick'ler USB bağlantı noktasına bağlanabilir Oyun bağlantı noktası. Bu durumda cihazın etkinliğinin kontrol edildiği saatin altındaki durum yazılabilir. "Bağlantı yok". Kural olarak, bunun nedeni joystick'in kendisinin veya Windows işletim sistemi gibi bir yazılımın arızasıdır.
Ancak vikoristannaya Game-port saatine gelindiğinde hemen yeniden dönüştürün, yani cihazlar tek bir örnekte bağlanır Robotunuzun doğruluğunu kontrol etmek için “Kontrol Paneli”nden “Oyun Cihazları” bölümüne gidin ve öğeyi seçin. "Oyun bağlantı noktası için Joystick". Böyle bir nokta varsa port geçerli sayılacaktır. Aksi takdirde bilgisayarı satın aldığınız teknik destek mağazasına gitmenizi öneririz.
USB bağlantı noktasına bağlanan kumanda kollarının adları, bağlantının hemen ardından işletim sistemi tarafından otomatik olarak tanınır. Listede görünmeden bir cihazı başlatmak üzereyseniz cihazı ters çevirin ve bilgisayarın joystick'ini hareket ettirin. Etikette kimin için "Benim bilgisayarım" içerik menüsünde sağ tıklayın ve seçin "Vlastivosti". O zaman ayrıl "Aygıt Yöneticisi". Görüntülenen listede bir joystick yoksa, her şeyden önce gövdesindeki düğmeye çok fazla basılması gerekir.
Geçiş yapabildiyseniz robotunuz için kullanabileceğiniz bir joystick'i bağlamak daha kolaydır USB arabirimi. Ancak, herhangi bir erkeğin bu konuda bazı tavsiyelere ihtiyacı vardır. gerekli yazılımın kurulumu Cihazın düzgün çalışması için onu bir saat ısıtacağım.

Windows 10 belki de oyuncular için ideal bir platform, ancak söylenecek iki şey var: mağazada çok sayıda ciddi hitin varlığı (örneğin Xbox One'da olduğu gibi) ve ayrıca zayıf (ve çoğu zaman, hayır) oyunlarda oyun kumandası olarak destek. Windows 10'da oyun oynamanın kurulumu kolaydır; yalnızca sanal mağazayı açmanız, etrafa göz atmanız, ihtiyacınız olanı bulmanız ve yükle düğmesine tıklamanız yeterlidir.
Ne yazık ki tüm geliştiriciler Windows 10'un oyun yeteneklerini tam olarak benimsememektedir; örneğin, Asphalt 8 gibi bir oyunda yerleşik gamepad veya kerma desteği yoktur. Ancak bunun bir önemi yok; oyun kumandalarıyla Windows 10'da (ve Windows'un önceki sürümlerinde) oyun oynamayı bile öğrenebilirsiniz. Bunun için JoyToKey adında küçük bir yardımcı programa ihtiyacınız var. Klavye tuşlarını joystick veya gamepad düğmelerine yeniden atamanıza olanak tanır.
JoyToKey nasıl kullanılır:
1. JoyToKey arşivlerini satıcının web sitesinden indirin ve exe dosyasını dizininize açın (örneğin, C: Program Files JoyToKey'de).
2. Gamepad'i bilgisayarınızın veya tabletinizin USB bağlantı noktasına bağlayın.
3. Hangi düğmelerin hangi eylemlere atandığının belirtildiği, ihtiyacınız olan oyunun parametrelerini açın. Bunları bir yere yazın, hatırlayın veya oyunu ekranın tamamını açmak yerine açın (böylece JoyToKey kurulumu sırasında görülebilsinler). 
4. JoyToKey.exe'yi çalıştırın ve "Otomatik kurulum" düğmesine tıklayın. Gamepad düğmeleri sırayla gösterilecektir (sol, sağ, yukarı, aşağı ve sayılar) - bilgisayar klavyesinde Bu ne işe yarar? oyun öneriniz var mı? (örneğin, Asphalt 8'de arabanızın sola gitmesini istiyorsanız, gamepad üzerindeki "Sol" tuşuna basarsanız, ardından "Sol" tuşunun bulunduğu pencerede imleci sola doğru hareket ettiren butona basın. sola ve arabanın açılmasını istiyorsanız Joystick'teki "ileri" düğmesine basarsanız, Yukarı penceredeki Ctrl düğmesine basın Gamepad düğmelerinden herhangi birinin anlamı hatırlanabilir: neden JoyToKey'de buna basıyorsunuz? ve yeni bir değer belirleyin (veya eylemi ondan alın).

Gamepad'i birden fazla oyun için yapılandırmayı planlıyorsanız mevcut yapılandırmayı ayrı bir dosyaya kaydedin. Daha sonra onu açabilirsiniz ve vikoristovat zaten ayarlamaya hazırdır. Diğer oyunlar için başka konfigürasyonlar oluşturulabilir.

JoyToKey sekiz adede kadar gamepad'i destekler, böylece bir denetleyiciyi biri için, diğerini diğeri için vb. kullanabilirsiniz. Tek yapmanız gereken yeni gamepad'i bilgisayara bağlamak, JoyToKey'de yapılandırmak ve yapılandırmasını kaydetmek.
Kurulum tamamlandıktan sonra oyunu butonlarla değil gamepad ile başlatabilirsiniz. Bazı oyunlar o kadar sezgisel ve gerçekçidir ki klavyedeki tuşlara tıklamanıza gerek kalmaz.
Joystick'ler oyun konsollarının farklı konfigürasyonlarında kullanılır. Farklı katliam türleri vardır, ancak bunlar bilgisayara tam da bu prensibe göre bağlanır. Bunlar hakkında joystick'i dizüstü bilgisayara nasıl bağlarım dil moda olacak.
Tüm oyun çubukları yalnızca bir USB bağlantı noktasına takılması gereken tek bir kabloya ihtiyaç duyar. Drone'suz iletişim için seçenekler de var. İşte dart joystick'inin nasıl kullanılacağına dair kısa bir talimat.
- Sürücüleri yükleyelim. İster kermo ister uçağın dümeni olsun, distribütör cihaza kurulum dosyalarını içeren bir disk verir. Sorun şu ki joystick artık Play Station 3'te mevcut değil. Resmi bir sürücü yok, bu nedenle oyuncular programların korsan sürümleriyle uğraşırken olası geçici çözümler arıyorlar. Bunları internette birincil arama sistemi aracılığıyla bulmak çok kolaydır.
- Şimdi USB kablosunu sağdaki yuvaya takın. Sistem bağlantıları algılayacak ve bağlantı kuracaktır.
- Oyunun bu veya başka tür bir eklentiyle çalışmayı destekleyip desteklemediğini kontrol edin. Bu nedenle, kermo en çok yarışlarda kullanılır, ancak NFS'nin en son sürümleri bu konuda bilinmemektedir. Kumanda kolu bir kar fırtınasına benziyor ve atıcılar ve atıcılar için kullanışlıdır. Hala çok uzun zaman önceymiş gibi görünüyor. Aksiyonun yarıçapını vurup yönlendiriyorlar. Oyunun joystick'inizi tanıyıp tanımadığını öğrenmek için önce onu bağlamanız, ardından oyununuzun kontrolü için ayarlara gidip neye ihtiyacınız olduğunu bulmanız gerekir.
Grafikleri listede bulduysanız, Tamam'a bastıysanız ancak joystick çalışmıyorsa, işlemi başka bir eklemeyle tekrarlayın. Muhtemelen rozrobtsi'de sağda. Talep tekrarlanırsa cihaz arızalıdır.
- Kumanda kolunun kullanışlılığını doğrulamanın başka bir yolu. İnternet paneli üzerinden "Oyun Cihazları" menüsünden ulaşılabilir. Cihaz durumu üzerinde Tamam metni bulunan yeşil bir onay işareti varsa, cihaz çalışıyor demektir. Hiçbir şey görüntülenmezse, maalesef joystick'in kendisinde bir sorun olacaktır.
Drone’suz bir bağlantı kurmak istiyorsanız size aşağıdaki talimatlar veriliyor:
- Kumanda kolu sürücülerinin kurulumunu tamamlayın.
- Dizüstü bilgisayarınızda Bluetooth'un varlığını kontrol edin. Bildiğiniz ve bu modülü zaten kullandığınız için hiçbir sorun yok. Aksi takdirde, bu düğme aynı zamanda Bluetooth'u da desteklediğinden Wi-Fi'yi etkinleştirin. Droneless modülün diyalog penceresi açılacaktır. Bir şey eksikse ve programlarda Bluetooth simgesine benzeyen hiçbir şey yoksa, bir adaptör satın almanız gerekecektir.
- Drone'suz iletişim olasılığını öğrendikten sonra joystick'i etkinleştirin. Bunu ortadaki düğmeye basıp birkaç saniye basılı tutarak yapmanız gerekir.
- Şimdi dizüstü bilgisayarınızdaki bluetooth modülüne gidin. Veya masaüstü panelindeki Bluetooth simgesine sağ tıklayın ve "Cihaz ekle"yi seçin. Vikon sistemi arama yapar.
- Kumanda kolu bulunduğunda Tamam'a basın.
- Şimdi oyuna gidin, cihazın ayarlarını yapın ve cihazın kullanışlılığını kontrol edin.
İncelememizin her tür joystick'i doğru şekilde bağlamanıza yardımcı olacağı konusunda hepimiz hemfikiriz. Bir saat geçirmenin tadını çıkarın!
Çoğumuz bilgisayar oyunu oynamayı seviyoruz. Çoğu zaman bazı oyunlarda özel bir joystick'e ihtiyaç duyulur ve bu maalesef çoğu zaman elinizin altında değildir ve klavyeyle çalışmanız gerekir. Aksi takdirde ortaya çıkan, uyum ihtiyacı korkusudur. Böyle biri nasıl çalışabilir, yağmalama ilhamı alabilir? Her neyse, joystick'i bilgisayarınızda Windows 7'ye kurmanız yeterli! Böyle bir joystick'in dış görünümü orijinal 32 bitlik öneki temel alır, bu nedenle yenisinde çapraz gezinme, uçta 4 düğme, önde 4 düğme ve ayrıca ortada 2 düğme bulunur.
Joystick'in ayarlanması
Kumanda kolunu yalnızca bir kez ayarlamanız yeterlidir; bundan sonra her şey makul hale gelecektir ve artık güç konusunda endişelenmenize gerek kalmayacaktır. Vazgeçmek gerçekten kolaydır. Ayrıca joystick'in bilgisayara bağlanması gereken bir USB kablosu vardır. Bundan sonra sistem ya cihazı tanır ya da gerekli sürücüleri yüklemesi gerekir.
Basit bir sağ elinizle çözdükten sonra joystick'i kalibre etmeniz gerekir. Bunu yapmak için İnternet Paneline, ardından Cihazlar/Yazıcılara (veya Oyun Cihazlarına) gitmeniz gerekir.
Orada joystickimizin bulunduğu simgeyi buluyoruz, sağ tuşla üzerine tıklayıp “Seçenekler”i seçiyoruz, joystick’i tekrar seçip “Kalibre Et”e basıyoruz. 
Devam edelim ve "Eksenlerin kalibrasyonu" seçeneğine tıklayalım. Bundan sonra joystick'in üst çubuğuna kabartma yapıyoruz ve üst çubuğun resimde gösterildiği gibi merkeze doğru hareket etmeyeceğinden emin oluyoruz. Sonra - “Devam edin” ve “Hazır” deyin.
Şimdi cihazın fizibilitesini kontrol etmemiz gerekiyor. “Geriye Çevir” yazan sekmeye gidip joystick düğmelerine basıyoruz. Hepsi normal şekilde çalıştığında, her yerde sayıların bulunduğu farklı simgeler yanmaya başlayacak ve Rusya'da bir çarpı işareti olacak. Artık her şey yolunda gittiğine göre artık tam teşekküllü bir oyuna başlayabiliriz diye düşünüyorum.
Konuşmadan önce oyunlar, video, kamera ayarları ayarlarına gitmeyi ve “Joystick Kontrolleri” ikincil öğesini seçmeyi unutmayın (alternatif olarak klavye seçme seçeneği de olacaktır).
Bildiğiniz gibi bilgisayarınıza joystick takmak bu kadar basit. Yalnızca birkaç şeye ihtiyacınız olacak, ancak klavyenin yardımı olmadan çok daha iyi durumda olacaksınız. Ve sadece daha kabul edilebilir değil, aynı zamanda çok daha kolay ve daha pratik. Ve iyi oynamak için doğru yapmayı unutmayın.
Dizüstü bilgisayarlar