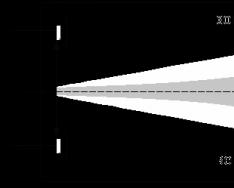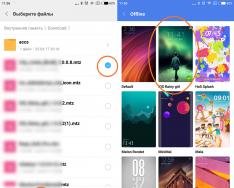Onların arasındaki fark ne? Yerel bulut depolamayı seçerseniz, genellikle ayarları senkronize etmeden, programları ve nesneleri masaüstüne yüklemeden tek bir bilgisayarda çalışmayı planlarsınız. Bu yaklaşım Windows 7'de hala kullanılmaktadır ve ilk 10'a giriş yaparken şifre girmeniz gerekmeyebilir.
Windows 8'in piyasaya sürülmesiyle birlikte kimlik doğrulama yöntemi değişti ve artık oturum açtığınızda yerel hesabınızda ve Microsoft hesabınızda oturum açmak mümkün. Bu durumda tüm işletim sistemi ayarları sunucuyla senkronize edilir ve bilgisayarınıza ve diğer cihazlara giriş yapabilirsiniz. Ek bir Microsoft bulut hesabının kimlik doğrulaması, kullanıcının işletim sisteminde oturum açmaya çalışırken hemen bir parola belirlemesini gerektirir.
Sunulan materyalle nasıl uyanacağınızın sevinçlerini sizlerle paylaşacağım. Bilgisayarınızda kimsenin çalışmadığından ve gizli bilgilerinizin (elektronik posta yoluyla PC'nize kaydedilen şifre gibi) ayrıntıları, pin ve banka kartı kodu, nasıl kaydedileceği hakkında soru sormadığınızdan emin olmanız önemlidir. diğer hizmetlere girmek için). Bilgisayarınızda çalışıyorsanız, giriş bilgilerinizi işletim sistemine kilitlemeniz daha akıllıca olacaktır.
Yöntem 1 – ek yardım için hesap yöneticisinin hesap kaydının ayarlarını değiştirin
Windows 10'da parolanıza çeşitli şekillerde erişebilirsiniz. Bunlardan biri Koristuvach'ın bölgesel kayıtlarını düzeltme görevidir.
Tuş kombinasyonuna basarak "Viscont" menüsünden komut girmek için mini paneli açın Kazan+R(Kazan düğmesi, klavyede üzerinde Windows logosu bulunan tuştur). Görünen panelde komutu girin netplwiz.
Muhasebecilerin yapılandırılmış çalışan bulut kayıtlarını içeren bir form açılır. Listeden aktif müşterimizi seçin ve müşterinin adını ve şifresini girmeyi gerektiren kutunun işaretini kaldırın.

“Durdur” düğmesine basın. Etkin Microsoft hesabınızın tam parolasını girmenizi gerektiren bir işlem onay formu görüntülenir.

Lütfen aşağıdaki alanlara giriş şifrenizi girin ve Tamam'a tıklayın. Gerekli alandaki onay kutusunun işaretli olup olmadığını kontrol ediyoruz ve yöntemimizin ne istediğini kontrol etmek için yeniden kontrol ediyoruz.
Yöntem 2 – kayıt defteri düzenleyicisinin yardımıyla
Bu yöntemin en büyük dezavantajlarından biri şifrenizin kayıt defterinde görünmesi ve kaydedebilmenizdir. Üstelik bu algoritma çok güvenilir ve basittir, dolayısıyla bu yöntemin ilerici yaklaşımından şüphe edemezsiniz.
Ek bir tuş dizisi kullanarak kayıt defteri düzenleyicisini başlatıyoruz Kazan+R ve komutu girme regedit. Editörün çalışma penceresi açılır.
Çiviyi açıyoruz HKEY_LOUCAL_MACHINE \Softwares \Microsoft \WindowsNT \Geçerli Sürüm \Win oturum açma.

- Değerler değiştirilebilir OtomatikYöneticiOturum Açma, bu alana iki tıklama yapılır, bunun sonucunda parametre değeri 0'dan 1'e değişebilir.
- Değerler değiştirilebilir Varsayılan Etki Alanı Adı Alan adı için yerel bilgisayara isim vereceğim. Bunun önemi artık bilgisayarın güçleri şeklinde görülebilir. Üzerine tıklamak için, “Bu bilgisayar” nesnesindeki açık gezgine sağ tıklayın ve açılır menüden “Yetki” öğesini seçin. Burada PC'nizin tam adını bulacaksınız.
- Gerektiğinde alan değerlerini değiştirin VarsayılanKullanıcıAdı başkasının mülkünde veya aktif kasiyeri boş olanlarla doldurun
- Satır öğesi oluştur Varsayılan şifre ve "Değer" alanına akış bulut kaydının şifresini girin.
Artık bilgisayarı yeniden başlatıp sisteme giriş yapmaya çalışarak yeni prosedürün etkinliğini doğrulamak mümkün değil.
Uyku modundan çıkmadan önce şifreyi nasıl kaldırabilirim?
Ayrıldığında uyku modu Hesap kodunu girebileceğiniz bir form da bulunmaktadır. Hadi bunu alalım.
Bunu yapmak için Başlat menüsünden son öğeyi seçerek Windows ayarlarına gidin.

Parametreler formunda bölüme gidin "Hesap kayıtları" -> "Giriş parametreleri" Ve ilk paragrafta parametre değerini “Yok” olarak değiştiriyoruz.

İşte bu kadar, artık istediğiniz zaman bilgisayarınızı bilgisayarınızdan tamamen mahrum etme hakkına sahipsiniz ve kesinlikle giriş yapamayacağınız bir şifre girebileceksiniz.
Yöntem 3 - oturum açıldığında bulut hesabının yerel kimlik doğrulamasına geçilmesi
İstatistiklerimi zaten yayınladığım için kimlik doğrulama yöntemi yerelden Microsoft'a vb. değiştirilebilir. Son seçeneği tercih etmeniz kabul edilebilir. Yerel bir hesaba geçerseniz şifrenizi otomatik olarak girmeniz istenecektir. Yerel kimlik doğrulama yöntemine nasıl geçebilirim? Başlat menüsünden Windows Ayarları menüsüne gidiyoruz.


Yapmamız gereken ilk şey aktif hesabınızın şifresini girmek. Bu şekilde kazanacağız.

Bir sonraki formda yerel hesap hesap adınızı ve şifrenizi girmeniz istenecektir. Muhasebecinin adı çok miktarda girilir ve şifre alanları tamamen boş bırakılır.

Artık her şey hazır. Sistemden çıkış yap butonuna tıklayarak işletim sisteminden çıkış yapıyoruz ve kimlik doğrulama için en son parametrelerle giriş yapıyoruz.

Artık tekrar giriş yapabilir ve şifre gerekmeyecek şekilde yeniden yapılandırabilirsiniz.
Öğrendiğimiz eksen “on”a kadar giriş yaparken yönetici şifresinin nasıl alınacağıdır. Bazı yöntemler daha güvenli, daha kullanışlı ve daha pratiktir. Her şeyi doğruladık ve tüm kokuların işe yaradığını kesin olarak söyleyebiliriz. Kendi zevkinizi seçin ve Windows 10'da çalışmanın rahatlığını yaşayın.
 Şifre herhangi bir işletim sisteminin güvenliğini sağlayacaktır. Siz bozukken bilgisayarda çalışanlara kimse şaşıramaz. Windows şifresinin saldırganlardan, örneğin çalıntı bir diskten çalınamayacağı açıktır, ancak bu çok zaman alabilir. Basit bir durumda, eğer 5 günlük iseniz, sadece Win+L tuşlarına bastığınızda cihaz bloke edilecektir. Windows 10'un yaratıcıları güvenlik algoritmasına büyük saygı gösterdi: artık bir şifre ve bir PIN kodu var. Aksi takdirde, örneğin bilgisayar evde kuruluysa, kokuya gerek yoktur. Anlaşıldığı üzere, "On" şifresini etkinleştirmek o kadar basit değil, ancak bunu yapmanın başka yolu da yok. Bu yazımızda giriş yaparken Windows 10 şifresinin nasıl girileceğinden bahsedeceğiz.
Şifre herhangi bir işletim sisteminin güvenliğini sağlayacaktır. Siz bozukken bilgisayarda çalışanlara kimse şaşıramaz. Windows şifresinin saldırganlardan, örneğin çalıntı bir diskten çalınamayacağı açıktır, ancak bu çok zaman alabilir. Basit bir durumda, eğer 5 günlük iseniz, sadece Win+L tuşlarına bastığınızda cihaz bloke edilecektir. Windows 10'un yaratıcıları güvenlik algoritmasına büyük saygı gösterdi: artık bir şifre ve bir PIN kodu var. Aksi takdirde, örneğin bilgisayar evde kuruluysa, kokuya gerek yoktur. Anlaşıldığı üzere, "On" şifresini etkinleştirmek o kadar basit değil, ancak bunu yapmanın başka yolu da yok. Bu yazımızda giriş yaparken Windows 10 şifresinin nasıl girileceğinden bahsedeceğiz.
Aşağıda, Windows 10'da oturum açmadan önce ve bilgisayarınızı uyandırdıktan sonra parolanızı nasıl sıfırlayacağınızla ilgili tüm bilgileri bulacaksınız. Kontrol panelinden, kayıt defteri düzenleyicisinden, güç yapılandırmasından (derin bir uykudan sonra bilgisayar açıldığında kodu etkinleştirmek için bu seçenek gereklidir) veya her şeyi sizin için yapan programlardan para kazanabilirsiniz. Hesabınızın şifresini tamamen kaldırabilirsiniz. Her şey aşağıda ayrıntılı olarak açıklanmaktadır ve netlik sağlamak için dış görünüme bir ekran görüntüsü eşlik etmektedir.
Sisteme giriş yaparken gizli verilerin kaydedilmesini etkinleştirmek için yönetici seviyesine erişmeniz gerekecektir (bu, tüm PC'ler için geçerlidir). Son olarak, Windows 10 şifresini etkinleştirme sürecini de açıklayan bir video bulacaksınız.
- İki Win + R tuşunu aynı anda sıkıyoruz (Win, çoğunlukla klavyenin her iki yanında alt sırasında bulunan ve üzerinde Windows logosunun görüntülendiği düğmedir). Sonuna geldiğinizde “netplwiz” veya “control userpasswords2” kelimesini girin (kopyalamaya gerek yoktur). Daha sonra sanal butonu “OK” kelimesiyle kabartıyoruz. Her iki komut da aynı sonucu verir.


- “On” rakamını girerken şifreyi temizlemek için yetki alması gereken muhasebeciyi seçin ve ekran görüntüsünde belirtilen noktanın karşısındaki sırayı seçin. Kurulum tamamlandığında “OK” etiketli tuşa basın.


- Sonunda Microsoft hesabınızın şifresini girmeniz istenecektir. Daha sonra “Tamam” damgasını vuracağız ve böylece bunu onaylayacağız.


Bilgisayarınızı tamamen kapattıktan sonra, hesabınıza erişirken artık yetkilendirme verilerini giremezsiniz.
Düzenlenebilir kayıt defteri
Herhangi bir nedenle bulut hesabınızı düzenleme seçeneğiniz yoksa şifreyi başka yollarla kurtarmayı deneyebilirsiniz. Bunlardan biri kayıt defteri düzenleyicisidir. Başlamadan önce şunu hatırlayalım; şifreniz, Windows kayıt defterindeki anahtar değerlerden biri olarak açık bir biçimde saklanır ve bu, işletim sisteminin güvenliğini büyük ölçüde azaltır.
Not: Aşağıda, bulut kayıt verilerini "bulanıklaştırmadan" bile, kayıt defteri aracılığıyla sisteme giriş yaparken otomatik oturum açmanın nasıl ayarlanacağını göstereceğiz. Üçüncü taraf yazılımlar kullanılacaktır.
- İlk adım olarak bir yardımcı programa ihtiyaç duyarak başlayalım. Win + R tuşlarına basın. Düzenleyicinin kendisi Windows'un tüm sürümlerinde mevcuttur. “Viconati” penceresi açıldığında “regedit” değerini girin (pedleri çıkarmayı unutmayın) ve “OK” damgasını vurun.


- Hadi buraya gidelim: "HKEY_LOCAL_MACHINE" ve ardından: "Software\Microsoft\Windows NT" ve "CurrentVersion\Winlogon".


- AutoAdminLogon anahtarının değerini 1 olarak değiştirmeniz gerekir (etkinleştirmek için farenizin sol tuşuyla girişe tıklamanız yeterlidir).


- Şimdi DefaultDomainName anahtarının değerini bilgisayar adına değiştirmemiz gerekiyor. Sistemin gücüne hayran kalacaksınız. Bunu yapmak için Windows 10 ses aracını (görev panelinin sol tarafında bulunur) açın ve “sistem” yazın. Ardından, ekran görüntüsünde belirtilen öğeye tıklayın.


- Bilgisayarımızla aynı ada sahibiz (ekran görüntüsüne bakın).


- Verileri yıldızlardan kopyalamak imkansızdır ve özellikle bizim neslimiz için elle yeniden yazmak zordur. Bilgisayarınız daha karmaşıksa “Ayarları değiştir” düğmesine tıklayın.


- Daha sonra “Bilgisayar Adı” sekmesini açın ve “Değiştir” butonuna basın.


- Artık bilgisayarımızın adı kopyalanabilir.


- Bilgisayar adını kaldırdıktan sonra DefaultDomainName anahtarını değiştirmeye devam ediyoruz (böyle bir şey olmadığı için farenin sağ tuşunun içerik menüsünden oluşturabilirsiniz).


- Lütfen bunun yaratılışın anahtarı olduğunu unutmayın. Bunu, sol fare düğmesine tıklayarak ve Windows'ta oturum açarken PC adınız veya takma adınız olarak ayarlayarak başlatın.


“OK” butonuna bastıktan sonra editörü kapatabilir ve bilgisayarınızı yeniden başlatabilirsiniz. Bir sonraki başlatma, kullanıcı adı ve şifre girmeye gerek kalmadan başlayabilir.
Saygı! Farklı bir bilgisayar adı ile bu yöntem işe yaramazsa, bulut hesabınıza yeni bir ad kaydetmeyi deneyin, Win + R yazıp hiçbir yardım almadan “netplwiz” komutunu girdikten sonra neler yapabileceğinize şaşıracaksınız.
Şifre girişini bilgisayarın uyandığı saatte topluyoruz
Çoğu zaman, on saat sonra robotların bilgisayardan veya dizüstü bilgisayardan çıkıp sonra geri döndüğü, onu uyandırdığı ve bir şifre girme ihtiyacıyla uyandığı görülür. Bu aynı prensiple yapılır - veri güvenliği, günde birkaç kez yetkilendirmeden geçmeniz gerekiyorsa, birikir.
Durumu düzeltmek için Windows işletim sisteminin aşağıda tartışılan bir dizi yöntemi vardır. En basit ve en güvenli şeyin standart “Onlarca” işlevi olduğunu hemen biliyoruz. Bakalım nasıl çalışıyor.
- Sistem ayarlarını hemen başlatın. Bunlara işletim sistemi araması yoluyla erişilebilir. Bunu yapmak için döngünün sonuna tıklayın ve arama satırına "parametreler" kelimesini girin. Daha sonra ses türünden ihtiyacımız olan unsuru seçiyoruz.


- Artık “Giriş Seçenekleri” bölümünü bilmeniz gerekiyor. Bu amaçla halihazırda bilinen ses algoritması ayarlanmıştır. İfadeyi ekran görüntüsünde belirtilen satıra girin ve gerekli öğeye tıklayın.


- Açılan yeni pencerede “Giriş yapılması gerekiyor” bölümünün altında beliren menüyü açın ve “Yok” seçeneğini seçin.


Hazır. Artık uyku modundan çıktığınızda işletim sistemi şifrenizi almayacaktır.
- Masaüstünün boş bir kısmına sağ tıklayın ve “Ekran Seçenekleri” menüsünü seçin.


- Pencerenin sol tarafında “Canlı ve uyku modu” öğesine tıklayın.


- Dali – “Ek yaşam parametreleri”.


- Son olarak tekrar açıldığında “Elektrik devrelerinin ayarlanması” seçeneğini seçin.


- Daha sonra anlamları küçüğün üzerine kabartıyoruz.


- “Uyanma saatinde şifreyi al” bölümünde “Yok”u seçin.


Bundan sonra Windows 10, güvenliğiniz konusunda endişelenmeyi ve uyandıktan sonra yetkilendirme gerektirmeyi bırakacaktır.
Not: Bazı bilgisayarlarda veya dizüstü bilgisayarlarda, “Uyanma saatinde şifreyi girin” menüsünün varlığı nedeniyle bu yöntem çalışmayabilir. Böyle bir saldırı durumunda aşağıda anlatılan başka bir yöntemi deneyin.
Sağ Kayıt Defteri ve Grup İlkesi Düzenleyicisi
Windows'u koruyabilir ve derin uykudan uyandıktan sonra kimlik doğrulamasını yalnızca güç menüsünden değil, aynı zamanda Grup İlkesi Düzenleyicisi aracılığıyla da alabilirsiniz. Nasıl çalışacağımıza daha yakından bakalım.
- Viconati sistem yardımcı programını kullanarak daha fazla seçeneğin açıklamalarına aşina olun. Bunu yapmak için Win + R tuşlarını kullanarak başlatıyoruz ve elbette pedler olmadan alana “gpedit.msc” komutunu giriyoruz. Tamamlandığında “OK” damgası vurulacaktır.


- Daha sonra “Yönetim şablonları” - “Sistem” ve ardından – “Elektrik kontrolü” ve “Uyku modu parametreleri” dizinine gidiyoruz.


- Ekran görüntüsünde kırmızı çerçeveli gördüğümüz anahtarı bulun ve değerini “Devre Dışı” olarak ayarlayın. Dizüstü bilgisayarınız ve piliniz varsa, bu tür 2 parametre olacaktır, dış görünümü onlardan değiştirin.


- Belirlenen girişin arkasındaki sol fare düğmesine tıklamanız ve değeri "Devre Dışı" olarak değiştirmeniz yeterlidir. Tamamlandığında “OK” damgası vurulacaktır.


Bundan sonra Windows 10, PC'nizi veya dizüstü bilgisayarınızı uyandırdığınızda artık sizden bir şifre girmenizi istemeyecektir.
Saygı! Grup İlkesi Düzenleyicisi, Windows 10'un Pro sürümünde mevcut değildir. Diğer sistemler için Kayıt Defteri Düzenleyicisi seçeneğini seçin.
Sistem kayıt defterini düzeltin
Evdeki Windows 10 kullanıcıları için, sistem uyandırıldığında kimlik doğrulamayı etkinleştirecek başka bir yöntem hazırladık. Sağda burada grup politikası düzenleyicisi yok ve kurulumu zor. Normal kayıt defteri düzenleyicisini kullanmak ve otomatik oturum açmayı gösteren anahtarı değiştirmek çok daha kolaydır. Hemen konuya geçelim.
- İlk önce kayıt defteri düzenleyicisini açacağım. Win + R yazın ve sondaki “regedit” komutunu girin.


- Yardımcı program açıldığında ekran görüntüsünde belirtilen yolu takip edin ve kırmızı çerçeve içinde gösterilen klasöre bir kez tıklayın.


Böyle bir bölüm olmadığından farenin sağ tuşuyla tıklanan içerik menüsü kullanılarak oluşturulabilir.
- Kayıt defteri düzenleyicisinin sağ tarafında, iki yeni değer oluşturmanız gerekiyor çünkü hiçbiri yok. Boş alanda farenin sağ tuşuna tıklamayı deneyin. Ekran görüntüsünde modu seçin.


- Sorunlu noktalar oluşturulduktan sonra değerlerini “0” olarak ayarlayın. Bunu yapmak için, iki girişe tıklamanız yeterlidir (farenin sol tuşu). İşlem tamamlandığında “Tamam”a tıklayın ve sistem kayıt defterini kapatın.


Hazır. Daha nefret edilen bir şifre sizi rahatsız etmeyecektir.
Saygı! Kimlik doğrulama kodunun düzgün şekilde değişmesi için makineyi yeniden etkinleştirmeniz gerekebilir.
Üçüncü taraf bir yazılım kullanarak Windows 10'dan şifre nasıl kaldırılır
Windows için Autologon adında bir program var. PC'den herhangi bir değişiklik yapmadan şifre kaydını etkinleştirebilirsiniz. Programı web sitemizden indirebilirsiniz. Bunu resmi bir kaynaktan aldık, dolayısıyla dağıtımın orijinalliği garanti ediliyor.
Program başlatıldığında lisans sözleşmesini kabul etmeniz ve Windows şifrenizi girmeniz istenecektir. Sonraki kabartmalı “Etkinleştir”.


Program, başvurunuzun başarısını ve şifrenizin güvenli bir şekilde şifrelendiğini size bildirecektir. Kazanmak istediğiniz herhangi bir şey için “Tamam”a tıklamanız yeterli.


Bilgisayarınızı yeniden parolayla korumak istiyorsanız, Windows için Autologon'u yeniden başlatıp "Devre Dışı Bırak" düğmesini tıklamanız yeterlidir.
Programları kullanmak için onları yönetici olarak çalıştırmanız gerekir.
Şifremi nasıl silebilirim?
Şifre sistemden tamamen silinebilir. Doğru şekilde nasıl para kazanılacağını bulalım.
Komut satırı işlevselliğiyle başlayalım:
- En başından beri komut satırını başlatıyoruz (tabii ki yönetici adı altında). Bunu yapmak için Windows aramasını başlatın ve “Komut Satırına” girin. Sonuç görünürse, manipülatörün sağ tuşuna tıklayın ve "Yönetici olarak çalıştır" girişini seçin.


- Yardımcı program açıldığında, “net user” komutunu (sekmeler olmadan) kopyalayın, komut satırına yapıştırın ve Enter tuşuna basın.


- Operatöre sorduktan sonra tüm Windows kullanıcılarının bir listesini göreceğiz. Bunu unutmayın; bir sonraki aşamada buna ihtiyacımız olacak.


- “Net user name_koristuvach” komutunu girin (sekmeler olmadan) ve Enter tuşuna basın.


Onaylandıktan sonra şifre silinecek ve artık istediğimiz gibi girmenize gerek kalmayacak.
Saygı! Boynunuz birçok kelimeden oluştuğu için onu patilerinize almak kolaydır.
Ek Bilgiler
Şifreyi devre dışı bıraktıktan sonra anlatılan tüm yöntemleri kullanarak tekrar girmeniz gerekebileceğini söyleyen birçok kişi var. Bilgisayar ekran koruyucuya kurulur kurulmaz görünecektir. Aşağıda bu güvensizliğin nasıl önleneceğini ve Windows 10'a giriş yaparken şifreyi nasıl devre dışı bırakacağınızı açıklayacağız.
- Win + R yazarak “Viconati” yardımcı programını başlatıyoruz ve sonunda elbette hiçbir adım atmadan “control Desk.cpl,@screensaver” komutunu giriyoruz.


- Ekran koruyucuyu kapatın; ekran görüntüsünde işaretlenen öğede "Hayır" kelimesi bulunabilir.


- Ekran görüntüsünde kırmızı çerçeve içinde gösterilen öğeden oranı seçin ve ardından "Tamam"ı tıklayın.


Bundan sonra ekran koruyucu devre dışı bırakılacak ve bilgisayar yeniden başlatıldıktan sonra görünmeyecektir.
"On" yeni bir özelliğe sahiptir - şu adreste yapılandırılabilen "Dinamik engelleme": "Parametreler" - "Bulut kayıtları" ve ardından "Giriş parametreleri". Bu mod etkin olduğundan, Windows 10, WI-FI veya Bluetooth aracılığıyla bir mobil aygıta bağlandığında bağlantı kesilirse bir parola belirler.
Video talimatı: Windows 10'da oturum açarken şifrenizi nasıl gireceksiniz?
Makalemizin, ev bilgisayarınızda kesinlikle gerekli olmayan basit yetkilendirmeyi kullanmanıza ve Windows 10'da şifre girişini tamamen etkinleştirmenize yardımcı olacağını umuyoruz. Herhangi bir sorunla karşılaşırsanız yorumlarda kontrol edin, size hemen yardımcı olacağız. emo.
Bilgisayarınızda parola ayarlamak, bilgilerin bilgisayarınızda daha güvenilir şekilde saklanmasını sağlamak için tasarlanmıştır. Ancak kod korumasını yükledikten sonra bile bilmeniz gerekir. Örneğin bu, bilgisayarın üçüncü şahıslar tarafından fiziksel olarak erişilemez olmasını sağlamayı başaranlar aracılığıyla yapılabilir. Elbette, özellikle de bu tür bir korumaya olan ihtiyaç ortadan kalktığı için, bilgisayarı başlatırken anahtar ifadeleri girmenin artık manuel bir iş olmadığını fark edebilirsiniz. Veya yöneticinin geniş bir kullanıcı yelpazesinin bilgisayarlarına erişim izni vermeye kararlı olduğu durumlar ortaya çıkabilir. Bu gibi durumlarda, şifreyi alabileceğiniz için yiyecek bir avantaj haline gelir. Windows 7'deki en iyi güç kaynağına yönelik eylem algoritmasına bir göz atalım.
Parolayı ayarladıktan sonra sıfırlamak, kimin hesabını ücretsiz erişim için açmayı seçtiğinize bağlı olarak iki şekilde yapılabilir: mevcut profil veya başka bir hesap sağlayıcının profili. Ayrıca kod virüsünü tamamen ortadan kaldırmayan ek bir yöntem daha mevcuttur ve giriş sırasında girmenize gerek yoktur. Seçeneklerin adlarına bağlı olarak lütfen unutmayın.
Yöntem 1: Akış profilinden parolayı alma
Şimdi şifreyi, sistemde oturum açtığınız profil olan akış bulut kaydından alma seçeneğine bakalım. Bu bölümün tacı için, koristuvach'ın mutlaka yöneticinin annesinden suçlu olması gerekmez.


Yöntem 2: Parolayı başka bir profilden alma
Şimdi şifreyi başka bir hesap kullanıcısından almaya geçelim, böylece şifrenin, sistemi yönettiğiniz profille aynı olmaması gerekir. Bu isimli işlem için mutlaka yönetici hakları gerekmektedir.
- Bölüme git "Kontrol panelleri", buna denir “Koristuvach'ların ve güvenliğin Oblikov kayıtları”. Vikonati görevi verirken ilk etapta tartışıldı. İsme tıklayın "Koristuvach'ların Oblika kayıtları".
- Açılan pencerede öğeye tıklayın “Başka bir bulut kaydını yönetme”.
- Sonunda PC'nizde kayıtlı tüm profillerin logolarıyla birlikte bir listesiyle açılır. Kod korumasını öğrenmek istediğiniz kişinin ismine tıklayın.
- Yeni bir pencerede açılacak eylemler listesinde konuma tıklayın "Şifre görünümü".
- Şifre sonunda görüntülenecektir. Burada ilk yöntemde yaptığımız gibi anahtar ifadesini pekiştirmeye gerek yok. Bu, başka bir bulut hesabındaki herhangi bir işlemin yalnızca yönetici tarafından iptal edilebileceği anlamına gelir. Bu durumda, başka bir kullanıcının profiliniz için belirlediği anahtarı bilip bilmediğiniz hiç önemli değil çünkü bilgisayarda herhangi bir etkinlik gerçekleştirme hakkına hala sahipsiniz. Sistemi başlatırken anahtar virüsünü girme ihtiyacını ortadan kaldırmak için, seçilen kullanıcı için yöneticinin yalnızca düğmesine basması gerekir. "Görünürlük şifresi".
- Bu manipülasyon tamamlandıktan sonra kod sözcüğü kaldırılacaktır, bu da yetkili muhasebeci simgesi altında varlığınızın durumunun varlığı anlamına gelir.






Yöntem 3: Gerekirse oturum açmadan önce anahtar ifadeyi girin
İki yönteme ek olarak ana seçenek, tekrar oturum açmanıza gerek kalmadan oturum açarken kod sözcüğü girme ihtiyacını devre dışı bırakmaktır. Bu seçeneği uygulamak için yönetici haklarına ihtiyacınız olacak.

Windows 7'de parola almak için iki yöntem vardır: özel bir hesap için ve başka bir hesabın özel hesabı için. İlk durumda idari görevler gerekli olduğu gibi diğerinde de gereklidir. Bu nedenle her iki yöntemin algoritması oldukça benzerdir. Ayrıca anahtarı tamamen kaldırmayan ancak sisteme girmenize gerek kalmadan otomatik olarak giriş yapmanızı sağlayan ek bir yöntem daha bulunmaktadır. Kalan yöntemi kullanmak için PC'de yönetici haklarına ihtiyacınız var.
Romanov Stanislav 10.01.2019 1674257
Windows 10'da oturum açma parolamı nasıl alabilirim?
Giriş ekranını atlayarak Windows 10 masaüstünün ilgisini çekmeye istekli misiniz? Bilgisayarınız kilitliyse hemen hesap şifrenizi girmeyi unutmak mı istiyorsunuz? Giriş yaparken kolayca bir şifre girebilir ve Windows 10 robotunu, giriş yapmadan otomatik olarak masaüstünde veya başlangıç ekranında görünecek şekilde yapılandırabilirsiniz.
Parola olmadan oturum açmanın temel avantajı, bulut kaydının siz girer girmez görünmemesidir; bu, onu hatırlamanıza ve giriş için saat başına birkaç saniye harcamanıza gerek olmadığı anlamına gelir. Daha sonra çalışma masasını birkaç saniye daha hızlı başlatın. Öte yandan, bir PC'ye şifre olmadan erişimi reddetmenin (örneğin çocuklar için) çok daha kolay olduğunu unutmayın.

Windows 10'da otomatik oturum açmayı ayarlama prosedürü, Windows 7 ve Windows 8'deki aynı işlemlere çok benzer. Bu nedenle bazı ekran görüntüleri Windows 8.1'den alınmıştır. Bu yöntem hem yerel bulut kaydı hem de Microsoft bulut kaydı için geçerlidir. Yani bulut kaydının türü ne olursa olsun bu talimata hızlı bir şekilde erişebilirsiniz.
Peşin: Bilgisayarınızda otomatik oturum açmayı açın. Bilgisayar başkaları (ve çocuklar) tarafından kötüye kullanılıyorsa, bulut kayıtlarını kilit altında tutmak en iyisidir.
Windows 10’a şifre girmeden otomatik giriş yapabilmek için aşağıdaki yöntemlerden birini takip edebilirsiniz.
Şifre girmeden otomatik giriş için 1 numaralı yöntem
Bu, Windows 10 giriş ekranından şifrenizi almanın en kolay yoludur.
Krok 1: Win + R (Windows logo tuşu ve R tuşu) tuşlarına aynı anda basarak “Windows” penceresini açın. İletişim kutusuna Netplwiz yazın ve ardından Enter tuşuna basın.

Timsah 2: Sonuç olarak, hesap kayıtlarını içeren bir iletişim kutusu görünecek, hesap yöneticisinin hesap hesabını seçin ve ardından "Hesap hesap adını ve şifresini girin" seçeneğinin işaretini kaldırın. “Durdur” düğmesine tıklayın, ardından “Sisteme otomatik giriş” penceresi açılacaktır.

Timsah 3: Otomatik oturum açma iletişim kutusunda parolayı girin, onaylamak için yeniden girin ve “Tamam”a tıklayın.

Krok 4: Onay kutusunun işaretli olup olmadığını görmek için yeniden dönüştürün.Etkiyi kontrol etmek için sistemi yeniden başlatabilirsiniz.

Kayıt defteri aracılığıyla şifreyi almak için 2 numaralı yöntem
Herhangi bir nedenle Windows 10'da otomatik oturum açmayı, atanan yöntemi izleyerek ayarlayamıyorsanız, lütfen bu yöntemi vikorize edin.
Krok 1: Kayıt Defteri Düzenleyicisini açın Bunu yapmak için “Ziyaret” penceresini açın (Win + R tuşlarını kullanarak), mevcut alana Regedit yazın ve Enter tuşuna basın. “Yani” düğmesine basın, böylece önünüzde sistemde değişiklik yapmanızı isteyen yeni bir pencere görünecektir.

Timsah 2: Kayıt defteri düzenleyicisinde sonraki bölüme gidin:
HKEY_LOCAL_MACHINE\SOFTWARE\Microsoft\Windows NT\CurrentVersion\Winlogon

Timsah 3: Editörün sağ tarafında DefaultUserName adında bir parametre bulun, yenisine çift tıklayın ve “Değerler” alanına Microsoft hesabınızın veya yerel hesap hesabınızın adının girildiği yere gidin.

Krok 4: Daha sonra pencerenin aynı kısmına geri dönün ve DefaultPassword parametresini bulun. Kayıt olmadığı için boş bir alana sağ tıklayıp “Oluştur” butonuna tıklayıp ardından “Dize Değeri”ne tıklayarak oluşturabilirsiniz. Bunu VarsayılanŞifre olarak değiştirin ve “Değer” alanına şifreyi girin. Tamam düğmesini tıklayın.

Krok 5: Ve sisteme otomatik girişi etkinleştirmeniz gerektiğine karar verdiniz. Bu amaçla, düzenleyicinin aynı bölümünde AutoAdminLogon etiketli bir giriş bulun ve ardından değerini 0 (sıfır) yerine 1 (bir) olarak değiştirin.
Windows 8 çalıştıran bir bilgisayardan veya dizüstü bilgisayardan parolanın nasıl kaldırılacağı hakkında bilmeniz gereken pek çok ilginç şey var. Aslında, özellikle oturum açma kombinasyonunu hatırladığınız için hiç de zor değil. Ancak kullanıcı hesabının şifresini unutup sisteme giriş yapamadığında sorunlar ortaya çıkıyor. Peki neden çalışmalıyız? İstatistiklerimizde de görebileceğimiz gibi, bu gibi zor görünen durumlardan bir çıkış yolu var.
Bulut hesabınıza giriş yaparken şifrenizi hatırlıyorsanız, şifrenizi kaybetmeyle ilgili olağan sorunlarla uğraşmanıza gerek kalmayacaktır. Bu durumda, dizüstü bilgisayarınızda hesap hesabınıza giriş yaparken şifreyi nasıl açacağınıza dair bir dizi seçeneğiniz vardır ve şimdi Microsoft hesabınız için nasıl şifre alacağınızı bulacağız.
Yerel şifreyi sıfırla
Yöntem 1: “Ayarlar”da şifre girişini atlamak

Hazır! Artık giriş yaparken hemen hiçbir şey girmenize gerek yok.
Yöntem 2: Ek Vikonati penceresinin şifresini sıfırlayın

Bu şekilde şifreyi kaldırmadık, sadece otomatik giriş ayarını yaptık. Daha sonra sisteme giriş yaptığınızda hemen sizden bulut hesabınızın detayları istenecek, aksi takdirde otomatik olarak girilecek ve kimseyi işaretlemeyeceksiniz.
Microsoft bulut hesabı kaydı

Hazır! Şimdi sisteme yeni bir hesapla gidin; artık şifre girmenize ve Microsoft hesabınıza giriş yapmanıza gerek kalmayacak.
Şifrenizi kaybettiniz, unuttunuz
Şifrenizi unutursanız her şey daha önemli hale gelir. Ve Microsoft bulut hesabınıza giriş yaptıysanız o kadar da kötü değil ancak yerel bulut hesabınızın şifresinden vazgeçerseniz bu konuda bazı zorluklar yaşayabilirsiniz.
Yerel şifreyi sıfırla
Bu yöntemle ilgili temel sorun, sorunun tek bir sürümü olması gerçeğinde yatmaktadır ve bunun için işletim sisteminizin flash sürücüsünü ve bizim sürümümüzde - Windows 8'i güvenli bir şekilde korumanız gerekir. , o zaman mucizevi bir şekilde sisteme güncellenmiş erişime geçebilirsiniz.
Saygı!
Bu yöntem Microsoft tarafından önerilmez ve yaptığınız her şeyin riski size aittir. Bu şekilde bilgisayarınıza kaydedilen tüm özel bilgileri kaybedersiniz. Aslında sistemi basitçe orijinal durumuna döndürebiliriz.

Artık yeni hesap yöneticisinin hesap hesabına gidebilir, yeni bir şifre girebilirsiniz. Elbette bu yöntem kolay değil ancak geçmişte konsolla etkileşime girenler için sorunların sorumlusu değil.
Microsoft şifre sıfırlama
Saygı!
Bu yöntem için en önemli sorun ek bir cihaza ihtiyaç duymanızdır, dolayısıyla Microsoft web sitesine gidebilirsiniz.

Artık akıllıca icat edilen bir kombinasyonun yardımıyla bilgisayarınızdaki Microsoft bulut hesabına gidebilirsiniz.
Windows 8 ve 8.1 için parolayı almanın veya sıfırlamanın 5 farklı yoluna baktık. Artık bulut hesabınıza giriş yaparken sorun yaşıyorsanız, mahvolmayacaksınız ve ne yapacağınızı bileceksiniz. Bu bilgiyi arkadaşlarınıza ve tanıdıklarınıza iletin; pek çok kişi şifrelerini unuturlarsa veya giriş yaparken şifreyi girmekten yorulurlarsa ne yapacaklarını bilemez.
Tarayıcı