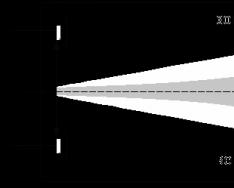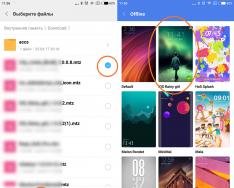(Dokunmatik yüzey). Çoğu zaman, dokunmatik yüzey yalnızca bir ayıyı bağlamak mümkün olmadığında (uçuşlarda, trenlerde vb.) hasar görür. Bu iyi bir fikir değil, özellikle de oyun oynamanız gerekiyorsa =)
Bir dizüstü bilgisayarda bir saat boyunca çalışırken aniden dokunmatik yüzeye bastığınızda fare imleci hareket eder veya fareye tıklarsınız.
Bu yazıda size dokunmatik yüzeyi etkilemeden nasıl etkinleştirebileceğinizi göstereceğim.
1 yol.
Neden bir banka kartına veya boyutuna göre basılabilen bir kağıt parçasına ihtiyacınız var? Ne kadar hasta olduğumu anlıyor musun? Şöyle böyle. Dokunmatik yüzeyi alıp bir kart veya kağıtla örtün. Güvenilirlik için kenarları bantla da kapatabilirsiniz.
En doğrusal, hızlı ve etkili yöntem tek taraflıdır ve hemen uyumak olabilir.
Dokunmatik yüzeyi bağlamanın 2 yolu.
Birçok dizüstü bilgisayarda, yazılım geliştiricileri bu işlevi dokunmatik yüzeye aktarmıştır. Çoğu zaman HP marka dizüstü bilgisayarlarda görülür. Belki sende de vardır.
Kutsal olan (ya da olmayan) küçük bir noktayı bulmak için dokunmatik yüzeyin kenarına hayret edin. Zazvichay won'u sol üst köşede döndürülür. Yani eksene sert bir şekilde basıldığında dokunmatik yüzey yapışacaktır.

Dokunmatik yüzeyi etkinleştirmenin 3 yolu
Genellikle düğmenin fonksiyon tuşunun üzerinde bulunduğu görülür. Bununla ilgili raporu istatistiklerden okuyabilirsiniz.
Böyle bir düğmeye basmanız gerekenleri kısaca yazacağım ve ardından F1'den F12'ye kadar olan işlevsel tuşlarda bulunan ve (çoğunlukla) kullandığımız işlevsel düğmeye (mavi/siyah/mor/turuncu veya renkler) yazacağım. Alovany dikdörtgense, dokunmatik yüzey aynıdır Oturum açın ve ekranda şunun gibi bir şey göreceksiniz:

Dizüstü bilgisayarlarda sıklıkla incelenen dokunmatik yüzey kullanım kombinasyonları:
Akçaağaç: Fn+F7
Asus:Fn+F9
Dell: Fn+F5
Lenova:Fn+F8
Dizüstü bilgisayara dokunmatik yüzey bağlamanın 4 yolu
Bunun için Kontrol paneline gitmeniz ve açmanız gerekecektir. Çoğu zaman, Windows işletim sisteminde şirket adı altındaki yardımcı program kullanılır. Sinaptikler. Won denir Synaptics İşaretleme Aygıtı Sürücüsü.
Windows 7'ye sahip olduğunuzu varsayalım, o halde şu yolu izleyelim:
"Başlat" -> "Denetim Masası" -> "Misha" -> "Güç: Misha" -> "Cihaz Ayarları" sekmesi

Robomo, dokunmatik yüzeyimizi seçip açarak ( Devre dışı bırakmak) yoga. Bunu yalnızca “Devre Dışı Bırak” seçeneğini seçip basarak açabilirsiniz ( Olanak vermek).
Dokunmatik paneli bağlamanın 5 yolu
Fare kurulumuna ilişkin parametrelerde fazla ileri gitmeden (önceki yöntemi kullanarak), işarete dikkat edelim. Harici depolama aygıtı USB bağlantı noktasına bağlanana kadar dahili depolama aygıtını kapatın"Dokunmatik yüzeyi kurmanız gerekiyorsa, tıpkı ayının bağlanacağı gibi açılacaktır.

Çok daha kullanışlı.
Burada küçük bir nüans var. Ancak parametrelerde herhangi bir onay işareti veya öğe bulunmadığından durumun böyle olabileceğini düşünmek zor. Nini mi yogo açılıyor.
Yeni başlayanlar için, programın daha yeni bir sürümünü indirip yüklemeyi deneyin (dikkatinizi yazmaya verin) .
Sitedeki versiyona saygının artması gerektiğini (her zaman aynı kalacağını) belirteyim:

Evlendi? HAYIR? o zaman yorumlara yaz...
Sürüm yeniyse veya güncellemek istemiyorsanız ve "bir gezintiye çıkmanın" iyi bir fikir olduğunu düşünüyorsanız deneyin, engellemeyeceğim. Tüm risk size aittir...
O halde hadi gidelim (aynı anahtar) Kazanç+R ve regedit'e girin).
Her olay için bir yedek kopya alın (üst menü Dosya - İhracat). O halde yorumlarda benim yazım yüzünden touchpad'inizin bozulduğunu, klavyenizin, Windows'unuzun, bodrumdaki haydutların sizi dövdüğünü yazmayın...
Hadi Gilku'ya gidelim
HKEY_LOCAL_MACHINE\Software\Synaptics\SynTPEnh
Yeni bir parametre oluşturun (üst menü Vipravlenya -> Yaratıcılık -> DWORD parametresi (32 bit)) DisableIntPDFeature adıyla (çünkü hiçbir şey yok).
Değeri 33 olarak ayarla onaltıncı sistem veya on için 51 (dosyada RMB -> Değiştirmek)
Aynı parametreyi şimdi Giltsi'de yaratıyoruz HKEY_CURRENT_USER\Software\Synaptics\SynTPEnh(bu tür anlamlarla)
Kendimizi yeniden keşfedelim. Görünen kutuları işaretleyip kontrol ediyoruz.
Dokunmatik yüzeyin dokunmatik yüzeyini etkinleştirmenin 5 yolu
Bunu yapmak için BIOS'a gitmeniz (F2 veya F8 veya F6 veya DEL'e basıldığında - sürüme gidin) ve "sekmesini aramanız gerekir" Gelişmiş paragraf " Dahili İşaretleme Cihazı" bunun şu şekilde değiştirilmesi gerekiyor" Engelli»

Dokunmatik yüzeyin kablolarını bağlamanın 6. yolu.
Dizüstü bilgisayarın arka kapağını sökebilir ve orada dokunmatik yüzeye giden kabloyu bulabilirsiniz. Sonra onu dışarı çıkarıyorlar.

Bu yöntem, masaüstünün dokunmatik yüzeyine gerçekten önem verenler için mükemmeldir; böylece yukarıda açıklanan tüm yöntemleri kullanmaya hazır olursunuz ve dizüstü bilgisayarınızdaki tüm vidaları doğru şekilde söküp kabloyu çıkarabilir (ve ardından tekrar vidalayabilirsiniz). saygılı olacak mısın?). Bu yöntem aynı zamanda ilk açıklamayla aynıdır.
Touchpad'i devreye alabilmeniz için bu yöntemlerin tamamen yeterli olacağını düşünüyorum.
Dizüstü bilgisayarınızın veya netbook'unuzun hangi marka olduğu önemli değildir: Asus, Dell, Sony, MSI, Toshiba, HP, Lenovo, Acer, Samsung vb. Dokunmatik yüzeyi hâlâ kullanabilirsiniz.
Şu anda tüm dizüstü bilgisayarlar dokunmatik yüzeylerle donatılmıştır. Bu, işlevi şu olan bir dokunmatik paneldir: yer değiştirmek Bilgisayar faresi. Bazı durumlarda dokunmatik yüzey normal bir robot gibi çalışabilir. Örneğin, düzenleyicide metin yazarken aniden üzerine tıkladılar ve imleç ekranın başka bir bölümüne taşındı. Bu tür konuşmalar birçok kez tekrarlanırsa sıkıcı hale gelebilir.
Dokunmatik Yüzey'in herhangi bir nedenden dolayı çalışmayı bıraktığı durumlar var mı? Rapordaki diğer bölüm hakkında konuşalım. Varto bunu not etti içerme duyusal hedef teste benzer, ancak dönüş sırası.
Vikorist fonksiyon tuşları
Hemen hemen tüm modern dizüstü bilgisayarlarda, dokunmatik yüzeyi başka bir özel cihaz kullanarak bağlamak/takmak mümkündür. fonksiyon tuşlarının kombinasyonları. Farklı dizüstü bilgisayar modelleri için seçenekleri farklıdır. Lütfen bu yöntemin ortak sürücülerin yokluğunda işe yaradığını unutmayın. 
Pek çok dizüstü bilgisayar çok fazla sayıda düğmeye basılıyor Fn+F9. Ale, bundan geliyor, yak Modeli, seçenekler farklılık gösterebilir. 
Dizüstü bilgisayarınızda yukarıda belirtilenlerin çoğu yoksa, işlev tuşlarını kontrol ederek görünür olup olmadıklarını kontrol edin. ResimlerÇapraz dokunmatik yüzey ile. 
Resimleri göstermezseniz deneyemezsiniz kaba kuvvet(Diğer gerekli işlevleri etkinleştirmemeye dikkat edin). Açıkçası, bu durumda özel sürücüleriniz yüklü değildir, bunları güncelleyebilir veya aşağıda açıklanan diğer yöntemleri kullanabilirsiniz.
Dokunmatik fareyi BIOS aracılığıyla bağlama
İlk yöntem basittir ancak Dokunmatik Yüzey'i yeniden etkinleştirdikten hemen sonra işinize geri dönecek ve tuşa tekrar basmanız gerekecek kadar kolay değildir.
Tamamen aç Bu Bios aracılığıyla mümkündür. BIOS, bunun da dahil olduğu tüm ana bileşenlerin parametrelerini içerir.
Tekrar başlat dizüstü bilgisayar. Açıldığında tuşuna basın F2 ya da başka Del(veya BIOS sürümüne bağlı olarak diğer seçenekler).
Sahaya git Gelişmiş parametreyi bul Dahili İşaretleme Cihazı. « Etkinleştirilmiş" - Kapsama için, " Engelli" - vimknennya için. 
Bunun gibi görünmek için başka bir parametre kullanılabilir. (Bu parametrenin BIOS'unuzda olup olmadığını görmek için dizüstü bilgisayarınızın kılavuzunu okuyun). 
Dokunmatik yüzeyin kendisindeki Vikorista düğmesi
Bazı dizüstü bilgisayarlarda ve netbook'larda iletişim durumu düğmesi dokunmatik yüzeyin üzerindedir. 
O zaman basitçe gerekli olacak itmek sol üst köşedeki düğmede.
Vimikaemo, vikoryst ve sinaptikler
Birçok dizüstü bilgisayarda wiki dokunmatik yüzeyini kullanın SayAptikler. Böyle bir sorununuz varsa, düğmede bulacağınız gibi Dokunmatik Yüzey düğmeye kolayca bağlanabilir. Başlangıç.
Orada seçebilirsiniz Obladnannya ta ses.
Sonraki seç Mişa aynı güç, sekmeye gittiğimiz yer Duş parametreleri.
Buradan tamamen açabilirsiniz DokunmatikPAD Ya da ayı dizüstü bilgisayara bağlandığında kendi kendine bağlanabilmesini sağlayabilirsiniz.
Aygıt Yöneticisi aracılığıyla erişim ve erişim
Başlatılabilir Aygıt Yöneticisi sizin için kolay olacak bir şekilde, örneğin içeri girerek Viconati(Win+R) komutu geliştiriciGnt.msc.
Göndericinin, büyük olasılıkla Misha ve diğer dokunmatik ekranlı cihazlar bölümünde bulunan kendi dokunmatik yüzeyi vardır. 
Sağ tuşla tıklayın ve yetkililer aç.
Kurulumunuz eski mi? resmi sürücü Dokunmatik Yüzey'de gelişmiş ayarları hakkında bilgi edinebilirsiniz. Örneğin Dell bayisinde bu şekilde para kazanabilirsiniz.
Vidkryvaemo ince ayar V Farenin gücü Dell Dokunmatik Yüzey sekmesini bilme. Pobachte poslannya alt katta ve vidkritya parametreleri değiştir ek. 
Olasılığın olduğu bir pencere açılacaktır içermeі istisna Dokunmatik panel. 
Günlük uzatmalar ayarlanırsa şunları yapabilirsiniz: aklını çelmek Dizüstü bilgisayarınızın üreticisinin resmi web sitesinden "en son" sürücü.
Bunun küçük, ücretsiz bir bilgisayar programı olduğundan %100 eminim. Dokunmatik Yüzey Engelleyici dizüstü bilgisayar sahipleri için çok uygundur. Bu Manyunya izin veriyor bir saat yazmak için dokunmatik yüzeye tıklayın!
Tahmin edebileceğiniz gibi, genellikle dizüstü bilgisayar klavyesinde metin yazıyorum ve elbette bazen dokunmatik yüzeye kalemle vuruyorum (bıyık gibi) - imleç başka bir satıra yeniden tahsis ediliyor (ve bu kısa sırayla), ki bu artık mümkün değil.
Elbette klavyedeki diğer özel tuşların arkasında bulunan touchpad'i rahatlıkla açabilirsiniz, aksi halde yine de ihtiyacınız olacaktır. Drone'suz farenin pilleri ya beklenmedik bir anda bitti ya da bir anda çalışmayı unuttu. Her ne kadar oyuncak ayıyı dizüstü bilgisayarıyla sürüklemese de.
Yardım için gelin... hayır, Chip ve Dale ya da "Her Şeyi Bilmek İstiyorum" film dergisi değil, dokunmatik yüzeyi anında açabilen Dokunmatik Yüzey Engelleyici adlı küçük bir program. Metin yazmaya başladığınızdan veya oyunu oynadığınızdan ve kapattığınızdan emin olun ve klavye etkinliği tamamlandıktan bir saniye sonra tekrar açın.
Dokunmatik Yüzey Engelleyici - doktorun reçete ettiği şeyler! Bu, dizüstü bilgisayarlarınız için önemli bir bilgisayar programıdır.
Haydi bu harika programı indirelim ve ne kadar güçlü olduğuna hayran kalalım.
Vantage Dokunmatik Yüzey Engelleyici
Gereksiz tüm dosyaları sabit sürücünüzden silin, boyutu 457 kb'ye (kurulu görünüm için 952 kb) kadar olan program için mümkün olduğunca fazla alan hazırlayın!
Kurulum birkaç saniye sürer - açıklama yok.
Dokunmatik Yüzey Engelleyiciyi Ayarlama
Kurulumdan hemen sonra program başlayacak ve tepsiye (yıldönümünün arkasına) kaydedilecektir. Dokunmatik yüzey kilidi simgesinin arkasındaki tepsiye farenin sağ tuşuyla tıklayın ve Ayarlar'a gidin.

Eksen benim için aynı. Bunu madde madde yazayım. İlk onay işareti, programın işletim sisteminden aynı anda başlatılmasını engeller. Alternatif olarak, kutunun işaretini kaldırırsanız tepsideki tüm bildirimlerin görüntülenmesini etkinleştirin.
Üçüncü nokta en önemlisidir - eğer onay kutusu işaretli değilse, bu programın hiçbir anlamı yoktur. Bu, dokunmatik yüzeyin yazmaya başlamasını sağlayacaktır. Engelleme aralığını (herhangi bir klavye düğmesi işaretlendikten sonra dokunmatik yüzeyin açılacağı saat) seçebilirsiniz.
Bu parametre, yazıcının hızlı veya güçlü olmasına göre ayarlanabilir.
Bir sonraki nokta tam anlamıyla şu şekilde tercüme edilir: "Tekerleklerin hareketini de engelleyin." Hangi tekerlek? Dokunmatik yüzeydeki kaydırma işlevi (olduğu gibi) nasıl engellenebilir? Her şey için Shvidshe. Düşüncelerinizi yorumlarda bekliyorum.
“Bip...” öğesi (işaret kaldırıldığında), dokunmatik yüzey engellendiğinde veya istek sayısı tamamlandığında bir ses sinyali açar. Kim olursanız olun, bu kesinlikle kritik bir uyum noktasıdır.
Gelişmiş kişiselleştirme, programları aynı anda kapatmadan etkinleştirmek/devre dışı bırakmak için "kısayol tuşlarını" özelleştirmenize olanak tanır.
Son, en düşük nokta - kutunun işaretini kaldırırsanız, güncellemeleriniz ve alınan ping'leriniz (aralıklı sinyaller) için programların izlenmesini açın. Buna ihtiyacın var mı?
Yazarken dizüstü bilgisayarınızdaki dokunmatik yüzeyi açmanıza olanak tanıyan harika Dokunmatik Yüzey Engelleyici programının ekseni ve tüm "kısa" açıklaması.
Çoğu dizüstü bilgisayar modeli, dokunmatik yüzey olarak da adlandırılan özel bir dokunmatik panelle donatılmıştır. Esas olarak fare imlecini hareket ettirmek, ayrıca çeşitli programlardaki ve Windows 7/10 arayüzündeki içerik menülerine tıklamak için kullanılır. Taşınabilir bilgisayar geliştiricileri dokunmatik yüzeyleri olabildiğince kullanışlı hale getirmeye çalışıyorlar, ancak kullanışlılık açısından henüz orijinal bilgisayar faresinin yerini alamıyorlar.
Üstelik bazı durumlarda damarlar boşalır. Kullanıcı metni yazarken, imlecin ekranda hareket ettiği parmaklarıyla veya alt kısımlarıyla aniden basar, o anda ihtiyaç duyulmayan öğeler belirir. Bu nedenle bazı insanlar, geri kalanının çalışma gerektirmemesi için dokunmatik yüzeyi bağlamanın yollarını arıyor. Bunları oluşturmanın birkaç yolu var ve onlara tek tek bakacağız.
Donanım anahtarlarıyla ilgili yardım için
Özel bir kısayol tuşu kombinasyonuna basarak bir dizüstü bilgisayardaki dokunmatik yüzeyi açabilirsiniz, ancak yalnızca dizüstü bilgisayar sisteminde uygun sürücüler yüklüyse. Ayrıca farklı laptop modellerinde touchpad bağlantılarına yönelik klavye kombinasyonları da farklılık gösterebilmektedir. Öncelikle dizüstü bilgisayar klavyesinin üst sırasına bir göz atalım; tuşlardan birinin üzerinde çarpı işareti bulunan dokunmatik yüzey simgesi var. Bu düğme bağlantınızı onaylar.
Daha sonra dizüstü bilgisayarlar, dokunmatik panelin zamana duyarlı kullanımı için aşağıdaki kombinasyonları kullanır:
- Aser – F7 ve Fn+F7;
- Asus – F9, Fn+F9 ve Fn+F7;
- Dell – F5 veya Fn+F5;
- Lenovo – Fn+F5/F8;
- Toshiba-F5;
- Samsung – F5 ve F6.
HP dizüstü bilgisayarlarda dokunmatik yüzey, sağ üst köşeye yakın bir alana basılarak veya parmağınızı o noktaya birkaç saniye süreyle yerleştirerek etkinleştirilir. Dokunmatik yüzeyin nasıl etkinleştirileceğine dair herhangi bir açıklama olmasa da çoğu zaman bir PC'de sürücü gereksinimleri vardır. Bu seçenek için ya onu seçip üreticinin resmi web sitesinden yükleyin ya da diğer seçeneklere geçin.
Hedefin yetkililerindeki kontrol paneli aracılığıyla
Birçok modern dizüstü bilgisayar dokunmatik ekran panelleriyle donatılmıştır. Sinaptikler. Bu nedenle, sisteminizde büyük olasılıkla özel bir sürücü kurulu olacak ve elektrikli pencerede karakteristik kırmızı simgeyle gösterilen özel bir "Aygıt Ayarları" sekmesi göreceksiniz. “Parametreler” programı veya klasik panel aracılığıyla hedefin gücünün kilidini açın.

“Cihaz Ayarları” sekmesine gidin, ihtiyacınız olmayan cihazı, bu durumda dokunmatik yüzeyi görün ve uygun düğmeyi kullanarak açın.

Böylece, “Harici bir aygıtın USB bağlantı noktasına ne zaman bağlanacağını gösteren dahili aygıtı etkinleştir” onay kutusunu işaretleyerek orta seçeneği de seçebilirsiniz. Bu eylem, fare bir dizüstü bilgisayara bağlandığında dokunmatik yüzeyin otomatik olarak kapatılması işlevini etkinleştirir. Yine tüm bunlar, gerekli sürücülerin bilgisayarda mevcut olduğu anlamına gelir. Şimdi bir dizüstü bilgisayarda dokunmatik yüzeyin nasıl etkinleştirileceğini merak edeceğiz, çünkü hiç yok.
Dokunmatik yüzeye Aygıt Yöneticisi aracılığıyla erişme
Dokunmatik yüzeyi Windows Aygıt Yöneticisi aracılığıyla bağlayabilirsiniz. Ekipmanı bir komutla açın devmgmt.msc ve "Mishalar ve diğer büyüleyici cihazlar" alevini açın. Listede bir PS/2 cihazınız varsa bir dokunmatik yüzeye ihtiyacınız olacaktır.

Cihaza sağ tıklayın ve menüden “Etkinleştir” öğesini seçin. Dokunmatik yüzey aynı zamanda "HID Cihazlar" bölümünde de bulunabilir ve USB fare veya Dokunmatik Yüzey veya başka bir şey olarak adlandırılabilir, burada cihazları sırayla açıp kapatarak denemeler yapmanız gerekecektir.
Bağlam menüsünde “Vurgula” seçeneği yoksa ne yapar? Hangi tür cihaz kaldırılabilir ve sistem yeniden kurulursa komut kullanılarak tekrar kurulmayacaktır. gpedit.msc yerel grup politikaları düzenleyicisini açın, sonraki adıma geçin Bilgisayar Yapılandırması – Yönetim Şablonları – Sistem – Cihaz Kurulumu – Cihaz Kurulum Uyarısı.

Sağ sütunda, "Diğer politika ayarlarında açıklanmayan cihazların kurulumlarını koru" politikasını açın, radyo düğmesini "Devre Dışı" konumuna ayarlayın ve yeniden etkinleştirin.

Cihazlar kaldırıldıktan sonra tekrar kurulmayacaktır.
Not: dizüstü bilgisayarlarla birlikte gelen disklerde, genellikle dokunmatik yüzeyi kontrol etmek için "gerçek" programlarla birlikte, örneğin, Akıllı Hareket Asus'ta. PC'nizde böyle bir program yüklüyse, Aygıt Yöneticisi'ndeki dokunmatik yüzeye Microsoft PS/2 Misha değil, başka bir ad verilir.

Dokunmatik paneli etkinleştirmek için hangi seçeneğin seçilmesi programdan daha kolaydır çünkü benzer bir işleve sahiptir.

BIOS'ta dokunmatik yüzeyi etkinleştirme
Sistem ayarlarını ve programlarını değiştirmeden bir dizüstü bilgisayarda dokunmatik paneli nasıl etkinleştireceğinizi merak ediyorsanız, donanım düzeyindeki fiyatı BIOS aracılığıyla öğrenin. Çoğu dizüstü bilgisayar modelinde BIOS'a F2 veya Del tuşlarına basılarak girilir. Farklı model taşınabilir bilgisayarların arayüzü farklı bir BIOS'a sahip olabilir, ancak kural olarak dokunmatik yüzeyin bağlı/etkin olup olmadığını gösteren seçeneğe "Dahili İşaretleme Aygıtı" adı verilir ve "Gelişmiş" bölümünde bulunur.

"Devre Dışı" tuşu dokunmatik yüzeyi etkinleştirir, "Etkin" tuşu ise onu tekrar etkinleştirir. F10 için yeni BIOS ayarları kaydedilir.
Üçüncü taraf programların Vikoristanny'si
Ve son olarak dokunmatik yüzeyi etkinleştirmenin bir yolu daha var. Bunun için özel yardımcı programlar var. Bunlardan epeyce var ve eylemleri Windows'un eski sürümlerinde çalışmayabilir. Bunlardan en popüler olanı. Kurulumdan sonra bu küçük, masrafsız program sistem tepsisine yerleşerek dokunmatik panelde yazı yazmayı otomatik olarak engeller.

Dokunmatik Yüzey Engelleyiciyi kurarken, otomatik kilitlemeyi açabilir, dokunmatik yüzeyin engelleneceği saati ayarlayabilir ve bunun için gerekli kısayol tuşlarını ayarlayabilirsiniz.
- Windows XP'nin ortaya çıkışından bu yana kullanılan, dokunmatik yüzeyi engellemeye yönelik bir yardımcı program. Bunun Windows 7/10'da çalışması pek olası değildir, ancak bir seçenek olarak deneyebilirsiniz. Yardımcı program herhangi bir ayardan tamamen muaftır ve kurulumdan hemen sonra çalışmaya dahil edilir. Sistem tepsisinden kapatabilirsiniz.

Program işlevsellik açısından TouchFreeze'e benzer, yalnızca metin girildiği anda dokunmatik yüzeyi açar. Ayarlama azaltıldı, bildirim alanında özen gösterildi.

Açıklanan araçların çoğu sizi rahatsız etmediği için sürücüyü yüklemeyi deneyin. Synaptics Dokunmatik Yüzey Sürücüsü. İdeal olarak, fareyi kurduktan sonra ek bir "Ayar ekle" sekmesi ve içinde dokunmatik panel temizleme araçları görebilirsiniz. Ayrıca, Dokunmatik Yüzey Sürücüsü, dokunmatik yüzeyi destekleyen Microsoft Windows sürücüsüyle aynı amaçlara hizmet eder, ancak aynı zamanda dokunmatik yüzeyin bağlantısını, dokunurken, sararken üç parmağın kullanımını ve diğer işlevleri destekleyen bir dizi ek özellik de sunar.
Dokunmatik yüzey, farenin yerini alan dokunmatik bir cihazdır. Bu araç, dizüstü bilgisayar kullanırken orijinal fareyi veya orijinal klavyeyi kullandığınızda rahatsızlığa neden olabilir. Sonuç olarak, yazarken dokunmatik yüzeye istemsiz olarak basılıyor, bu da imleci hareket ettiriyor ve aktif öğeleri değiştiriyor.
Durumun karmaşıklığı, gerektiğinde durumdan çıkması gereken dizüstü bilgisayar üreticileri için evrensel olarak kabul edilmiş standartların bulunmamasından kaynaklanıyor. Çoğu bilgisayar kullanıcısı için, özellikle de aktif olanlar için dokunmatik yüzey gibi bir araca ihtiyaç yoktur; Sörf yapmanın akıcılığını fare veya benzeri bir cihazla kopyalamak gerçekten çok kolay.
Windows 7 ve üzeri bir dizüstü bilgisayarda dokunmatik yüzeyin nasıl etkinleştirileceğini bulacağız, yöntemler arasında hem yer altı yöntemleri hem de model ve cihaza referans noktaları olacak.

Özel kombinasyonlar kullanarak dokunmatik yüzeyi bağlama
Çoğu dizüstü bilgisayarda, her birey için farklı olan benzer işlevsel düğmeler bulunur ve modeller de her bir birey için farklıdır. Yine de yerel işlemci için çok sayıda kombinasyonun önemli olduğu görülebilir ve bunu daha fazla inceleyeceğiz.
Bu yöntemleri kullanmak için sürücüyü sürücüden yüklemeniz gerekir, satın alma sırasında kurulu olan işletim sistemini değiştirmediyseniz üründen kolayca çıkabilirsiniz. Aksi takdirde, gelecekte güvenlik programını üreticinin web sitesinden indirebilirsiniz. Bu program olmadan düğmeleri işlevlerine göre seçemezsiniz.
Asus dizüstü bilgisayardaki dokunmatik yüzeyi nasıl açabilirim?
Fn artı F7 veya F9 vikoryst kombinasyonunu seçin. Klavyeye detaylı bir şekilde bakarak daha doğru bir şekilde öğrenebilirsiniz; aktif butonun üzerinde, dokunmatik yüzey koltuklarında boya olabilir.

HP dizüstü bilgisayarda dokunmatik yüzey nasıl etkinleştirilir?
Burada çok çeşitli yöntemler var, önceki sürüme benzer şekilde aktif tuşların yanı sıra, özellikle yeni modeller için dokunmatik yüzeyin aktif alanını değiştirme ek olasılığı da var. Mevcut HP'de, parmağınızı sol üst köşede 5 saniye basılı tutmanız veya burada iki tuşa basmanız dışında aktif tuşlar orada olmayabilir, aynı etkiyi elde edersiniz.

Dokunmatik yüzey, bir dizi dosyayı hızlı bir şekilde açmak için mobil cihaza erişim sağlayan kullanışlı bir araçtır. Sorun, ana kontrol ünitesi olan fare ve farenin dokunmatik yüzeye dokunmasıyla ortaya çıkıyor. Bu durumda imleç atlar ve bu çok etkileyicidir.
Bir dizüstü bilgisayarı hp Windows 10 dizüstü bilgisayara nasıl bağlarım? – En popüler ve en etkili yöntemlerden 2 tanesi vardır. Örnekleyiciyi ilk kez indirdiğinizde sol üst köşeye dokunmanız yeterlidir, orada fark edilir bir çentik vardır.
Windows 10 sistemi ile belirtilen ayarlara da ulaşabilirsiniz. Başlat'a tıklayıp "Seçenekler"i seçmelisiniz. "Eklemeler" kutucuğuna tıklayın. Aynı sekmeye gidin ve yeni ayarlar listesini açın. ELAN sekmesine tıklayın ve fare bağlandığında kurulu cihazın bağlantısını gösteren oranı ayarlayın.
Lenovo dizüstü bilgisayarda dokunmatik yüzey nasıl etkinleştirilir?
Ek bağlantılara sahip bireysel modeller de vardır, ancak çoğu dizüstü bilgisayar için Fn+F5 veya F8'e veya ilgili simgeye sahip başka bir düğmeye basmak yeterlidir.

Diğer jeneratörler ve bunların aktif kombinasyonları
- Acer - Fn + F7;
- Sony Vaio - Fn+F1;
- Samsung, Toshiba – Fn+F5.
Ayrıca, bu tür düğmeleriniz yoksa, bunları BIOS'ta açmayı düşünmelisiniz, buna daha sonra "İşlev Tuşu" adı verilecektir. Başka bir mantıksal seçenek de, sürücüleri daha önce yüklediyseniz klavye tuşlarından herhangi birini kullanamayabilmenizdir.
Dokunmatik yüzeyi “Misha” menüsünden etkinleştirme
Bir sonraki adımın devreye girdiği yer burası - menüden cihazımızın etkinliğini seçerek başlayacağım. Bu aynı zamanda en kısa yollardan biridir, çünkü modelinizde sorun olabilecek aktif anahtarları arama konusunda veya diğer yöntemi denemediyseniz endişelenmenize gerek kalmaz. Sizin için kaydırın:
- Başlat - Denetim Masası;
- “Misha” döşemesini bulun;

- "Cihaz ayarları" sekmesine gidin;
- Fikriniz şu: sadece dokunmatik yüzeyi açın veya harici fare bağlandığında etkin olmayan duruma geçecek şekilde çalışın. Tıklayarak gerekli öğeyi görün.

Fikire göre Windows 10 veya daha eski bir dizüstü bilgisayarda touchpad'in nasıl etkinleştirileceği konusundaki belirsizlik ortadan kalkabilir, ancak bu yöntem bazı durumlarda kullanılamayabilir.
Dokunmatik yüzey nasıl bağlanır
Prensip önceki versiyona benzer, ancak bu görevi tamamlama yöntemi farklılık gösterir. Burada dokunmatik panelimize erişebilmeniz için “Aygıt Yöneticisi” menüsüne hızlı bir şekilde erişebiliyoruz. Vikonite hücumda:
- Başlat'a, “Bilgisayar” ve “Güç” üzerindeki RMB'ye basın;
- Şimdi “Aygıt Yöneticisi” bağlantısına tıklayın;
- Gerekli ekipmanlar “Füze cihazları ve diğer cihazlar” bölümünde veya muhtemelen “HID cihazları” bölümünde bulunmalıdır;
- Dokunmatik yüzeye sağ tıklayın ve “Vick”.

Bu aynı zamanda diğer dizüstü bilgisayarlarda olduğu gibi Asus Windows 10 dizüstü bilgisayarda da dokunmatik yüzeyi etkinleştirmenin en kolay yollarından biridir.
Her şeyden önce bu yöntem çoğu bilgisayara uygulanabilecek en evrensel yöntemdir.
Ek yöntemler
Bu hedefe ulaşmak için bir dizi ek seçenek görebilirsiniz, ancak bunların hepsi bir miktar etkisizliğe veya yetersizliğe neden olur, ancak tamamen kurumadan önce değil:
- Uzak sürücüyü yükleyeceğim - bunu ayrıntılı olarak açıklamayacağım, çünkü seçenek ilkini bitirmek ve çok fazla eylem gerektiriyor, ancak özünde önceki yöntemle aynı;
- Dokunmatik yüzeyi örtün. Yapıştırıcı veya başka bir güçlü malzeme ile kolayca kapatabilir, böylece farenin kuvvetli bir şekilde basma yeteneğini engelleyebilirsiniz;
- Daha fazla fiziksel egzersiz ekleyeceğim. Dizüstü bilgisayarınızın fişini çekmekten korkmuyorsanız, fişi prizden çıkarabilirsiniz; bu da elbette dokunmatik yüzeyin bağlantısının kesilmesine neden olacaktır.
Tüm çalışma yöntemleri her modele veya duruma uygundur. Amaçlarınıza ve kaynaklarınıza bağlı olarak uygun seçeneği seçin ve onu kendi haline bırakın, böylece dokunmatik yüzeyi kontrol edilemeyen bir şekilde kullanmanın verdiği rahatsızlık ortadan kalkar.
“Bir dizüstü bilgisayarda dokunmatik yüzey nasıl etkinleştirilir?” Konusuyla ilgili sorularınız bitiyorsa, yorumlarda onlara sorabilirsiniz.
if(function_exists("the_ratings")) ( the_ratings(); ) ?>
Yazıcılar