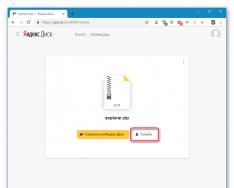Lyudmila Omelchenko Dar'ya Shevyakova ÖZ-ÖĞRETMEN ÇALIŞMASI St. Petersburg "BHV-Petersburg" 2005 UDC 681.3.068+800.92Visual FoxPro 9 BBK 32.973.26-018.1 O-57 Omelchenko L.N., Sh. – St. Petersburg: BHV-Petersburg, 2005. – 608 s.: hasta. ISBN 5-94157-632-3 İncelendi Visual FoxPro 9.0 - veritabanlarıyla çalışan günlük profesyonel programlara yönelik güçlü bir program paketi. Ek araçların geliştirilmesinin ve bunların sınıflar, tablolar, kayıtlar, formlar ve sesler gibi temel nesnelerin yardımıyla oluşturulmasının bütünleşik özü anlatılmaktadır. Verilerin içe ve dışa aktarılmasının yanı sıra verilerin bir Web sunucusunda yayınlanması da tartışılmaktadır. İstemci-sunucu programlarının nasıl geliştirileceği, oluşturulacağı ve test edileceği gösterilir. Popüler paketin mevcut sürümünün özelliklerinin yanı sıra, XML Web hizmetleriyle çalışma ve diğer programlarla (Microsoft Visual Studio .NET ve Microsoft SQL Server 2000) etkileşime yönelik ek yeteneklere de saygı gösterilir. Sayısal uygulamalar ve çizimler, materyali pratikte hızlı bir şekilde öğrenmenize ve başarılı bir şekilde ustalaşmanıza yardımcı olacaktır. Programcılar ve veri tabanı geliştiricileri için UDC 681.3.068+800.92Visual FoxPro 9 BBK 32.973.26-018.1 Video hazırlama grubu: Baş editör Yrd. Amaç. Editör Başkanı Editoryal Editör Bilgisayar düzeni Düzeltmen Kapak tasarımı Kafa. üretim Katerina Kondukova Igor Shishigin Grigory Dobin Natalia Dovgulevich Natalia Karavaeva Victoria Piotrovskaya Igor Tsirulnikova Mykola Tverskikh 24.07.00 tarihli 02429 numaralı VD Lisansı. 18.03.05 tarihine kadar kaydoldum. Biçim 70 1001/16. Ofset çok. Akıl. pich. l. 49. Tiraj 5000 kopya. Sözleşme No. "BHV-Petersburg", 194354, St. Petersburg, st. Yesenina, 5B. 11.11.2004 tarih ve 77.99.02.953.D.006421.11.04 sayılı ürünler için sıhhi ve epidemiyolojik onay. Federal Hizmet tarafından insanların yaşama ve refah haklarının korunması alanı tam olarak göz önünde bulundurulmuştur. DUP "Drukarnya "Nauka" 199034, St. Petersburg, 9. satır, 12 © Omelchenko L.N., Shevyakova D.A., 2005 Petersburg", 2005 Genel Giriş'te hazır şeffaflardan alınmıştır... ...... ... .................................................. ... ................................................................ 1 Yak kemanı kitap................................................ ... ................................................... ... .. 2 Kitabın ilham kaynağı ................................. ...... ......... ................................... ...... ......................... 2 Kitabın özel unsurları. .................................................. ...................................................... 3 ROZDİL 1. GÖRSEL FOXPRO'YU TANIYIN. .................................................. ...... ... 5 Günlük ilişkisel DBMS.................................................. ...................................................... ....... 7 Visual FoxPro Nesneleri .. .. ................................... ................ .. ...................................... ....... 10 Visual FoxPro 9.0'daki yenilikler.................................. ................................ .... .................. 12 PARAGRAF 2. GÖRSEL FOXPRO İLE ROBOTİK COB . ...................... .... ................................ 15 Visual FoxPro'yu Başlatma ...................... .... ...................................... .................. .................................... ................ 15 Golovne Visual FoxPro penceresi. .................................................. ...................................................... 15 Panel yöneticisi................................................... ................................................................. ........ 27 Dovidkova sistemi Visual FoxPro ...................................... ................ ................................................. 30 ROZDİL 3. PROJE YAK ZASIB ORTAK ELEMAN KATKILARI... .. .................................. ........... .. .... 39 Proje için program oluşturma................................. ...................... .. ...................... .................. 39 Ek menü aracılığıyla proje yönetimi................................. ...................... .. ...................... 45 Proje öğelerini yönetme.................. .. ................... ................... .. ................ 46 Projenin oluşturulması sırasında Vikoristannya ustası.... ................................ .. ................ .................. 47 ROZDİL 4. PROJE İÇİN VERİ TABANI OLUŞTURULMASI...... .. ................ ..................... 57 Proje için veri tabanının oluşturulması.. .. ..... .................................... .. .................. ... 57 Projenin oluşturduğu temel verilerin oluşturulması................. .. ... ................................ .. ....... 61 Tablolar - veri tabanının temeli .................................... ............... .................................. 62 Tablo tasarımcısı penceresi.................. .................................... .. ......... .................................................... 68 Dizin.................. .................................................... .. ........ ..................................... .. ........ ................ 78 Tablolar arası notlar.................. .. ......... . ................................................... . ................................. 82 Verilerin bütünlüğü.................. .. .......... ..................................... . ......... .......... 85 IV Bölüm 5. VERİ GİRİŞ VE DÜZENLEME FORMU..... .......... ..... ................................. 89 Ustanın yardımıyla yaratılışı şekillendirin. .................................................. ...................................... 90 Formu başlatma.................. ................................................................. ................. .................................. .......... 97 Nesneleri oluşturma. .................................................. ...................................................... ................................... 97 Biçim nesneleriyle ilgili eylemler................................. ..... ................................... .... 101 Form alanlarına bilgi girme sırasını değiştirme.................. 105 ÜNİTE 6. FORM TASARIMCISI........ .................................... ... .................... ..................109 Form tasarımcısı penceresi.. ... .................. ................................... ... ................................... ........... 109 Form oluşturma..... ... ................................... ..... ... ................................ ................. ... .. 113 Form parametrelerinin ayarlanması................................. .................... ... .................................... ............. 114 Keskinlik biçiminin Seredovishche'si. .................................................. ...................................................... ... 116 Form parametrelerinin ayarlanması her saat başı sıra.................................. 122 Nesnelerin yerleştirilmesi şeklinde......... ... ................................... ...................... ................................... 123 ROZDİL 7. YARATIK VE ARKADAŞLARIN GÖRÜŞLERİ........ ...... ...................................................157 Bu ses nedir.. ....... ... ................................................... ... ... ................................................... . .. 157 İyi bir ortam yaratmak için öneriler.................................................. ....... .. ..................................... 157 Yıldızların yaratılış özellikleri.................. .. .................................. ............. .. ................................... 158 Vikoristannya maistra oluşturmak için tek masa yıldızı...... .................................. 158 Hazırlanan raporun incelenmesi...... . ................................................. .. .. ........ 168 Bir arkadaşı aramak.................................. .. .. .................................. ...................................................... 169 BÖLÜM 8 . ZVITIV TASARIMCISININ EK YARDIMI İLE ZVITU'NUN OLUŞTURULMASI. .................................................. ...... .......173 Pencere tasarımcısı penceresi.................................. ...................................................... ............. ..... 173 Alanları yerleştirmek için Hızlı Rapor komutları................................. .................. 175 Işığın keskinleştirilmesinin ortasının kurulması.................................. ................................................................... ........ 179 Dünyadaki nesnelerin gücü.............. .... ..................... .................................... .... .......... ...................................... 182 Nesnelerin yıldızın yakınına yerleştirilmesi...... ...... ......... ................................... ...... ... ......... ..... 188 Başlık alanları ve alt torbalar listesine ekleme......... ...... ........ ................................. 200 Basit bir yıldızın yaratılışı ...... ...... ...................................... ...... ...... ...... ..................................... 201 Dünyanın Vilniy formunda yaratılışı..... ...... ...................................... ...... ...... ...... ..... 203 Tablo işaretinin oluşturulması.................. ...... ..... ................................................... ........... .......... 205 Dünyadaki verilerin gruplandırılması................. ...... ...... ..... .................................... ...... ..... ...... 207 Ünlü insanlarla Vikoristannya................................. .... .. ..................................... 211 Ses tarafının düzeni..... .................................................... ... .................................................... 213 Richocolonkovy zvіt.... ...................................................... . ..... ................................................... 215 ROZDİL 9. TEDARİK VERİ TABANINA ................................................................ .... ...... ..........217 Sorgu yapıcısı................................. ....... ...... ................................................... ....... ...... ..... 218 Ortaya çıkan sorgu tablosu için alanların listesini oluşturmak.............. ....... ...... ... 221 Sorgu yapıcısının Sıralama Ölçütü sekmesi...................... .... ...... ..................... 225 Seçilmiş zihinler kayıtlar............... .................................. ..... .......... 227 Zengin tablo girişleri................. ................. ..................................... ................. ..... ......... 233 Yıkılan alanların gruplandırılması.................. .......... ................................................................... ..................... .. ... 237 Su beslemesinin değiştirilmesi........... . ................................................... . ... 241 Bölüm V BÖLÜM 10. ÇAPRAZ TABLOLAR VE DİYAGRAMLAR.... .... 243 Çapraz tablolar... ................. ...................................... ................. ...................................................... 243 Verileri dışa aktarma ..... ...................................................... ................................... .......... 254 Pobudova diyagramı. .... .................... ................ ....... ...................... ................ 254 SEÇENEK 11. EKLENTİ MENÜSÜ...... .................................................... ....... .....261 Menüyü oluşturmaya hazırlanıyor.................. ................. ...................................... ................. ..... .. 261 Menü oluşturmak için gerekli aktiviteler.................. ..... ................................... .. 262 Menü tasarımcısını başlatma........ ..... .................................................... .................................... 262 Menü oluşturma................. ................. ................................... .................. ........................................................... 264 Kaydetme, Menülerin oluşturulması ve başlatılması........................................ .................. ................... ................ 278 Daraltılabilir bir menü oluşturma. ................... ...................... ................... ................... ...... ...... 279 ROZDİL 12. VIDAL ÖNCESİ EKLEME SİSTEMİNİN OLUŞTURULMASI..... .......281 Sırada duracağım...... .................................... ................. ...................................... ................. .... 281 İletişim kutusu seçimi..... .................... ................ ........... ...................... ....... 282 HTML formatında ön sistemin oluşturulması ..... ...................................... ........ 285 İlavelerde Vikoristannaya previdkova sistemi... ................................................... .............. 293 MÜHENDİSLİK 13 PROJE YÖNETİMİ VE YARATICI DESTEK.................. 297 Yetkililerin projeye önemi. ................. ...................................................... .................. 297 Proje parametrelerini ayarlama.................................. .... ................................... ................. ................................. 299 Proje için ana programın kurulması .................. .... ................................... .................... 302 Vikoristannya Hariç tutma seçenekleri. ....................................................... . ...................................... 303 Silinen dosyalardan oluşan projeyi temizleme. .................................................. ...................................... 303 Pobudova projesi................. ................................................................. .................................................. 303 Visual FoxPro Bileşen Galerisi . ................................ ................................ .................................................... 306 ROZDİL 14. SANAYİ, BERİGAN İŞLEMLERİ, TETİKLEYİCİLER, TEMSİL VERİ ......................................................315 Eşit düzeyde veri girişinin güvenilirliği kayıtlarla.................................................. 315 Güvenilirliği Tablonun aynı alanlarına veri girişi.................................. ........ 323 Verilerin Wikoristannya tezahürü. ..................................................... .................................... 325 15. VERİ GİRİŞİNİN UZATILMASI...... ................ .......337 Bir formdaki verilerin tablo görünümünde görüntülenmesi................................. .................................... 337 Tırnaklı form katlama.................................. ................................................... ...... .................................... 356 Form seçimi................. ................. .................................................... .... .................................................. .. .. 360 Zamanlayıcı.................................................. ....... ................................................... .................................................... 361 Listeye veri ekleme ................................ ................................ ................................................................... 364 KONU 16. SINIF KÜTÜPHANELERİ VE ACTIVEX BİLEŞENLERİ.................. ..367 Vikoristannaya sınıf kütüphaneleri.................... ................................... .................... .................. 367 Vikoristaniya ActiveX bileşenleri ................... .................. ...................................... .... 374 Nesne Tarayıcı Wikimedia.... .................................... .. ...... ..................................... 390 ROZDIL 17. SVITS'İN OLUŞUMUNUN GENİŞLETİLMESİ. .. ....... .......395 Vikoristannya u zvіtakh izavlenie danih................................ ........... ................................... 395 Etiketler. .................................................. ...................................................... ............. ...... 396 Vikoristannya u zvіtakh vіdnosini "tek zengin" ...................... .......... .. .......... 404 VI SONUÇ BÖLÜM 18. VERİ TİTREŞİMLERİNİN GENİŞLETİLMESİ. ......................409 İsteğin sonuçlarının görüntülenmesi. .................................................. ...................................................... .... 409 Giriş sonuçlarını HTML formatında kaydetme.................................................. ...... ... 412 Vikoristannya Seç komutunun programlarında ................................. ...................... ...................... 414 ROZDIL 19. GÖRSEL NESNE ODAKLI PROGRAMLAMA........ ......... ................................................... .......419 Vikoristannya klasіv................................................. . ...................................................................... . ......... 419 Bırakılan nesnelerin Vykoristannya'sı................................... . ...................... .................................. 434 Koristuvalnytska sınıfları..... . ....................................................... ...................... .................................. 437 Sınıfına ilişkin bilgilerin gözden geçirilmesi yeni atama için atanan simge...... .... 447 Form ve sınıf kurucularında kullanılabilecek kitaplıkların listesinin oluşturulması ....... ...... .... ...................................... ...... 450 Form tabanlı formların oluşturulması Koristuvalnytsky sınıfları üzerine.................................................. .... ...... ....... Storennia sınıfı için 450 Vikoristannya formi.................. ......... ...... ..................... 454 Zasib Sınıfı Tarayıcı ....... ...... ...... ...................................................... .... ...... .................................. 455 Araç çubuğunu oluşturma.. ...... ...... ...................................................... .... ...................................... 458 ROZDİL 20. YEREL TOPRAKLARDA ZENGİN ÇALIŞMA ........ ....... ...... ................................................... ...... ...... ..463 Tipi blokuvan................................. ...... ...... ...................................................... ..... ....................... 463 Otomatik engelleme.................. ......... ...... ... ................................... ...................... ...... ......... 463 Tabloların harici olarak engellenmesi ve değişikliklerin engellenmesi.................. ...... ...................... 465 Masa kilitleme ..................... ................ ...... ................................................ ......... ...... ................... 466 Kayıt engelleme................. ......... ...... ... ................................... ...................... ...................................... 466 Engelleme tablosunun ve kayıtların açılması.. ......... ...... ... ................................... ............ ...... ........ 468 Verili oturum robotları. .................................................. ...................................................................... 469 Tampon seçimi .... .................................................... ...... ...................................................... ..... 470 İşlem geçmişi. .................................................. ...................................................... 474 ROZDİL 21. BAĞLANTI VE PROVADJENNYA ECTIV, VERİLERİN İHRAÇ VE İTHALATI HAKKINDA.................................................. ............. .... ........475 Visual FoxPro ve OLE nesneleri................. . ..................................................... . ..................... 475 Bir OLE nesnesini bağlama.................. ....... .................................................... ....... ................. 481 Bir OLE nesnesini düzenleme................................. . ................................................................... .. .......... 484 OLE nesnesini görüntüleme.................................. .. . .................................................................... ................ .................. 484 Vykoristannya Nesneye Dayalı Programlama...... ....... .................. 484 Visual FoxPro'dan diğer programlara veri aktarma.................................. ................. ................ ..... 486 Verileri içe aktarma.................. ................................... ................... ..... ................ ................... .. 488 Visual FoxPro'dan Microsoft Word'e veri wiki'si ..... ................ ........ 491 ROZDIL 22. VERİ SUNUMUNUN VİDALENTİ.. ................... 497 Vyznachennaya dzherela ODBC verileri ................. ......... ... .................................. ..... 497 Adlandırılmış bağlantı..... ... .................................................. ......................................... ..... 500 Bağlantı kurucusu.... ...................................................... .......... ................. .................................. ..... 500 Seçenekler iletişim kutusunda uzaktan gösterimler ve bağlantı için parametrelerin ayarlanması ................................... ................................................ ........... ... 503 Uzaktan veri sunumunun oluşturulması.................................. ..... ...................... .......... 505 LONDRA VII Kesinlikle vikorystuvannya s'ednannya........ ...... ................................................................ ....... .......513 Yerel ve uzak verilerin birleşimi. ..................... 514 Ek sözlük tabanı verileri için Nalashtuvannya podannya.................. ...................... 516 ROZDİL 23. VISUAL FOXPRO'DAN İSTEMCİ-SUNUCU PLATFORMUNA VERİLERİN AKTARILMASI.................................................. ............. .......519 Vikoristannya maistra naroschuvannya, verileri SQL Server veritabanına aktarmak için ....... ...... ..... .................................................... .......... ..... 519 BÖLÜM 24. VERİLERİN WEB SUNUCUSUNDA YAYINLANMASI.................................. .......531 Maister Web Yayıncılığı ... ................. .................. .................. ......... .................... 531 Web sayfasının parametrelerinin bir asistan yardımıyla ayarlanması ......... ........................... 535 Web sayfası oluşturma ......... ...................... .................................................. ..................... 539 Oluşturulan bir Web sayfasını düzenleme.............. ..... ................................................... ..... .543 PARAMETRE 25. VISUAL FOXPRO'DA PARAMETRELERİN AYARLANMASI .....................................545 Seçenekler penceresi sekme seçenekleri .................................................. ........ ..... ................. 546 EK. VISUAL FOXPRO'NUN KURULUMU.................................................. 573 Vimogi sistemden önce.................................................. ...................................................... ................ ..... 573 Visual FoxPro'yu Yükleme ..................... ................ ................................................. ...................... ...... 573 Visual FoxPro'yu Kurma ................ ...................................................... ................................... ....... 575 SÖZLÜK.............. ................................................................... ................................................... 579 KONU GÖSTERGESİ........ ................................ ..................... .....................589 VIII Geri kalan kaderler zaman zaman Microsoft'un Visual FoxPro yazılım ürününe destek verdiği kaderler konusunda hassastır. Ve burada kötü koku, kaba insanların yaklaşımıyla ortaya çıkıyor. Ve Visual FoxPro 9.0'ın bugünkü yeni sürümü bunun doğrudan doğrulanmasıdır. Yeni veritabanı sistemleri ortaya çıksa da Visual FoxPro dünyadaki en popüler programlardan birini kaybetmeye devam edecek. Bu, her şeyden önce Microsoft'un yeni sürümler oluştururken önceki sürümlerden tasarruf etmesinden kaynaklanmaktadır. Bu nedenle, sizin tarafınızdan oluşturulan programlar muzaffer ve daha ileri olabilir. Visual FoxPro ilişkisel veritabanı yönetim sistemlerinin tüm özelliklerini uygular. Veritabanı, birincil anahtarlar ve tablolar arasındaki bağlantılar aracılığıyla verilerin bütünlüğünü korur. Veritabanının kendisinde tablo kayıtlarının eklenmesi, silinmesi veya değiştirilmesini işlemek için kaydedilen tetikleyicileri ve prosedürleri seçebilirsiniz. Visual FoxPro, yazılım tasarımı ve uygulamasının güncel yönlerine göre değişen yeni yetenekleri sürekli olarak sunan, perde arkasında katmanlı, nesne yönelimli, görsel olarak programlanmış bir dildir. Visual FoxPro, farklı hazırlık seviyelerindeki öğrenciler tarafından kullanılabilir. Visual FoxPro'da uzmanlaşmaya yeni başlıyorsanız ve hızlı bir şekilde basit bir uygulama geliştirmeniz gerekiyorsa, veritabanları, tablolar, uygulamalar, formlar, yanıtlar vb. oluşturularak size yardımcı olunacaktır. Bu, yalnızca temel Visual FoxPro sınıflarının ve dış kitaplıkların değiştirilmesine değil, aynı zamanda çekirdek sınıfların oluşturulmasına da olanak tanır. Bu kitap, hem Visual FoxPro 9.0'ı tanıma hem de bu yazılım sistemiyle çalışma konusunda yeni başlayanlar için ilgi çekicidir. Kitap, tamamlanmış uygulamalar oluşturma sürecinin tamamını tutarlı bir şekilde açıklamaktadır: bir veritabanı ve ondan önceki tabloyu oluşturmak, verileri girmek ve incelemek için formlar tasarlamak, sorgular ve çağrılar oluşturmak ve ayrıca Veritabanı bilgilerini görüntüleme ve işlemeye yönelik diğer yöntemler. Kitap, içinde sunulan materyale aşina olmanıza yardımcı olacak çok sayıda resim içermektedir. Devam etmenin 2 yolu Visual FoxPro'yu kullanmaya başlar başlamaz, bölme sırası, basit bir bakış açısıyla bu yazılım ürününe ilişkin yeni bilgi deposuna sırayla gitmenize olanak sağlayacaktır. Visual FoxPro'ya aşina iseniz kitabı baştan sona okumak zorunda kalmayacaksınız. Kitap boyunca hangi bölümlerin en çok ilginizi çektiğini görebilir ve yalnızca onlardan bilgi edinebilirsiniz. Kitaba kısaca göz atarak keşfedebileceğiniz çok şey var. Acıktığınızda gözlerinizin görebileceği özel anlara dair vizyonları var. Kitap, basitten karmaşığa kadar materyalin tutarlı bir şekilde anlaşılmasını bu şekilde aktarıyor. Kitabın 1. ve 2. bölümleri giriş niteliğindedir. Visual FoxPro'yu nasıl başlatacağınızı, gelişmiş bilgileri nasıl görüntüleyeceğinizi, programın ana penceresinin öğelerini ve önceki sürümlerle karşılaştırıldığında Visual FoxPro 9.0'daki yenilikleri öğreneceksiniz. Bölüm 3'te program öğelerinin nasıl birleştirildiği proje hakkında bilgi edineceksiniz. 4. bölümü tamamladıktan sonra veritabanı, tablolar, indeksler, kendisinden önce gelen tablolar arasındaki bağlantıların nasıl oluşturulacağını ve verilerin bütünlüğünün nasıl belirleneceğini öğreneceksiniz. Bölüm 5 ve 6, bir form tasarımcısının yardımıyla veri girmek ve düzenlemek için formların oluşturulmasını kapsamaktadır. 7. ve 8. Bölümler basit seslerin geliştirilmesine ayrılmıştır. 9. bölümü okuduktan sonra herhangi bir karmaşıklıkta soru sorabilirsiniz. Bölüm 10 size kesit tabloları ve diyagramların oluşturulmasını tanıtıyor. Formları, tıklamaları ve programları başlatmak için programın bir menüsü vardır. Bölüm 11'de böyle bir program menüsünün nasıl oluşturulacağı açıklanmaktadır. İlk on bir bölümü tamamlayıp kayıtlı başvurunuzu seçtikten sonra kendiniz program oluşturabileceksiniz. Sonraki bölümler, ilk bölümlerden alınan bilgilere dayanmaktadır ve formlar, kelimeler ve sesler yaratmanın genişletilmiş yöntemlerine ayrılmıştır. Programınız için HTML formatında etkili bir sonlandırma sisteminin nasıl geliştirileceğini 12. bölümde öğreneceksiniz. 13. Bölümde, dosyaya (exe) eklenen bir dosyanın oluşturulması da dahil olmak üzere projeyi yönetmek için ek adımlar anlatılmaktadır. 14'ten 18'e kadar olan bölümler, gelişmiş veritabanı yönetimi özelliklerini, zengin tablo formlarının ve yanıtlarının oluşturulmasını ve ActiveX bileşen formlarının değiştirilmesini tartışmaktadır. Bölüm 19 size veritabanlarını yönetmek için kullanılan programların geliştirilmesinde nesne yönelimli yaklaşımın özelliklerini tanıtacaktır. Sınıfları ve nesneleri temel alarak oluşturmayı öğreneceksiniz. 20. Bölüm, yerel sınırdaki Visual FoxPro robotuna ayrılmıştır. Adım 3 Visual FoxPro yalıtılmış bir sistem değildir ve diğer Windows programlarıyla etkili bir şekilde etkileşime girebilir. Bölüm 21'i okuduktan sonra ambar nesneleri (OLE) ile çalışmayı, verileri dışa ve içe aktarmayı öğreneceksiniz. ODBC sürücüsünün nasıl kurulacağını, uzaktan veri görünümünün nasıl oluşturulacağını ve parametrelerinin nasıl yapılandırılacağını 22. bölümde öğreneceksiniz. 23. Bölümde, ek bir ana uzantı kullanarak Visual FoxPro'dan istemci/sunucu platformuna nasıl veri aktarılacağını öğreneceksiniz. . Visual FoxPro, veritabanına uyan rastgele bilgiler içeren bir Web sayfası oluşturma yeteneğine sahiptir. Prosedür 24. bölümde yer almaktadır. Visual FoxPro ile etkili bir şekilde çalışmak için kitabın geri kalan bölümünde ayarlanan parametreleri öğrenmeniz gerekir. Program size Visual FoxPro 9.0 kurulumunu tanıtacaktır. Kitapta Visual FoxPro terimlerinin açıklamasını içeren bir sözlük bulunmaktadır. Kitapta özel bir şekilde görülen çok sayıda özel ek var. Bilgi okumayı ve aramayı kolaylaştıran ek bilgiler olacak: SONUÇLAR Diğer eylemlerin yol açtığı miraslar hakkında bilgi sahibi olmanız gerekecek. ÖZET Visual FoxPro'nun yeteneklerinden en iyi şekilde yararlanmak için yapabileceğiniz birçok püf noktası vardır. UNUTMAYIN Suçun önüne geçmek sorunların üstesinden gelmenize yardımcı olacaktır. Neyden korkulacağını, merhamete kavuşmak için ne için çalışılacağını söylüyorlar. Kitabın farklı yazı tipi türleri vardır: yeni terimler italik olarak gösterilmiştir; Klavyeden girmeniz gereken metin kalın italik olarak gösterilmiştir; menü komutları, düğmelerin adları, sekmeler, seçenekler, oranlar, iletişim kutuları, alanlar vb. kalın yazı tipiyle gösterilmiştir; Fonksiyonların, yetkililerin, yöntemlerin, veritabanlarının, tabloların, alanların, tabloların adları tek aralıklı yazı tipiyle gösterilir. Artı işaretiyle bağlanan iki anahtar, tuşların birleşimidir. İlk tuşa basın, bırakmadan diğerine basın. O zaman kırgınlıkları bırak. Yazarlar, uzun vadeli çalışmaları için "BHV-Petersburg"a şükranlarını sunarlar ve kitabın hazırlanmasında ve yazılmasında yardımcı olacaklardır. 4 Cilt 1 Visual FoxPro ile Keynotes Bölgemizde her zaman meydana gelen değişiklikler, bilgisayar bilimi ve bilgi işlem teknolojisi alanlarına odaklanmadan edemedi. On yıl önce, veritabanlarıyla çalışma profesyonel programcıların hakimiyetindeydi. Sistemlerin kendisi basit bir bilgisayar korsanı olarak görülüyordu. Bu tür sistemlerin ana katılımcısı Viyskovo-endüstriyel kompleksidir. Bankaların, anonim şirketlerin ve özel şirketlerin ortaya çıkmasıyla veri tabanı durağan olmaktan çıkıp genişledi. İnsanlar bilginin kuruş değerinde olduğunun farkındadır. Bu atık veya beklenmedik bir şekilde geri kazanılması size pahalıya mal olabilir. Bu, bilgi teknolojilerinin hızlı büyümesini ve veritabanı yönetim sistemlerinin (DBMS) hızlı gelişimini açıklayabilir. İlk veritabanı yönetim sistemleri geçen yüzyılın altmışlı yıllarının ortasında ortaya çıktı ve kayıtlar arasında yüzlerce ata/temel bulunan hiyerarşik bir veri modelini destekledi. Kısa bir saat içinde veri tabanları parçalandı ve oldukça karmaşık bir kanama modelinin temeli atıldı. Bu modellerin her birinin kendine özgü avantajları ve eksiklikleri vardır ve bunlar ilişkisel modelin geliştirilmesinde anahtar rol oynamıştır. 1970 yılında IBM araştırma bilimcisi Dr. E. F. Codd'un yazdığı bir makaleye göre ilişkisel veri modeli, bilgilerin kaydedilmesi ve işlenmesi yaklaşımında devrim yarattı. Bu modele dayanarak geçen yüzyılın yetmişli yıllarında ilk ilişkisel veritabanları parçalı hale getirildi ve bunlar günümüzün ticari DBMS'si için standart olarak kabul ediliyor. İlişkisel veritabanlarında tüm bilgiler, satır ve sütunlarına kayıt ve alan adı verilen bir tabloda toplanır. Bu tablolara ilişki1 adı verildi, dolayısıyla model ilişkisel olarak adlandırılmaya başlandı. Tablolardaki kayıtlar tekrarlanmaz. Bunların benzersizliği, 1 İlişkinin, ilişkisel veri modelinin temelini oluşturan çarpan teorisinden matematiksel bir terim olduğunu belirten birincil anahtarla sağlanır. İngilizce'de "ilişki", "ilişki" adından gelen "ilişki" kelimesiyle temsil edilir. – Ed. Bölüm 1 Kaydı benzersiz şekilde tanımlayan 6 alan kümesi. Veritabanındaki bilgilerin kolay aranması için bir veya daha fazla tablo alanında indeksler oluşturulur. İndeks değerleri sıralı bir biçimde saklanır ve tablo kaydına gönderilir. Farklı tablolardaki ilgili verilerin bütünlüğünü otomatik olarak korumak için birincil ve ikincil anahtarlar analiz edilir. Birçok bağlantıdan veri seçmek için tablo, kaydedilen bir veya daha fazla alanın değerlerine dayanır. Örneğin, uluslararası telefon işlemlerine ilişkin kayıt tablosu aşağıdaki bilgileri içerebilir: Not: Uluslararası telefon işlemlerine ilişkin kayıtlar, kayıt defterinden önce kronolojik yeni sıraya göre tablo görünümünde girilir (Şekil 1.1). Deri sırası aynı yapıya sahiptir ve sekiz alandan oluşur. Bu uygulamada şu alanlar bulunmaktadır: Sözleşme numarası, Hizmet kodu, Telefon numarası, Hizmet tarihi, Yer kodu, Hizmet süresi, Çeşitlilik. Res. 1.1. Anahtar Kelimeler: İlişkisel veritabanlarında alanlar değiştirilebilir. Veri türü yoktur (sayısal, satır, tarih türü vb.), aksi takdirde her kayıt için alanın veri türü değiştirilmez. Bir veritabanının önemli avantajlarından biri, içinde saklanan bilgilerin seçimidir. Takma adlara göre düzenlenen Wikorist telefon ve adres defterinde hükümdarınızın takma adının telefon numarasını bulabilirsiniz. Bununla birlikte, uluslararası güllerin kayıt defterindeki girişler kronolojik sıraya göre düzenlendiğinden, gülü şarkı söyleme pozisyonuyla imzalayan veya Abonelerin bölgede yaşıyorlar ve hazine bonolarını telefon şirketine getiriyorlar.Bilgisayar veritabanları yardıma geliyor. İçlerinde depolanan büyük miktardaki bilgiden bağımsız olarak, gerekli bilgilerin yüksek düzeyde aranmasını sağlarlar. Bu tür veritabanlarında tıklamak istediğiniz parametreyi arayabilirsiniz. Ayrıca bilgisayar veritabanları çok daha kompakttır. Binlerce kaydı tutabilen bir veritabanı tek bir diskete sığabilir. Veritabanı oluşturmak, yapısını değiştirmek, verileri düzenlemek ve seçmek için veritabanı yönetim sistemleri kullanılır. Mevcut ilişkisel veritabanı yönetim sistemleri şunları içerir: bir tablo ve ilgili tablolar arasında bir tablo oluşturmak için bir dizi araç; veritabanı yönetiminin ayrıntıları; Veritabanında saklanan bilgilere erişimi engellemenize olanak tanıyan müşteri arayüzü için özür dileriz; veri tabanları gibi ek veri geliştirme yöntemleri. İncirde. 1.2, Visual FoxPro ilişkisel veritabanının ek iki tablosunu kullanan sınır ötesi telefon sistemleri örneğini görüntüler. Res. 1.2. Rusya Federasyonu ve Rusya Federasyonu MAVİ 1 8 BÖLGE dünyası hakkında. 1.3. Îò÷åòòà òàáë÷íîîîîà, ñîäåðæàùèèîîðìàöèşîîîîàîî Roman'ın sözleri. 1.4. Yani bu durumda bu konuda Visual FoxPro 9 kullanalım. 1.5. Dünya hakkında genel bilgiler DBMS'nin bu ek özelliği ile şunları yapabilirsiniz: DBMS'nin ek özelliği için şunları yapabilirsiniz: Örneğin, herhangi bir zaman dilimi için şarkı sınıfının tüm farklı boyutları hakkındaki bilgileri görüntüleyebilirsiniz; Öte yandan tablonun tamamını veya farklı formatlardaki kayıtları ve alanları seçmeden görüntüleyin. Örneğin, Şekil 2'de. 1.3, telefon şirketinin müşterilerinin adreslerini içeren bir tablo sesi görüntüler. İncirde. 1.4 bilgi sayfası seçeneklerinden biri, müşterilerin adlarını ve takma adlarını aynı tabloya yerleştirmek için oluşturulmuştur; Veritabanı bilgilerini grafik biçiminde görüntüleyin. Örneğin, Şekil 2'de. 1.5, müşterilerle yapılan toplumlararası müzakerelerin sayısıyla ilgili veriler şeklinde görüntülenir; Sonuçları formüle etmek için gerekli hesaplamaları ekleyin ve tablodan verileri seçin. Şu anda kişisel bilgisayarlar için ondan fazla popüler DBMS bulunmaktadır. Geleneksel olarak, Rusya ve diğer ülkelerdeki en gelişmiş veri sistemlerinden biri Visual FoxPro DBMS'dir; Visual FoxPro 9.0'ın yeni sürümü, sistemin yeteneklerini genişleten ek geliştirmeler içerir. 10 Bölüm 1 Visual FoxPro Visual FoxPro, bilgileri depolamak, görüntülemek ve düzenlemek için kullanılan çeşitli bileşenlerden oluşur. Visual FoxPro'da tüm bilgiler, bir tablodan, tablolar arasındaki kayıtlardan, dizinlerden, tetikleyicilerden ve saklanan prosedürlerden oluşan bir veritabanında saklanır. Her tablonun benzersiz bir adı vardır ve adı tablonun adından sonra gelen ayrı bir dosyaya kaydedilir. Oluşturma dosyası DBF uzantısına sahiptir. Her tablo, verileri düzenlemek ve gerekli kayıtları hızlı bir şekilde bulmak için kullanılan, kendisiyle ilişkili dizinlere sahip olabilir ve bir tablonun birden fazla dizini olabilir. Not ve Genel gibi alanların değerlerini kaydetmek için bunları dosyaların etrafına kaydedin. Not tablosu alanları metin bilgileri içerir ve Genel türündeki alanlar, kural olarak çift bilgileri ve Windows ortamında çalışan diğer programları kaydetmek için kullanılır. Visual FoxPro, veritabanındaki herhangi bir değişiklikten sorumlu olan olayları merkezi olarak işlemenize olanak tanıyan tetikleyiciler uygular. Ayrıca, girilen verileri doğrulamak, girişleri kontrol etmek vb. için veritabanının bir parçası olan ve tablonun açıklamasında kullanılabilecek kaydetme prosedürleri de oluşturabilirsiniz. Çok manuel ve basit bir şekilde, veritabanına erişim ve verilerin sunumu veri. Veri gönderimi, verileri bir tabloda birleştirmenize ve bir bakışta görüntülemenize olanak tanır. Yalnızca size belirtilecek tablo alanlarını seçebilir, birden fazla alanı tek bir alanda birleştirebilir, alt değerleri hesaplayabilir ve yeni tablo alanı adları belirleyebilirsiniz. Kural olarak, veritabanındaki öğe sayısı tablo sayısını büyük ölçüde aşıyor. Veritabanı kullanıldıkça kapasitesi sürekli artmaktadır. Pek çok bilgi sisteminde, inceleme, ekleme ve düzenleme de dahil olmak üzere verilere erişim, ek veri depolamayla sınırlıdır. Bu yaklaşım bilgiye erişimi kontrol etmenizi sağlar. Formlardan, yanıtlardan, sorgulardan ve programlardan veri seçmeyi seçtiğinizde tablolarla aynı kurallar geçerlidir. Haraçtan önce yer alan Redaguvannya haraçları şarkı söyleyen zihinler için daha fazla olabilir. Örneğin tek bir tablo esas alınarak oluşturulmuştur. Verileri görüntülemek ve düzenlemek için formları, çağrıları, uygulamaları ve programları kullanmanız gerekir. Formları oluştururken, ses çıkarırken ve sorarken yapıcılar takılıp kalacaktır. Bu nedenle bu bileşenlere genellikle tasarım nesneleri adı verilir. Formlara depo nesneleri denir çünkü bunlar başka nesnelerden (alanlar, düğmeler, diyagramlar, çerçeveler, OLE bileşenleri vb.) oluşur. vb.), bunlara arayüz nesneleri denir. Tabloya girilen verileri görüntülemek için formu kullanın. Veriler doğrudan tabloya girilebilir ancak doğru formu kullanmak, girmenin en etkili yoludur. Form, eylemleri ve bilgileri girdiğiniz tablodaki tüm alanları içerir. Form oluşturmak için Vikoristovvati Master Form Creation veya Form Designer'ı kullanabilirsiniz. Form Sihirbazı, tablo formunda görüntülenen bireyler arasındaki ilişkileri, veri görüntüleme türünü ve alanların yerleştirildiği sırayı gösteren çok çeşitli şablonlar oluşturabilir. Katlama formları oluşturmak için bir form tasarımcısı kullanılır. Lütfen veritabanında bulunan diğer bilgileri arayın. Örnekler arasında malların fiyat listesi, alıcı listesi ve depo listesi yer alır. Çağrı, çağrılar bazen yaratılır çünkü bilginin başkasına iletilmesi gerekir. Visual FoxPro'da seslerin yanı sıra formlar oluşturmak için Sound Master ve Sound Designer'ı kullanın. Master of Sounds'un yardımıyla mevcut kalıplara dayalı olarak kolayca güçlü bir ses yaratabilirsiniz. Ses tasarımcısının tasarımı, daha fazla veri gruplaması ve hesaplama alanlarının yerleştirilmesi dahil olmak üzere yeterli karmaşıklıkta sesler oluşturmanıza olanak tanır. Bir veya daha fazla tablodan özel bir veri seçimi yazın. Visual FoxPro'da sorgu oluşturmak için hem sorgu tasarımcısını hem de özel dil olan Yapılandırılmış Sorgu Dili'ni (SQL) kullanabilirsiniz. Aramanın sonuçları formda görüntülenebilir, Görünüm ve Diyagramlarda görüntülenebilir veya belirtilen tabloya kaydedilebilir. Visual FoxPro ile yazılan programlar nesne yönelimlidir. Onların yardımıyla formda alt türler oluşturabilir, nesneler oluşturabilir, farklı hesaplamalar oluşturabilir ve bir veritabanı oluşturabilirsiniz. Size kolaylık sağlamak için kitaplıklara programlar ekleyebilirsiniz. Visual FoxPro formları oluşturmak için yalnızca temel sınıfları değiştirmekle kalmaz, aynı zamanda sınıflar da oluşturabilirsiniz. Örneğin, farklı arka plan rengine sahip formların sınıfını ve verileri yönetmek için standart bir düğme kümesini belirleyebilirsiniz. Geliştirmeyi standartlaştırmak amacıyla dış görünüm temel sınıfı için bir veya daha fazla sınıf seçmek gerekir. Visual FoxPro ile oluşturulan sınıflar, sınıf kitaplıklarına kaydedilir. Oluşturulan zeyilnamenin bileşenlerini birleştirmek için listelenen tüm bileşenleri içeren bir proje oluşturulur. Projenin desteklenmesi programın ve desteğinin geliştirilmesini kolaylaştıracaktır. Her bileşen ayrı bir dosyaya kaydedilir ve ana bileşenleri içeren dosyaların adları bağımsız olarak belirtilir ve tabloyla ilişkili nesneleri içeren dosyaların adları tablo adlarıyla birleştirilir. Visual FoxPro, bulunduğu nesnenin türüne bağlı olarak, her dosyaya otomatik olarak dosya uzantıları atar ve bu da nesnenin tanımlanmasına yardımcı olur. Dosya uzantılarının listesi tabloda verilmiştir. 1.1. Bölüm 1.1. Visual FoxPro Formülasyonlarına Duyarlılık İtibar prj, fpc, cat, pjx, pjt Genel frt Genel Bölüm 1 12 Bölüm 1.1 (formül) åò frx, frm Ïîkovà íàkêêêà lbx, lbl Ìåíş mnx Áèáëîòåêà êëàñàà ðàmì, òåêñò Evet, prg, fxp, mpr, qpr bmp, jpg, gif, ico, dib, cur, ani wav görseli FoxPro 9. 0 Visual FoxPro sürekli olarak gelişmektedir. Önceki sürüme benzer şekilde, Visual FoxPro 9.0, sistemin genişletilmiş işlevsel yeteneklerine bir katman daha ekledi, geliştirmenin ortasındaki arayüzü etkileyen ve hataların işlenmesini etkileyen belirgin özellikleri azalttı, yeni komutlar, temel sınıflar, işlevler ve uzantılar ekledi bellidir. Yeni sürüm, XML Web hizmetleriyle çalışmaya yönelik tüm yeteneklerin yanı sıra, Microsoft Visual Studio.NET ve Microsoft SQL Server 2000 ile azaltılmış işlevselliğe sahiptir. Visual FoxPro, tablo oluşturucu seçeneklerini genişletti. Tablo alanları için yeni veri türlerini kullanabilirsiniz: çift Blob ve metin Varbinary. Blob veri türü, bir veri bloğu hakkında bilgi içeren yapılar için kullanılır. ASCII karakterleri, derlenmekte olan dosyalar, bayt akışları gibi iki tür bilgiyi kaydetmek için kullanılır. Veri türü Varbinary'nin on altı değeri vardır. Bu, Karakter türüne benzer ancak bu veri türü, büyük alanları önemsiz bilgilerle doldurmaz. Mantıksal ifadeler temel alınarak oluşturulan ve hem ücretsiz tablolar hem de veritabanında yer alan tablolar için analiz edilen Binary index için yeni bir tür ortaya çıktı. Bu endeks önemli ölçüde daha az yer kaplar ve bu nedenle değişken endekslerin akışkanlığını artırmanıza olanak tanır. Form gibi nesnelerin de yeni güçleri vardır. Gelin, sahip olduklarınıza bir göz atalım. Çapa gücü, bir nesnenin kapsayıcı nesnenin dört tarafının tamamında mutlak ve net konumlarını ve boyutlarını oluşturur, asıl sorun, nesnenin otomatik konumlandırılması ve boyutlarının değiştirilmesidir.Formdaki boyutları değiştirirseniz, Yeniden Boyutlandır seçeneği görünecektir. . . Visual FoxPro 13'e Giriş Label, Line ve Shape nesnelerinin Döndürme gücü, metindeki büyük EditBox nesnelerindeki etiketleri aşağıdan aşağıya doğru görüntülemenize olanak tanır. TextBox nesnesinin Otomatik Tamamlama gücü, alana girdiğiniz değerleri hatırlamanıza ve yeni bir değer girdiğinizde liste görüntüleyerek yazmayı kolaylaştırmanıza olanak tanır. Bu gücün, alana veri girişi sırasında manuel olarak galip gelmesi gerekir, bu da seçeneklerin az olduğu anlamına gelir. ListBox nesnesinin AutoHideScrollBar gücü, tüm satırlar görünür olduğunda kaydırma çubuğunu gizlemenize ve tüm satırlar ListBox'a sığmadığında bunları yeniden görüntülemenize olanak tanır. CommandButton, OptionButton ve CheckBox nesnelerinin PictureMargin ve PictureSpacing güçleri, nesnenin kenarı ve metni boyunca görüntünün konumunu korur. Sınıf veya form düzenleme aşamasında Grid nesnesinin sütunları (Sütun nesnesi) ve başlıkları (Başlık nesnesi) için MousePointer gücü, bu nesnenin alanına girdiğinde gereken fare işaretçisi türünü ayarlar. SET PATH TO komutu artık mevcut rotalara yeni rotalar eklemenizi sağlayan ADDITIVE gücüne sahiptir ve tüm rotaların sayısı 1024'ten 4096'ya çıkmıştır. Proje Yöneticisi, Değiştir komutunu (Değiştir) iptal etme yeteneğine sahiptir. Bir sınıf kütüphanesi seçerken veya bu kütüphanenin sınıfıyla ilgili değilken. Visual FoxPro 9.0, seçilen sınıf kitaplığıyla Sınıf Tarayıcısını başlatır. Geliştiriciler, uçak tasarımcılarının yaptığı değişikliklerden memnun kalacaklar. Seste yer alan tüm nesnelerin ayarlanması (nesnenin ses ortamında döndürülmesi, tasarım stili, el yıkama, korumayı değiştirme) yetkililerin ek diyalog penceresini takip eder. Raporun tüm parametreleri (sayfanın düzeni, rapora başlık ve alt torba alanlarının eklenmesi, verilerin gruplandırılması, raporda değişiklik yapılması, raporun sınıf görünümünde kaydedilmesi) ayrıca ek olarak ayarlanır. iletişim kutusu Rapor Özellikleri (Vlastivost'u arıyorum). Değişiklikler yetkililerle ve yöntemlerle temasa geçti. Yeni otoritelerin ve yöntemlerin oluşturulmasıyla hasat/koçan değeri sonrası değer verilebilir. Araçlar menüsünden Seçenekler komutuyla görüntülenen Seçenekler iletişim kutusundan erişilebilen Visual FoxPro'nun genişletilmiş özelleştirme yetenekleri. Dosya Konumları sekmesinde belirtilen dosya gruplarının listesi genişletildi. Görünüm sekmesinde, IntelliSense sırasında görüntülenen liste öğelerinin maksimum sayısını ayarlamanıza olanak tanıyan Liste görüntüleme sayısı seçeneği görünür. Raporlar sekmesinde ayarlanabilecek parametre seti önemli ölçüde genişletildi. 14 Bölüm 1 Bölüm 2 Visual FoxPro ile Adımlar Visual FoxPro 9.0 ile çalışmaya başlamak üzeresiniz. Üzerinde çalıştığınız şeylerin çoğu (menüler, araç çubukları, iletişim kutuları), Windows çekirdeğine özgü olanlara aşina olacaktır. Visual FoxPro'yu Başlatma Programları Windows ana menüsünden başlatmak için aşağıdaki adımları seçin: 1. Ekranın alt kısmında bulunan Başlat düğmesine tıklayın. 2. Açılan Windows ana menüsünden Programlar komutunu seçin. Bu komutun menüsü görünecektir. 3. Menüden Microsoft Visual FoxPro 9.0'ı seçin. Ekranda Visual FoxPro 9 penceresi görünecektir. 0 (Şekil 2.1). PORADA Visual FoxPro 9.0'ı hızlı bir şekilde başlatmak için masaüstünde bir kısayol oluşturabilir ve tuşlarınızı klavyenize atayabilirsiniz. Daha sonra tek yapmanız gereken herhangi bir Windows penceresinde bu tuş kombinasyonuna basmak ve program başlayacaktır. Ayrıca programların başlatılmasını kolaylaştırmak için üzerine Visual FoxPro simgesini yerleştirerek Windows Hızlı Başlangıç panelini kullanabilirsiniz. Şekil 2'deki Visual FoxPro sistemi. Şekil 2.1, program başlatıldıktan sonra görünen Visual FoxPro ana penceresini göstermektedir. Şu ana nesneleri görebilirsiniz: pencere başlığı, menü satırı, araç çubuğu, araç çubuğu, çalışma alanı, Komut penceresi ve Görev Bölmesi Yöneticisi iletişim kutusu. Başlık, ana pencerenin üst kısmında bulunur ve üç nesne içerir: Visual FoxPro simgelerinin bir kopyası, ana pencerenin başlığı ve penceredeki simgeler. Menü satırı hiyerarşik Visual FoxPro menüsünde bulunur. Menü öğelerinin listesi etkin pencerenin türüne bağlıdır. 16 Bölüm 2 2.1. Global Visual FoxPro 9.0 Visual FoxPro, müşteriye veritabanları, formlar, sorgular ve sorgularla çalışmak için çok sayıda güçlü araç çubuğu sağlar. Bu araç çubukları bir dizi düğme içerir ve bu küme, belirli bir araç çubuğu adı altında saklanır. Visual FoxPro'yu başlattıktan sonra ekranda standart araç çubuğu görünecektir. Ana pencerenin alt kısmında, aktif pencerenin kesme frezesi hakkında bilgilerin, seçilen araç çubuğu düğmesinin veya menü öğesinin kısa bir açıklamasının görüntülendiği bir çizim satırı bulunur. Satırda görüntülenen bilgilerin türü, etkin pencerenin türüne bağlı olacaktır. Örneğin, form tasarımcısının penceresinde, satırda etkin form nesnesinin adı görüntülenecek ve Gözat modunda tabloya göz attığınızda kapalı tablonun adı ekranın sol tarafında görüntülenecektir. satır ve satır ortasında görüntülenecek satır numarası, robot modu için yazma ve gösterge. Visual FoxPro 9.0'da, Görev Bölmesi Yöneticisi eylemlerin arkasındaki ana pencerede görüntülenir. Günün geri kalanında açılan proje ve veritabanlarının bir listesini, ön geliştirme sistemini başlatmak için komutları ve oluşturulan veritabanlarının ve projenin masterlarını, geliştirmeden alınabilecek uygulamaları ve ayrıca gönderebileceğiniz uygulamaları girebilirsiniz. İnternetteki sitelere. Visual FoxPro 17 ile şu şekilde çalışırsınız Çalışma süreci sırasında, Visual FoxPro'nun ana penceresinde form oluşturuculara, yanıtlara, sorgulara, projelere ve diğer pencerelere yönelik pencereler açılır. Tüm kokular baş pencereye göre yandır ve kapatıldığında kapanır. Ayrıca Visual FoxPro'dan çıkarken üzerinde çalıştığınız projenin penceresini kapatmadıysanız programın başlangıç zamanında pencereyi kapatmanız gerekecektir. Simgenin işaretleriyle simgenin başının başının adı, "Microsoft Visual Foxpro" metni Keruvannya düğmelerinin düğmelerinin baş vikn Rosems'i. Simgelerin bulunduğu simgeye tıkladığınızda, ana pencerenin boyutunu değiştirmek ve taşımak için komutları yerleştirebileceğiniz sistem menüsü açılır. Masada 2.1 sistem menüsünden kullanılabilen komutları gösterir. Bölüm 2.1. Rusya Federasyonu adına atıfta bulunarak ü Litvanya Cumhuriyeti adına Visual FoxPro ile ve Visual Fox Pro yardımıyla değerleme ve dünyanın diğer ucunda FoxPro ile aynı yerde ve diğer bir deyişle Windows'un bulunduğu yer burasıdır. xPro, yaşadığınız yerdir Burası Visual FoxPro RADA'dır Visual FoxPro programlarını hızlı bir şekilde kapatmak için, ana pencerenin başlığındaki program simgesinin farklı bir kopyasına çift tıklayın. Başlık penceresini hızlı bir şekilde açmak/açmak için başlık çubuğuna çift tıklayın. Microsoft Visual FoxPro başlık penceresinin metni, Visual FoxPro başlık penceresine farklı bir ad vererek veya başka bir yerde adı değiştirerek ihtiyaçlarınıza bağlı olarak kolayca değiştirilebilir. Bunu yapmak için, komut penceresine şu komutu girin: PENCERE EKRANI BAŞLIĞINI DEĞİŞTİR "Ana pencerenin yeni başlığı""
или
_SCREEN.caption = "Новый заголовок главного окна"
В правой стороне заголовка расположены кнопки управления окном. Их назначение
описано в табл. 2.2.
18
Ãëàâà 2
Òàáëèöà 2.2. Íàçíà÷åíèå êíîïîê óïðàâëåíèÿ îêíîì
Êíîïêà
Íàçâàíèå
Íàçíà÷åíèå
Ñâåðíóòü
Ñâîðà÷èâàåò ãëàâíîå îêíî FoxPro äî ðàçìåðà êíîïêè è ïîìåùàåò åå íà ïàíåëü çàäà÷ Windows
Âîññòàíîâèòü
îáðàòíî
Óìåíüøàåò ðàçìåð ðàçâåðíóòîãî îêíà, ïîçâîëÿÿ â äàëüíåéøåì èçìåíÿòü åãî
Ðàçâåðíóòü
Ðàçâåðòûâàåò ãëàâíîå îêíî Visual FoxPro âî âåñü ýêðàí
Çàêðûòü
Çàêðûâàåò ãëàâíîå îêíî Visual FoxPro, òåì ñàìûì ïðåêðàùàÿ
ðàáîòó ïðîãðàììû
Çíàêîìñòâî ñî ñòàíäàðòíîé ïàíåëüþ
èíñòðóìåíòîâ Visual FoxPro
В Visual FoxPro имеется большое количество панелей инструментов, используемых
при создании форм, отчетов и запросов. Подробно они будут рассмотрены в соответствующих главах. Сначала изучим стандартную панель инструментов (рис. 2.2),
которая используется во всех режимах работы.
Ðèñ. 2.2. Ñòàíäàðòíàÿ ïàíåëü èíñòðóìåíòîâ Visual FoxPro
Назначение кнопок стандартной панели инструментов описано в табл. 2.3.
Òàáëèöà 2.3. Íàçíà÷åíèå êíîïîê ñòàíäàðòíîé ïàíåëè èíñòðóìåíòîâ
Êíîïêà
Íàçâàíèå
Íàçíà÷åíèå
New (Íîâûé)
Ïîçâîëÿåò ñîçäàòü íîâûé ôàéë (ïðîåêò, áàçó äàííûõ,
òàáëèöó, çàïðîñ, ôîðìó, îò÷åò, êëàññ)
Open (Îòêðûòü)
Îòêðûâàåò ñóùåñòâóþùèé ôàéë
Save (Ñîõðàíèòü)
Ñîõðàíÿåò îòêðûòûé ôàéë
Print One Copy
(Ïå÷àòàòü îäíó êîïèþ)
Ïå÷àòàåò ñîäåðæèìîå àêòèâíîãî îêíà
Print Preview
(Ïðîñìîòð ïå÷àòè)
Îòêðûâàåò îêíî ïðåäâàðèòåëüíîãî ïðîñìîòðà ïå÷àòàåìîãî äîêóìåíòà
Cut (Âûðåçàòü)
Óäàëÿåò âûäåëåííûé òåêñò èëè âûäåëåííûå îáúåêòû è
ïîìåùàåò èõ â áóôåð
Copy (Êîïèðîâàòü)
Êîïèðóåò â áóôåð âûäåëåííûé òåêñò èëè âûäåëåííûå
îáúåêòû, íå óäàëÿÿ èõ
Paste (Âñòàâèòü)
Âñòàâëÿåò ñîäåðæèìîå áóôåðà. Äåéñòâèå ýòîé êíîïêè
çàâèñèò îò òîãî, â êàêîì èç ðåæèìîâ âû ðàáîòàåòå
Íà÷àëî ðàáîòû ñ Visual FoxPro
19
Òàáëèöà 2.3 (îêîí÷àíèå)
Êíîïêà
Íàçâàíèå
Íàçíà÷åíèå
Undo (Îòìåíèòü)
Îòìåíÿåò âûïîëíåííûå äåéñòâèÿ
Redo (Âîññòàíîâèòü)
Âîññòàíàâëèâàåò îòìåíåííûå äåéñòâèÿ
Run (Âûïîëíèòü)
Çàïóñêàåò íà âûïîëíåíèå
Modify Form
(Ìîäèôèöèðîâàòü ôîðìó)
Ïîçâîëÿåò ìîäèôèöèðîâàòü SÑX-ôàéë, ñâÿçàííûé
ñ äàííîé ôîðìîé
Databases
(Áàçû äàííûõ)
Ñîäåðæèò ñïèñîê îòêðûòûõ áàç äàííûõ
Command Window
(Êîìàíäíîå îêíî)
Îòêðûâàåò êîìàíäíîå îêíî
Data Session Window
(Îêíî ñåàíñà äàííûõ)
Îòêðûâàåò îêíî Data Session
Properties Window
(Îêíî ñâîéñòâ)
Îòêðûâàåò îêíî Properties (Ñâîéñòâà), èñïîëüçóåìîå äëÿ íàñòðîéêè ñâîéñòâ
Document View Window
(Îêíî ïðîñìîòðà
äîêóìåíòà)
Îòêðûâàåò îêíî Document View (Ïðîñìîòð äîêóìåíòà), â êîòîðîì îòîáðàæàåòñÿ ñïèñîê ïðîöåäóð,
ôóíêöèé îòêðûòîé â îêíå ðåäàêòîðà ïðîãðàììû
Class Browser
(Îáçîð êëàññîâ)
Îòêðûâàåò îêíî Class Browser (Îáçîð êëàññîâ),
ïðåäíàçíà÷åííîå äëÿ ðàáîòû ñ êëàññàìè
Object Browser
(Îáçîð îáúåêòîâ)
Îòêðûâàåò îêíî Object Browser (Îáçîð îáúåêòîâ),
ïîçâîëÿþùåå ïðîñìàòðèâàòü êëàññû, ñâîéñòâà,
ìåòîäû, ñîáûòèÿ è êîíñòàíòû âûáðàííûõ áèáëèîòåê
Task Pane (Ïàíåëü çàäà÷)
Îòêðûâàåò îêíî Task Pane Manager (Ìåíåäæåð
ïàíåëè çàäà÷)
Toolbox (Èíñòðóìåíòàðèé) Îòêðûâàåò îêíî Toolbox (Èíñòðóìåíòàðèé), ñîäåðæàùåå ýëåìåíòû, êîòîðûå èñïîëüçîâàëèñü
ðàçðàáîò÷èêîì ïðè ñîçäàíèè ïðèëîæåíèÿ
ЗАМЕЧАНИЕ
Если по внешнему виду кнопки вы не можете определить ее назначение, установите указатель мыши на кнопку. При этом под курсором появится всплывающая подсказка с ее наименованием, а в левой части строки состояния будет выведено краткое описание указанной
кнопки.
По умолчанию в главном окне программы Visual FoxPro всегда присутствует стандартная панель инструментов. Если она не отображается на экране, выполните следующие действия:
1. Выберите в меню View (Вид) команду Toolbars (Панели инструментов). Откроется
диалоговое окно Toolbars (рис. 2.3), в котором расположен список всех панелей
инструментов программы Visual FoxPro.
20
Ãëàâà 2
2. Установите флажки слева от наименований тех панелей, которые необходимо
разместить в главном окне.
3. Нажмите кнопку OK.
Используя флажки, расположенные в нижней части диалогового окна Toolbars (Панели инструментов), можно изменить вид кнопок панелей инструментов. Назначение этих флажков описано в табл. 2.4.
Òàáëèöà 2.4. Íàçíà÷åíèå ôëàæêîâ äèàëîãîâîãî îêíà Toolbars
Óñòàíîâêà ôëàæêà
Íàçíà÷åíèå
Color buttons (Öâåòíûå êíîïêè)
Êíîïêè íà ïàíåëè èíñòðóìåíòîâ ñòàíîâÿòñÿ öâåòíûìè
Large buttons (Áîëüøèå êíîïêè)
Óâåëè÷èâàåòñÿ ðàçìåð êíîïîê
ToolTips (Ïîäñêàçêà)
Âûâîäèòñÿ êðàòêîå îïèñàíèå êíîïêè ïðè óñòàíîâêå êóðñîðà íà íåå
Ðèñ. 2.3. Äèàëîãîâîå îêíî Toolbars
После установки Visual FoxPro стандартная панель инструментов размещается
в верхней части главного окна, но она, как и все остальные панели инструментов, может перемещаться в любое место экрана. Для этого нужно установить курсор
мыши в любое свободное от кнопок место на панели инструментов, нажать кнопку мыши и, не отпуская ее, переместить панель на новое место. Если поместить
панель инструментов не по краю главного окна Visual FoxPro, то можно изменять ее
размер (рис. 2.4).
Íà÷àëî ðàáîòû ñ Visual FoxPro
21
Ðèñ. 2.4. Ïàíåëü èíñòðóìåíòîâ ìîæíî ðàñïîëîæèòü
â ëþáîì ìåñòå ãëàâíîãî îêíà
Êðàòêèé îáçîð ìåíþ Visual FoxPro
При работе с Visual FoxPro можно использовать как кнопки панели инструментов,
так и строку меню, все команды которого являются иерархическими. При выборе
определенной команды открывается ее подменю.
При отсутствии в главном окне Visual FoxPro других открытых окон, строка меню
содержит пункты File (Файл), Edit (Правка), View (Вид), Tools (Инструменты),
Program (Программа), Window (Окно) и Help (Справка). При открытии окон в меню
добавляются команды, применимые только к объектам данного окна. Например,
при работе с таблицами в главное меню добавляется пункт меню Table (Таблица),
при открытии на экране формы в меню появляется пункт Form (Форма).
ЗАМЕЧАНИЕ
При выборе команды в строке состояния появляется ее краткое описание.
22
Ãëàâà 2
Âûïîëíåíèå êîìàíä ìåíþ
Выполнение команд меню в Visual FoxPro осуществляется стандартными для Windows
действиями. Перечислим возможные способы.
При использовании мыши достаточно установить курсор на пункт меню, содержащий выбираемую команду, и нажать кнопку мыши. Если команда содержит
подменю, следует выбрать в нем требуемую команду.
При использовании клавиатуры сначала нужно активизировать строку меню нажатием клавиши !} !}
Bölüm 2. Visual FoxPro ile Robot Koçanı
Visual FoxPro 7.0'ı kullanmaya başlarsınız. Üzerinde çalıştığınız şeylerin çoğu (menüler, araç çubukları, iletişim kutuları), Windows çekirdeğine özgü olanlara aşina olacaktır.
Programı Windows ana menüsünden başlatmak için aşağıdakileri seçin:
- Ekranın altındaki Başlat düğmesine tıklayın.
- Açılan Windows ana menüsünden Programlar komutunu seçin. Bu komutun menüsü görünecektir.
- Menüden Microsoft Visual FoxPro 7.0 komutunu seçin (Şekil 2.1). Ekranda Visual FoxPro 7.0 penceresi görünecektir (Şekil 2.2).
Visual FoxPro 7.0'ın başlatılmasını kolaylaştırmak için masaüstünde bir kısayol oluşturabilir ve tuşlarınızı kısayol olarak atayabilirsiniz. Daha sonra hangi Windows penceresinde değilseniz, belirtilen tuş kombinasyonuna basmanız yeterlidir ve program başlayacaktır. Ayrıca programın başlatılmasını kolaylaştırmak için üzerine Visual FoxPro simgesini yerleştirerek Windows Hızlı Başlangıç panelini (Küçük 2.1) kullanabilirsiniz.
İncirde. Şekil 2.2, program başlatıldıktan sonra görünen Visual FoxPro ana penceresini göstermektedir.
Altı ana alanı görebilirsiniz: pencere başlığı, menü satırı, araç çubuğu, menü satırı, çalışma alanı ve Komut penceresi.
Başlık, ana pencerenin üst kısmında bulunur ve üç nesne içerir: Visual FoxPro simgelerinin bir kopyası, ana pencerenin başlığı ve penceredeki simgeler.
Şekil 2.1. Microsoft Visual FoxPro 7.0'ı Windows ana menüsünden başlatma

Küçük 2.2. Ana sayfa Visual FoxPro 7.0
Menü satırı hiyerarşik Visual FoxPro menüsünde bulunur. Menü öğelerinin listesi etkin pencerenin türüne bağlıdır.
Visual FoxPro, kullanıcıya veritabanları, formlar, sorgular ve sorgularla çalışmak için çok çeşitli araç çubukları sağlar. Bu araç çubukları bir dizi düğme içerir ve bu küme, belirli bir araç çubuğu adı altında saklanır. Visual FoxPro'yu başlattıktan sonra ekranda standart araç çubuğu görünecektir.
Ana pencerenin alt kısmında, aktif pencerenin kesme frezesi hakkında bilgilerin, seçilen araç çubuğu düğmesinin veya menü öğesinin kısa bir açıklamasının görüntülendiği bir çizim satırı bulunur. Satırda görüntülenen bilgilerin türü, etkin pencerenin türüne bağlı olacaktır. Örneğin, form tasarımcısı penceresinde, etkin form nesnesinin adı satırda görüntülenecek ve Gözat modunda tabloya göz attığınızda, satırın sol tarafında gizli tablonun adı görüntülenecektir. ve satırın ortasındaki sayı görüntülenecektir.doğru kayıt ve gösterge modu roboti.
İşlem sırasında Visual FoxPro'nun ana penceresi form oluşturuculara, yanıtlara, sorgulara, projelere ve diğer pencerelere yönelik pencereleri açar. Tüm kokular baş pencereye göre yandır ve kapatıldığında kapanır. Ayrıca Visual FoxPro'dan çıkarken üzerinde çalıştığınız projenin penceresini kapatmadıysanız programın başlangıç zamanında pencereyi kapatmanız gerekecektir.
Ana pencerenin başlığı, program simgelerinin değiştirilmiş bir kopyasıyla değiştirilir, Microsoft Visual FoxPro metni ve düğmeler, ana pencerenin boyutuna göre yeniden boyutlandırılır. Simgelerin bulunduğu simgeye tıkladığınızda, ana pencerenin boyutunu değiştirmek ve taşımak için komutları yerleştirebileceğiniz sistem menüsü açılır. Masada 2.1 sistem menüsünden kullanılabilen komutları gösterir.
Tablo 2.1. Sistem menüsü komut atamaları
| Takım | Atama |
| Güncelleme | Küçülttükten veya büyüttükten sonra pencerenin ön boyutunu yeniler |
| Taşınmak | Visual FoxPro başlık penceresini etkinleştirir ve imleç tuşunu kullanarak onu taşımanıza olanak tanır. |
| Rozmir | Visual FoxPro ana penceresini etkinleştirir ve imleç düğmelerini kullanarak boyutunu değiştirmenize olanak tanır |
| Zgornuti | FoxPro ana penceresini düğme boyutuna kadar büyütür ve Windows görev çubuğuna yerleştirir |
| Rozgornuti | |
| Kapa çeneni | Visual FoxPro başlık penceresini kapatır |
Porada
Visual FoxPro'yu hızlı bir şekilde kapatmak için ana pencerenin başlığındaki program simgesinin değiştirilmiş kopyasına tıklayın.
Microsoft Visual FoxPro başlık penceresinin metni, Visual FoxPro başlık penceresine farklı bir ad vererek veya başka bir yerde adı değiştirerek ihtiyaçlarınıza bağlı olarak kolayca değiştirilebilir. Bunu yapmak için komut penceresine aşağıdaki komutu girin:
PENCERE EKRANI BAŞLIĞINI DEĞİŞTİR "Yeni başlık penceresi başlığı"" !}!}
Abo
SCREEN.caption = "Ana pencerenin yeni başlığı"
Başlığın sağ tarafında bir pencereye yerleştirilmiş düğmeler vardır. Anlamları Tabloda açıklanmıştır. 2.2.
Tablo 2.2. Düğmelerin amacı
| İsim | Atama |
| Zgornuti | FoxPro başlığı düğme boyutuna küçülür ve onu Windows görev çubuğuna yerleştirir |
| Güncelleme | Açılan pencerenin boyutunu değiştirerek daha fazla değiştirmenize olanak tanır |
| Rozgornuti | Visual FoxPro müstehcen penceresi tüm ekran boyunca yanıp sönüyor |
| Kapa çeneni | Visual FoxPro başlık penceresini kapatır, böylece programı robota atar |
Visual FoxPro'da formlar, sesler ve sorgular oluşturmak için kullanabileceğiniz çok sayıda araç çubuğu bulunur. Aşağıdaki bölümlerde bunlara daha yakından bakacağız. Tüm çalışma modlarında mevcut olan standart araç çubuğuna (Şek. 2.3) hemen aşina olacaksınız.
Küçük 2.3. Standart Visualai FoxPro araç çubuğu
Standart araç çubuğundaki düğmelerin atamaları tabloda gösterilmektedir. 2.3.
Tablo 2.3. Standart araç çubuğundaki düğmelerin atamaları
|
İsim |
Atama |
| Yeni | Yeni bir dosya oluştur |
| Açık | Mevcut bir dosyayı açar |
| Kaydetmek | Kapatılan dosyayı kaydeder |
| Bir Kopya Yazdır | Aktif pencere yerine başka bir tane |
| Baskı Önizleme | Tartışılan belgenin önceki incelemesinin penceresini açar. |
| Kes (Virizati) | Görüntülerden veya nesne görüntülerinden metni siler ve bunları ara belleğe yerleştirir |
| Soru (Kopyala) | Metni ve görülen nesneleri silmeden görüş arabelleğinden kopyalar |
| Yapıştırmak | Tampon yerine ekler. Bu düğmelerin eylemi, hangi modda çalıştığınıza bağlıdır. |
| Geri al (Skasuwati) | Skasovue ostannu vikonana diyu |
| Yinele (Yenile) | Seçilen etkinlikleri yeniler |
| Koş (Viconati) | Wikonanny başlıyor |
| Veri tabanı | Korunan veritabanlarının listesini alın |
| Komut Penceresi | Komut penceresini açar |
| Veri Oturumu Penceresi | Veri Oturumu penceresini açar |
| Özellikler Penceresi | Yetkilileri ayarlamak için Özellikler penceresini açın. |
| Belge GörünümüWindows | Program düzenleyici penceresinde açık olan prosedürlerin ve işlevlerin listesini görüntüleyen Belge Görünümü penceresini açar |
| Sınıf Tarayıcısı | Sınıflarla çalışmak için tasarlanmış Sınıf Tarayıcısı penceresini açar |
| Nesne Tarayıcı | Seçilen kitaplıkların sınıflarını, yetkilerini, yöntemlerini, özelliklerini ve sabitlerini görüntülemenizi sağlayan Nesne Tarayıcı penceresini açar |
Saygı
Düğme anlamını anlayamadığınız gibi görünüyorsa, fare imlecini düğmenin üzerine getirin. İmlecin altında bu adları içeren bir araç ipucu göründüğünde, satırın sol tarafında atanan düğmenin kısa bir açıklaması görüntülenecektir.
Visual FoxPro'nun ana penceresine tıkladığınızda, ekrandan kaldırmadıysanız her zaman standart araç çubuğunu göreceksiniz.Araç çubuğuna ihtiyacınız varsa ve ekranda görünmüyorsa, aşağıdakileri seçin:
- Görünüm menüsünden Araç Çubukları komutunu seçin. Tüm Visual FoxPro araç çubuklarının bir listesini görüntüleyen Araç Çubukları iletişim kutusu (küçük 2.4) açılır.
- Ana pencerenin yakınına yerleştirilmesi gereken panelleri adlandırırken soldaki oranları ayarlayın.
- Tamam düğmesini tıklayın.
Araç Çubukları iletişim kutusunun altında görüntülenen oranları kullanarak araç çubuğu düğmelerinin görünümünü değiştirebilirsiniz. Bu varantların atamaları Tabloda açıklanmıştır. 2.4.
Tablo 2.4. Araç Çubukları iletişim penceresinin oranlarının atamaları

Küçük 2.4. Araç çubukları iletişim kutusu

Küçük 2.5. Araç çubuğu ana pencereden genişletilebilir
Visual FoxPro yüklendikten sonra standart araç çubuğu ana pencerenin üst kısmına yerleştirilir, ancak araç çubuğu ve araç çubuğunun arkası ekran etrafında hareket ettirilebilir. Bunu yapmak için, fare imlecini araç çubuğundaki konum düğmelerinin yakınında herhangi bir yere yerleştirin, fare düğmesine basın ve bırakmadan paneli yeni bir konuma taşıyın. Araç çubuğunu Visual FoxPro ana penceresinin kenarlarına yerleştirmeyecekseniz boyutunu değiştirebilirsiniz (Şekil 2.5).
Visual FoxPro ile çalışırken, tüm komutları hiyerarşik olan araç çubuğu düğmelerini ve menü satırlarını seçebilirsiniz. Bir şarkı komutunu seçtiğinizde alt menüsü açılır.
Visual FoxPro'nun ana penceresine ve diğer açık pencerelere ek olarak sanal (Dosya), Düzenle, Görünüm, Araçlar, Program, Windows ve Yardım menü öğelerini seçin. Bir pencere açıldığında o penceredeki nesnelere ulaşmak için menüye komutlar eklenir. Örneğin tablolarla bir saat çalıştıktan sonra ana menüye Tablo menü öğesi eklenir; ekranda bir form açtığınızda menüde Form öğesi görünür.
Porada
Bir komutu seçtiğinizde satırda kısa bir açıklama görünecektir.
Vikonanny menü komutları
Visual FoxPro menü komutlarının listesi standart Windows eylemlerini kullanır. Hem fareyi hem de klavyeyi kullanabilirsiniz. Çeşitli olası yöntemler vardır.
- Fare seçildiğinde, bir komut yerleştirmek için imleci menü öğesinin üzerine getirin ve fare düğmesine basın. Komutun alt menüye taşınması gerekiyorsa gerekli komutu seçin.
- Tek klavyeniz varsa öncelikle tuşuna basarak menü satırını etkinleştirin.
ya da başka . Ardından ek okları kullanarak onay kutusunu gerekli komutun üzerine yerleştirin ve tuşuna basın. . - Bu tuş, akış yönünde sol elle kullanılan bir komuta gitmek için kullanılır. Bu tuşa bastığınızda eğer mevcut komut soldaki komut ise sistem menüsüne geçeceksiniz. Tuşa daha fazla basarak göstergeyi menü satırının sağ komutuna ekleyin. Diğer anahtarlar da aynı şekilde işlenir.
- En sık kullanılan komutlar için, sembollerin birleşiminden oluşan, bunlarla ilişkili kısayol tuşlarını ezberleyebilirsiniz.
Bu, takım adının yanındaki semboldür. Kısayol tuşları kapatıldığında herhangi bir tuşa basmaya gerek yoktur .
Menü komutunu görüntüle
Bir menü satırı etkinse ancak menü komutlarını silmemeyi seçtiyseniz, ondan kurtulmak için bu yöntemlerden birini kullanabilirsiniz.
- Tuşa basın
. - Ana VisualFoxPro penceresinde istediğiniz yere fareyle tıklayın.
Bir alt menüdeyseniz bir sonraki seviye menüye dönmek için tuşuna basın.
Sanal menü komutları
Sanal menü (Dosya) dosyalara erişimle ilgili komutları içerir. Bu komutlar farklı türde yeni dosyalar oluşturmanıza, mevcut dosyaları açmanıza, kapatmanıza, kaydetmenize ve silmenize olanak tanır.
Geri Döndür komutu da çok kullanışlıdır ve akış düzenleme oturumunda oluşturulan bir dosyada değişiklik yapmanıza olanak tanır.
Menünün alt kısmında, açılan ve bunlardan birini hızlı bir şekilde açmanıza olanak tanıyan kalan dört projenin adları görüntülenir. Bu menüde kalan komut Çıkış komutudur. Bu, Komut Penceresindeki QUIT komutuna benzer ve Visual FoxPro'dan çıkmak için kullanılır.
Menü komutlarını düzenle
Düzenle menüsü birçok Windows programında mevcuttur. VisualFoxPro'da komut menüsü formlar ve yanıtlar oluşturmak, programları düzenlemek için kullanılır.
Özel Yapıştır, Nesne Ekle, Nesne ve Bağlantılar komutları yalnızca Genel türündeki alanlar ve OLE nesneleri için geçerlidir. Diğer komutlar düzenleme sırasında programlar ve tablo alanları olarak ayarlanacaktır.
Diğer Windows programlarında bilmediğiniz, programlarla çalışmak üzere Visual FoxPro'ya atanmış bir Satıra Git komutu olabilir. Ek komutlar için program metninde atanan numaranın bulunduğu satıra gidebilirsiniz.
Etkinleştiren karakteri (genellikle nokta, boşluk veya yay) girdikten sonra bir nesne adı, yetki, komut veya işlev girdiğinizde, Visual FoxPro Üyeleri Listele komutu geçerli değerlerin (yetkiler, yöntemler, eylemler) bir listesini etkinleştirir , ve nesneler) nesne düzenleyicisinde belirtilenler için.
Menüdeki son seçenek Özellikler komutudur, onu seçtiğinizde, program dosyalarını kaydetmek için parametreleri ayarlamanıza, özelliklerini, son düzenleme tarihini ve diskte saklanmasına olanak tanıyan Özellikleri Düzenle iletişim kutusu açılır.
Menü komutlarını görüntüle
Görünüm menü öğesi, geçerli açık dosyayı görüntülemenizi sağlayan komutları girmenizi sağlar. Dosyayı görüntülemiyorsanız menüde yalnızca bir komut bulunur: Araç Çubukları. Bu komut, Visual FoxPro ile çalışırken araç çubuklarının listesinin kullanıldığı bir iletişim kutusu açar.
Tasarımcılarda çalışırken Görünüm menüsü, bu robot modunda kullanılan araç çubuklarının görüntüsünü kontrol eden komutları içerir. Örneğin, form tasarımcısında çalışırken menüde şu panellerin seçilmesine yönelik komutlar bulunur: Renk Paleti, Düzen, Form Tasarımcısı ve Form Kontrolleri.
Bir saat içinde tabloya bakacağım veya formları düzenleyeceğim, menüde veya menüde ek komutlar olacak. Örneğin tablolarla çalışırken menüde bir dizi yeni komut görünür. Düzenle ve Gözat komutları tabloyu tarama moduna geçirir ve tabloya uyan kayıtları düzenler. Bu iki komut arasındaki fark tablo yerine görüntüleme stilinde yatmaktadır.
Menü komutlarını biçimlendir
Menü Format (Biçim) yazı tipinin özelliklerini, metin ve nesnelerin hizalamasını ve nesneler arasındaki belirlenen aralıkları açıklayan komutları yerleştirir. Ancak zaman geçtikçe farklı kurucularla çalışılır ve ek komutlar kullanılabilir hale gelir.
Araçlar menüsü komutları
Bu menü, nagodzhennya prog'a göre düzenlenmiştir.
İlk Araçlar menüsü, Visual FoxPro sihirbazlarının listesini açan Sihirbazlar komutunu açar. Maister, kistuvachev'e formlar, sesler ve tablolar oluşturma gibi çeşitli görevlerde yardımcı olan bir programdır. Bu durumda yaratma süreci, yaratılan nesnenin ustasının beslenmesine bağlıdır.
Hata Ayıklayıcı komutu hata ayıklamaya ayrılmıştır. Bu, değişkenlerin, dizi öğelerinin, alanların, Visual FoxPro işlevleri tarafından döndürülebilen değerlerin vb. değerlerini görüntüleyebileceğiniz Visual FoxPro Hata Ayıklayıcı iletişim kutusunu açar.
Bileşen Galerisi komutu, Visual FoxPro Bileşen Galerisi ile çalışmak üzere Kataloglar - Bileşen Galerisi penceresini açar. Coverage Provirtualr komutu, Wicon programı hakkındaki bilgileri görüntülemenizi sağlar. Etkin Belgeyi Çalıştır, çalıştırılacak etkin belgeyi seçmek için tek bir iletişim kutusu açar.
Visual FoxPro 7.0'da Araçlar menüsünde yeni komutlar bulunur: ObjectBrowser, IntelHSense Manager, TaskList, Document View.
Nesne Tarayıcısı komutu, seçilen kitaplıkların sınıflarını, yetkilerini, yöntemlerini, özelliklerini ve sabitlerini görüntülemenize olanak tanıyan tek bir pencere açar.
IntelliSense Manager komutu, editör penceresine girilen program yapılarının sözdizimini analiz eden bir parametre ayarlama penceresi açar.
Görev Listesi komutu, kısayol tuşuna basarak tekrar dönebileceğiniz bir konumu ezberlemenizi sağlar. Ayrıca bu komut, Microsoft Outlook'a benzer şekilde gerekli görevlerin bir listesini girmenize olanak tanır.
Belge Görünümü komutu, açık program düzenleyici penceresi için prosedürlerin, işlevlerin ve operatörlerin listesini görüntüleyen bir iletişim kutusu açar. Listeden bir öğe seçtiğinizde editör penceresinde o öğeye yönlendirileceksiniz.
Geri kalan menü komutu Araçlar - Seçenekler'dir. Bu, Visual FoxPro yapılandırmasını yapılandırmanıza yardımcı olacaktır.
Program menüsü komutları
Program menüsü programların derlenmesi ve derlenmesiyle ilgili komutları içerir.
Windows menü komutları
Windows menüsünde (Windows) açık pencerelerle çalışmaya yönelik komutlar bulunur. Bu komutları kullanarak pencereleri düzenleyebilir, yakalayabilir, temizleyebilir ve bir pencereden diğerine geçebilirsiniz. Ayrıca bu menünün komutları pencere her açıldığında etkinleştirilebilir.
Windows menüsündeki Komut Penceresi komutu, Visual FoxPro ile çalışırken komutları özelleştirmenize olanak tanıyan Komut penceresini etkinleştirir.
Özellikler Penceresi komutu, imleç şekli ve grafikte görüntülenen nesnelerin güçlerini görüntülemenize ve değiştirmenize olanak tanıyan Özellikler iletişim kutusunu açar.
Veri Oturumu penceresini açmak için, bu oturuma ait tüm açık verilerin listesini tabloda ve aralarındaki girişleri görüntülemek için (Şekil 2.6), Veri Oturumu komutunu kullanın.

Küçük 2.6. Veri Oturumu penceresi, aralarında açık tabloların ve satırların bulunduğu çalışma alanlarını gösterir
Veri Oturumu penceresinin ortasında tablo oluşturmaya yönelik düğmeler bulunur. Özellikler düğmesi, tablonun güç düzeyini görüntülemenize ve değiştirmenize olanak tanıyan bir pencere açar. Bir tabloyu açmak için yeni bir çalışma alanında Aç düğmesi bulunur. Gözat düğmesi, içindeki kayıtları görüntülemek için tabloyu açar. Veri Oturumu penceresinin Kapat düğmesi, geçerli çalışma alanındaki tabloyu kapatır ve İlişkiler düğmesi, kapalı tablolar arasındaki ilişkileri tanımlamanıza olanak tanır.
Yardım menüsü komutları
Yardım – ana pencerenin geri kalan menüsü. Masa 2.5 Menünüzde mevcut olan komutların bir listesini görüntüleyin. Visual FoxPro 7.0'daki bu değişiklik listesi, programın en son sürümüyle güncelleştirildi.
Tablo 2.5, Yardım menüsü komut atamaları
| Menü komutu | Atama |
| Microsoft Visual FoxProHelp (Dovidkova sistemiVisual FoxPro) | Gelişmiş Visual FoxPro 7.0 sisteminin penceresini açar |
| MSDN Arama | MSDN'den gelişmiş bilgiler bulun |
| Teknik Destek | Microsoft teknik desteğiyle ilgili bilgileri görüntüler |
| Web'de Visual FoxPro (Web sayfalarında Visual FoxPro) | Microsoft Visual FoxPro web sayfasını açar. Bu komut için internet erişimi gereklidir. |
| Microsoft VisualFoxPro hakkında (0 programMicrosoft Visual FoxPro) | Programın telif hakkı, programın sürüm numarası ve tanımlayıcısı, kaynak dosyasının adı ve telif hakkının bulunduğu dizin hakkında bilgi içeren Microsoft Visual FoxPro Hakkında iletişim kutusunu açar. Bu pencerede bilgisayarınız ve sistem kaynaklarınız hakkındaki çeşitli bilgileri de görüntüleyebilirsiniz. |
Visual FoxPro'yu kullanmayı bitirmek için onu kapatmalısınız. Neden bu yöntemlerden birini kullanmalısınız:
- Sanal menüden (Dosya) Çıkış komutunu seçin;
- VisualFoxPro ana penceresinin sistem menüsünden Kapat komutunu seçin;
- ana pencerenin başlığındaki Visual FoxPro simgesine tıklayın;
- Komut penceresine QUIT komutunu girin.
Formu, sesi veya başka bir program nesnesini kaydetmediyseniz, Visual FoxPro bunu kaydetmenizi ister. Bu amaçla ekranda Şekil 2'dekine benzer bir diyalog kutusu belirir. 2.7.

Küçük 2.7. Bilgileri kaydetmeden Visual FoxPro'dan çıkmaya çalıştığınızda görüntülenen iletişim kutusu
İşleme devam etmek için tuşlardan birine basın (Tablo 2.6).
Tablo 2.6. Bilgileri kaydetmeden Visual FoxPro'dan çıkmaya çalıştığınızda görüntülenen iletişim kutusundaki düğmelerin atamaları
Diğer sistemlerde olduğu gibi Visual FoxPro'da programlar geliştirirken, genellikle programlama özelliklerinin, diğer komutların ve işlevlerin yeteneklerini gözden geçirmeye ihtiyaç vardır. Visual FoxPro ile geleneksel kavram kanıtlama sistemine ek olarak belgelerde, sayısal uygulamalarda ve ayrıca Web sayfalarında sizin için yararlı bilgiler bulabilirsiniz. Tüm bu özellikler Yardım menüsünden seçilebilir.
Çoğu popüler program gibi Visual FoxPro da bağlama duyarlı bir sonlandırma sistemine sahiptir, böylece ne şekilde çalışırsanız çalışın sonlandırma işlemini atlayabilirsiniz. Bu amaçla hızlı bir şekilde bu yöntemlerden birini kullanabilirsiniz.
- Yardım menüsünden Microsoft Visual FoxPro Yardımı'nı seçin.
- Basmak
Herhangi bir zamanda Visual FoxPro ile bir çalışma oturumu. Raporlama sistemi, mevcut operasyonla ilgili bilgi vermenizi gerektiriyor ve buna göre raporlama bölümünü seçiyor. - İletişim pencerelerindeki eylemler araç çubuğunda bulunur veya pencerede bir Yardım düğmesi bulunur. Bunlardan birinde bir saatlik çalışma sırasında Yardım düğmesine basıldıysa, Visual FoxPro sizi bu iletişim kutusunu (küçük 2.8) kullananlar hakkında bilgilendirecektir.

Küçük 2.8. Visual FoxPro'nun gelişmiş sistemi, mevcut iletişim penceresiyle nasıl çalışılacağını tahmin eder.
İncirde. 2.9, Microsoft VisualFoxPro Yardım komutunun Yardım menüsünü seçtiğinizde görünen Visual FoxPro 7.0 gelişmiş sisteminin penceresini sunar.
Bütün alan iki bölgeye ayrılmıştır. Gelişmiş sistem penceresinin sol alanında ihtiyacınız olan bilgileri bulabileceğiniz bir dizi sekme bulunur. Pencerenin sağ alanı seçilen bölüme ilişkin bilgileri görüntüler.
İmlecin yardımıyla pencere alanlarının genişliğini seçebilirsiniz. Bu eylemleri kimin adına imzalamalısınız:
- İmleci alanlar arasındaki ayırma alanına getirin.
- İmleç düz bir ok şeklinde görünüyorsa, sol fare tuşuna basın ve genişlettiğiniz alana bağlı olarak onu diğer tarafa taşıyın.
- Gerekli alan boyutunu ayarladıktan sonra fare düğmesini bırakın.

Küçük 2.9. Microsoft Visual FoxPro 7.0 Sistem Öncesi Penceresi
Alt sistem penceresi ana menüyü ve araç çubuğunu içerir.
Gelişmiş sistem penceresinin sol alanında gerekli bilgileri bulmayı kolaylaştırmak için tasarlanmış dört sekme bulunur (Tablo 2.7).
Tablo 2.7. Bilgi bulmayı kolaylaştırmak için sekmelerin amacı
Ön geliştirme sisteminin sekmelerinden robotun raporuna bir göz atalım.
Alt sistem penceresinin ilk sekmesi Değiştirme sekmesidir (böl. Şekil 2.9). Bu sekme, arka plan bilgilerinin kaldırılmasına yönelik en geleneksel yaklaşımı uygular.
Değiştirme sekmesini ilk açtığınızda alt sistemin bölümlerini değiştirin. Görünüm bölümünün adından önce bir piktogram görüntülenir. Kapalı kitap simgesiyle gösterildiği gibi tüm bölümler başlangıçta kapalıdır.
Bölümlerden herhangi birini açmak için imleci açılan bölümün üzerine getirin ve fare tuşuna basın. Sonuç olarak simge açık bir kitap gibi görünecektir. Açık kitap simgesi üzerinde fare tuşuna tekrar basıldığında bölüm kapanır.
Bu bölüm bölümlere ayrılabilir (Şekil 2.10). Tema, gizli bir sayfaya benzeyen bir simge görüntüler. Güncelleme penceresinin sağ alanında şarkı yerine bir konuyu görüntülemek için imleci başlığın veya ekran simgesinin üzerine getirin ve fare düğmesine basın.

Küçük 2.10. Konum sekmesindeki hiyerarşide ilerleyerek gerekli arka plan bilgilerinin bulunduğu bölümü bulabilirsiniz.
Güncelleme metninde bir mesaj olduğundan ve ardından geçiş yapılabileceğinden, güncelleme sisteminin butonlarına gitmeden bir bölümün konusuna ilişkin güncellemeyi sırayla seçebilirsiniz.
Bir konu göstergesinin arkasında kanıt aramak için gösterge sistemi penceresinin Gösterge sekmesini (küçük 2. 11. ) açın. Sekmenin üst kısmında, arama için kullanılacak anahtar kelimenin girilmesine yönelik genişletilmiş bir alan bulunmaktadır. Altında alfabenin arkasındaki anahtar kelimelerin ve sıraların bir listesi var.
Giriş alanına girilen harflerin dünyasında, anahtar kelimeler listesinde ilk harfleri önceden girilmiş harflerle birleştirilen bölümler görünür.

Küçük 2.11. Koçanı harfleri bölümünü aramak için kullanılan Vkazivnik sekmesine bunlara denir
Anahtar kelime listesinde gezinip ihtiyacınız olan bölümü görebilir ve ardından Göster düğmesini tıklayabilirsiniz. Onay metni sağ pencerede görünecektir.
Görüntüle sekmesinde bilgi bulmak için bulmak istediğiniz sayfaları girin. Popo olarak özellikler girildi (Şekil 2.11). Alt sistem, belirlenen harfle başlayanların listesinde adları görüntülediğinde, bunlar renkli veya vurgulanmış olarak görünür olacaktır. Zihniniz tatmin olur olmaz, bölümlerin listesini içeren Bulunan Bölümler penceresi (küçük 2.12) görünecektir. Listeden istediğiniz konuyu seçin ve Göster düğmesine tıklayın. Seçilen konuyla ilgili bilgiler alt sistem penceresinin sağ alanında görüntülenecektir.

Küçük 2.12. İletişim kutusu Bulunan bölümler
Anahtar kelimeleri ve kelime öbeklerini aramak için Ara sekmesini kullanın. Shukati giriş alanına arama için bir kelime veya kelime öbeği girin. İfadeyi bilmeniz gerekiyorsa tek veya çift ayaklı olarak yerleştirmek gerekir. Arama yaparken "?" işaretlerini de kullanabilirsiniz. (bir karakter atamak için) ve "*" (herhangi bir sayıda karakter atamak için).
Ayrıca eğlence için tabloda listelenen mantıksal ifadeleri, kelimelere yapılan eklemeleri, durağanlığı ve mantıksal operatörleri arayabilirsiniz. 2.8.
Tablo 2.8. Arama istendiğinde kullanılacak mantıksal operatörler
| Şebeke | Aramak için popo virazu | Sonuç |
| VE | özellikler VE form özellikler ve form | Aşağılayıcı sözlerden intikam alan tek argüman bunlar |
| VEYA | özellikler VEYA form veya özellikler | biçim | İki kelimeyle intikam alan argümanlar bunlar gibi görünüyor |
| YAKIN | özellikler NEAR formu | İlk kelimenin sekiz kelime arasında başka bir kelimeyle birlikte bulunduğu sonuçlar gibi görünüyorlar |
| OLUMSUZ | özellikler form veya özellikler DEĞİLDİR! biçim | Seçilenler yalnızca ilk kelimenin dahil edildiği ve NOT operatöründen sonra dahil edilmeyen kelimenin dahil edilmediği kelimelerdir. |
Aramaya hazır olduğunuzda Paylaş düğmesine basın. Bölüm araması görünecek ve bunların listesi Bölümler tablosundaki Arama sekmesinde görünecektir.
Bölüm tablosu üç sütundan oluşur. Başlık bölümü araştırma sisteminde bulunan konuların başlıklarını, "Konum" bölümü araştırma sisteminin konularına ilişkin bilgileri, "Sıra" bölümü ise arama elemanının giriş sıklığını içerir.

Küçük 2.13. Anahtar kelimeleri arayın
Geriye kalan konu listesinde ilk 500 konu, verilen aklı tatmin edecek şekilde genişletilecektir. Bölüm tablosunun içeriğini düzenlemek için tablonun sütun başlıklarını seçebilirsiniz. Bunun için sipariş vermek istediğiniz bölümün başlığına tıklayın.
Bulunan konular listesinden istediğiniz konuyu seçin ve Göster düğmesine tıklayın. Bu konulara ilişkin bilgiler güncelleme penceresinin sağ alanında görüntülenecektir. Metinde sonuçlar görünür kelimeler, arama görevleri olacaktır (Şekil 2.13).
Oran girişinde arama parametrelerini belirlemek için, herhangi bir parametrenin kurulumu sırasında ek olanaklar sağlanmıştır (Tablo 2.9).
Tablo 2.9. Arama parametrelerini atamak için oranların atanması
Obrane sekmesi (Şekil 2.14), alt sistemde en sık aranan konuların bir listesini oluşturmanıza olanak tanır ve bunların seçimi kolayca tamamlanabilir.
Promovchannyam için sekme boş. Obrane sekmesine bir güncelleme konusu eklemek için aşağıdaki oturum açmanız gerekir:
- Vikorist alt sistem penceresinde diğer sekmeler, bu sekmede genişletmek istediğiniz konuyu bulun.
- Bulduğunuz bilgileri güncelleme penceresinin sağ alanında görüntüleyin.
- Obrane sekmesine gidin. İncelenenlerin adları bu sekmenin Akış bölümü alanında görüntülenir.
- Ekle düğmesini tıklayın. Üretim öncesi sistemin mesaj dizili konularının adları seçilen konuların listesine eklenecektir.
Benzer şekilde doğum öncesi sistemin gerekli tüm bölümlerini bu alana ekleyin. Bu sekmedeki bölümleri silmek için Görüntüle düğmesini tıklayın.

Küçük 2.14. Benzerlik sekmesi
Gelişmiş Visual FoxPro sistemi, ek araçlar geliştirmek için gereken büyük miktarda bilgiyi sağlar. Visual FoxPro ile ilgili en son haberleri takip etmek için ana Web sayfasını doğrudan Visual FoxPro ana penceresinden açabilirsiniz. Bunun için Yardım menüsündeki Web'de Microsoft (web sayfalarında Visual FoxPro) komutunu kullanın.
Saygı
İnternet erişiminiz olmadığı için web sayfalarına göz atmak zordur. Erişimi reddetmek için bilgisayarınıza bir modem kurmanız ve yerel İnternet sağlayıcınıza kaydolmanız gerekir.
İncirde. 2.15, Microsoft tarafından desteklenen yeni Visual FoxPro sayfasını tanıtıyor. Sol tarafta, Visual FoxPro'ya ayrılmış diğer Web sitelerinde bulacağınız bölümlerin aynılarını bulacaksınız. Tıklayacağınız bölümün ismine tıkladıktan sonra karşınıza bu bölümle ilgili bilgilerin yer aldığı bir Web sayfası istenecektir.

Küçük 2.15. Visual FoxPro haber sayfası
Burada neler olup bittiğine ve her şeyin neden yazıldığına dair birkaç söz. Bunu kısaca formüle etmek gerçekten önemli ama deneyeceğim.
Kural olarak, çoğu kitap ya Yardım makalelerinin filme aktarılmasıyla ya da "bu düğmeye basın, bu resme tıklayın, şimdi bu düğmeye basın..." komutuyla bir dizi çizgi romanla programlanır. Neyin kötü ya da gereksiz olduğunu söylemek imkansızdır. Sadece bu iki uç arasında, yeni gelenlerin eksik olduğu bir başarısızlık ortaya çıktı. Yani ister kitap olsun, eğer bir şeyi kapatıyorsa, hareketli bir içecek istemeniz gerekir.
Ne hakkında " hata"Harekete mi geçeceğiz?"
İlk Rozriv - Bu terminolojidir. Farklı terimlerin anlamları ya başlangıçta verilmemiş (her şeyin açık olduğunu söylediler), ama çok bilimsel bir şekilde verilmiş (kurnaz bilgelere hiçbir şey vermeseler daha iyi olurdu). Sonuç olarak, daha fazla makale okuyunca bu konuda ne söylenebileceği artık net değil.
Başka bir Rozriv - ya eğer ve sobanın en iyisi nedir? Ödeme şu şekilde yapılacak: En önemli görev için bunu bu şekilde yapacağız, hepsi bu. Tereddüt etmeyin, açıklamaya çalışın, başka bir yol varsa neden daha iyi? Sonuç olarak, yeni başlayan biri aynı görevin iki kişi tarafından değil üç kişi tarafından başka şekillerde tamamlanabileceğini öğrendiğinde kafasında başka bir atlıkarınca başlar. Bir uçtan diğerine gider.
Bir diğer sorun da ön ikiyle ilgili. Yakında FoxPro, diğer dillerle (çoğunlukla Delphi veya Basic'te ve bu programlar eskiden DOS için FoxPro'da çalışıyordu) programlama konusunda ellerini denemiş olan insanları çekmeye başlıyor ve onlar da buna uygun bir programlama stili oluşturmaya çalışıyorlar. iyi (ya da değil). ) Visual FoxPro'da film izliyorum ve zaten tatmin edici olmayan (anlamsal olarak henüz gerçekleşmemiş) sorunları merak ediyorum: kitapta bile bunun mümkün olduğu yazıyor ama gitme yolundan çekil! Ve sorun programlama stilinin kendisinde yatıyor. FoxPro için Delphi ile iyi çalışan eylemler kesinlikle kabul edilemez.
Bu "başarısızlığı" doldurmaya çalışacağım ve FoxPro'da programlama önerilerini açıklamalarla anlatmaya çalışacağım, başka şekilde değil, bu şekilde çalışmanın önemli olduğunu düşünüyorum.
FoxPro - tse mova, çünkü programcının affına katlanmak daha da merhametli: değişikliği vermediler - hiçbir şey, ben de ciddiyim; Çalışma alanını belirtmeyi unuttuysanız sorun değil, kendim bulmaya çalışacağım. Çoğu durumda FoxPro'ya girmeyi unuttuğunuzda, bunu kendi başınıza bulmaya çalışacaksınız.
Bu bir yandan program için çok daha iyi ve kolay bir hayat ama diğer yandan büyük projelere imza atmaya çalışırken bu tür bir zevkin sonucu olarak FoxPro yakalanması çok önemli olan zararlara maruz kalabiliyor. .
En kapsamlı değişiklikler ünlülerin özgüveni. Prosedürde aynı değişikliği vermediyseniz FoxPro diğer prosedürde belirtilen ve verilerde mevcut olan değişikliğin aynısını bulmaya çalışacak ve eğer böyle bir değişiklik varsa yeni bir kurtarma için seçilecektir. Ben bu kadar "incelik" görmeyen bir programcı değilim
FoxPro geliştiricileri tarafında sözdiziminin arttırılmasına yönelik açık bir eğilim zaten mevcut. Bu tür programlamanın oluşturulmasının daha kolay olduğu ve kütüphanelerin desteklenmesinin daha az çaba gerektirdiği ortaya çıktı. Artık bir trend olmasa da bundan sonra ne olacağını merak edeceğiz.
Öte yandan, FoxPro'nun size aynı sorunu çeşitli şekillerde çözme yeteneği vermesi gerçekten şaşırtıcı, ancak "vikorystvovat'tan daha iyi olan ne" konusuna karar verirseniz, o zaman asla aynı programa sahip olmayacaksınız. .
Sonuç olarak, programlama için "öyle ya da böyle yapın" ilkesine göre her zaman kesinlikle gerekli olmayan belirli kurallar ve öneriler ortaya çıktı. Kesinlikle her şeyi yok edebilir ve sadece yararlı bir program yazabilirsiniz. Bu önerilerin amacı, hataların görünümünün tutarlılığını değiştirmek ve programların hem yazılmasını hem de düzeltilmesini kolaylaştırmaktır.
Proje dosyalarını döndürme
Büyük rafın arkasında proje bir dizi dosyadır. Gıda suçlanıyor deі yak Bunlar feshedilecek mi? Beni suçlamıyorsanız, o zaman ya tamamen onaylandınız (bu çok açık!) ya da aslında netleşmedi bile (ve bu neden önemli?).
Ana kural Kimin görünüşü ortaya çıkıyor etekçalışan (değiştirilmiş) dosyalar ve değiştirilmiş (değiştirilmemiş) dosyalar. Fiziksel bölümünün önünde (çeşitli dizinlerin arkasında) bize saygılıdır.
Bu “eşitsizliğin” nedeni, birleştirilmiş dosyaların indirilmesinde ciddi bir sorun yaşanmasıdır. Bırakın bir şey olmasın. Çalışan ve derlenen dosyalar aynı dizinde bulunuyorsa yanlış dosyayı seçip değiştirmek kolaydır. Sonuç olarak FoxPro ya değişikliklerle çalışmaya devam edecek ya da sonunda çalışmayı bırakacak.
Diğer bir neden ise çalışma dosyalarının hızlı kopyalanma olasılığıdır. Tek bir dizinde kompakt bir şekilde dağıtıldıkları için endişelenmenize gerek yoktur; yalnızca tüm dizini birlikte kopyalarsınız ve neyi kopyalamanız ve neyi kaydetmeniz gerektiği konusunda endişelenmenize gerek kalmaz.
Kopyalama ihtiyacı, en azından, tüm çalışan dosyaların yedek kopyalarını (ve diğer nedenleri) oluşturma ihtiyacıyla açıklanmaktadır. Programlamanın özü dosyaların değiştirilmesidir. Ve dosya, çok az şeyin kaybolması için "değiştirilebilir". Bundan sonra, bu "değişikliği" silmeniz ve her şeye yeniden başlamanız yeterlidir. Yedek bir kopya oluşturursanız sıfırdan başlamazsınız. Ne kayıp?
Proje dosyalarının FoxPro dosyası olarak kaydedilmesinin bir diğer önemli nedeni de gerekli çalışma dosyalarının bulunmasını kolaylaştırmaktır. FoxPro çalışma dosyalarıyla birlikte gruplandırıldıkları için gerekli dosyayı bilmek daha da önemli hale geliyor.
Ozhe, projeni dosyala FoxPro'nun kurulu olduğu dizine kaydetmeyin. Otje, projeleriniz için ayrı bir dizin oluşturmanız gerekir.
Nebazhano projenizin vikorist olduğu dizin adlarında açıklıklar ve Rus edebiyatı. Açıklıklar istenen programlama seviyesine göre ayarlanmalıdır (tüm erişim yolları için ilave ayaklar gerekli olacaktır). Ve Rus yazarlar, FoxPro'nun İngilizce konuşan gazeteciler için önceden geliştirilmiş olması ve diğer tüm dillerin zaten "süperbudova" olması gerçeğinden etkilenmiyorlar. Üstelik "Nadbudova" alıntısı çoğu zaman çarpıktır. Rus yazarların sana nerede aşık olacağını bilmiyorsun.
İdeal olarak, güvenli tarafta olmak yerine dizin adlarını DOS formatında (8 karaktere kadar) vermek daha iyi olacaktır. 8 karakterde yer almak - iyi, hayır - korkunç bir şey değil.
Dosyaları projenin ortasında döndürme
Bir sonraki adım, projenin kendisi için dosyaları döndürme işlemidir. sana tekrar anlatacağım Tüm dosyaları tek bir dizine koymak yanlıştır. Bunun nedenleri arasında kaybolma riski, yedek kopya ihtiyacı, aramanın karmaşıklığı sayılabilir. Zaten projenizin ortasındasınız.
Bizim önümüzde, obov'yazkovo Daha sonra veri tabanını kaydetmek için dizini görebilirsiniz. Kural olarak bu alt dizine “DATA” adı verilir. Bu dizin, bir veritabanı kapsayıcı dosyası (DBC, DCT, DCX) ve bir veri tablosu dosyası (DBF, FPT, CDX) olarak depolanır.
Diğer dosyalar da alt dizine göre "dağıtılabilir", ancak başka seçenekler de vardır.
MicroSoft uygulamaları için dosyaları türlerine göre kaydetmeniz önerilir: Forms dizinindeki formlar, Class dizinindeki sınıflar vb. Ancak, mantıksal nedenlerinden dolayı dosyaları kaydetmeyi tercih ediyorum: Ana dizindeki ana program dosyaları, SPR dizinindeki tarayıcılarla çalışmaya yönelik dosyalar, Belge dizinindeki belgelerle çalışmaya yönelik dosyalar vb. Hangi seçeneği kabul ettiğiniz o kadar önemli değil. Golovny, dosyalarınızın birden fazla dizine "yayılması" için
Sonuç olarak projeniz için kabaca dizin yapısını oluşturacaksınız.
| C:\ProjVFP C:\ProjVFP\MainProj C:\ProjVFP\MainProj\Sınıf C:\ProjVFP\MainProj\Data C:\ProjVFP\MainProj\Forms C:\ProjVFP\MainProj\Prg |
İşte katalog C:\ProjVFP- Birçok projeyi kaydetmenin nedenleri, çünkü şüphesiz daha fazla yazacaksınız. Ve şimdi, özellikle rehberden geri ödeme projeniz C:\ProjVFP\MainProj
Projenin ana dizini yerine
Tamam, çeşitli alt dizinlerdeki dosyaları dağıttık ama projenin ana dizininin ortasında eksik olan ne var?
Ve ana dizinin ortasındaki eksen kaybolur, her şeyden önce, vlasna proje dosyası(uzantıları olan dosyalar P.J.X., P.J.T.), farklı bir şekilde, obov'yazkovo yapılandırma dosyası YAPILANDIRMA.FPW (tsevichayny Metin dosyası, yaklaşık üçte biri aşağıda) ve üçte birinde, kaynak dosyaları FoxUser.DBF ve FoxUser.FPT Belirli bir proje için gerekiyorsa diğer dosyalar, aksi takdirde buraya kaydedilecek başka bir şey yoktur.
Her durumda proje dosyasını dizinle aynı adlarla adlandırmak oldukça doğaldır çünkü her şeyin başladığı yer burasıdır. Kendin yap ve sonra- proje için dosyayı adlandırın MainProj.pjx(MainProj.pjt'de)
Kaynak dosyası FoxUser.dbf ve FoxUser.fptÖzel bir giriş oluşturabilir veya oluşturamazsınız, ancak yalnızca yapılandırma dosyasında özel bir giriş oluşturabilirsiniz (hangi türde otomatik olarak oluşturulacaktır).
Bu kaynak dosyasını proje dizinine sürüklemeye gerek var mı? Sağdaki kaynak dosyası, FoxPro ortasında açılan tüm pencerelerin koordinatlarını ve konumlarını kaydeder. Bu, tüm projeler için aynı kaynak dosyasını kullanırsanız bu dosyanın gereken boyuta "genişletileceği" anlamına gelir. Projeyi eve kopyalasanız bile görselin kaybolmaması için kaynak dosyasını yanınızda götürmelisiniz. Yapılacak en iyi şey, FoxPro dizininde aramak yerine fiziksel olarak projenin kendisiyle aynı dizinde bulunan bir kaynak dosyası oluşturmaktır.
Bu, herhangi bir kaynak dosyasının analiz edildiği ve ek bir işlev için bulunabileceği anlamına gelir SYS(2005)
Yapılandırma dosyası CONFIG.FPW
Şimdi yapılandırma dosyasıyla ilgili en önemli bilgi YAPILANDIRMA.FPW. Bu çok önemli bir metin dosyası ve FoxPro ile ilgili kitaplarda nadiren düşündüğüm bir şey. Bu dosya bağımsız olarak oluşturulmalıdır. Otomatik olarak oluşturulmaz.
Kural olarak, biri projenin oluşturulması ve geliştirilmesi aşamasında, diğeri ise bitmiş EXE'nin istemciden indirilmesi aşamasında olmak üzere 2 yapılandırma dosyası oluşturursunuz. İstemciye sağlanan yapılandırma dosyası EXE'ye dahil edilebilir veya çalışmayabilir. Bu durumda, hazır bir EXE'de FoxPro ara yazılımında ek ayarlamalar yapmak mümkündür.
Elbette projenin oluşturulması ve değiştirilmesi aşamasında kontrol edilen bir konfigürasyon dosyası olabilir. Eksen yogo zrazkovy zmіst
| CODEPAGE=1251 RESOURCE =FoxUser.dbf TITLE=Yeni projem PATH =Data,Forms ,Class,Prg COMMAND=MODIFY PROJE MainProj.pjx |
KOD SAYFASI- Rus verileriyle çalıştığınız için bu satır bağlayıcı olabilir. Bu satır belirtilmezse, Rusça dil karakterlerinin otomatik çevirisi gerçekleşmeyebilir ve bunların yerine bazı onay kutuları görüntülenecektir.
KAYNAK- Bu seçenek, FoxUser.dbf dosyasının kaynak dosya görevi gördüğünü ve talimatlara göre dizine atandığını ifade eder. Eğer orada böyle bir dosya yoksa otomatik olarak oluşturulacaktır. Prensip olarak, kaynak dosyası için herhangi bir ad girebilirsiniz, bunun yerine kafanızın karışmaması için kabul edilen standardı takip edebilirsiniz.
BAŞLIK- Bu seçenek, standart "Microsoft Visual FoxPro" yerine FoxPro ana penceresinin başlık metnini ayarlar. Başlık metnini sekmelere sığdırmaya gerek yoktur.
YOL- Çok önemli bir ayar daha. Akış dizinlerinden önce dosyaları (belirli dizinlerdeki) izleyenler hakkında FoxPro'ya bakın. Ayırıcı olarak, yalnızca birini veya bir kişiyle birlikte bir noktanın sembolünü belirtebilirsiniz. Erişim yollarına ilişkin rapor biraz daha düşüktür.
EMRETMEK- Bu seçenek, FoxPro ara yazılımı açıldığında sonlandırılması gereken komutu belirtir. Maalesef KOMUT seçeneğini belirtmek mümkün değildir. Bunlardan bir tanesinden daha azı olacak. FoxPro ara yazılımı çalışırken bir dizi komut girmeniz gerekiyorsa, bunları özel bir PRG dosyasına yazın; seçenek şu şekilde görünecektir:
| KOMUT=DO Başlat.prg |
Daha sonra FoxPro, kalan açık projeyi “ezberler” ve FoxPro merkezi kutandığında açması teşvik edilir. Bu, tek bir projeyle çalışıyorsanız ancak birçok projeyle çalışıyorsanız kullanışlıdır. FoxPro ara yazılımında kalan açık projenin otomatik açılma modunu etkinleştirebilirsiniz: Ana menü öğesi Aletler -> Seçenekler-> Yer İşareti Görüş-> Bu noktada kuşu alın "Başlangıçta son projeyi aç" ve düğmenin arkasındaki ayarları kaydedin "Varsayılan olarak ayarla". FoxPro'yu çalıştırırken “gerekli” projeyi seçmek için yapılandırma dosyasında KOMUT seçeneği seçilir.
Yapılandırma dosyasında birçok farklı ayarlama bulunabilir ancak değişikliklerin çoğu gerekli değildir. Örneğin SET ekiplerinin çoğu projenin iyileştirilmesine yardımcı olacak şekilde organize edilmiştir. Tobto. Yapılandırma dosyasının yeniden yapılandırılması üzerinde çalışmanın hiçbir anlamı yoktur.
Annenin izi yolda Vikoryst yapılandırma dosyası yalnızca FoxPro ara yazılımı başlatıldığında bir kez güncellenir. Yapılandırma dosyasında değişiklik yaptıysanız, koku yalnızca FoxPro motorunu yeniden başlattıktan sonra kaybolacaktır.
Bir proje nasıl açılır
Lütfen yapılandırma dosyası için dizini belirtmediğimi unutmayın. Prensip olarak vikory seçeneğini kullanabilirsiniz VARSAYILAN bunun gibi bir şey:
| VARSAYILAN =C:\ProjVFP\MainProj |
Ancak çalmanın da bir yolu var. Projeyi açmak için masaüstünde gerekli ayrıntıları içeren bir kısayol oluşturun (VFP6'dan daha azı için bu aynıdır)
Komut satırı
"C:\Program Dosyaları\Microsoft Visual Studio\Vfp98\VFP6.EXE" -T -C"C:\ProjVFP\MainProj\config.fpw"
Temizlik rehberi"C:\ProjVFP\MainProj"
Başlangıç anahtarları "-TC" olarak yazılabilir. "-T" tuşu, FoxPro ortamını başlatırken açılış ekranı logosunu görüntülemesine gerek olmayanları ifade eder ve "-C" tuşu, bundan sonra yapılandırmaya erişmenin yeni bir yolunu gösterenleri ifade eder. FoxPro ara yazılımını başlatırken vikorizmin bir işareti olan bu, dosyayı bir kerede açar. Burada, konfigürasyon dosyasının adının ne olduğunu kesinlikle belirtebilir veya kaybolmamak için kabul edilen standarda bağlı kalabilirsiniz. Bir sonraki adımda proje dosyanızın ekleneceği dizin olan prosese ait dizini belirleyip kontrol ediyorsunuz.
Birden fazla projeyle çalışıyorsanız, her proje için kısayollar ve bunların etrafındaki yapılandırma dosyalarını oluşturun. Ve etiketleri çalışma masasındaki bir kaba yerleştirin.
Proje dosyalarına erişim yolları
Bu nedenle, yukarıdaki önerilerin tümünü izlediyseniz şu sonuca varırsınız: FoxPro ortamını başlattığınızda, dizin olarak bir dizin kurulur, dosyanın kendisi projeden silinir ve projedeki diğer tüm dosyalar silinir. alt dizinlerde bulunur.
Projenin çalışma dosyalarına nasıl ulaşabilirsiniz?
Yapılandırma dosyası için PATH seçeneğini belirlediyseniz bunu projedeki tüm dosyaların akış dizininde yer alması için yapacaksınız, örneğin:
| MyTable.dbf KULLANIN MyForm.scx FORMU YAPIN |
Fiziksel olarak masada olanlar ne olursa olsun Tablom.dbf babanın ailesinde olmak "VERİ" ve form dosyası MyForm.scx babada "Formlar" FoxPro, gerekli dosyaları, yapılandırma dosyasının PATH seçeneğinde belirterek erişerek bulacak ve çalıştıracaktır.
Yapılandırılmış yapılandırma dosyasındaki (veya projenin başlangıç dosyasındaki programlı olarak) erişim yollarının seçimi, basit durumlarda bir projeyi bir dizinden diğerine kolayca aktarmanıza olanak tanır. Aynı şey veriler için de söylenebilir. Tabloları sakin bir şekilde dahil edin Veri Ortamı Formlar ve yanıtlar istemciden gelen tabloların fiziksel olarak diğer dizinlerde olacağı şekilde aktarılmaz. Görevler onlara erişim sağladığından kokular yine de bulunacaktır.
Açıkçası erişim yolundaki basit bir girişin yetersiz kaldığı bir durum bu. Örneğin, aynı anda farklı veritabanlarına ait olan aynı addaki birden fazla tabloyla çalışıyorsanız. Bu gibi durumlarda, mutlak erişimin farklı primus yazıt yöntemleri kullanılır (bunları burada görmeyeceğim). Ancak çoğu durumda PATH bağlantısı tamamen yeterli görünmektedir.
Ayrıca, projeniz için dosyaların yedek kopyalarını oluşturma (veya yalnızca kopyalama) süreci de basitleştirilmiştir. Ayrıca çalışma dosyalarının FoxPro'ya yüklenme olanağı da azalır.
Veri tabanı
Büyük roketin arkasında, terimi altında "veri tabanı" Tüm verilerin bütünlüğünü ve bu verilerin bütünlüğünü ve denetlenmemesini sağlayacak bunlara uygulanan kuralları ve sınırları anlayın. Bazen kişinin kendi anlamında yaşaması faydalıdır, ancak çoğu zaman FoxPro'da bu terim bir kişinin anlamında anlaşılmaktadır.
Veri tabanı- uzantıları olan bu dosya DBC, ve ayrıca bu adlarla ve uzantılarla ilişkilendirilen dosyalar DCX ve DCT
Terimi tanımlamak daha doğru olur. "basi danih konteyneri". Uzantının adlarının (İngilizce'deki ilk harfler) benzeyeceğinden şüpheleniyorum Veri Tabanı Kabı). Amerikalıların isminden dolayı "konteyner" kelimesi kaybolmuş gibi görünüyor.
FoxPro 2.x sürümlerinde "veritabanı" terimi, terimden anlayanlar tarafından anlaşılmaktadır. "masa"çünkü bu sürümlerde henüz DBC dosyası yoktu. Çoğunlukla suçlanan şey anlaşılmaz ve anlaşılmaz olandır.
Temel olarak, uzantıları değiştirmediğiniz sürece (FoxPro'da analiz edilen diğer çoğu dosya gibi) bir DBC dosyası bir DBF dosyasıyla aynıdır. Görünüşe göre DCT, not alanlarının bir dosyasıdır (FPT yeniden adlandırır) ve DCX, yapısal bir dizin dosyasıdır (CDX yeniden adlandırır). Basit bir DBF dosyası yalnızca 28 baytlık başlık gerektirir (önemlisi, ilk baytın sıra numarası 0'dır). Veritabanı dosyasında bu bayt 3 baytla doldurulur (bu, DBF dosyalarında eksiktir). Tobto. Burada yazılan karakterin ASCII kodu 4'ten (7 değeri) az değildir, DBF dosyalarında ise 3 değeri alınmaz.
Veritabanı dosyasının fragmanları orijinal DBF dosyasıdır, onu tablo olarak açıp yerine bakabilirsiniz.
| MyBase.dbc'yi YENİDEN KULLANIN |
Her zaman dosya uzantısını ve YENİDEN seçeneğini belirtin. FoxPro uzantısını eklemeden DBF uzantınızın desteklenmesi önemlidir. Ve veritabanı dosyasının OPEN DATABASE komutu ile ve bu seçenek olmadan açılabilmesi için AGAIN seçeneği gereklidir ve iptal ile ilgili bildirimleri de reddedersiniz.
Çoğu zaman, FoxPro'nun önceki sürümlerinde bir veritabanı dosyasını tablo olarak açarak, ihtiyacınız olan bilgilere hızlı bir şekilde ulaşabilirsiniz. Örneğin, hangi veritabanı tabloları "MyField" adının arkasında alan oluşturur? Bu amaçla SQL yaklaşık geçerli konuma yazacaktır.
| a.NesneAdı SEÇİN; MyBase.dbc'DEN a; INNER JOIN MyBase.dbc b ON a.ObjectID=b.ParentID; WHERE a.ObjectType="Tablo " ve b.ObjectType="Alan " ve ; b.ObjectName=PADR(LOWER("MyField"),128) |
Ancak, INDBC(), DBGetProp(), ADBObjects() vb. veritabanı dosyalarıyla çalışmak için bu tür "hacker" hilelerinin kullanılmasını veya standart işlevlerin vikorize edilmesini önermiyorum.
Veritabanı dosya adı
Veritabanı dosyası, Windows sistemindeki diğer dosyalar gibi en fazla 128 karakter içerebilir, boşluklar, Rusça karakterler, sayılar ve diğer özel karakterler içerebilir. Ancak FoxPro ile çalışmayı kolaylaştırmak için, adlandırılmış veritabanı dosyasında aşağıdaki değişimleri öneriyorum.
Roztashuvannya dosya veritabanı verileri
Bölüm tarafından yapılan bu önerinin nedenleri
. Kısacası mesele şu ki, başka bir durumda veri dosyalarının gereksiz yere saklanması ve dolayısıyla veri kaybı riski artar. Ayrıca gerekli dosyaları aramayı ve yedek kopya oluşturmayı da kolaylaştırır.
Temel olarak, bir veritabanı dosyasını bir dizinde kırpabilir ve başka bir dizine yeni bir DBF dosyası ekleyebilirsiniz. Bu, proje geliştirme sürecini basitleştirir. Örneğin, en basit durumda bir yedek kopya oluşturmak, başka bir konumda çalışan dosyaların bulunduğu basit bir kopyalanmış dizindir. Çalışma dosyaları veritabanı dosyasına eklenirse iki dizini de kopyalamanız gerekecektir. Kodu derlemek mümkündür.
Öte yandan, tabloları eklemeden önce bilgileri kaydedeceği için veritabanı dosyasının (daha doğrusu DCT dosyası - not dosyasının) boyutu artacaktır. Tablolar, veritabanı dosyasının kendisi ile aynı dizinde bulunur ve bu, mevcut değildir. Adil olmak adına, veritabanına giden veri yolunun bu veritabanında yer alan tablonun başlıklarında saklandığına dikkat edilmelidir. Ancak tablonun boyutu akmıyor, bu su yolunun altındaki parçalar, varlığına bakılmaksızın her zaman sabit bir yerde görülüyor.
Veritabanı dosyası bakımı
Vlasna'da veritabanı dosyasının bakımı düzenli "temizlik" gerektirir. Veritabanı dosyasının parçaları orijinal DBF tablosudur ve ondan silinenler tablodakiyle aynı şekilde 2 aşamada oluşturulur: başlangıçta kayıtlar yalnızca silinmiş olarak işaretlenir, ancak fiziksel olarak silinmez. Ve fiziksel veriler için veri tabanı dosyasını paketlemek gerekir.
Bu verilerin çıkarılması aşamasında veritabanını değiştirmek için özel bir menü öğesi kullanılır: ana menü öğesi Veri tabanı->Veri Tabanını Temizleme. Aslında bu menü öğesi komuttur AMBALAJ bir veritabanı dosyası için, veritabanına özel erişim gerektirir ( modunda ÖZEL ). Veritabanı modunda açıksa PAYLAŞILDI, bu menü öğesi kullanılamayacak.
Veritabanı dosyasının önceden silinmiş kayıtlardan temizlenmesine ek olarak, bu işlem tüm "prosedür tasarruflarının" kaydedildiği DCT dosyasının boyutunu da etkili bir şekilde değiştirir. Bu nedenle kaydedilen prosedürlerde değişiklik yaptıktan sonra veritabanını temizlemek de önemlidir.
İstemcinin kayıt aşamasında, veritabanını temizleme ihtiyacı yalnızca veritabanına dinamik olarak nesneler ekleyip silmenizden kaynaklanır. Örneğin, oluşturduğunuz Yerel Görünüm takım SQL GÖRÜNÜMÜ OLUŞTUR. Veya sahip olduğunuz gücü ona göre değiştirirsiniz. DBSetProp(). Veya tabloları değiştirirsiniz TABLOYU DEĞİŞTİR.
Bu durumda veri tabanının temizlenmesi ek birincil komuta bağlıdır. AMBALAJ yaklaşık olarak böyle
| VERİTABANINI MyBase'E AYARLA VERİTABANINI KAPAT VERİTABANINI AÇ MyBase ÖZEL VERİTABANINI MyBase'E AYARLA PACK VERİTABANI VERİTABANINI KAPAT VERİTABANINI AÇ MyBase PAYLAŞIMLI VERİTABANINI MyBase'E AYARLA |
Bunun oldukça gizli bir plan olduğu açık; tam teşekküllü bir ekleme için gerekli olan pek çok geri dönüş var.
Veritabanı dosyasını istemci aşamasında değiştirmezseniz veritabanı dosyasını temizlemenize gerek yoktur.
Peki neden veritabanı dosyasını vikorize etmeye ihtiyaç duydunuz?
Daha önce FoxPro 2.x'te çalıştırılan programları sık sık ve yoğun bir şekilde yüklemek de gereklidir ve bu dosya basitçe mevcut değildir. FoxPro'nun kendisi herhangi bir veritabanı olmadan tamamen ücretsiz tablolarla çalışır. Hemen söyleyelim – bu gerekli! Şimdi nedenini açıklamaya çalışacağım.
Örneğin, bir DBF dosyasında prensip olarak 10 karakterden uzun bir alan adının olması mümkün değildir ancak veritabanına dahil edilmediği sürece alan adının uzunluğu 128 karaktere kadar olabilir. Kuralların (RULE), ayarların arkasındaki değerlerin (DEFAULT), tetikleyicilerin vb. hiçbiri bir veritabanı dosyası olarak bir DBF dosyasıyla mümkün değildir. Daha doğrusu otomatik olarak galip gelmeleri imkansızdır.
Örneğin “işlem” gibi bir işlem ancak veritabanında yer alan bir DBF tablosunun ortasında gerçekleştirilebilir. Prensip olarak bu süreç serbest tablolarla organize edilebilir, ancak önemli güçlerden oluşan bir programdan faydalanılacaktır. Ve yeni bir Yerel Görünüm gibi mucizevi bir nesne - FoxPro 2.x'i bu nesneyi otomatik olarak çalışacak şekilde uygulamak için programlarken ne kadara ihtiyaç vardır!
Ancak veritabanı dosyasını kullanmak programcının hayatını çok daha kolaylaştıracaktır.