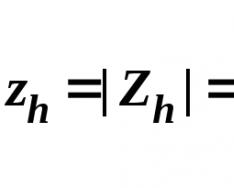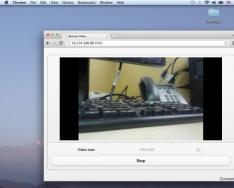Siz kompyuteringizda qulay ishlashni xohlaysiz, shunda elektron do'stingiz bilan muloqot qilish stressni emas, balki ijobiy his-tuyg'ularni keltirib chiqaradi. Mashinani noldan deyarli sizga moslashtirish uchun sozlash mumkin, lekin siz bu haqda hamma narsani bilishingiz va ba'zi noqulayliklarga toqat qilishingiz shart emas, garchi ular tuzatilishi mumkin. Ushbu nomuvofiqliklardan biri turli shriftdir.
Tomoshabinni bezovta qilmasdan ekranni tomosha qilishdan zavqlanishingiz uchun ko'proq narsani qilishni xohlaysizmi? Ale ekranda ko'proq yozishni bilmaydi va chidashda davom etadi. Nima bo'ldi? Va yanada qulay aqllar va robotlar uchun imkoniyatlar. Yoki, aytaylik, ko'zoynak taqib yuradigan odamlar kompyuterda ularsiz ishlashni xohlashadi. Bu erda men buni mumkin deb his qilyapman. Yakka-chi? Yozuv kichik.
Ko'pgina shaxsiy kompyuter foydalanuvchilari tizim xatti-harakatlarining nuanslarini o'rganishni xohlamaydilar. Va bu yomon deb aytmaylik - barcha suvlarni mashinalarda ajratib bo'lmaydi, shuning uchun biz elektr bilan qanday ishlashni bilmasak ham, muammoni o'zimiz hal qila olamiz. Ale jinnilik oqi hidi vinikli. Tizimdagi boshqa xabarlar bezovta qila boshlaydi. Muammolarga chidashingiz, ustaga qo'ng'iroq qilishingiz yoki yechim izlash uchun Internetga borishingiz kerak. Ekrandagi harflarning o‘lchamini aniqlash nokni otish kabi oddiy va siz izlagan narsangizga erishasiz. Kompyuteringizda shrift hajmini qanday oshirish bo'yicha ajoyib g'oya.
Eng oddiy yo'l
Ehtimol, siz Ctrl va "+" (ortiqcha) tugmalar birikmasi haqida eshitgansiz. Buning yordamida ekrandagi yozuvni kerakli hajmgacha kattalashtirishingiz mumkin. Va agar siz juda uzoqqa ketganingizni tushunsangiz, plyusni "-" (minus) bilan almashtiring. Bu juda sodda, intuitiv ishlaydi. Siz shrift hajmini brauzerda ham, ish stolida ham oshirishingiz mumkin. Microsoft Word-da ishlaganda, bunday katta hajmdagi ma'lumotlarni endi yaratib bo'lmaydi - siz muntazam usullar va kombinatsiyalardan foydalanishingiz kerak bo'ladi. Ale taki dasturlari - aybdor. Ko'pincha kombinatsiya ishlaydi.
Biroq, bu usulning muhim kamchiliklari bor - u bir martalik emas. Agar siz bir tomondan shrift hajmini oshirib, keyin boshqasiga o'tsangiz, eslashga urinayotganlar buni yana bir bor takrorlashingiz kerak bo'ladi. Siz birinchi marta tashlab ketishingiz mumkin, lekin bu yaxshi, lekin keyin siz yaxshi bo'lasiz.
Bu usul yuvish paytida ekrandagi yozuvning o'lchami bilan cheklangan yoki ayniqsa uzun matnga ega bo'lgan va ko'rinishni zo'riqishni istamaydiganlar uchun ko'proq mos keladi. Ctrl-ning "+" bilan kombinatsiyasi juda yaxshi variant. Buni quyida tavsiflangan usulda amalga oshirish mumkin. Siz shriftni kattalashtirishingiz va uni kamroq qilishingiz mumkin va barcha dasturlar, ehtimol ba'zi brauzerlar (lekin hammasi emas) uni o'zgartiradi.
Bir marta va umuman
Kompyuterimda shriftni qanday kattalashtirish mumkin?
- Boshlash menyusini ochish bilan boshlang. Sizga "Boshqarish paneli" kerak bo'ladi.
- "Dizayn" bo'limiga o'ting.
- Siz "Ekran" sarlavhasini ko'rasiz va u erda "Matn va boshqa elementlarning hajmini o'zgartirish" ni tanlashingiz kerak.
- Shundan so'ng, shrift hajmini o'zgartirishingiz mumkin bo'lgan oyna ochiladi.

Ushbu manipulyatsiya bilan ekrandagi ba'zi tafsilotlar sizning chegaralaringizga to'g'ri kelmasligini oldindan eslashingiz mumkin. Tinchlaning. Agar bu yoqilgan bo'lsa, gorizontal aylantirish yoqiladi - kirish umuman yo'qolmaydi, hamma narsa mahalliy sifatida yo'qoladi. Va keyin, shrift o'lchamini 125 pikselga o'rnatgan boy yozuvchilar uchun siz hamma narsaga ko'tarilishingiz kerak va kamdan-kam hollarda ekranni surish kerak.
Matn o'lchamini 100 sm dan 125 sm gacha o'zgartirishingiz mumkin.Bu funksiya birinchi bo'lib keladi, lekin tizim har qanday maxsus shriftni o'rnatish imkoniyatini uzatadi. Siz buni shunday qilishingiz mumkin:
- Chap ustunda "Kattaroq shrift o'lchami (ppi)" tugmasi mavjud. Sizga kerak bo'lgan narsa shu. Bosilganda, "Mashtabni tanlash" yorlig'i ko'rsatiladi;
- Boshqa matnning o'rtasida "Asl o'lchamga ko'ra masshtablash" so'zlari mavjud va siz o'q orqasida kerakli buyruqni tanlashingiz mumkin;
- Yoki muqobil variant - tugmani boshqa sichqonchaning orqasiga o'tkazish. Oynaning pastki qismida siz o'zingizning "chiziq" ni qo'shasiz. Uni aylantirish orqali siz matn uchun istalgan hajmni tanlashingiz mumkin.
Barcha o'zgarishlar qayta tiklanishi uchun kompyuteringizni qayta o'rnatishingiz kerak bo'lishi mumkin.
Ko'pgina shaxsiy kompyuterlar interfeysdagi shrift hajmini nazorat qilmaydi. p align="justify"> Operatsion tizimlarda ko'pincha boshqa shrift o'rnatiladi. Bu, o'ziga xos tarzda, odamlarni tomosha qilishni chalg'itadi va ularga kerakli ma'lumotlarni to'g'ri o'qishga imkon bermaydi. Albatta, harflarning balandligi va kengligini o'zgartirish mumkin. Har bir narsa yaxshi bo'lar edi, lekin bu holda boshqa grafik elementlar ham ortadi, bu juda jozibali ko'rinmaydi.
Shuningdek, ushbu maqolada kompyuteringizda shrift o'lchamini qanday o'zgartirish kerakligi aytiladi. Keling, ba'zi asosiy usullarni ko'rib chiqaylik!
Ko'rsatmalar: kompyuteringizda shrift hajmini qanday o'zgartirish mumkin
Windows XP
1. Agar sizda Windows XP operatsion tizimi o'rnatilgan bo'lsa, u holda ish stolida sichqonchaning o'ng tugmachasini bosishingiz kerak. Keyinchalik, kontekstli oynada "Vakolat" bandini tanlang. Endi siz ekranning quvvat oynasiga o'tdingiz.
2. O'ng qo'l bilan "Parametrlar" yorlig'ini bosing. Keyin "Qo'shimcha" tugmasini bosing.
4. Ro‘yxatdan kerakli masshtabni tanlang. Siz buni tayinlangan maydonga klaviaturadan ham kiritishingiz mumkin. Sichqonchaning chap tugmachasini bosib, masshtab orqasidagi shrift hajmini vizual tarzda sozlashingiz ham mumkin.
5. "OK" tugmasini bosa olmaysiz, chunki xat sizdan so'rayapti. Dali
Iltimos, o'zgartirishlar qo'shimcha shriftlarni o'rnatish va qayta o'rnatishdan so'ng amalga oshirilishini unutmang. Biz "OK" tugmasini bosamiz. Agar tizimda barcha kerakli shriftlar allaqachon o'rnatilgan bo'lsa, operatsion tizim bu haqda sizni xabardor qiladi. Yana "OK" tugmasini bosing.
Windows Vista yoki Windows 7
Agar siz Windows Vista yoki Windows 7 dan foydalanayotgan bo'lsangiz, shrift hajmini quyidagicha o'zgartirishingiz mumkin:
1. "Ishga tushirish" ni oching va "Boshqarish paneli" ga o'ting.
2. Oynada "Formation and customization" tugmasini bosing, so'ng "Ekran" opsiyasini bosing.
3. Kerakli masshtabni tanlang va uni tanlang. Chap panelda "Kattaroq shrift o'lchami" ni bosing.
4. Agar siz nihoyat shriftlarning masshtabini aniqroq sozlashni istasangiz, unda hamma narsa Windows XP da sozlashda bo'lgani kabi bo'ladi. Kerakli o'lchamni tanlagandan so'ng, "OK" tugmasini bosing. Oyna yopiladi va sizning tanlovingiz masshtablar ro'yxatida paydo bo'ladi.
5. Men "Muzlatish" tugmasini bosishni va kompyuterni qayta ishga tushirishni unutibman. O'zgarishlarni tiklash uchun siz tezda mashinani qayta ishga tushirishingiz kerakligi aniq. Sizga eng mos keladiganlarni tanlang.
Ko'rsatma No 2: Kompyuteringizda shriftni qanday o'zgartirish mumkin
Shriftni o'zgartirish ko'pincha kompyuter aloqasi elementlarida, Internetda kezishda va veb-saytlarni ko'rishda kerak bo'ladi.
1. Shrift o'lchamini ish stolida yoki boshqa Windows fondida o'zgartirganda, sichqonchaning o'ng tugmasi bilan ekrandagi bo'sh joyni bosing va "Quvvat" ni tanlang. Keyin "Dizayn" ni oching va iltimos so'rang hajmi. Turli ma'lumotli maslahatlar, sarlavhalar va boshqa oynalardagi shriftni o'zgartirish uchun "Addatkovo" ga o'ting va har bir element uchun kerakli narsani o'rnating. hajmi shrift.
2. Matn muharririda, masalan, MicroSoft Office dasturlarida muharrirning yuqori panelida shrift o'lchamini o'zgartirishingiz mumkin. U erda siz shrift o'lchamini, uslubini o'rnatishingiz, uni qalin, kursiv, rang va hokazolarni belgilashingiz mumkin. Notepad kabi elementar matn muharrirlarida shriftni "Format" bandi orqali va oynadan "Shrift" ni tanlash orqali o'zgartirishingiz mumkin. 
3. Grafik muharrirlarda shrift hajmini o'zgartirish ham oson. Masalan, Paint dasturida shriftni faqat “A” tugmasini bosish orqali o‘zgartirish/kattalashtirish mumkin (ba’zi muharrirlarda “T” tugmasi mavjud). Uni bosganingizdan so'ng, matn kiritiladigan joyga ayiq bilan diqqat bilan bosing. Bosgandan so'ng, "Matn" nomi ostida yangi bo'lim paydo bo'ladi. 
4. HTML matni bilan ishlashda shrift hajmini “H” teglari yordamida o'zgartirish mumkin. Ko'rishni boshlash<Н1>, tugatish<Н6>. Bu qat'iy shrift o'lchamlari! Ash1 - eng katta o'lcham, ash6 - eng kichik.
Butt:<Н1>Salom, so'z!/
Yoki shrift tegi bilan tezlikni oshiring. Shu maqsadda kerakli o'lcham qiymatini ko'rsating.
Kompyuterda ma'lumotni ko'rsatish ham aniq, ham qulay bo'lishi mumkin. Ekranda yozilgan narsalarni o'qish uchun ko'zlaringizni ko'p marta zo'riqtirmaslik uchun. Va shuning uchun barcha ma'lumotlar ekranda joylashgan. Shunday qilib, kompyuteringizdagi shriftni o'zgartirish haqida tashvishlanishingiz kerak. Sizning hurmatingizga ushbu disk bo'yicha tavsiyalar quyida taqdim etilishidan mamnunman. Aslida shaxssiz qaror bor.
Tizimni sozlash
Keling, tizimni sozlashning boshlanishini ko'rib chiqaylik. Bu butun tizim shriftini o'zgartiradi. Boshqacha qilib aytganda, kompyuterdagi piktogramma va matnlarning o'lchami.
Kompyuterda shriftni qanday sozlash mumkin? Urush tugaganidan keyin siz pul ishlashingiz mumkin:
- Ish stolining istalgan bo'sh joyida sichqonchani o'ng tugmasi bilan bosing.
- "Shaxsiylashtirish" bandini tanlang.
- "Oyna rangi" va "Qo'shimcha dizayn variantlari" ga o'ting.
- Kerakli elementni tanlang, so'ngra sozlash talablarini o'rnating. Masalan, siz o'lchamingizni belgilashingiz mumkin.
- "OK/Saqlash" tugmasini bosing.
Dozvil
Kompyuterimda shriftni qanday o'zgartirishim mumkin? Joriy yechim operatsion tizimning barcha piktogrammalari, yozuvlari va elementlarini o'zgartiradi yoki oshiradi (tanlangan parametrlarga qarab).

Ekranning alohida qismini o'zgartirish haqida gap bor. U qanchalik katta bo'lsa, shrift shunchalik kichik bo'ladi. Misol uchun, 800x600 pikselli alohida bino Windows elementlarini ajoyib ko'rinishga olib keladi. Va 1366x768 kichik.
Kompyuterimda shrift o'lchamini qanday o'zgartirishim mumkin? Majburiy:
- Kompyuterni o'chiring va operatsion tizim to'liq o'rnatilguncha yuklab oling.
- Ish stolida xohlagan narsangizda RMB ni bosing.
- "Alohida ekran qismlari" yozuvini bosing.
- "Alohida bino" bo'limida slayderni siljitish uchun quyidagi parametrlarni o'rnating.
- "Saqlash" tugmasini bosing. Keyin "Zastosuvati" tugmasini bosishingiz kerak bo'ladi.
Muhim: shriftni alohida ekranda o'zgartirish barni yuqoriga siljitganda talab qilinadi. Uni pastga siljitish bilanoq, ish stolining barcha elementlari ortadi. Va shrift raqamlangan.

Tilki shrift
Bu hammasi emas. Windows 7 ning chiqarilishi bilan uy egalariga OSni shaxsiylashtirish uchun juda ko'p imkoniyatlar berildi. O'ng tomonda, odamlar manfaati uchun ruxsat etilgan ruxsatni olib tashlash va shriftni o'zgartirish kerak. Bu amalda sezilarli bo'lgan noyob vahiydir.
Kompyuterimda shriftni qanday o'zgartirishim mumkin? Siz quyidagilarni qilishingiz kerak:
- Ish stolida RMB ni bosing.
- "Shaxsiylashtirish" qatoridagi kursorni bosing.
- Oynada "Ekran" menyusini toping. Pastki qismida chap qo'l.
- "Kattaroq shrift o'lchami" ni tanlang.
- Parametrlaringizni o'rnating. Slayderni o'ngga bosish harf hajmini oshiradi, chapga siljitish esa uni o'zgartiradi. Bundan tashqari, ko'paytirish nisbatini aniq parametrlarga moslashtirish mumkin.
- O'zgartirishni tasdiqlang.
Hammasi juda oddiy va tushunarli. Ushbu yechimga qo'shimcha ravishda, "Ekran" bo'limiga o'tganingizda, oynaning o'ng tomonidagi ekranda rasmni ko'rsatish parametrlarini o'rnating. Xushbo'y hid har doim ham sodir bo'lmaydi, bu mutlaqo normaldir.
Brauzer
Kompyuter ekranidagi shriftni qanday o'zgartirishim mumkin? Biz allaqachon asosiy yondashuvlar bilan tanishib chiqdik. Mavjud operatsion tizimlar o'zaro bog'liq bo'lmagan faqat shulardir.

Displeyni faqat dasturdan tashqarida o'zgartirishingiz mumkinligini yodda tutish kerak. Masalan, brauzerlar. Ularning o'lchovi tom ma'noda bir necha soniya davomida o'rnatiladi.
Kompyuterda va brauzerda shriftni qanday o'zgartirish mumkin? Odamlarga quyidagilar kerak bo'ladi:
- Internetga kirish uchun dasturni oching.
- Asosiy dastur menyusiga qayting. Dasturning yuqori o'ng burchagida paydo bo'lish uchun ushbu tugmani bosing. Masalan, Google Chrome bir-birining ustiga turgan uchta nuqtaga o'xshaydi.
- "O'lchov" tugmasini bosing.
- Sozlamalarning qiymatlarini ko'rsating (ro'yxatda). Raqam qanchalik katta bo'lsa, rasmlarning miqyosi va shrifti shunchalik katta bo'ladi.
Ko'proq kundalik harakatlar uchun qo'ng'iroq qilishning hojati yo'q. Barcha o'zgarishlar bir zumda qadr-qimmatga ega bo'ladi. Koristuvach istalgan vaqtda ularni hokimiyatga o'zgartirishi mumkin. Buni hurmat qilish so'ralgan barcha brauzerlarda sodir bo'ladi. Aks holda, sahifalar ko'rinishini sozlash faqat ma'lum bir dastur uchun talab qilinadi.
Kalitlar
Kompyuterimda shriftni qanday o'zgartirishim mumkin? Barcha mumkin bo'lgan rivojlanish variantlari biz uchun allaqachon mavjud. Qolgan texnikani universal deb atash mumkin. Bu sizga ko'pgina dasturlarda tasvirni o'lchash imkonini beradi.
Kompyuterimda shriftni qanday o'zgartirishim mumkin? Agar kerak bo'lsa:
- Dasturni oching.
- Klaviaturada Ctrl tugmasini bosing.
- Rasmni o'zgartirish uchun "-" tugmasini bosing. O'lchovni oshirish uchun - "+" tugmasini bosing.
- Istalgan natijaga erishgandan so'ng tugmachalarni qo'yib yuboring.
Bu Windows operatsion tizimidagi shriftlar va o'lchamlarni o'zgartirish haqidagi barcha ma'lumotlar. Hali aytilmagan yana bir nuance.
Muharrirlar
Matn muharrirlarida shriftni o'zgartirish haqida gapiring. Masalan, MS Word. Bunday holda, ko'rinadigan yoki boshqa harflarning o'lchami o'zgaradi. OT ning boshqa konfiguratsiyalari kamchiliklardan mahrum bo'ladi.

Word dasturida kompyuterdagi shriftni qanday o'zgartirish mumkin? Bu shunday bo'ladi:
- Ochish
- Matnni yozing.
- Tahrirlanishi kerak bo'lgan qismni ko'ring.
- RMB tugmasini bosing.
- Ro'yxatdagi "Shrift" ni bosing.
- Quyidagi menyu bandlarida yozish turini va muayyan masshtabni tanlang.
- O'zgarishlarga sabr qiling.
Bu shriftni o'zgartirish yoki oshirish deb ham ataladi. Shuningdek, Word menyusi panelida qo'shimcha parametrlar mavjud.
Ushbu matnlarni ko'rib chiqish juda muhim, chunki ular kompyuter ekraniga umuman sig'maydi, shuning uchun biz ushbu mavzuda qo'shimcha klaviatura yordamida kompyuterda shriftni qanday o'zgartirish, oshirish va Windows 7, 8 ni sozlashni o'rganamiz. shrift o'lchami dasturlarda va turli OS elementlarida ustuvor bo'ladi. Boshqa turda biz matn hajmini va Windows interfeysining barcha elementlarini o'zgartiramiz.
Dasturlarda va boshqa OT ob'ektlarida shrift hajmini o'zgartirish
Biznes egalari ko'pincha matn muharrirlari (Word), brauzerlar (Opera, Google Chrome) va boshqalar kabi dasturlarda kompyuter ekranidagi shrift hajmini o'zgartirish yoki kattalashtirish zarurati bilan kurashadilar.
Bir qator dasturlar uchun matn hajmi dastur ishlayotgan vaqtda ham, sozlash orqali ham butun soat davomida o'zgaradi. Qo'shimcha sozlash uchun matndagi qiymatning o'zgarishini tavsiflashning ma'nosi yo'q, chunki bu jarayon turli dasturlarda juda farq qilishi mumkin. Ushbu dastur uchun Internetda ushbu disk haqida ma'lumotni osongina topishingiz mumkin.
Biz klaviatura va sichqoncha yordamida matn qiymatini o'zgartirish jarayonini tasvirlab beramiz, bu ko'pchilik Windows dasturlarida to'g'ri keladi. Qo'shimcha klaviatura yordamida kompyuteringizdagi shriftni o'zgartirish uchun Ctrl tugmasini bosing va minus belgisini bosing (plyus belgisi shrift hajmini oshirish uchun). Bu kombinatsiya brauzerlar uchun amalga oshirilishi mumkin va hatto noutbuklar uchun ham qulay.
Ctrl tugmachasini qo'yib yubormasdan bosib ushlab turishning eng universal usuli bu matn hajmini oshirish uchun yuqoriga va o'lchamini o'zgartirish uchun pastga aylantirishdir. Iltimos, Windows Explorer bilan tekshiring.

Windows 7, 8 da boshqa elementlar uchun kompyuteringizdagi shrift hajmini ham o'zgartirishingiz mumkin. Ushbu maqolada ish stoli piktogrammalarining matn hajmini o'zgartirish tasvirlangan.
Oldingi ko'rsatma ba'zi va barcha OS elementlarining shrift uslubini o'zgartirdi. Qo'shimcha dizayn variantlariga qanday kirishni bilish uchun quyidagi ko'rsatmalarga amal qiling.
Windows 7 ning barcha elementlari shrift o'lchamini o'zgartirishga imkon bermaydi, iltimos, matn hajmini o'rnatish uchun elementni tanlang. "O'lcham" maydonida ro'yxatdan boshqa qiymatni tanlash uchun raqamni bosing. Shu tarzda yaratganingizdan so'ng, elementlar guruhi bilan siz nozik sozlashlarni yaratasiz.

Uh, "giyohvand piktogrammalari" hodisasini tekshiring. "Ekran" parametrini toping, uni tanlang.

Oynaning pastki qismida siz shrift va uning atrofidagi elementlarning o'lchamini o'zgartirishingiz mumkin. 8.1 versiyasida ushbu parametrlarga kirish uchun barcha displeylar uchun masshtabni tanlash variantini tanlang. Keyin shrift elementi va hajmini kiriting. Shundan so'ng, "turg'unlik" tugmasini bosing va o'zgarishlarning turg'unligini kuting.

Barcha Windows ob'ektlari uchun shrift hajmini o'zgartirish
Ko'rsatmalar sizga kompyuteringizdagi shrift hajmini qanday oshirishni yoki bir dyuymdagi nuqta sonini o'zgartirish usulini o'zgartirishni ko'rsatadi, shunda boshqa barcha elementlar kattaroq yoki kichikroq ko'rinadi. Boshlash uchun siz ekranni qanday sozlashni bilishingiz kerak (yuqorida tasvirlangan). Windows 7, 8-da yuzlab (standart "o'zgaruvchan") mavjud bo'lgan turli o'lchamlar bo'ladi.
Kompyuter ekranidagi shrift hajmini oshirish uchun standartdan kattaroq hajmni tanlang. Keyin "muzlatish" tugmasini bosing va keyin "hozir chiqish".

Siz o'zingizning koristuvachingiz uchun sozlamalarni o'rnatishingiz mumkin (o'zingiz). Bu erda siz "boshqa shrift o'lchami" ni bosishingiz mumkin (yuqoridagi skrinshot). Har doim "O'lcham parametrlari" ni bosing.
“Mashtabni tanlash” oxirida oldingi sozlamalardan tanlab, yuzlab ob’ektlar hajmini o‘rnating yoki chiziqdagi sichqoncha tugmasini bosing va kattalashtirish uchun o‘ngga, dotka hajmini o‘zgartirish uchun chapga torting. Bu yerda siz dyuymga piksellar qiymatini kiritishingiz mumkin. Maksimal qiymat - 500%. Eski dasturlarda matnni ko'rsatishda muammolar bo'lmasligi uchun WindowsXP uslubida masshtab parametrlarini o'rnatish muhimdir.

Kerakli ko'rinishni tanlagandan so'ng, OK tugmasini bosing, keyin "To'xtatish" va "Hozir chiqish" ni bosing.
Siz ro'yxatga olish kitobi orqali kompyuteringizdagi shriftni qo'lda o'zgartirishingiz yoki kattalashtirishingiz mumkin. Yoki "Ish stoli" bo'limiga o'ting (rasmda ko'rsatilgan). O'ng panelda siz LogPixels parametrini topasiz; uni ochish uchun quyidagi chertishlardan foydalaning. "O'nlab" hisoblash tizimini tanlang va qiymatlarni piksellarda kiriting. Keyin OK tugmasini bosing va kompyuterni qayta ishga tushiring.

Men piksellarni masshtabga solishtirish uchun mos yozuvlar jadvalini taqdim etaman:
Agar siz tasvir uchun juda katta hajmni o'rnatgan bo'lsangiz, tasvir loyqa va loyqa ko'rinishi mumkin. Unga bosing va uni mos o'lchamga o'rnating yoki ro'yxatga olish kitobi faylini yuklab oling, uni oching. Reg faylini ishga tushirish uchun sichqonchani ikki marta bosing, bu kabi (bulutli yozuvlarni boshqarish uchun) tugmasini bosing, keyin bu kabi va OK ni bosing. Shundan so'ng Windows-ni qayta ishga tushiring.
Siz bir nechta standart Windows 7, 8 va dasturlarning klaviaturasi yordamida kompyuteringizdagi shriftni qanday o'zgartirish yoki kattalashtirishni bilasiz, shuningdek, butun ekrandagi matn hajmini o'zgartirishingiz mumkin. Tavsiya sifatida vikorystuvat faqat siz uchun.
Ushbu material bizning o'quvchilarimizga Windows 7 operatsion tizimidagi shriftlar bilan tanish.Windows 7 operatsion tizimi o'rnatilgandan so'ng uning to'plamida o'nlab turli xil shriftlar mavjud. Ushbu shriftlar o'rnatilgan operatsion tizim dasturlari tomonidan aniqlanadi. Masalan, ushbu shriftlardan WordPad o'rnatilgan matn muharririda, shuningdek, LibreOffice va Adobe Photoshop kabi mashhur dasturlarda foydalanish mumkin. Ushbu materialni o'qib chiqqandan so'ng, siz mustaqil ravishda yangi shriftlarni qanday o'rnatishni o'rganasiz, shuningdek, Windows 7 oynalarida shriftni o'zgartirish imkoniyatiga ega bo'lasiz.Biz Windows 10 da, shuningdek, eski XP dagi shrift turlarini qisqacha tasvirlab beramiz.
Yangi shriftlarni o'rnatish
Keling, o'rnatishni ko'rib chiqaylik Windows 7. Biz birinchi navbatda yangi shriftlarni bilishimiz kerak. Biz sizga www.1001fonts.com veb-saytida yordam bera olamiz, u erda siz bilib olishingiz mumkin o'nlab mushuksiz shriftlar. Bizning brendimiz uchun biz ushbu nom ostidagi yangi belgilar to'plamiga qiziqamiz Metall makabr.
Endi biz Metal Macabre'dan arxivlarni ochamiz va MetalMacabre.ttf faylini ochamiz. Ushbu fayldan so'ng alifbo va raqamli belgilarni ko'rish uchun maxsus yordamchi dastur ochiladi.
Ushbu yordamchi dastur uchun "O'rnatish" tugmasini bosishingiz kerak. Ushbu harakat tizimga Metal Macabre o'rnatadi. Siz eski otangizdan Metall Macabre o'rnatmalarini ko'rishingiz mumkin, u erda tizimda o'rnatilgan barcha shriftlarni topishingiz mumkin. Siz ushbu papkani Internet panelida, shuningdek, qo'shimcha dasturlardan foydalanib ochishingiz mumkin " Viconati» buyruq shriftlari
Bunday holda, barcha o'rnatilgan belgilar to'plamini ko'rishdan tashqari, ular ham o'chirilishi mumkin. Aslida, ushbu papka ".ttf" kengaytmali asl faylni olib tashlaydi.
Endi o'rnatishni ko'rib chiqaylik Windows 10. Shu maqsadda www.1001fonts.com veb-saytidan nom ostida yangi shrift olamiz Cho'qintirgan ota.

The Godfather arxivini yuklab olib, ochganingizdan so'ng siz The Godfather-v2.ttf faylini ko'rasiz. Shundan so'ng, Godfather-ni o'rnatish uchun deyarli bir xil yordamchi dastur ochiladi.
Godfather-ning yangi belgilar to'plamini o'rnatish bo'yicha barcha keyingi qadamlar Windows 7-da Metal Macabre-ni o'rnatishga o'xshaydi, siz "O'rnatish" tugmasini xavfsiz bosishingiz mumkin. Windows 7 da Windows 10 da bitta yordamchi dastur uchun yangi imkoniyat mavjud. Vikoristuvati yorlig'i" Agar siz shriftlar bilan papkaga, masalan, TheGodfather-v2.ttf ni o'rnatayotganda ushbu katakchani belgilasangiz, ushbu fayl ko'chirilmaydi, lekin ushbu faylga xabar o'rnatiladi. Bu The Godfather-v2.ttf fayli, masalan, ish stolida joylashgan va Windows 10 da Godfather shrifti bo'ladi. Ushbu faylni o'chirib tashlaganingizdan so'ng, The Godfather endi Windows 10 da ko'rinmaydi. shriftlarni panel orqali o'chirib tashlashi mumkin Shrift».
Endi eski operatsion tizimning o'rnatilishini ko'rib chiqaylik Windows XP. Kim uchun biz yangi Grinched belgilar to'plamini qadrlaymiz.

Shunday qilib, birinchi navbatda, biz Grinched.ttf deb nomlangan faylni ishga tushiramiz. Faylni ochgandan so'ng, biz allaqachon bilgan dastur paydo bo'ladi.
Windows XP da ushbu yordamchi dastur eski interfeysga ega, ammo uning ishlash printsipi bir xil. Windows XP yordam dasturida "O'rnatish" tugmasi ham mavjud. Windows XP da yangi belgilar to'plamini o'rnatish uchun siz Windows paneliga o'tishingiz va Windows XP ni ochishingiz kerak Shrift" Ochilgan nadbudovada elementni topish uchun fayl menyusidan foydalanishingiz kerak " Shriftni o'rnating» va yogoni oching. Oldindan yuklab olingan Grinched.ttf faylimizni tanlashingiz kerak.
Grinched.ttf ni QUI paneli orqali ham ko'rishingiz mumkin.
Windows 7 oynalari uchun o'zgaruvchan tizim shriftlari
Umuman olganda, shrift barcha Windows Explorer oynalari va o'rnatilgan yordamchi dasturlar uchun tanlangan. Segoe UI. Aynan shu vaqtda Windows 7 mumkin, ehtimol shrift va rangni eslang bu sakkiz element:
- To'kilish uchi;
- Vizyon menyusi elementi;
- Faol oynaning nomi;
- Faol bo'lmagan oynaning sarlavhasi;
- Belgi;
- Panel nomi;
- Xabarnoma;
- Menyu qatori.
O'zgartirish jarayonining o'zi veterinariya markazida amalga oshiriladi Rangli oyna" Ish stolining kontekst menyusi orqali ushbu oynaga qadar sarflashingiz mumkin. Buni amalga oshirish uchun sichqonchaning o'ng tugmasi bilan faol ish stolini bosing va elementga o'ting " Shaxsiylashtirish", quyidagi rasmda ko'rsatilganidek.

Maqsadga ko'ra, bu amal bizni ish stolidan shaxsiylashtirish paneliga o'tkazadi.

Misol uchun, biz standart belgilar to'plamini almashtiramiz. Segoe UI yoqilgan Times New Roman elementda " Faol oynaning sarlavhasi" Shuningdek, biz Times New Roman-ni 12 o'lchamda joylashtirdik va xuddi shu rangni qizil rangga qo'shdik. O'zgarishlarimizni tekshirish uchun standart kalkulyatorni oching.

Rasmda endi siz Times New Romanda qo'llaniladigan qizil "" sarlavhasini ko'rishingiz mumkin. Shunday qilib, tavsiflangan ro'yxatdan tashqari barcha boshqa elementlarni o'zgartirishingiz mumkin.
Qanday qilib yangisidan bunday o'zgarishlarni amalga oshirishga harakat qilish kerak Windows 10, keyin siz hech narsa olmaysiz. Windows 10 da oyna o'rniga " Rangli oyna»Koristuvach panelga joylashtiriladi, u yerda faqat oyna rangini o'zgartirish mumkin.
Shriftlar bilan bog'liq muammolarni hal qilish
Kompyuterlarda eng keng tarqalgan muammo Windows 7, koristuvachlar orasida keng tarqalganidek, e belgilarni noto'g'ri kodlash. Misol uchun, agar kodlash noto'g'ri bo'lsa, menyudagi oddiy rus tilidagi narsalar o'rniga tushunarsiz ierogliflar paydo bo'lishi mumkin. Quyida bunday muammoga ega bo'lgan dastur mavjud.
Eng keng tarqalgan muammo Windows 7 bilan bog'liq Bu ro'yxatga olish kitobi sozlamalarini o'zgartiradigan o'rnatilgan dasturlar orqali sodir bo'ladi. Windows 7 ning inglizcha versiyasi o'rnatilganda ham xuddi shunday muammo yanada kuchayadi.Bu muammoni hal qilish oson ko'rinadi. Buning uchun siz boshqaruv paneliga o'tishingiz va nabudova haqida ma'lumot olishingiz kerak. Til va mintaqaviy sozlamalar" Hisobni ochganingizdan so'ng, yorlig'iga o'tishingiz kerak " Dodatkovo».

Bu blogga qo'shgan hissadir " Unicode-ni qo'llab-quvvatlamaydigan til dasturi“Til ingliz ekanligi aniq. Bizning vazifamizni bajarish uchun rus tilini tanlash va kompyuteringizni qayta ishga tushirish kifoya.
Windows 10 da bu muammo shunga o'xshash tarzda hal qilinadi.

Yana bir muammo o'zgartirishlar to'g'risida xabarnoma: « Windows shrift keshi xizmatini ishga tushirib bo'lmadi».

Bu xizmat degani FontCache zupinena, chunki biz ro'yxatga olish kitobi ruxsatnomalari orqali boshlay olmaymiz. Ushbu xato tizim shriftlari kabi har qanday dasturni ochganda yoki ko'pincha Microsoft Office to'plamida paydo bo'ladi. Ushbu muammoni hal qilish uchun siz chiqish sahifasida xizmatni ishga tushirish parametrlarini yangilashingiz kerak. Bizga kerak bo'lgan narsalarni topishingiz mumkin bo'lgan xizmatlar panelini ishga tushiring FontCache Qo'shimchadagi services.msc buyrug'i yordamida ko'proq yordam olishingiz mumkin " Viconati" Quyida FontCache xizmati sozlangan oyna mavjud.
FontCache parametrlarini yangilagandan so'ng, muammo yo'qolishi kerak. Agar xizmat yangilanganda muammo yuzaga kelmasa, uni quyida tasvirlangan dumba bilan tuzatishingiz kerak. Qaysi dasturda FontCache xizmatini foydali qiladigan ro'yxatga olish fayli kerak. FontCache.reg yordamida ro'yxatga olish kitobidan faylni ro'yxatdan o'tkazishingiz mumkin. Faylni tanlaganingizdan so'ng, ro'yxatga olish kitobi sozlamalarini yangilash uchun uni oching.

Windows 7 da shrift hajmini o'zgartirishingiz mumkin
Barcha skrinshotlarning hajmini o'zgartirish uchun siz menyu paneliga o'tishingiz va ko'rsatmalarga amal qilishingiz kerak " Dizayn va shaxsiylashtirish"-"". Pochta qutisiga o'tgandan so'ng, ushbu oyna ochiladi.
Ushbu oynada siz shrift hajmini 100% dan 125 gacha oshirishimiz mumkinligini ko'rishingiz mumkin. Agar siz uchun 25% oshirish etarli bo'lmasa, unda ko'rsatmalarga rioya qilib, o'lchamni yanada oshirishingiz mumkin " Kattaroq shrift o'lchami", oynaning chap tomonida joylashgan. O'tishdan so'ng, quyida ko'rsatilgan oyna paydo bo'ladi.

Ushbu oyna foydalanuvchiga shrift hajmini 100 pikseldan 200 gacha oshirish imkonini beradi. Bu saqlash usuli, ayniqsa, monitor uzoqda bo'lsa yoki foydalanuvchi zaif ko'rinishga ega bo'lsa, qulaydir. Hajmining bunday o'sishining yagona salbiy tomoni shundaki, uchinchi tomon dasturlari miqyosga ega emas.
Biz sumkani to'ldiramiz
Ushbu materialda biz Windows 7 da shriftlar bilan ishlashning barcha asosiy tamoyillarini kiritishga harakat qildik. Bundan tashqari, biz Windows XP va Windows 10 bilan ishlashning turli jihatlarini qisqacha bayon qilmoqchimiz. Men ko'pincha t bilan uchrashaman. Taqdim etilgan materialga asoslanib, biz o'quvchilarimizga Windows 7 bilan kompyuterda shriftlar bilan ishlash tamoyillarini o'rganishga yordam beramiz deb o'ylaymiz.
Mavzu bo'yicha video
Operatsion tizimlar (OT)