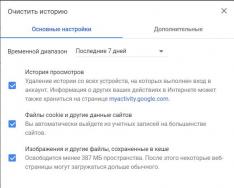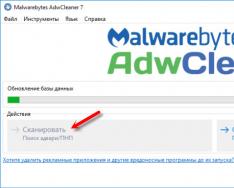Ko'rinishidan, Microsoft Office foydalanuvchilari Word hujjatidagi bo'sh joylarni yoki keraksiz sahifalarni olib tashlay olmasligi bilan kurashmoqda. Bu oddiyroq bo'lar edi: sichqonchaning chap tugmasi bilan kerakli bo'lakni ko'ring va Backspace yoki Delete tugmasini bosing. Biroq, bo'sh tomonni olib tashlashning eng oddiy usuli har doim ham samarali emas. Biz siz uchun yangi qo'llanmani tayyorladik, uning yordamida Word-dagi har qanday keraksiz sahifani ko'rishingiz mumkin.
Nima uchun bo'sh joylardan xalos bo'lish muhim?
Bo'sh tomonlar turli sabablarga ko'ra paydo bo'ladi. Bu ko'pincha Internetdan matnni nusxalashda topiladi. O'z-o'zidan yoki o'z-o'zidan "oq chayqalishlar" ni qo'lda yaratish ham oson. Rasmiy hujjatlarda, bitiruv ishlarida, masalan, tezislarda, tezislarda va kurs ishlarida bo'sh ajratilgan quvurlarning mavjudligi juda kam uchraydi.
Poradada No 1. Sof arkush hujjatning istalgan qismida – hujjatning boshida ham, oxirida ham, o‘rtasida ham qo‘llanilishi mumkin. Faylni haddan tashqari yuklash yoki adresatni haddan tashqari yuklashdan oldin, matnga zarar bermaslik uchun uni Wordning boshidan va oxirigacha aylantirib, yon tomonini o'chirib tashlashingiz kerak. O'chirish rejimiga o'tish orqali siz tezroq ishlashingiz va vaqtni tejashingiz mumkin. Buning uchun "Ko'rish" menyusiga o'ting va "Qora" tugmasini bosing.
Word-dagi barcha paragraflarni tezda o'chirish qanchalik oson?
Matn bo'laklari orasidagi va ularning oxiridagi bo'sh joylar ko'pincha Delete yordamida o'chirilishi mumkin. Kursorni "bo'sh" quti oldiga qo'yishingiz va hech narsa bilmaguningizcha "O'chirish" tugmasini bosishingiz kerak. Bundan tashqari, bo'sh joyni ko'rishingiz mumkin, sichqonchaning o'ng tugmachasini bosing va "Ko'rish" menyusini tanlang.
Porada № 2. Hujjatdagi barcha bo'sh uchastkalar bir-biriga zid bo'lmagan belgilar, ko'pincha paragraflar yoki bo'shliqlardir. Agar siz xatboshidagi belgilarni yashirsangiz, ularni ko'rish ancha oson bo'ladi. Belgilarni ko'rsatishning ikki yo'li mavjud: Ctrl+Shift+8 klaviatura yorlig'idan foydalaning yoki yuqori asboblar panelida "Bosh" yorlig'i ostida joylashgan ¶ belgisini bosing.
Barcha paragraflar ko'rinadigan bo'lsa, ularni asosiy so'zlar, so'zlar va harflar kabi o'chirishingiz mumkin. Kursorni paragraf belgilari oldiga qo'ying va klaviaturada Delete tugmasini bosing.
Jadvaldan keyin arch turining xususiyatlari
Jadvaldan keyin bo'sh varaq, masalan, hujjat alohida hodisadir. O'chirish tugmasini bosmasangiz, jadvaldan keyin Word dasturining bo'sh tomonini ko'ra olmaysiz. Teri stolidan keyin avtomatik ravishda joylashtiriladigan maxsus paragrafning sababi. Va stolning qolgan qatori tomonning oxirida joylashgan bo'lsa, bo'shliq oldinga kamarga, yangi tomonga o'tkaziladi.
Qadam No 3. Bo'shliq ostida bo'sh joy qoldirish uchun oxirida jadval bilan hujjat tuzishga harakat qiling. Masalan, matnni qisqartiring yoki shrift o'lchamini va qatorlar orasidagi masofani o'zgartiring.
Hujjatni chizish o'rniga formatlay olmasangiz, yana nima qila olasiz, lekin toza chetini tozalash muhimmi? Qolgan arkushni olib tashlash uchun siz bir qator noqulay harakatlar qilishingiz kerak:
- + tugmachasini bosib hujjatning oxiriga o'ting.
- Ko'rinmas belgilarni ko'rsatish funksiyasini yoqing.
- Jadvaldan keyingi belgiga qarang.
- CTRL+D tugmalarini bosing.
- "Shrift" dialog oynasini oching, "Qabul qilish" bandini toping va yonidagi katakchani belgilang.
- "Ok" ni tanlash orqali operatsiyani tasdiqlang.
- Belgilar ko'rinishini o'chiring.
Sahifa ko'rinishini qanday ko'rsatish va o'chirish
Matn hujjatidagi bo'sh eshiklar ko'pincha paragraflar orqali oqib chiqadi. Bundan tashqari, yon tomonda ko'rinmas yirtiq yoki bo'limda Primus yirtig'i bo'lishi mumkin. Buni ochib berish uchun do'stona bo'lmagan belgilar tasvirini ta'kidlash kifoya. Va eksa faqat tomonlarni yirtib tashlay olmaydi.
Yangi boshlanuvchilar uchun standart variantni sinab ko'ring - kursorni kengaytirmoqchi bo'lgan joyning yaqiniga qo'ying (yoki ko'rinishni tanlang) va "O'chirish" tugmasini bosing. Bu ishlaydi, lekin bir qator hollarda muammo yuzaga keladi: bo'sh sahifa ko'rsatiladi yoki formatlash buzilgan.
Agar siz oxirgi videodan so'ng yirtib tashlashdan oldin fragmentni formatlash matn rejimiga o'tganligini ta'kidlagan bo'lsangiz, yirtish turini o'zgartirish uchun quyidagi manipulyatsiyalarni bajaring:
- Bundan buyon siz kursorni ko'rinish o'rnatilgan joyga qo'yishingiz kerak.
- Endi "Layout" menyusiga (yoki "Yon tartib") o'ting.
- Navigatsiya panelida "Sahifa parametrlari" bandini toping va pastki o'ng burchakdagi kichik belgini bosing.
- Oynani oching va "Dzherelo paper" bandini toping.
- "Boshlash" bo'limini oching va ro'yxatdan "Joriy sahifada" ni tanlang.
- Tasdiqlang.
Sarlavha sahifasida biz tomonni olib tashlaymiz
Agar siz Word 2007, 2016 va matn muharririning boshqa versiyalarida sarlavha sahifasini o'chirishingiz kerak bo'lsa, Delete tugmachasini bosish buni amalga oshirmaydi. Muvaffaqiyatli tahrirlash uchun siz quyidagi shartlarni kiritishingiz kerak:
- "Qo'shish" yorlig'iga o'ting.
- "Sahifa sarlavhasi" tugmasini bosing.
- "Oqim sahifasini ko'rish" ni tanlang.
- "Ok" tugmasini bosing.
Eslatma. MS Word ning har qanday dastlabki versiyasida (2007 yilgacha) sarlavha sahifasi asl nusxadagi kabi ko'rsatiladi: qarang - Delete tugmasini bosing.
Qadam № 4. Hurmatni tiklash: agar siz boshqa hujjatni chop etganingizda bo'sh sahifalar paydo bo'lsa, bo'sh sahifalar paydo bo'lishining sababi noto'g'ri printer sozlamalari bilan bog'liq. Ushbu muammoni hal qilish uchun sozlamalarda sahifaning boshqa tomoni sozlamalarini o'zgartiring.
Biz Word-dan yon sahifalarni yaratishning barcha asosiy usullarini ko'rib chiqdik va ularni qanday o'rnatishni batafsil ko'rsatdik. Endi siz eng ayyor bo'sh barglarni yig'ish haqida qayg'urmaysiz.
Word-da bo'sh sahifalar yoki paragraflar orasida juda ko'p bo'sh joy bo'lganligi sababli, bu hujjatning uzatilgan qatorida bo'sh maxsus belgilar mavjudligini anglatadi. Shuningdek, bo'sh joy sahifani ochish belgilari bilan ko'rsatilgan.
Bu belgilar darhol ko'rib chiqish soati ostida ko'rinmaydi. Ularni ko'rsatish uchun Ctrl + Shift + 8 tugmalarini bosing
Word-dagi bo'sh sahifalar ro'yxatini shunchaki ko'rinmas maxsus belgilarni tanlash nuqtasiga qisqartirish mumkin. Bo'sh varaqlar olib tashlanishi yoki olib tashlanishi (hujjatning boshida, o'rtasida yoki oxirida) muhim emas, printsip bir xil.
Word-da bo'sh sahifalarni olib tashlash bo'yicha ko'rsatmalar
Qo'lda yaratilgan
Boshlash uchun siz kiritilgan barcha maxsus belgilarni ko'rsatishingiz va keyin ularni o'chirishingiz kerak.
1 Maxsus belgilarni ko'rsatish uchun Ctrl + Shift + 8 tugmalarini bir vaqtning o'zida bosing. Yoki belgini bosing Barcha belgilarni ko'rsating Word asboblar panelida.
Shundan so'ng siz o'tkazilgan qatorning ishlov berilmagan belgilarini o'rganasiz, ular orqali so'zning bo'sh tomonlari yaratiladi.
Noxush hid quyidagicha ko'rinadi:

2 Ularga sichqonchani yo'naltiring va shunchaki Del yoki Backspace tugmachalarini bosing.
3 Maxsus belgilar ekranini suratga olish uchun yana Ctrl + Shift + 8 tugmalarini bosing.
Qidiruv va almashtirish orqali ko'rilgan
Bu erda biz davom etishimiz uchun paragrafning belgilarini almashtiramiz.
1 Ctrl + H tugmalarini bosing. Shundan so'ng siz Qidiruv va almashtirish menyusini ko'rasiz.
2 "Bilish" maydoniga qadam izini - ^p^p va "Almashtirish" maydoniga - ^p bilan kiriting. Keyin Hammasini almashtirish tugmasini bosing. Barcha bo'sh sahifalar o'chirilguncha ushbu amalni bir necha marta takrorlang.

Hurmat! Bunga shunday yondashish kerak, chunki muammo uzatilgan qatorning belgilarida edi. Agar u sahifaning o'ng tomonida bo'lsa, buni shunday qiling.
1 Avvalgidek Ctrl+H tugmalarini bosing.
2 Biling - ^m, almashtiring - tashqarida qoldiring.
Word-da matn bilan ishlashda ko'pincha turli xil sahifalar va bo'limlar mavjud. Ba'zan keraksiz paragraflar paydo bo'ladi va Word faylida bo'sh varaqlar qoladi. Agar Delete yoki Backspace tugmalari bilan opsiyadan keyin tomon ko'rinmasa, qo'shimcha formatlash belgisi yordamida masofaviy tomon uchun variantni tanlashingiz kerak. Bo'sh varaq o'rniga orqa sahifani olib tashlashning bir qancha variantlari mavjud. Quyida tavsiflangan usullar Microsoft Word-ning barcha versiyalarida - 2007, 2010, shuningdek, 2013 va 2016-yillarda bir xil ishlaydi.
Paragraflar qo'shing
Paragraflarni tartibga solish orqali varaqni o'chirishingiz mumkin. Ilova hujjatida qanday paragraflar borligini ko'rish uchun asosiy menyudagi "Barcha belgilarni ko'rsatish" tugmasini bosishingiz kerak. "Bosh" menyusini ochish uchun ushbu belgini toping va bosing.

Keraksiz paragraflar bo'sh sahifalar paydo bo'lishiga olib keladi. Agar barcha matn belgilar bilan o'ralgan bo'lsa, keraksiz paragraflarni qo'shish oson.

"O'chirish" tugmasini bosib ko'rish va o'chirish kerak.
Hikoya rivojlanishi
Bu usul bu usulga biroz o'xshaydi va ustundir. Sahifalar va bo'limlar ajratilganligiga ishonch hosil qilish uchun tanish tugmani bosing. Hujjatni aylantiring va o'chirishingiz kerak bo'lgan tomonni toping. Quyidagi skrinshotda ko'rsatilganidek, kursorni sahifani ochishdan oldin yoki keyin qo'ying va "O'chirish" tugmasini bosing. Sichqoncha ekranini ochgandan keyin o'rnatish uchun "Backspace" tugmasini bosishingiz kerak.

Jadvaldan keyin paragraf
Misol uchun, maqolada jadval mavjud, ehtimol boshqa tomoni. Bu bo'sh, keraksiz varaqning paydo bo'lishining sababi. Ko'pincha, jadvaldan so'ng, MS Word avtomatik ravishda paragrafni qo'shadi, afsuski, uni ikkita eng yuqori usulda olib tashlash mumkin emas. Bizning holatda, bo'sh tomoni yagona bo'lib chiqdi, shuning uchun biz u bilan muammoni hal qila olamiz.

Tabiiyki, ramz yordamga muhtoj, uni yoqadi va bo'sh archga aylanadi.

Barcha belgilar ko'paygandan keyin u shunday ko'rinadi.

O'z-o'zidan mavjud bo'lgan ramz o'z mavjudligini yaratadi. Uni oyoqlaringiz bilan tozalashingiz kerak.
1) Bo'sh tomondagi belgini ko'ring va "Ctrl + D" tugmasini bosing;
2) "Shrift" oynasida "Qabul qilish" funksiyasi oldidagi katakchani belgilang;

4) Belgini yoqing (qoraytirilgan rang yonmaydi) yoki “Ctrl+Shift+8” tugmalar birikmasidan foydalaning;
5) Toza varaq berildi.
Bo'limning yirtilishini tuzatish
Agar siz "Juftlangan tomonda" yoki "Juftlanmagan tomonda" bo'limlarini ajratishni tanlasangiz, unda siz sof archni ko'rasiz. "Ko'rish" yoki "Del tugmasi bilan o'chirish" qo'shimcha tugmalar birikmasi yordamida ushbu elementni tanlashning hech qanday usuli yo'q. Agar hujjatning o'rtasida bo'sh sahifa paydo bo'lsa, u o'chirilsa, matnning barcha formatlari yo'q qilinadi. Ushbu muammoni "yon tomonda" bo'limni almashtirmasdan tuzatish mumkin. Shunday qilib, matnning barcha formatlari sof arkush qo'shilmagan holda saqlanib qoladi. “Oqim sahifasida ko‘rish” bo‘limidagi ko‘rinishni almashtirish uchun quyidagi yorliqlardan foydalanishingiz mumkin. Kimga kerak:

Bo'sh tomoni butun hujjatga zarar etkazmasdan ko'rsatiladi.
Shunday qilib, menga Word gurusi va yaratuvchingizni oling.
Ko'p sonli so'zlar "Word-da qolgan tomonni qanday o'chirish kerak" va "Tomonni o'chirib tashlaganingizdan keyin Word-da formatlashni qanday saqlash kerak" (aniqrog'i, dars shunday bo'lishi kerak: nima uchun men Word-da tomonni ko'rsam, men hammasi birga bo'lsin), bu eslatmalarni yozish uchun haydovchi bo'lib xizmat qildi. Men WORDni bilmayman deb o'ylayman, lekin uni o'chirmayman, chunki bu to'g'riroq (to'g'ri, qo'lda ko'proq ...) yechim.
Ko'pincha WORD hujjatlarini tahrirlashda siz qolgan tomon bo'sh ko'rinadigan vaziyatga duch kelishingiz mumkin (jadval tugagan va uning orqasida boshqa varaq bor). Bu nima qo'rqoq?
Word-ning qolgan qismini qanday ko'rishim mumkin?
Ketishdan oldin, keling, boshqa tarafga o'tamiz va u erda nima borligini qiziqtiramiz? Belgilar ko'p bo'lsa (paragraflar yoki bo'shliqlar) - shunchaki kursorni sahifaning yuqori qismiga qo'ying va hamma narsa ko'rinmaguncha DEL (ete) belgisini qo'ying. Agar siz xatboshidagi bitta belgini yo'qotgan bo'lsangiz va uni o'chirishni xohlamasangiz - uni bir marta BackSpace bilan bo'rttirishingiz mumkin - bu mumkin
Buning sababi shundaki, hujjatdagi qolgan belgi old tomonga to'g'ri kelmaydi. Ko'pincha, bu kursorni qolgan tomonga joylashtirishga va qolgan paragrafning shrift hajmini o'zgartirishga yordam beradi (masalan, uni 1 yoki 2 ga qo'ying - siz ro'yxatdan nafaqat paydo bo'lgan narsani tanlashingiz, balki " bilan ham yozishingiz mumkin. qalam"). Bundan tashqari, ushbu bandning vertikal yozuvini sarlavha bilan o'zgartirishingiz mumkin, shunda qolgan xatboshi yo'qolgan joyga "mos keladi".
Ko'pincha, qolgan tomon o'chirilganda, formatlash muammosi paydo bo'ladi. Aniqroq qilib aytadigan bo'lsak, agar qolgan bo'lim olib tashlansa, uning formatlanishi oldingi (o'tkazilgan) bo'limga o'tkaziladi. Formatlashni "buzmasdan" bo'limni qanday o'chirishni bilmayman (agar kimdir bilsa, iltimos, sharhlarda baham ko'ring), lekin Word-da formatlashning qolgan qismini o'chirishga imkon beruvchi kichik hiyla bor.
Word-da qolgan qismni qanday olib tashlash mumkin
Avvalo, kerakli formatlar (ko'chirilgan) bo'limiga o'tamiz va sahifa parametrlari oynasiga o'tamiz (chiziqni ikki marta bosing yoki Fayl-sahifa parametrlari menyusi). Biz maydonlar uchun barcha qiymatlarni yozamiz (siz shunchaki santimetrlarni o'chirib tashlashingiz mumkin.. O'ng tomonda, chunki ular allaqachon o'rnatilgan.. agar siz ularni tozalamasangiz, "butunlay davom eting" ni tanlaganingizda. hujjat”, barcha qiymatlar bo'sh bo'ladi), qog'ozning yo'nalishini tanlang, keling, Dzherelo qog'oz yorlig'iga o'tamiz va "Veb-sahifada" bo'limini boshlash uchun tanlang.
Bu mumkin (agar oldingi qismdan olib tashlangan bo'lib ko'rinadigan qolgan bo'limni formatlashda), qo'shimcha o'zgartirishlar kiritish kerak, mening yozuvimda himoya qilish kerak (qolgan bo'limda o'chirilishi kerak bo'lgan "gorizontal" belgi bor edi) o'zgarishlarning tavsiflari yetarli edi.
Pastki ro'yxatga barcha vakolatlarni joylashtirgandan so'ng, "Barcha hujjatlarni tanlash" ni tanlang va "OK" tugmasini bosing. Shundan so'ng, keling, birinchi sahifaga o'tamiz va bo'limni ochgandan so'ng uni o'tkazamiz - biz ochilishdan oldin belgilarni ko'rishimiz mumkin, lekin sahifaning o'zi ochilishi emas. Qolgan paragraf uchun kerakli bo'sh joyni o'zgartirish uchun siz shrift va vertikal chiziqni o'zgartirishingiz mumkin (ushbu maqolaning birinchi qismida bo'lgani kabi)
Word-da bo'sh sahifani qanday o'chirishni bilish eng oddiy bo'lar edi, siz bo'limlarning barcha nuanslari, tanaffuslar va boshqa ko'rinmas belgilar bilan ajoyib eslatma olishingiz mumkin. Ofis paketini birinchi qarashda yaratish oson, ammo aniq hujjat tayyorlashga hojat yo'q.
Bu muammo boshqa odamlar tomonidan tahrirlangan va yaratilgan korporativ hujjatlarni qayta ko'rib chiqishni o'z ichiga oladi. Ularning aqlli ekanligiga emas, o'ng tomonda ko'rinmas belgilar va ofis paketining boshqa boy nuanslari - bularning barchasi bugungi qo'shimchada muhokama qilinadi!
Odamlar bu taom haqida Internetda nima yozayotganidan hayratda qoldim - hayratda qoldim! Shunchaki hayron bo'ling - Word-ning tomonini olib tashlash uchun biz undan matnni olib tashlashimiz kerak. Qanday qilib butun hujjatni bir vaqtning o'zida o'chirish mumkin? — Hujjatni ham, yonini ham yangisida ko‘ramiz, yakka-yakka, qaytarib oling!

Shunchaki xayolimni buzdi! Albatta, tushunaman, muallif matnni iloji boricha cho‘zmoqchi, shunda siz uning saytida ko‘proq vaqt o‘tkazasiz... Mana shunday ishlaydi – bu yerda shoshqaloqlik yo‘q, lekin aytmoqchiman. Word-dagi bo'sh sahifalar muammosining ildizi va ulardan foydalanish imkoniyatlari haqida.

Hujjatning zaif va bo'sh tomoni bo'lsa, uni ko'r-ko'rona olib tashlashga harakat qilishingiz mumkin. Qoida tariqasida, bizni qiziqtirmaydigan bir nechta qiziqarli paragraflar mavjud (va hid bor). Kursor hujjatning istalgan joyiga belgi qo'yadi va CTRL + END tugmalarini bosadi (Shunday qilib, biz hujjatning bizga ko'rinadigan qismiga emas, balki haqiqiy oxiriga o'tamiz) Va sahifadagi barcha ko'rinmas belgilarni o'chirish uchun "Backspace" tugmasini bosing.

Bunday paragraflar soni ko'p bo'lishi mumkin va siz Backspace tugmasini bir necha marta bosishingiz mumkin (yoki agar siz orqaga qaytarish tugmasini bosgan bo'lsangiz va hujjatning boshiga o'girsangiz, bu qo'shilgan paragraflarda o'ng yo'qligini anglatadi)
Wordy-da bo'sh tomonlar paydo bo'lishining sababi - tashqi tomondan sharshara!
Eslatmaning boshida aytganimdek, Word-dagi bo'sh sahifalarning asosiy muammosi - bu hujjatlarni tahrirlash haqida doimiy ma'lumotlarning etishmasligi. Hujjat ustidan qo'shimcha nazoratdan voz kechish uchun paragraf belgilari va boshqa formatlash belgilarini ko'rsatishni yoqing.
Ushbu funktsiya Word-ning har qanday versiyasida mavjud (bu 2003 va undan kattaroq). Chantli, kim vahima qo'zg'atdi va birdaniga bu rejimni faollashtirdi... hujjatimda avval noma'lum bo'lgan qanday belgilar paydo bo'ldi va ular bilan nima qilishim kerak?!
Qabul qilingan belgilarning ko'rinishini yashirish uchun biz keyingi bosqichga o'tamiz:
- Microsoft Word-da "Bosh" yorlig'iga o'ting va "¶" tugmasini toping (Barcha belgilarni ko'rsatish) Yoki vikorist tezkor tugmasi "CTRL + *". Ko'pchilik CTRL + SHIFT + 8 ni tavsiya qiladi, chunki SHIFT + 8 qo'shilishi yulduzcha beradi ... lekin bu biroz mantiqsiz (Nega sizda to'ldirilgan klaviaturali noutbuk yo'q), Klaviaturaning raqamli panelidagi raqamni qo'lda bosishingiz mumkin - barcha kunlik belgilar raqamli paneldan kiritiladi.
- Ushbu ilohiy rejimni faollashtirgandan so'ng, barcha paragraflar "¶" belgisi bilan belgilanadi va ular sahifada osongina ko'rsatilishi mumkin va Word'dagi bo'sh sahifani o'chirish uchun kirish mumkin!

Men yozuvning bir qismini Word hujjatiga ko‘chirishga qaror qildim, parchani ko‘rib, uni yon tomoniga qo‘yishga qaror qildim... va nihoyat men yana bir bekorchi paragrafga ega bo‘ldim – go‘yo boshqa tomondan qoqilib, hech narsa qo‘shmagan bo‘lardim. ko'rib chiqish rejimini faollashtirmasdan Ularning belgilari.
Ko'rinmas (bo'sh) paragraflar
Ko'pincha oxirgi paragraflarni bo'sh tomonga qo'shing - tomoni bo'sh emas va u behuda ketmasligi mantiqan. Office sozlamalari sahifasidagi ¶ tugmasini bosish orqali qo'shilgan paragraflar ko'rinishini faollashtirishingiz mumkinligini allaqachon bilasiz. Faqat paragraflaringizni ko'ring va ularni "O'chirish" tugmasi bilan o'chiring (yaxshi yoki sizga ma'lum bo'lgan boshqa yo'l bilan)

Agar hujjatda to'g'ri paragraflar hurmat qilingan bo'lsa, ular o'chirilgandan keyin tomoni ko'rinmaydi.
Bo'sh tomonning ko'rinishi orqali bo'sh paragraflardan so'ng shubhasiz etakchi - muxbirlar qo'lda yon tomonga qo'shilgan primus to'kilmasin. Har doimgidek, biz qabul qilingan belgilar va belgilarning ko'rinishini va eng muhimi, sahifaning ochilishini o'z ichiga olamiz - Word-da bo'sh sahifani o'chirib tashlaganingiz aniq!

Bo'sh tomoni qo'shish orqali hujjatning o'rtasida bo'lishi mumkin. Biz vaziyatni xuddi shunday ko'rib chiqdik - u erda ayb ikkiga bo'lingan va buzilish
Keling, eslatmaning oxirgi qismiga o'tamiz - u bo'lingan! Agar siz faqat MS WORD dasturini o'zlashtirsangiz, aynan shu sabab sizga tushunarli emas va sizga ko'proq yoqadi.
Biz g'alabani turli xil sahifa dizayni uchun ajratdik (raqamlash, sarlavhalar, altbilgilar, ramkalar va boshqa sozlamalar har bir bo'lim uchun individualdir)
Bo'limni o'rnatganingizda, sizda uchta variant mavjud:
- Juft tomonlardan;
- Bog'lanmagan tomonlardan;
- Old tomondan;
Keling, vaziyatni tushunamiz - biz hujjatni to'ldirdik, qoralama yaratdik, so'ngra "Orq tarafdan" tugmasini bosib bo'limni to'ldirdik ... va hujjatning oxiri kabi yangi bo'sh qism. Va agar siz Word-dagi bo'limni allaqachon tushungan bo'lsangiz, uni qo'shilgan belgilar va paragraflar ekranini yoqish orqali ko'rishingiz mumkin.
Qabul qilingan belgilarni ko'rsatishni yoqadi va bo'limni ochganda ko'rinadi (O'chirish tugmasi o'ng qo'lni kursorga, orqaga esa chap qo'lni siljitishini unutmang)

Men eng muhim daqiqaga hurmat ko'rsatmoqchiman. Hujjatning bo'sh tomoni kabi, uning nuansini qadrlash mumkin! Hujjatning o'rtasida joylashgan bo'sh sahifaga o'xshaydi, keyin bo'lim yirtilganini ko'rib, biz barcha stilistik tuzatishlarni keyingi bo'limga tashlab qo'yish xavfi bor. (bu va raqamlash va ramkalar ...) chunki Ular orasida aloqa bo'ladi.
Bunday vaziyat uchun nashr turini "Oqimli sahifada ko'rib chiqish" ga o'zgartirish to'g'ri bo'ladi, bu men ushbu nuqtaga qo'shimcha ravishda yozyapman.
Oqimli sahifadagi buzilish bizning muammomizning eng yuqori qismidir
So'zning bo'sh tomonini olib tashlash uchun siz yon tomondagi ochilish turini o'zgartirishingiz mumkin:
- Kursor biz uchun muhim bo'lgan bo'limni ochgandan so'ng darhol joyni belgilaydi;
- "Tartib" yorlig'ida (Hikoya tartibi) bo'rttirma "Hikoya parametrlari" mavjud (siz buni xohladingizmi?)

- "Ishga tushirish bo'limi" bo'limidagi "Qurilma qog'ozi" yorlig'ida parametrni "Bir xil sahifada" ga o'zgartiring va "OK" tugmasini bosishni unutmang.

Shundan so'ng, bo'sh tomoni chiqadi. Bunda hech qanday murakkab narsa yo'q, chunki ular bo'limlarni parchalash ustida ishlaydi va hidni tozalashga yaqin. Warto shuni ta'kidlash kerakki, hujjat yaratilganda, bunday holatlar deyarli yuzaga kelmaydi - bularning barchasi muxbirning ofis paketi bilan keng ko'lamli bilimlari tufayli.
Hujjatda jadval mavjud
Nima uchun stol bilan uchrashuv bor? - Jadvaldan keyin har doim bo'sh paragraf bo'ladi, uni hech qanday tarzda olib tashlab bo'lmaydi (Yoki siz meni qatorning oxirida deb o'ylaysiz ...)
Agar stol yon ramkaning oxirigacha to'g'ri kelsa, unda bu ko'rinmas paragraf keyingi tomonga o'tadi va uning ko'rinishiga yo'l qo'ymaydi - men narxni biroz pastroq ko'rsatdim!
Agar siz kerakli paragrafni o'qimagan bo'lsangiz, "Bosh" yorlig'ida barcha "¶" belgilarini ko'rib chiqish rejimini faollashtirishni unutgansiz.

Afsuski, bunday paragrafni oddiygina ko'rish va o'chirish mumkin emas - bu erda boshqa yondashuv va hiyla kerak:
- Siz ushbu paragraf belgisini (¶) ko'rishingiz va "Shrift..." bandini tanlash uchun o'ng tugmani ishlatishingiz mumkin (agar siz ushbu bo'sh belgini ko'rish huquqiga ega bo'lmasangiz, tezda CTRL + D tugmalaridan foydalanishingiz mumkin)

- "Qabul qilish" katagiga belgi qo'ying va "OK" tugmasini bosishni unutmang.

Hech narsa o'zgarmadi va bu jadvaldan keyin bo'sh paragrafga ega bo'sh sahifami? — Shuning uchun, agar siz qabul qilingan belgilarni... "Bosh" yorlig'ida ko'rsatishni istasangiz, "¶" rejimini o'chiring va jadval endi ko'rinmay qolganidan keyin bo'sh tomon.

Shu tarzda biz Word-da jadvaldan keyin bo'sh sahifani olib tashlashga muvaffaq bo'ldik - hech qanday murakkab narsa yo'q!
Nima qilish kerak?
Keling, sumkalarni ko'rib chiqaylik - biz Wordning bo'sh tomonini olib tashlashning bir qancha usullarini ko'rib chiqdik. O'ylaymanki, siz allaqachon matn yo'qligini tushungansiz - tomoni yo'q ... Prote oddiy hujjat almashtirishni hurmat qiladigan bo'limlar va paragraflar bilan nuanslar mavjud. (qayddan xabardor bo'lguningizcha kutamiz) Va bularning barchasi qanday ishlashini tushunganingizdan so'ng, yon tomonni tartibga solish yanada osonlashadi!
Ishlamayapti