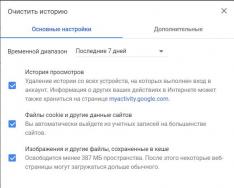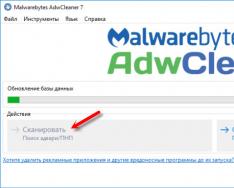Agar tizza kompyuteringiz Wi-Fi tarmog'iga ulanmasa yoki Internetga ulanmasa, ushbu muammoni batafsilroq ko'rib chiqing.
Muammoning sabablari quyidagilardir:
- noutbukda eskirgan yoki muddati o'tgan drayverlar;
- wifi kartasining o'zi ishlamay qolishi;
- Routerning noto'g'ri konfiguratsiyasi va boshqalar.
Shukaemo vino - noutbuk chi router
Laptop nima uchun Wi-Fi orqali Internetga ulanmaganligini tushunish uchun uning quvvat manbaining barcha jihatlarini ko'rib chiqaylik.
Eng muhim muammoning birinchi dozasi sharobni tanlashdir. Wi-Fi bilan bog'liq muammolar noutbukning o'zida yoki routerda bo'lishi mumkin. Hamma narsani ketma-ket o'zgartirib, vaziyatni yomonlashtirmaslik uchun sababni bilish muhimdir.
Birinchidan, boshqa qurilmani Wi-Fi orqali ulashga harakat qiling - telefon, planshet, noutbuk. Routerdagi Wi-Fi tugmasi yashil rangga aylanadi. Boshqa qurilmalarda ulanish normal bo'lsa, u holda muammo noutbukda. Va agar chegaraning o'zi ishlamasa, u holda yo'riqnoma bilan bog'liq muammoning sababi sozlanmagan.
Agar sabab yo'riqnomada bo'lsa, siz hali ham Internetdan qayerdan foydalanayotganingizni tekshirishingiz kerak. Kabelni to'g'ridan-to'g'ri noutbuk yoki kompyuteringizga ulang. Agar hamma narsa ishlayotgan bo'lsa, unda muammo, albatta, yo'riqnoma sozlamalarida va agar yo'q bo'lsa, muammoni bartaraf etish uchun Internet-provayderingizga murojaat qiling.
Tarmoq drayverining versiyasini tekshirish
Noutbukda Wi-Fi mavjud emasligining umumiy sababi noto'g'ri o'rnatish yoki eskirgan tarmoq drayveridir. Buni amalga oshirish uchun bildirishnoma panelining pastki qismidagi o'ng tomondagi belgini tekshiring.

Bu mavjud ulanishlar yo'qligini ko'rsatadi (bu haqiqat bo'lsa ham). Bu ko'pincha tizim qayta o'rnatilganda sodir bo'ladi. Windows XP da ishlagan drayverlar Windows 7 da ishlamasligi mumkin va Windows 7 drayverlari Windows 8 da ishlamasligi mumkin.
Agar drayver o'rnatilgan bo'lsa va hokazo bo'lsa, joriy versiya imkon qadar tezroq talab qilinishini tekshiring:

- Bu erda "Merege adapterlari/to'lovlari" yorlig'ini toping va unda tarmoq adapteringizni toping. Ularni boshqacha chaqirish mumkin, hamma narsa noutbukda saqlanishi mumkin;
Agar qurilma o'rnatilgan bo'lsa va signalning boshqa belgilari bo'lmasa, u holda haydovchi bilan hamma narsa yaxshi.
O'z versiyangizni bilish uchun drayverdagi sichqoncha bilan tahrirlash tugmasini bosishingiz va "Quvvat" ni tanlashingiz kerak.

Oynada "Haydovchi" bandini tanlang va uning chiqarilgan sanasini ko'ring.
Adapter apparati
Qopqoq qurilmalari uchun haydovchi to'g'ri, lekin qanotlar hali ham yo'qmi? Ilgari Internetdan foydalanganmisiz, lekin hozir hech qanday ulanish mavjud emasmi? E'tibor bering, adapter noutbukga ulangan.
Ba'zi modellarda bu boshqacha ishlaydi, lekin ko'pincha FN + F2 tugmachalarini bir vaqtning o'zida yoki bo'yalgan Wifi belgisi bilan FN + boshqa tugmani bosishni talab qiladi.
Ba'zi modellarda tanada maxsus tugma mavjud.
Video: Wi-Fi-ni noutbukdan qanday tarqatish kerak
Tizim shuningdek, dartsiz kesishni ham faollashtirishi mumkin.
Agar sizda Windows 7 bo'lsa, quyidagilarni o'rnating:
- "Boshlash" ni oching;
- "Boshqarish paneli" ni tanlang;
- "Merezha va Internet";
- “Chegaralarni va yer osti kirishini boshqarish markazi”;
- "Adapter sozlamalarini o'zgartirish."

Agar oynaning dartsiz trek belgisi to'siqsiz bo'lsa, bu trek faol emasligini va sichqonchaning o'ng tugmachasini bosish orqali uni yoqish kerakligini anglatadi.
Windows 8 bilan ishlashni boshlash uchun:
- o'ng paneldagi "Options" tugmasini bosing;
- keyingi - "Kompyuter sozlamalarini o'zgartirish";
- "Bezrotova Merezha" ni tanlang. Yoq.

Tizim yoqilgan paytda 7-chi operatsion tizimni qayta ishga tushirish bilan bir xil operatsiyani bajarishingiz mumkin.
Windows XP da ishga tushirish yanada oson:
- "Boshlash";
- "Boshqaruv paneli";
- "Merezhevi ulanishlari";
- Sichqonchaning o'ng tugmachasini dartsiz chetiga bosing.
Adapter yopilganda, bu belgi bildirishnomalar panelida paydo bo'ladi.
Noutbuk Wi-Fi tarmog'iga ulanishni to'xtatadi
Agar noutbuk ilgari Wi-Fi tarmog'iga ulangan bo'lsa va keyin to'satdan to'xtab qolsa (sozlamalar o'zgartirilmagan bo'lsa), muammoning sababi virus bo'lishi mumkin. Siz faylni buzishingiz yoki parametrlarni sozlashingiz mumkin. Biroq, antivirus bilan tekshirish hech narsa ko'rsatmaganligi sababli, noutbukda ba'zi dasturlarni o'rnatish orqali sozlamalar buzilgan bo'lishi mumkin.
Ushbu dasturlarni oddiygina o'chirish tizimni yangilashga olib kelmaydi. Yak Variant, ko'rish mumkin Merezhev, Pídklochennya, ya'ni qayta o'tirgan, siz pirklychiti yogo nol yo'riqnoma lalastvannya off tashlashingiz mumkin, noutbukda dovo Shukati Zbiti parametr qilish mumkin, ale nubtoviti tizimi bundan oldin, jest imo-ishoraning imo-ishorasidan.
Biz tizimni yangilayapmiz
Ushbu jarayonni boshlash:
- "Boshlash";
- "Usi dasturlari";
- "Standart";
- "Xizmatlar";
- "Tizimni yangilash";
- "Tizim yangilanishini boshlash";

- "Dali";
- yangilanish nuqtasini tanlang (yangilangan va o'rnatilgan dasturlar ro'yxatga olish kitobida qayd etiladi, so'ngra oynada kerakli yangilanish soatini tanlaysiz);
- "Dali."

Yangilash jarayoni davom etadi va tugallangandan so'ng noutbuk qayta yoqiladi. Agar yomon dastur bilan bog'liq muammo bo'lsa, Wi-Fi so'raladi.
Qurilma drayverini yangilash
Birlashtiruvchi adapterni tekshirishdan oldin, qurilma menejeridagi drayver belgisini bosing - sichqonchaning o'ng tugmasi bilan ustiga bosing va "Vazifalar" bandini tanlang.
Drayv yozuvining mavjudligi uni o'rnatish kerakligini anglatadi. Keyin uni nashriyotning rasmiy veb-saytidan yuklab olishingiz kerak. Yoki noutbuk bilan birga kelgan drayver diskidan foydalaning.

Drayv nomini qurilma menejeridagi ma'lumotlardan, noutbukning tavsifidan yoki qo'shimcha maxsus dasturlardan foydalanib bilib olishingiz mumkin.
Sichqonchaning o'ng tugmasi bilan yangisini bosish va "Yangilash" ni tanlash orqali drayverni yangilashingiz mumkin. Yoki hokimiyatga boring va u erda ushbu elementni tanlang. Agar drayverda hamma narsa yaxshi bo'lsa, uni yuklab olish va qayta o'rnatishni tavsiya qilamiz.
Ulanish sozlamalarini tekshirish
Ulanish sozlamalarini tekshirish uchun:


Tanlangan Wi-Fi tarmog'iga ulanishga harakat qilganingizda, sizdan parolni kiritish so'raladi. Noutbuk o'chirilgan bo'lsa, u avtomatik ravishda ulanishni davom ettiradi. Agar noutbuk avtomatik ravishda ulanishni istamasa va darhol parol so'rasa, tarmoq nomi ostidagi "Avtomatik ulanish" katagiga belgi qo'yganingizga ishonch hosil qiling.
Windows-da kirish yoki cheklovlarsiz Internet
Ma'lum bo'lishicha, ulangandan so'ng Wi-Fi orqali Internetga ulanmasdan identifikatsiya qilish talab qilinadi va panelda sariq trikotaj paydo bo'ladi:

Shuningdek, siz Chegaralar va tashqi kirishni boshqarish markaziga borishingiz mumkin.
Ulanish organlariga boring. Har bir narsa oynada paydo bo'lganligi sababli, IPv4-ga ulangan odamlarda "Ulanishga kirish imkonisiz" deyiladi, muammo noto'g'ri kiritilgan IP-manzillar yoki yo'riqnoma ulangan DHCP serveri bilan sodir bo'ladi.

Unutmaganingizga ishonch hosil qiling va avtomatik ravishda olib tashlangan manzilga tasdiq belgisini qo'ying. Agar siz allaqachon turgan bo'lsangiz, shunga o'xshash biror narsa qilishga harakat qiling - hamma narsani qo'l bilan yozing. Routerni sozlash orqali to'g'ri manzilni topishingiz mumkin. Ale, asosan, standart IP manzili 192.168.1.X, DNS esa 192.168.1.1.
Agar rasmiylar "Internetga kirishsiz" IPv4 ulanishini ko'rsatsa, u holda DNS server manzili noto'g'ri kiritilgan yoki yo'riqnoma sozlangan.
Bunday holda, men IP-manzilni avtomatik ravishda o'zgartirish o'rniga, uni DNS-ni o'rnatmasdan qo'lda o'zgartirishim mumkin.

- 8.8.8.8 – bu Google’ning umumiy DNS serveri;
- 77.88.8.8 - Yandex.
Ulanishlar bilan tuzatishlar aktlari
Agar tizza kompyuteringiz Internetga ulansa, lekin siz veb-saytlarga juda ko'p kira olmasangiz, siz yo'riqnoma diapazonidan juda uzoqda bo'lishingiz mumkin. Va agar Wi-Fi signali yuqori bo'lsa, muammo yo'qolmaydi, chunki hamma narsa siz boshqa ko'plab signallarni va Wi-Fi kanalini egallab olishingiz mumkin.
Bu yo'riqnoma sozlamalariga qarab o'zgaradi. Vartoni yuvish uchun - 6, kiritishingizni 1 dan 13 ga o'zgartirib ko'ring va suyuqlikning o'zgarishini kuzating. "Avtomatik" opsiyasini ham sinab ko'rishingiz mumkin.
Agar noutbuk Wi-Fi tarmog'iga ulansa, lekin Internetga kirmasa va Skype va ICQ kabi dasturlar ishlayotgan bo'lsa, DNS manzillarini teskari o'zgartiring. Yuqoridagi nuqtada bo'lgani kabi, hid avtomatik yoki buyurilgan bo'ladi.

Agar noutbuk darhol Internetga ulanmasa:
- "Boshlash" menyusini oching;
- "Boshqaruv paneli";
- "Tizim va xavfsizlik";
- "Elektrolife";
- "Faoliyat tugmalari";
- "Ishni yakunlash parametrlari" bo'limida "Tez ishga tushirishni o'chirish (tavsiya etiladi)" variantini olib tashlang;
- "Saqlash."
Windows ulanmaguncha...
Kerakli tarmoqni tanlab, uning uchun xavfsizlik parolini kiritgandan so'ng, so'rovda "Windows ...gacha ulana olmadi" xabari paydo bo'ldi:

Siz “Yechilgan nosozliklar” deb yozishga urinib ko'rishingiz va yozma sababni ko'rishingiz mumkin. Xedjlash qurilmalari tekshiriladi va sozlanadi.
Bu yo'riqnoma dasturiy ta'minoti orqali ham paydo bo'ladi. Noutbukni qayta faollashtirishga harakat qiling.
Qurilma menejerida, sug'urta adapterining quvvat manbaida "Energiyani tejash uchun ushbu qurilmani ulashga ruxsat berish" ni tanlang.
Uzoq avtorizatsiya jarayoni
Wifi xavfsizlik kalitini kiritganingizdan so'ng, ulanishdan oldin uzoq vaqt davomida "IP manzilni olib tashlash" xabari ko'rsatiladi va shundan so'ng ulanish uziladi va sizdan qayta ulanish so'raladi, bu uning sozlanganligini bildiradi. IP manzili yo'q. Bunday holda, IP manzillarini avtomatik ravishda olib tashlash uchun ulanishlarni sozlash kerak. Agar u yordam bermasa, uni qo'l bilan yozing.
Ko'rinmas chegara - nima qilish kerak
Agar noutbuk tarmoqni aniqlamasa, Internet kabelini aylantiring va routerga ulang. Router va noutbukni qayta ishga tushiring. Bundan tashqari, quyidagi paragraflarda tasvirlanganidek, IP manzillari va DNS serverlarini tekshirish kerak.
>Noutbukda Wi-Fi yo'qligining sabablari muammo bo'lishi mumkin, asosiylari noto'g'ri sozlangan router (modelingizni sozlash bo'yicha ko'rsatmalarga rioya qiling), o'rta adapter bilan bog'liq muammolar (eskirgan yoki o'rnatilmagan), noto'g'ri sozlangan IP manzillari. yoki DNS server ver.
Ishlamaydigan wi-fi - bu hodisani kengroq boshdan kechirish mumkin va ko'pincha har qanday o'zgarishlar kiritilganda kuchayadi: OTni qayta o'rnatish, proshivkani yangilash, yo'riqnoma almashtirish va hk. Bilimli ustalarga Internet bilan bog'liq muammolarning sababini aniqlash qiyin.
Nega mening noutbukimda Wi-Fi ishlamaydi?
Wi-Fi-ga ulanishning mumkin emasligi sabablari har xil bo'lishi mumkin, ammo ularni oddiy va murakkablarga bo'lish mumkin. Keling, ushbu statistik ma'lumotlarning asosiy nuqtalarini ko'rib chiqishga harakat qilaylik.
Wi-Fi ishlamasligi uchun oddiy (oddiy) sabablar
- Agar siz Internet uchun pul to'lamagan bo'lsangiz, uni to'lang.
- Router yoqilmagan - uni o'chiring.
- Wi-Fi qamrovi yo'q - routerga yaqinroq boring.
- Routeringiz noto'g'ri - uni qayta yoqing.
Wi-Fi ishlamasligining jiddiy sabablari
Agar sizda Wi-Fi ulanishlari bilan bog'liq muammo bo'lsa, unda birinchi navbatda sababi nima ekanligini aniqlashingiz kerak: routerda yoki noutbukda.
Muammo nima ekanligini aniqlashning eng oson yo'li boshqa qurilmani routerga ulash yoki noutbukni boshqa Wi-Fi tarmog'iga ulashdir.
Wi-Fi router/router sozlanmagan
Dronsiz tarmoqqa ulanishdan oldin siz routeringizni sozlashingiz kerak. Agar buni hali qilmagan bo'lsangiz, Internetda yo'riqnoma modeli va maxsus provayderingiz uchun ko'rsatmalarni topishingiz mumkin.
Provayderingiz nimaga ulanayotganini bilish uchun administrator panelidagi WAN yorlig'ini yoki yo'riqnoma ko'rsatkichini tekshirishingiz kerak. Agar provayderga ulanish ishlamasa, kelajakda muammo paydo bo'lishi mumkin:
- Administrator paneli provayderga noto'g'ri ulanish sozlamalarini ko'rsatadi.
- Router noto'g'ri.
- Provayder tomonidagi muammolar Agar siz ushbu imkoniyatni bajara olmasangiz yoki tasdiqlay olmasangiz, provayderingizga murojaat qilishingiz mumkin.
Wi-Fi noutbukda ishlamaydi - qabul qilgich noto'g'ri (yoqib ketgan)
Ba'zan Wi-Fi noutbuki endigina ishlay boshlaydi. Chegara bilan aloqa kundalik yoki beqaror. Buning sababi noutbukda Wi-Fi modulining buzilishi bo'lishi mumkin. Sizga almashtirish yoki ta'mirlash kerak bo'lishi mumkin.
Operatsion tizimni qayta o'rnatganingizdan so'ng, noutbukning Internetga ulanmaganligining eng ko'p sababi yangi operatsion tizimingiz xotira kartangizga mos keladigan drayverni topa olmasligi va o'rnatmasligidir.
Qoidaga ko'ra, drayverni chekka adapterga o'rnatish uchun siz tizza kompyuteringiz bilan birga kelgan drayver diskini yuklab olishingiz kerak, shuningdek, qurilmangizning o'ziga xos modeli uchun ishlab chiqaruvchining veb-saytidan kerakli drayverni yuklab olishingiz mumkin.
Qurilma menejerida drayverning adapterga o'rnatilganligini tekshirishingiz mumkin.
Wi-Fi moduli noutbukda ishlamaydi
Sozlangan operatsion tizimda ulanishdan oldin Wi-Fi adapterini dasturiy ravishda yoqishning ikki yo'li mavjud:
1. Chegaralar va orqa eshiklar orqali kirishni boshqarish markazi orqali. Win + R kombinatsiyasini bosgandan so'ng, oynada ncpa.cpl buyrug'ini kiritishingiz kerak. Ushbu buyruq "Adapter parametrlarini o'zgartirish" ni ochadi, siz "Kesishdan oldin simsiz ulanishlar" ga o'tishingiz kerak. Etak adapterining belgisi kulrang rangda bo'lsa, uni pastga bosishingiz kerak.
2. Qurilma menejeri orqali. Agar adapter qurilma menejerida tanlangan bo'lsa, chegara ulanishlari uchun "Cheklovga to'g'ridan-to'g'ri ulanishlar" belgisi paydo bo'ladi. Bundan tashqari, 1-bandda bo'lgani kabi, Win + R tugmalarini bosishingiz kerak. Keyin devmgmt.msc buyrug'ini kiritishingiz kerak, u qurilma menejerini ochadi. Keyinchalik, Wi-Fi yoki Simsiz nomi ostida joylashgan qurilmani toping va sichqonchani o'ng tugmachani bosgandan so'ng "Vazifalar" tugmasini bosishingiz kerak. Agar adapter ulanmasa, qaysi drayverlar mavjudligini tekshirishingiz kerak.
Xavfsizlik devori yoki antivirus Internetga kirishni bloklaydi
Ba'zida operatsion tizimingizning himoyasi tizza kompyuteringizni Wi-Fi tarmog'iga ulanishiga to'sqinlik qilishi mumkin: antivirus yoki xavfsizlik devori.
Agar u xavfsizlik devorining o'ng tomonida bo'lsa, unda muammoni hal qilish qiyin: siz faqat sozlangan tizimni yoqishingiz kerak.
Agar siz brauzeringizda antivirusni o'rnatgan bo'lsangiz, kerakli jarayonlarni vazifa menejeri orqali bajarishingiz kerak yoki antivirusni o'zi yoqishingiz mumkin.
Viruslar va yomon dasturlar Wi-Fi-ni bloklaydi
Agar sizda antivirus o'rnatilmagan bo'lsa yoki u eskirgan bo'lsa, sizda bloker virusiga duch kelishingiz ehtimoli yuqori. Bunday viruslar qonunni buzgan holda Internetga kirishingizni bloklaydi. Bunday virusning ishlashi juda oddiy: u o'zining DNS serverlarini sozlangan tarmoqlarda ro'yxatdan o'tkazadi va sizning brauzeringiz boshqa veb-saytni taniydi. Muammoni hal qilish uchun DNS serverlarini sizga mos keladiganlarga o'zgartirishingiz kerak.
Ehtimol, Wi-Fi-ga ulangan juda ko'p qurilmalar mavjud. Internet-kanalni "yopib qo'yadigan" eng faollarni tomosha qiling va yoqing.
 Wi-Fi tezligiga ta'sir qiluvchi ko'plab omillar mavjud. Ulardan oldin tashqi muammolar mavjud va o'ng tomonda qurilmada muammolar bo'lishi mumkin.
Wi-Fi tezligiga ta'sir qiluvchi ko'plab omillar mavjud. Ulardan oldin tashqi muammolar mavjud va o'ng tomonda qurilmada muammolar bo'lishi mumkin.
Eng keng tarqalgan sabablar:
- Laptop adapteri va Wi-Fi routeri turli imkoniyatlarga ega.
- Routeringizga ruxsatsiz ulanish mavjud.
- Elektr aksessuarlarining kirib kelishi.
- Router to'g'ri o'rnatilmagan.
- Dartsiz kanalga boshqa router qo'shiladi.
- Egalik eskirgan.
Porada: Wi-Fi muammosiz ishlashiga ishonch hosil qilish uchun marshrutizatorni qayta ishga tushiring, uni boshqa joyga ko'chiring yoki proshivkani yangilang.
Agar Windows-ni qayta o'rnatishdan oldin noutbukda Wi-Fi to'g'ri ishlagan bo'lsa, unda sabab drayverlarda bo'lishi mumkin. "Mening kompyuterim" belgisini o'ng tugmasini bosing, "Aksessuarlar" yorlig'iga o'ting va keyin "Qurilma menejeri" tugmasini bosing. Ko'rsatilgan ro'yxatda ism belgisi bo'lgan piktogrammalar qurilmalarni ko'rsatadi, drayver o'rnatilmagan.

Iltimos, anakartingiz modelini (agar sizda ish stoli kompyuteringiz bo'lsa) yoki noutbukingiz modelini (batareyani tekshirishingiz mumkin) ko'rsating. Keyin ishlab chiqaruvchining veb-saytiga o'ting va chekka kartangiz uchun drayverlarni yuklab oling. O'rnatishdan so'ng, Wi-Fi yana kompyuteringizda paydo bo'ladi.
Nega lenovo/HP/asus/acer noutbukida Wi-Fi tugmasi ishlamaydi - uni qanday tuzatish mumkin?
Noutbukning butun klaviaturasini almashtirish, klaviaturani noutbukdan yuvish va eskisini yangisiga almashtirish yoki noutbukni xizmatga olib borish orqali ishlamaydigan tugmani tuzatishingiz mumkin.
Muhim! Tugma ishlamasa-da, OS Windows-dan foydalanib, noutbukda Wi-Fi-ni tugmasiz o'chirib qo'yishingiz mumkin. Buning uchun "Ishga tushirish" - "Boshqarish paneli" - "Merezha va Internet" - "Chetlar va orqa eshiklarga kirishni boshqarish markazi" kabartmalı. Endi biz elementni bosing: "Adapter sozlamalarini o'zgartirish". Keyin, dronsiz marshrutni qidiring, o'ng tugmani bosing va elementni tanlang - O'chirish.
Noutbukdagi Wi-Fi drayveri ishlamasa nima ishlaydi?
Bunday vaziyatda bizda hech qanday imkoniyat yo'q, biz eski drayverni yangilashimiz yoki joriy drayverni olib tashlashimiz va yangisini o'rnatishimiz kerak.
Wi-Fi-ning joriy drayverini ko'rish uchun "Mening kompyuterim" belgisini o'ng tugmasini bosing, "Qurilma" yorlig'iga o'ting, so'ng "Qurilma menejeri" tugmasini bosing. Keyingi ro'yxatda biz chekka kartangizni qidiramiz va barcha qirralarni olib tashlaymiz, keyin biz kompyuterni qayta o'rnatamiz va Wi-Fi uchun yangi drayverni o'rnatamiz.
Bundan tashqari, agar sizning Wi-Fi adapteringiz (o'lchov kartasi) joriy operatsion tizim uchun yangi drayverlarga ega bo'lmasa, bu holda siz operatsion tizimni o'zgartirishingiz kerak bo'ladi.
Bizning uy boshqaruvchisi muammoga duch keldi: mening netbuk va boshqa noutbukim WiFi routerimizga ulanish uchun uzoq vaqt talab qildi. Qayta ishga tushirilgandan yoki chuqur uyqudan chiqqandan so'ng, tizim, birinchi navbatda, ulanishni o'yladi. Mavjud kirish nuqtalari ro'yxatidan marshrutizatorni aniq tanlash va "ulanish" tugmasini bosish orqali jarayonni tezlashtirish mumkin edi, so'ngra ulanish o'ndan o'n besh soniyagacha o'rnatildi. Planshetlar va telefonlar birinchi bo'lib ulanganda, keyin o'ng yo'riqnomada emas va signal sifatida emas.
Men vaqti-vaqti bilan bu muammo bilan shug'ullanardim, hech narsa yordam bermadi va keyingi safargacha uni tark etdim. Ale os uchora, boshqa qiyinchiliklarga qarshi kurash, ayni paytda g'alaba qozonish va qiu. Endi noutbuklarning o'zlari kerak bo'lganda bir necha soniya ichida ulanadi. Windows 7 da tekshirish usuli, lekin Win8 va Win 10 da ham foydalanish mumkin.
Sizga nima kerak?
1. Isitish markazining markazida, maxsus kirish imkoniyati bilan, chap qo'l bilan "Adapter sozlamalarini o'zgartirish" opsiyasiga o'ting. Sizda bir nechta turli xil ulanish belgilari mavjud - simsiz tarmoq ulanishi, mahalliy tarmoq ulanishi, ehtimol yana bir nechta. Ushbu ekrandagi menyuda "Qo'shimcha - Qo'shimcha parametrlar ..." bandi mavjud va u erda siz to'g'ri ulanish tartibini tanlashingiz mumkin. O'zingizning faol dronsiz ulanishlaringizni ro'yxatga o'tkazing.
2. Markaz markazining “Dronsiz chegaralarni boshqarish” koʻrsatmalariga asosan siz ulangan barcha kirish nuqtalari qayta himoyalangan. Ushbu ro'yxatni ko'rib chiqing. Yana kerak bo'lmagan kirish nuqtalarini olib tashlang. Eng tez-tez suiiste'mol qilinadigan narsalarni ro'yxatning yuqori qismiga o'tkazing. Teri bilan teriga ulanish kuchiga hayron bo'ling: tez-tez ishlatiladiganlarida "avtomatik ulanish" katagiga belgi qo'ying va "kengroq diapazonga ulanish" belgisini olib tashlang. Vaqti-vaqti bilan, kamdan-kam tashrif buyuradigan hollarda, avtomatik ulanishlarni tanlang. Agar kerak bo'lsa, ularga to'g'ridan-to'g'ri ro'yxatdan ulanishingiz mumkin. (Gaplashdan oldin, iltimos, "Xavfsizlik" yorlig'ida siz kirish nuqtasi uchun parolni qidirib topishingiz mumkin. Agar uni unutgan bo'lsangiz, osonlik bilan).
3. Ro'yxatga olish kitobi muharririni ishga tushiring (regedit) va HKEY_LOCAL_MACHINE\SYSTEM\CurrentControl Set\Control\Network\(4D36E972-E325-11CE-B FC1-08002BE10318) bo'limiga o'ting (ularning bir nechtasi o'xshash, ammo shunga o'xshash nomlar mavjud. ). O'rtada itlar yo'q, har bir ulanish uchun bitta. Ulardan o'tganingizdan so'ng, siz Ulanish nomi va "Mahalliy tarmoq orqali ulanish 5" yoki "Mahalliy tarmoq orqali ulanish 12" o'rtasidagi farq haqida qo'shiq kuylashingiz mumkin ... Endi sizga kerak bo'lmagan ortiqcha eski ulanishlar mavjud. Qanday bo'lmasin, Tarmoq bo'limini diskdagi faylga eksport qiling va keyin 1-bosqichda ulanish ro'yxatidan tanlamagan raqamlar bilan mahalliy yoki uchuvchisiz tarmoq orqali ulanish uchun barcha ilovalarni tanlang (nafaqat Ulanish, balki qarang. uzoq raqam bilan barcha Drozdil) . Hurmat! Turli nomlarga ega bo'lgan boshqa ulanish xizmatlari ham mavjud. Ularni ko'rmang.
4. O'zingizni qaytadan jalb qiling. Endi hamma narsa tezda ulanishi mumkin.
Keling, Wi-Fi tarmog'i beqaror bo'lsa va Wi-Fi tarmog'iga ulanish vaqti-vaqti bilan uzilib qolsa yoki Internetga ulanish muvaffaqiyatsiz bo'lsa, hozirgi muammoni ko'rib chiqaylik. Menimcha, Internet ishlamasa ham, bundan ham battarroq. Muammo tushunilmaganligi sababli, hamma narsa ishlaydi, lekin talab qilinganidek emas, signal yo'qoladi, qurilmalar yoqiladi va boshqa tushunarsiz daqiqalar. Shunchaki, agar u ishlamasa, men buni tushunishni xohlayman, lekin yechim qidiraman, lekin bunday vaziyatda hech narsa aniq emas.
Kim beqaror Wi-Fi ulanishiga ega:
- Wi-Fi tarmog'i orqali qurilmalarning davriy ulanishi. Yoki Internet bir soatga () ishlamay qoladi va hamma narsa yana ishlay boshlaydi. Juda mashhur muammo - menejerning juda ko'p qobiliyatsizligi. Misol uchun, noutbuk Wi-Fi tarmog'iga ulanadi va Internet ishlaydi. Va vaqti-vaqti bilan ulanish belgisi sariq tugmani ko'rsatadi va Internetga ulanadi. Fayllarni zaxiralash va hokazolar uzilib qoldi.Bilasizmi, bir soatdan keyin ulanish yangilanadi.
- Qurilmalar birinchi marta Wi-Fi tarmog'iga ulanmaydi yoki Wi-Fi tarmog'ini yuklab olmaydi.
- Wi-Fi tarmog'i to'liq ma'lum va paydo bo'ladi.
- Dronsiz tarmoq orqali internet tezligi juda past (Kabel orqali hammasi yaxshi).
- Agar Wi-Fi tarmog'iga ulanish faqat yo'riqnoma yaqinida ishlasa.
- Dronsiz signalning kuchi doimo o'zgarib turadi.
Bu, albatta, dartsiz chiziqlarning beqaror ishlashi bilan bog'liq muammolarning to'liq ro'yxati emas. Ularning soni ko'p bo'lishi mumkin. Ko'pincha Wi-Fi bir soat davomida yaxshi ishlaydi va keyin muammolar yana o'ta boshlaydi. Shunday qilib, muammolarning ko'rinishini, masalan, kechqurun yoki boshqa paytlarda sezishingiz mumkin.
Agar sizda shunga o'xshash narsa bo'lsa, siz Internetga ulangansiz, lekin tizimdan qayta chiqishingiz shart emas ( hech qanday muammosiz ko'niking), keyin biz darhol hamma narsani tuzatishimiz mumkin.
Wi-Fi barqaror bo'lmaganda simsiz kanalni o'zgartirish
Bu birinchi narsa va eng katta quvonch - siz sinab ko'rishingiz kerak. Wi-Fi tarmog'i har qanday kanalda ishlashini bilamiz. Ularning ko'pligi sababli, hidlar bir vaqtning o'zida tuta boshlaydi va yomon ko'rinadi. Va natija beqaror Wi-Fi. Xo'sh, men ko'proq yozgan va siz allaqachon hamma narsaga qaror qilgan turli xil tushunarsiz muammolar mavjud.
Router sozlamalarida Wi-Fi kanalini o'zgartirishingiz kerak bo'ladi. Quyidagi ko'rsatmalarda men kanallar, to'g'risini izlash va turli xil yo'riqnoma modellarida o'zgartirishlar haqida batafsil yozdim:
Siz statik kanalni o'rnatishga urinib ko'rishingiz mumkin (Agar sizda Avtomatik bo'lsa), yoki shunga o'xshash, agar statik kanal tanlangan bo'lsa, uni Avto-ga o'rnating. Kun oxirida men inSSIDer qo'shimcha dasturi uchun eng yaxshi kanalni izlash haqida yozdim. Siz o'zingizni ko'rsatishingiz mumkin.
Siz shunchaki yo'riqnoma sozlamalariga o'tishingiz, uchuvchisiz tarmoq o'rnatilgan yorlig'iga o'tishingiz va "Kanal" bandida kanalni o'zgartirishingiz kerak. Tp-Link routerlarida eksa shunday ko'rinadi:
Men Asus routerlarida:

Teri kanalini o'zgartirgandan so'ng, unutmang sozlamalarni saqlang va routerni qayta o'rnating. Bir qator variantlarni sinab ko'ring. Sizga yordam kerakmi?
Agar kod bilan bog'liq muammo bo'lsa, ular kundalik tuzatishlar bilan amalga oshirilishi mumkin. Routerni mikro-qurilmalar, simsiz telefonlar va boshqalar bilan ishlatmang.
Wi-Fi orqali Internetga ulanish uzilib qoldi: router proshivka va boshqa muammolar
Deyarli har doim dronsiz monitoringdagi bunday muammolar router orqali yuzaga keladi. Bu ko'pincha proshivka bilan bog'liq. Routeringizning dasturiy ta'minotini yangilashingizni qat'iy tavsiya qilaman. Bizda barcha mashhur printerlar uchun ko'rsatmalar mavjud. O'q o'qi, .
Dartsiz chiziq har qanday orqali beqaror ishlov berilishi ham o'chirilgan emas router bilan bog'liq texnik muammolar. Kengashning o'zi yoki hayot adapteri bilan. Gapirishdan oldin, hayot adapterlarining o'zlari ko'pincha bunday muammolarning sababidir. Router oddiygina zaruriy hayotni egallamaydi va ulanish buzilgan ko'rinadi. Xo'sh, kuchli quvvat ko'tarilishi marshrutizatorning ishlashiga ta'sir qilishi mumkin. Routerga ulanganingizdan keyin Internet qanday uzilib qoladi? (onlayn video, o'yinlar, torrentlar, yangi qurilmalarni ulash va h.k.), keyin bu odatda arzon (qimmat bo'lmagan) router orqali sodir bo'ladi.
Majburiy Internet-provayder tomonidagi muammolarni o'chirib qo'ying. Ba'zi tomondan ulanishda uzilishlar bo'lishi mumkin va yo'riqnoma bunga hech qanday aloqasi yo'q. Buni tekshirish juda oson, siz qilish kerak bo'lgan narsa Internetni to'g'ridan-to'g'ri kompyuteringizga ulash va uni kompyuteringizda tekshirish.
Boylar uchun Wi-Fi signali zaif bo'lgan sokin xonalarda ularning aloqalari uziladi. Agar qurilma chegara signalining kamida bitta qismidan mahrum bo'lsa.

Bunday vaziyatda Wi-Fi tarmog'ingiz diapazonini oshirish kerak. Ushbu mavzu bo'yicha bizda maqola bor: . Yoki o'rnating. Shundan so'ng, Internetning uzilishi bilan bog'liq muammolar paydo bo'lishi mumkin.
Va agar sizning uyingizda qurilmalaringiz bo'lsa, 2,4 gigagertsli chastotada ishlaydigan ko'plab mavjud sxemalar mavjudligini bilasiz. (hamma narsa va o'lchovingiz uchun eng yaxshisi) Agar kanalni o'zgartirish va marshrutizatorni o'zgartirish natija bermasa va Wi-Fi ulanishi barqaror bo'lmasa, bu muammoni 5 gigagertsli chastotada ishlashni qo'llab-quvvatlaydigan yo'riqnoma sotib olish orqali hal qilish mumkin. Bu chastota amalda bepul. Men muammoni bilaman, agar kabinada juda ko'p dartsiz chiziqlar bo'lsa va Wi-Fi shunchaki chidab bo'lmas bo'lib qolsa, doklar 5 gigagertsli chastotaga o'tmagan.
Bir nechta noutbukda Internet yo'qolganda
To‘g‘ri, barcha qurilmalar uchuvchisiz tarmoqqa hech qanday muammosiz yoki ulanishda nosozliklarsiz ulanishi va ishlashi odatiy hol emas va bitta qurilma doimiy ravishda ulanadi, aloqa uzilib qoladi va hokazo. Yo‘q Bu qurilmadan eng ko‘p foydalaniladi, deb taxmin qilish qiyin. noutbuk chaqiriladi va Windows da ishlaydi.
Bunday vaziyatlarda dartsiz adapter drayverini yangilash mutlaqo kerak. Yak tse robiti, deb yozdim. U o'chirilmagan, shuning uchun muammo zalda bo'lishi mumkin. Va u noutbukni demontaj qilgandan keyin (uni arra bilan tozalash) tez-tez paydo bo'ladi. Nega shunday? Katlanganda, noutbukga o'rnatilgan antenna ko'pincha azoblanadi. Asosiy muammo Wi-Fi ulanishiga ega robotda. Ko'pincha, bundan keyin Internet routerning o'zi yordamisiz ishlaydi.
Yangilash: Wi-Fi tarmog'ining quvvati o'zgarmoqda
"Umumiy foydalanishga ega bo'lgan yordam markazi" ni oching va Wi-Fi tarmog'ingizni qo'shing. Yangi oynada "Dronsiz tarmoq vakolati" tugmasini bosing va "Agar ismingizni (SSID) bilmasangiz, ulaning" katagiga belgi qo'ying. OK tugmasini bosish.

Agar bu yordam bermasa va Wi-Fi allaqachon o'chirilgan bo'lsa, u holda "Xavfsizlik" yorlig'ida "Kengaytirilgan parametrlar" tugmasini bosing va "Ushbu chora uchun xavfsizlik rejimini yoqish" katagiga belgi qo'ying. Federal standart ma'lumotlarni qayta ishlash (FIPS) )".

Kompyuteringizni qayta ishga tushirishingiz mumkin. Buning uchun aziz Oleksandradan iltimos qilaman. Ushbu maqolaga sharhlarda buni ko'rsatib.
Iltimos, agar sizda ushbu mavzu bo'yicha biron bir ma'lumot, maxsus dalillar bo'lsa, unda sharhlarda yozing. Siz u erda oziq-ovqat ham etkazib berishingiz mumkin, iltimos, unutmang!
Mobil qurilmalar