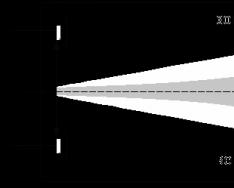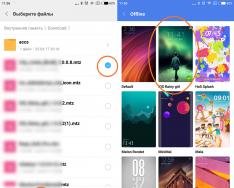Dovidka: format .dmg - Standart fayl formati Apple kompaniyasining Macintosh operatsion tizimlarida (Mac OS) disk tasviridir.
Siz o'zingizni Mac OS X chakana savdosiga o'rnatmoqchi bo'ldingiz. Navia asl diskning tasviri bilan ovora edi. Faqat omadsizlik, formatdagi shakllanishlar tasviri .dmg ! Va Windows bilmaydi va ochishni/yozishni istamaydi. Nega ovora?
Vyrishenyaning ikki yo'li mavjud.
Birinchidan- qayta ishlang .dmg uchun muhimroq va oqilona Windowsі Linux format .iso, va keyin uni "asosiy" dasturlardan foydalanib diskka yozing. Avvalo, usul yaxshi, lekin bu erda siz dasturlarni ochish / yopish, qayta yaratish va hokazolardan qo'shimcha tana harakatlarini boshdan kechirishingiz kerak bo'ladi. Men ayniqsa ovqat bilan bezovta qilmoqchi edim.
Men vikoristman boshqa Usul. Bunga ishoniladi Windows ostida .dmg tasvirini to'g'ridan-to'g'ri diskka yozing . Qo'shimcha dasturlarda yordam olishingiz mumkin TransMac.
TransMac- uchun juda oddiy dastur Windows uchun dmg tasvirlar bilan robotlar . Bu ularni ochish, tomosha qilish, diskka yozish va keyin ularni o'zgartirish imkonini beradi. Oddiyligiga qaramay, dastur to'lanadi, ammo sinov muddati - 15 kun. Tasvirni diskka yozib olish uchun men o'z ko'zim uchun sinovni yuklab olishim kerak edi. Har kuni Windows-da dmg fayllarini ochishning hojati yo'qligi sababli, siz ushbu dasturni sotib olish kabi bezovtalanishni va har xil yoriqlarni topishni xohlamaysiz :)
O'q dastur oynasida shunday ko'rinadi:

Qani, ko‘ramiz. Dmg tasvirni yozib olish uchun diskda dialog oynasini ochishingiz kerak Asboblar-> CD/DVD tasvirini yozish.
Eslatma: Ishonchim komilki, siz Mac OS X tasviri katta hajmga yetishi va undan ko'proq sig'ishi mumkinligini payqadingiz ikki sharli DVD disk. (Ijaraga oling, Max OS X 10.6.6 Snow Leopard chakana tasviri shunday blankaga yozilgan.)

Nyomu refleksga tebranish haydash, hozirgi rekord nima, keyin Yozuvning silliqligi (mahrum qilish yaxshiroq kabi ko'rinadi yuqori), va, birinchi navbatda, o'zi yozib olish uchun rasm fayli . Endi bosing Yaxshi.
Agar siz Mac OS X-ning asl tasvirini yozmoqchi bo'lsangiz, unda barcha dasturlar sizga qadoqlash tasviri ro'yxatdan o'tishini aytadi. yogo rozpakuvati. Iltimos, ushbu taklifga rozi bo'ling va o'ramni ochish joyini va qadoqdan chiqarish amalga oshiriladigan fayl nomini tanlang. Tugatgandan so'ng siz yana dialogni ochishingiz kerak bo'ladi Asboblar-> CD/DVD tasvirini yozish, ale vibrati u erda allaqachon yangi, ehtiyotkorlik bilan ochilgan dmg rasm .
Endi dastur mavjud emas va tananing ba'zi xarobalari hali ham mavjud. OK tugmasini bosing va yozuv ochiladi.

Tugallangach, sizda Windows ostida dmg tasvir bilan yozilgan asl Mac OS X diski qoladi, bu Mac OS X-ning o'zida yozilganidan hech qanday farq qilmaydi.
Eslatma: Usulning maqsadga muvofiqligi tomonidan tasdiqlangan Windows 7 x64 h TransMac versiyasi 9.3 sinov versiyasi.
Corisna statya? Agar sizda ular ko'proq bo'ladi qo'llab-quvvatlash men!
OS X operatsion tizimi dunyodagi eng barqaror operatsion tizimlardan biridir. Koristuvachev uchun "zlamat" qilish deyarli mumkin emas. Vaqt kam emas, ba'zida tizimni noldan qayta o'rnatishni talab qiladigan vaziyatlar yuzaga keladi. Buning eng oson yo'li qo'shimcha maxsus o'rnatiladigan flesh-diskdan foydalanishdir. Ushbu ko'rsatma sizga uyda bunday flesh-diskni qanday qilib to'g'ri yaratishni o'rgatadi.
Vimogi
- 10.7 yoki undan yuqori operatsion tizimga ega Mac kompyuteri
- Barqaror Internet aloqasi
- Operatsion tizimning standart tasviri
- Flash haydovchi 8 gigabayt
- DiskMaker X dasturi (zavantazhit)
Barcha harakatlar operatsion tizimning so'nggi joriy versiyasi yordamida tasvirlangan: OS X Yosemite (10.10.1). Asl flesh-disk OS 10.7 yoki undan yuqori versiyada ishlaydigan Mac kompyuterida yaratilishi mumkin.
Odatiy tasvirdan ilhomlangan
Dasturni kompyuteringizda oching Uskunalar Do'koni. Maydonga " deb yozing Yosemit", keyin bosing Kirish. Dasturni tanlang " OS X Yosemite"va bosing" Vantage" Agar kerak bo'lsa, Apple ID uchun login/parolni kiriting.
Fleshli diskni tayyorlash
Rasm ko'rsatilayotganda, flesh-diskni tayyorlang. Dasturni oching " Disk yordam dasturi"(u qo'shimchalarga, "Kommunal xizmatlar" dadasiga boradi). Fleshli drayverni kompyuterning USB portiga ulang. Dasturning chap tomonida uni tanlang va yorlig'ini bosing " Disk bo'limi" Bo'linish sxemasini tanlang " 1-qism", format" Mac OS kengaytirilgan (jurnali)».

"tugmasini bosing Parametrlar" ni tanlang Bo'lim diagrammasi qo'llanma"va bosing" KELISHDIKMI».
Shundan so'ng, "tugmasini bosing. Zastosuvati" Tasdiqlash oynasida "tugmasini bosing. Diskni sindirish" Bir necha soniya ichida flesh-disk Vikoristandan oldin tayyor bo'ladi.

O'rnatilgan flesh-diskni yaratish
Xo'sh, diqqatga sazovor joylarning tasviri, flesh-disk tayyorlangan. Endi vaqt keldi.
Dasturni bosing va ishga tushiring (quyidagi ko'rsatmalarga qarang).
Dastur oynasida tugmani bosing Yosemit (10.10).

Dasturning o'zi tizimning oldingi rasmidagi diqqatga sazovor joylarni topadi. Siz shunchaki tugmani bosishingiz kerak " Ushbu nusxadan foydalaning».

DiskMaker tasvirni yaratish uchun diskni tanlashni taklif qiladi. "tugmasini bosing 8 GB USB flesh-disk" Keyingi oynada flesh-diskni tanlang va tugmani bosing " Ushbu diskni tanlang" Keyin "tugmasini bosing O'chirib tashlang, keyin diskni yarating».

Iste'molchi sifatida huquqlaringizni tekshirish kerak. "tugmasini bosing Davom eting" Keyin administrator parolini kiriting va " KELISHDIKMI».

Hackintosh haqidagi so'nggi maqolada biz buni qanday qilishni bilib oldik. Ushbu usulning yagona kamchiliklari oxirgi versiyani o'rnatishda asosiy bosqichlarni bajarish zarurati edi Mac OS X. Endi biz Clover-dan yoki flesh-diskning tayyor tasviridan foydalanishni davom ettiramiz, buning barchasini yanada qulayroq qilish mumkin. Windows.
Ozhe, hazil tasviri Kompyuter uchun OS X (OS X v10.10.5) uni sevimli Rutrekeringizga olib boring: . U erda har xil qiyin vaziyatlarga oid maslahatlarni ishlab chiqishda allaqachon 80 dan ortiq sahifalar yozilgan. Va bu erda biz o'rnatish jarayonini batafsil ko'rib chiqamiz.
Bizga kompyuter kerak bo'ladi Intel CPUі flesh-disk kamida 8 gigabayt. Barcha qo'shimcha dasturlar tarqatish nuqtasida joylashgan. O'rnatish hozirdan boshlab tasvir 10105usb.iso keyin biz IBR sektorini ro'yxatdan o'tkazamiz, keyin qayta o'rnatish, o'rnatish Yosemit, yana qayta tasavvur va yana o'rnatilgan, allaqachon qayta tasavvur va kekstiv. Crocs quyidagicha ko'rinadi:
1. Fleshli diskni joylashtiring.
2. Standart dastur yordamida flesh-disk tayyorlang disk qismi, bu "Viconati" deb ataladi. Biz derazaga yozamiz ro'yxat disk– flesh-diskimiz raqamini ko'rsatgan holda tizimdagi disklar ro'yxatini tanlang. Keling, batafsil yozamiz diskni x(almashtirish x - flesh haydovchi diskining raqami) - diskni tanlang. Hujumkor tosh - toza- Tozalash. men jamoa Chiqish dasturdan chiqish. 
 3. Endi tozalashdan keyin o'rta o'rnatish yo'q. Dastur bilan tebranadi R-Drive, tarqatish kabi. U bilan o'rganish, tasvirni batafsil montaj qilish oson Kompyuter uchun Mac OS X Biz maqolani ko'rib chiqdik “OS X ni kompyuterga o'rnatishning eng oson yo'li. Biz tayyor tasvirni yoqib yuboramiz”.
3. Endi tozalashdan keyin o'rta o'rnatish yo'q. Dastur bilan tebranadi R-Drive, tarqatish kabi. U bilan o'rganish, tasvirni batafsil montaj qilish oson Kompyuter uchun Mac OS X Biz maqolani ko'rib chiqdik “OS X ni kompyuterga o'rnatishning eng oson yo'li. Biz tayyor tasvirni yoqib yuboramiz”.
Endi biz xuddi shu narsa ustida ishlayapmiz, faqat ikki bosqichda - qo'shimcha maydalagich bilan biz avangard tasviriga qo'shamiz. Clover:
Biz jozibali tasvirni tanlaymiz. 
Biz rasmning birinchi qismini tanlaymiz, bu eng kichikdir. Biz qaerga o'rnatishni tanlaymiz - tayyorlangan flesh-diskda. Tanlangan bo'lim uchun fayl tizimini o'rnating " FAT32", va disk harfi" Qolganlari uchun" Montujemo. 
 Amaliyotni tugatgandan so'ng, "ni tanlang. Boshqa ob'ekt qo'shing».
Amaliyotni tugatgandan so'ng, "ni tanlang. Boshqa ob'ekt qo'shing».
 Endi biz do'stimizning rasmidan katta qismini tanlaymiz va flesh-diskda biz kattaroq bo'linmagan joyni tanlaymiz. Bu erda biz tanlangan bo'lim uchun fayl tizimini o'rnatamiz " HFS+", va haydovchi harfi" Ulanmang».
Endi biz do'stimizning rasmidan katta qismini tanlaymiz va flesh-diskda biz kattaroq bo'linmagan joyni tanlaymiz. Bu erda biz tanlangan bo'lim uchun fayl tizimini o'rnatamiz " HFS+", va haydovchi harfi" Ulanmang». 
 4. ICBM sektorining retsepti (bu vaqt chegarasi uchun UEFI o'tkazib yuborish mumkin).
4. ICBM sektorining retsepti (bu vaqt chegarasi uchun UEFI o'tkazib yuborish mumkin).
Ishga tushirish mumkin BOOTICE. Jarayonni tanlang MBR Va rasmdagi kabi belgi qo'ying. 
5. Kompyuterni flesh-disk bilan qayta o'rnatish va o'rnatish Mac OS X Yosemite.
6. Yana bir marta flesh-diskdan qayta o'rnating va ishga tushiring va endi zaxira menyusidan mustahkam o'rnatilgan bo'limni tanlang. OS X Yosemite.
7. Muvaffaqiyatli sotib olingandan so'ng, biz sizning egalik qilish uchun sotib olish va keklarni o'rnatdik.
Hammasi sizniki Kompyuterda Hackintosh tayyor! Bu to'g'ri bo'lsa-da, hamma ham birinchi marta muammosiz ketavermaydi. Boy ovqatlanishning dalillari, yuqorida aytib o'tilganidek, RuTracker forumida yulduzlar tasvirni yuklab olishgan. Povniy opis zavantazhuvachga qarasa yaxshi bo'lardi Clover.
Apple kompaniyasi o'z brendi ostida ishlab chiqarilgan kompyuterlarga xususiy operatsion tizimni o'rnatib, ularni juda barqaror qilish siyosatiga ega. Agar siz MacBook sotib olsangiz va OSni muntazam yangilab tursangiz, uni qayta o‘rnatish haqida hech qachon tashvishlanmaysiz. Internet mavjudligi tufayli tizimni tarmoq orqali osongina qayta o'rnatish mumkin. Agar siz flesh-diskdan macOS-ni o'rnatmoqchi bo'lsangiz, u to'g'ri bajarilishi kerak.
2013 yilda Apple o'z operatsion tizimini xorijliklarga sotishni to'xtatdi. Har qanday Mac-ni, noutbuk yoki mini-versiyasini xarid qilish orqali siz macOS-ni ijaraga olasiz va qurilmangizning butun muddati davomida bepul yangilanishlar bilan ta'minlanasiz.
- Dock-da App Store belgisini ko'rishingiz va uni ochishingiz mumkin.
- O'ng tarafdagi asosiy sahifada, bulutli ro'yxatga olish parametrlari ostida, joriy OS dan saytga o'tish imkonini beruvchi xabar mavjud. Hozirda joriy versiya 10.3 High Sierra.
- Biz "Sehrlash" tugmasini bosamiz. Tarqatish "muhim" 5 GB dan ortiq va ayni paytda u g'alaba qozongan ulanish tezligi tufayli o'chirilmoqda.
- O'rnatish tugagach, o'rnatish dasturi avtomatik ravishda boshlanadi.
- Bizga hozir kerak emas. Avtonom himoya burunni yaratish uchun to'plangan parchalar, biz uni yopishimiz kerak. Biz dasturni oynaga bosamiz, shunda keratinning elementlari yuqori panelda paydo bo'ladi. Elementning qiymatini tanlang. Xuddi shunday operatsiyani klaviatura yorlig'i ⌘Q yordamida bajarish mumkin. macOS - bu faol bo'lganda oynani yopish imkonini beruvchi standart dastur.
Eski OS versiyalari
Agar siz operatsion tizimning boshqa, eski versiyasini o'rnatmoqchi bo'lsangiz, ularni App Store do'konida ham topishingiz mumkin. El Capitan, Yosemite yoki Mountain Lion ilgari sinab ko'rilgan hidlar uchun sotib olish bo'limida joylashgan. Bu kompaniyaning litsenziyalash siyosati bilan bog'liq. Skrinshotlarda ko'rsatilgan operatsion tizimlar sotib olinadi va operatsion tizimlar hozirda Apple'dan ijaraga olingan.
Buzilgan flesh-diskni yaratish
MacBook-da disk yaratish uchun terminaldan foydalanish kifoya. macOS Windows FS bilan ajoyib ishlaydi va Transmac analoglarini o'rnatishni talab qilmaydi. NTFS formati o'qish rejimida qutidan tashqarida qo'llab-quvvatlanadi va FAT32 va exFAT to'liq qo'llab-quvvatlanadi.
Fleshli drayverni formatlashingiz kerak bo'ladi, chunki u Linux FS bilan ishlatiladi, masalan, ext3. Eski diskni almashtirishdan oldin siz undagi ma'lumotlarni tozalashingiz kerak bo'ladi.
Format
MacOS-da formatlash qo'shimcha disk yordam dasturini talab qiladi. Siz uni otangiz "Inshi" dan Launchpad-ni ochish yoki Finder-ni tezlashtirish orqali topishingiz mumkin. Keling, boshqa variantni tanlaylik, chunki bu osonroq. An'anaviy ravishda zamonaviy operatsion tizimlar uchun flesh-disk 8 GB dan kam emas.
- Finder-ni oching va navigatsiya maydonida "Dasturlar" ni tanlang. Skrinshotda ko'rsatilgan papka ko'rinadi.
- Belgilangan yordam dasturini tanlang.
- Tashqi disklarga o'xshaydi. Printerdan ko'rinadigan flesh-disk nomini tanlang. Menyuning yuqori menyusida "O'chirish" tugmasi faollashtirilgan. Biz bo'lajak dialogni ochish uchun unga bosamiz.
- Tizim bizga avtomatik ravishda format va bo'linish diagrammasini tayinlaydi. Skrinshotdagi ko'rsatkichlar bilan hidning oldini olish mumkin. Fleshli drayverni tanlangan parametrlar bilan tozalash va formatlash uchun tayinlangan tugmani bosing.
Endi boshqa tomondan, agar siz nol ma'lumotni yo'qotsangiz, unga tarqatish to'plamini yozishingiz mumkin.
Tarqatish yozuvi
Biz App Store'ga yuklagan fayl ISO emas. Bu o'z yordamchi dasturlari bilan to'liq o'rnatish ustasi. Shuning uchun tizim uni papkaga emas, balki dasturlar papkasiga joylashtiradi. Biz bilan o'ynang va o'z burningizga yozib oling.
- Biz "Utilities" papkasiga o'tamiz va "Terminal" ni ishga tushiramiz.
- Tizim ma'murining ismini yozish uchun buyruqni kiriting:
Panjalar talab qilinmaydi va Kingstone o'rniga biz sinovdan o'tayotgan flesh-diskni ko'rsatamiz.
- Parolni kiriting. Bunday holda, belgilar ko'rsatilmaydi. Enter tugmasini bosish orqali yozishni yakunlaymiz.
- Tizim tanlangan tovushni tozalash uchun tasdiqlashni so'raydi. Y ni kiriting va Enter tugmasini bosing.
- Ma'lumotlarni nusxalashdan oldin tizim flesh-diskni o'chiradi.
- Yozish talab qilinadigan eskirishni yaratish va o'rnatuvchi tomonidan talab qilinadigan yangi ma'lumotlarga o'tkazish haqida ma'lumot paydo bo'lishi bilan yakunlanadi.
Yozish buyrug'i sintaksisi teri taqsimotiga qarab o'zgaradi. High Sierra bilan ishlaydigan macOS operatsion tizimini qayta o'rnatish uchun flesh-diskdan foydalanishni rejalashtirmoqchi bo'lsangiz, taqdim etilgan Apple yordam sahifasiga o'ting. Tugallangan buyruq darhol terminalga ko'chirilishi mumkin.
O'rnatilgan macOS
Qurilmani USB portiga ulab, uni qayta o'rnatishingiz mumkin. Mac kompyuterlarida standart BIOS o'rnatilmagan, shuning uchun qo'shimcha hech narsa sozlashingiz shart emas.
- Bizning vazifamiz kompyuterning SSD-ga ulanib qolishiga yo'l qo'ymaslik va to'g'ri tanlash uchun menyuni ishga tushirishdir. Shuning uchun, qayta yoqilganda, Option tugmasini bosing. Skrinshotda ko'rsatilgan dialog paydo bo'lguncha kutamiz. Windows hajmi har doim Boot Camp bo'limiga o'rnatilganda mavjud bo'ladi. Bu erda siz o'q belgisini Macintosh HD-dan o'rnatuvchi belgisiga o'tkazishingiz kerak.
- Menyular va dialoglar ko'rsatiladigan tilni tanlaymiz.
- "Toza" o'rnatish uchun biz Disk Utility dasturini ochishimiz kerak.


Payshanba kuni Mac kompyuterlari uchun yangi operatsion tizim - OS X Yosemite chiqarildi. Ayni paytda, eng so'nggi yangilanishni o'chirishning yagona yo'li - rasmni App Store'dan yuklab olish. Kompaniyaning o'z vaqtida PZ ning raqamli taqsimotiga o'tish qarori ko'plab o'ylamasdan fikrlarni keltirib chiqardi. Bir tomondan, Internetda juda ko'p bahonalar bor, boshqa tomondan, ko'plab kompyuterlarning ravshanligi tufayli ular o'zlarining Mac-larida Internetdan o'rnatish faylini yuklab olishga vasvasaga tushishadi. Ushbu muammoni OS X Yosemite bilan ishlaydigan yangi USB flesh-diskini yaratish orqali hal qilishingiz mumkin.
Vimogi:
- OS X Yosemite'dan bahramand bo'lish uchun Internetga ulanish.
- Apple ID hisob qaydnomasi.
- Kamida 8 GB hajmli USB xotira qurilmasi.
Har bir narsa tayyor bo'lgach, siz boshlashingiz mumkin.
OS X Yosemite bilan USB flesh-diskini qanday yaratish mumkin
Krok 1: Mac App Store-ni ishga tushiring va OS X Yosemite litsenziyalangan nusxasini sotib oling. To'satdan, platformaning butun tarixida Apple yangilanishlarni mutlaqo bepul taqdim etadi.
Croc 2: Utilitani Utilities papkasidan ishga tushiring.
Croc 3: Chap paneldan USB xotira qurilmasini tanlang va O'ng qo'lda disk bo'limi yorlig'iga o'ting.
Krok 4: Bo'lim tartibi menyusida "1-bo'lim" bandini tanlang, o'ng qo'lda - "Mac OS Extended (jurnal)" formati. Diskni Yosemite deb nomlang.
Krok 5: Pastki qismidagi Sozlamalar tugmasini bosing. GUID bo'limi sxemasini bosing va tanlovingizni tasdiqlang. Dasturning pastki o'ng burchagidagi dasturni bosing. Disk Utility USB diskingizni formatlashda davom etadi.
Krok 6: Utilities papkasidan terminalni ishga tushiring.
Krok 7: USB flesh-haydovchi joyida ekanligiga va Yosemite bir xil nomli bitta jild ekanligiga ishonch hosil qiling.
Shaxsiy flesh-diskni yaratish uchun Terminallarda buyruqni kiriting. Administrator parolini kiriting.
Sudo "/Applications/Install OS X Yosemite.app/Contents/Resources/createinstallmedia" --volume "/Volumes/Yosemite" --applicationpath "/Applications/Install OS X Yosemite.app" --nointeraction
10-15 daqiqadan so'ng Terminal asl flesh-diskni yaratishni yakunlaydi.
Krok 8: Klaviaturada Alt tugmasini bosib o'rnatilgan flesh-disk bilan Mac-ni qayta ishga tushiring.
Krok 9: OS X Yosemite'ni o'rnatishdan oldin boshlashingiz mumkin!
Katlama