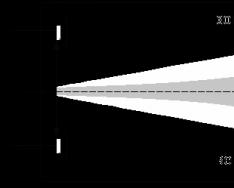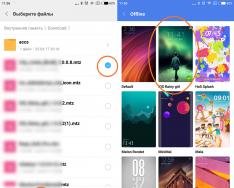Ularning orasidagi farq nima? Mahalliy bulutli saqlashni tanlasangiz, odatda sozlamalarni sinxronlashtirmasdan, ish stolida dasturlar va ob'ektlarni o'rnatmasdan, bitta kompyuterda ishlashni rejalashtirasiz. Ushbu yondashuv hali ham Windows 7 da qo'llaniladi va birinchi o'nlikka kirishda sizdan parol kiritish talab etilmasligi mumkin.
Windows 8 ning chiqarilishi bilan autentifikatsiya usuli o'zgardi va endi tizimga kirganingizda mahalliy hisob qaydnomangiz va Microsoft hisob qaydnomangizga kirish mumkin. Bunday holda, barcha OS sozlamalari server bilan sinxronlashtiriladi va siz kompyuteringizga va boshqa qurilmalaringizga kirishingiz mumkin. Qo'shimcha Microsoft bulut hisobi uchun autentifikatsiya foydalanuvchidan OTga kirishga urinayotganda darhol parol o'rnatishni talab qiladi.
Taqdim etilgan material bilan men siz bilan qanday uyg'onishingiz haqidagi quvonchlarni baham ko'raman. Kompyuteringizda hech kim ishlamayotganligiga ishonch hosil qilish juda muhim va siz o'zingizning maxfiy ma'lumotlaringizni (masalan, elektron pochta orqali shaxsiy kompyuteringizda saqlanadigan parol) saqlash haqida so'ramasligingiz kerak, tafsilotlar, PIN-kod va bank kartasi kodi, qanday qilib boshqa xizmatlarga kirish uchun). Agar siz kompyuteringizda ishlayotgan bo'lsangiz, tizimga kirishni blokirovka qilish oqilona bo'ladi.
1-usul - qo'shimcha yordam uchun hisob menejerining hisob qaydnomasi sozlamalarini o'zgartiring
Windows 10 da parolingizga turli yo'llar bilan kirishingiz mumkin. Ulardan biri Koristuvachning viloyat rekordini tuzatish vazifasidir.
Tugmalar birikmasini bosib, "Viscont" menyusi orqali buyruqlar kiritish uchun mini-panelni oching Win + R(Win tugmasi Windows logotipi bilan klaviaturadagi kalit). Ko'rsatilgan panelda buyruqni kiriting netplwiz.
Shakl buxgalterlarning tuzilgan ish bulutli yozuvlari bilan ochiladi. Ro'yxatdan faol mijozimizni tanlang va mijoz nomi va parolini kiritish talab qilinadigan katakchadan belgini olib tashlang.

"To'xtatish" tugmasini bosing. Faol Microsoft hisob qaydnomangiz uchun aniq parolni kiritishingizni talab qiluvchi tranzaksiyani tasdiqlash shakli paydo bo'ladi.

Iltimos, quyidagi maydonlarga login parolingizni kiriting va OK tugmasini bosing. Kerakli maydondagi katakchaga belgi qo'yilganligini tekshiramiz va usulimiz nimani so'raganini tekshirish uchun qayta belgilaymiz.
2-usul - ro'yxatga olish kitobi muharriri yordamida
Ushbu usulning asosiy kamchiliklaridan biri shundaki, sizning parolingiz ro'yxatga olish kitobida ko'rinadi va siz uni saqlashingiz mumkin. Bundan tashqari, ushbu algoritm juda ishonchli va sodda, shuning uchun siz ushbu usulning progressiv yondashuviga shubha qila olmaysiz.
Biz qo'shimcha kalitlar ketma-ketligi yordamida ro'yxatga olish kitobi muharririni ishga tushiramiz Win + R va buyruqni kiritish regedit. Tahrirlovchining ish oynasi ochiladi.
Biz tirnoqni ochamiz HKEY_LOUCAL_MACHINE \Softwares \Microsoft \WindowsNT \Hozirgi versiya \Win tizimiga kirish.

- O'zgaruvchan qiymatlar AutoAdminLogon, ushbu maydonga ikki marta bosish, buning natijasida parametr qiymati 0 dan 1 gacha o'zgarishi mumkin.
- O'zgaruvchan qiymatlar DefaultDomainName Domen nomi uchun mahalliy shaxsiy kompyuterga nom beraman. Buning ahamiyatini endi kompyuterning vakolatlari shaklida ko'rish mumkin. Unga bosish uchun "Ushbu kompyuter" ob'ektidagi ochiq tadqiqotchini o'ng tugmasini bosing va ochilgan menyudan "Vakolat" bandini tanlang. Bu erda siz shaxsiy kompyuteringizning aniq nomini bilib olasiz.
- Zarur bo'lganda maydon qiymatlarini o'zgartiring Standart foydalanuvchi nomi boshqa birovning mulkida yoki faqat faol kassirni bo'sh joy bilan to'ldiring
- Qator elementini yarating Standart parol, va "Qiymat" maydoniga oqimli bulut yozuvi uchun parolni kiriting.
Endi kompyuterni qayta ishga tushirish va tizimga kirishga urinish orqali yangi protseduraning samaradorligini tekshirish mumkin emas.
Kutish rejimidan chiqishdan oldin parolni qanday olib tashlashim mumkin?
Ketish paytida uyqu rejimi Hisob kodini kiritishingiz mumkin bo'lgan shakl ham mavjud. Keling, buni olaylik.
Buni amalga oshirish uchun Boshlash menyusidan oxirgi elementni tanlab, Windows sozlamalariga o'ting.

Parametrlar formasida bo'limga o'ting "Hisob qaydnomalari" -> "Kirish parametrlari" Va birinchi xatboshida biz parametr qiymatini "Yo'q" ga o'zgartiramiz.

Xo'sh, hammasi shu, endi siz istalgan vaqtda kompyuteringizni kompyuteringizdan butunlay mahrum qilish huquqiga egasiz va siz albatta tizimga kira olmaydigan parolni kiritishingiz mumkin bo'ladi.
3-usul - tizimga kirishda bulut hisobining mahalliy autentifikatsiyasiga o'tish
Men allaqachon o'z statistikamni e'lon qilganim sababli, autentifikatsiya usuli mahalliydan Microsoftga va hokazolarga o'zgartirilishi mumkin. Oxirgi variantga ustunlik berganingiz ma'qul. Agar siz mahalliy hisobga o'tsangiz, sizdan parolni avtomatik ravishda kiritish so'raladi. Mahalliy autentifikatsiya usuliga qanday o'tishim mumkin? Ishga tushirish menyusi orqali Windows sozlamalari menyusiga o'tamiz.


Biz qilishimiz kerak bo'lgan birinchi narsa - faol hisobingiz uchun parolni kiritish. Shunday qilib, biz bunga erishamiz.

Keyingi shaklda sizdan mahalliy hisob qaydnomangiz nomi va parolni kiritish so'raladi. Buxgalterning ismi ko'p miqdorda kiritiladi va parol maydonlari butunlay bo'sh qoladi.

Endi hammasi tayyor. Biz operatsion tizimdan chiqamiz va tizimdan chiqish uchun tugmani bosish orqali autentifikatsiya qilish uchun eng so'nggi parametrlar bilan tizimga kiramiz.

Endi siz yana tizimga kirishingiz va parolni talab qilmaslik uchun qayta sozlashingiz mumkin.
Biz o'rgangan eksa - "o'n" ga qadar tizimga kirishda administrator parolini qanday olish kerak. Ba'zi usullar xavfsizroq, qulayroq va amaliyroq. Biz hamma narsani tekshirdik va aniq ishonch bilan aytishimiz mumkinki, barcha hidlar ishlaydi. O'zingizning didingizni tanlang va Windows 10 da ishlash qulayligidan rohatlaning.
 Parol har qanday operatsion tizimning xavfsizligini ta'minlaydi. Siz ishlamay qolganda kompyuterda ishlaganlar hech kimni hayron qoldira olmaydi. Windows parolini tajovuzkorlardan, masalan, o'g'irlangan diskdan o'g'irlab bo'lmasligi aniq, ammo bu juda ko'p vaqt talab qilishi mumkin. Oddiy holatda, agar siz 5 kun bo'lsangiz, Win + L tugmalarini bosing va qurilma bloklanadi. Windows 10 yaratuvchilari xavfsizlik algoritmiga katta hurmat bilan qarashdi: endi parol va PIN-kod mavjud. Aks holda, yomon hid oddiygina kerak emas, masalan, agar kompyuter uyda o'rnatilgan bo'lsa. Ma'lum bo'lishicha, "O'nlik" parolini yoqish unchalik oson emas, ammo buni amalga oshirishning boshqa usullari yo'q. Ushbu maqolada tizimga kirishda Windows 10 parolini qanday kiritish haqida gaplashamiz.
Parol har qanday operatsion tizimning xavfsizligini ta'minlaydi. Siz ishlamay qolganda kompyuterda ishlaganlar hech kimni hayron qoldira olmaydi. Windows parolini tajovuzkorlardan, masalan, o'g'irlangan diskdan o'g'irlab bo'lmasligi aniq, ammo bu juda ko'p vaqt talab qilishi mumkin. Oddiy holatda, agar siz 5 kun bo'lsangiz, Win + L tugmalarini bosing va qurilma bloklanadi. Windows 10 yaratuvchilari xavfsizlik algoritmiga katta hurmat bilan qarashdi: endi parol va PIN-kod mavjud. Aks holda, yomon hid oddiygina kerak emas, masalan, agar kompyuter uyda o'rnatilgan bo'lsa. Ma'lum bo'lishicha, "O'nlik" parolini yoqish unchalik oson emas, ammo buni amalga oshirishning boshqa usullari yo'q. Ushbu maqolada tizimga kirishda Windows 10 parolini qanday kiritish haqida gaplashamiz.
Quyida tizimga kirishdan oldin va kompyuteringizni uyg'otgandan so'ng Windows 10 da parolingizni qanday tiklash haqida barcha ma'lumotlarni topasiz. Boshqaruv paneli, ro'yxatga olish kitobi muharriri, quvvat konfiguratsiyasi (bu parametr kompyuter chuqur uyqudan keyin yoqilganda kodni yoqish uchun talab qilinadi) yoki siz uchun hamma narsani qiladigan dasturlar orqali pul ishlashingiz mumkin. Hisobingiz parolini butunlay olib tashlashingiz mumkin. Quyida hamma narsa batafsil tavsiflangan va aniqlik uchun teriga skrinshot hamroh bo'ladi.
Tizimga kirishda maxfiy ma'lumotlarni yozib olishni yoqish uchun sizga administrator darajasiga kirishingiz kerak bo'ladi (bu barcha shaxsiy kompyuterlar uchun amal qiladi). Nihoyat, siz Windows 10 parolini yoqish jarayonini tasvirlaydigan videoni topasiz.
- Biz bir vaqtning o'zida ikkita Win + R tugmachalarini siqib chiqaramiz (Win - bu klaviaturaning pastki qatorida har ikki tomonda joylashgan, Windows logotipi ko'rsatilgan tugma). Oxiriga etib borganingizdan so'ng, "netplwiz" yoki "userparollarini boshqarish2" so'zini kiriting (nusxa olish shart emas). Keyin virtual tugmani "OK" so'zi bilan bo'rttiramiz. Ikkala buyruq ham bir xil natijani beradi.


- "O'nlik" ga kirishda parolni o'chirish uchun avtorizatsiya olish kerak bo'lgan buxgalterni tanlang va skrinshotda ko'rsatilgan nuqtaga qarama-qarshi buyurtmani tanlang. Sozlash tugallangach, "OK" deb nomlangan tugmachani bosing.


- Oxirida sizdan Microsoft hisob qaydnomangiz uchun parolni kiritish talab qilinadi. Keyin biz "OK" muhrini qo'yamiz va shu bilan buni tasdiqlaymiz.


Kompyuteringizni to'liq yopganingizdan so'ng, hisobingizga kirishda avtorizatsiya ma'lumotlarini kirita olmaysiz.
Tahrirlanadigan ro'yxatga olish kitobi
Agar biron-bir sababga ko'ra bulutli hisobingizni tahrirlash imkoniyati bo'lmasa, parolni boshqa usullar bilan tiklashga urinib ko'rishingiz mumkin. Ulardan biri ro'yxatga olish kitobi muharriri. Ishni boshlashdan oldin, eslaylik - parolingiz Windows reestridagi asosiy qiymatlardan biri sifatida ochiq shaklda saqlanadi, bu esa operatsion tizimning xavfsizligini sezilarli darajada kamaytiradi.
Eslatma: Quyida biz ro'yxatga olish kitobi orqali tizimga kirishda, hatto bulutli yozuv ma'lumotlarini "bulutlamasdan" ham avtologinni qanday sozlashni ko'rsatamiz. Uchinchi tomon dasturlari qo'llaniladi.
- Birinchi qadam sifatida, keling, yordamchi dasturga muhtojlikdan boshlaylik. Win + R tugmalarini bosing. Tahrirlovchining o'zi Windowsning barcha versiyalarida mavjud. "Viconati" oynasi ochilganda, "regedit" qiymatini kiriting (pedlarni olib tashlashni unutmang) va "OK" belgisini qo'ying.


- Keling, bu erga boramiz: "HKEY_LOCAL_MACHINE", keyin esa: "Software\Microsoft\Windows NT" va "CurrentVersion\Winlogon".


- AutoAdminLogon tugmachasi qiymatini 1 ga o'zgartirishingiz kerak (uni yoqish uchun sichqonchaning chap tugmasi bilan yozuvni bosing).


- Endi biz DefaultDomainName kalitining qiymatini kompyuter nomiga o'zgartirishimiz kerak. Siz tizimning kuchiga hayron bo'lishingiz mumkin. Buni amalga oshirish uchun Windows 10 ovoz vositasini (vazifalar panelining chap tomonida joylashgan) oching va "tizim" ni yozing. Keyin skrinshotda ko'rsatilgan elementni bosing.


- Bizning kompyuterimiz bilan bir xil nomga egamiz (skrinshotga qarang).


- Yulduzlardan olingan ma'lumotlarni ko'chirib bo'lmaydi va uni qo'lda qayta yozish qiyin, ayniqsa bizning avlodimiz uchun. Agar sizning kompyuteringiz murakkabroq bo'lsa, "Sozlamalarni o'zgartirish" tugmasini bosing.


- Keyin, "Kompyuter nomi" yorlig'ini oching va "O'zgartirish" tugmasini bosing.


- Endi bizning shaxsiy kompyuterimiz nomini nusxalash mumkin.


- Kompyuter nomini olib tashlaganimizdan so'ng, biz DefaultDomainName tugmachasini o'zgartirishga kirishamiz (chunki bunday narsa yo'q, uni sichqonchaning o'ng tugmasi kontekst menyusi orqali yaratishingiz mumkin).


- E'tibor bering, bu yaratilishning kalitidir. Sichqonchaning chap tugmachasini bosish va Windows tizimiga kirganingizda uni shaxsiy kompyuteringiz nomi yoki taxallus sifatida belgilash orqali buni ishga tushiring.


"OK" tugmasini bosgandan so'ng, muharrirni yopishingiz va kompyuteringizni qayta ishga tushirishingiz mumkin. Keyingi ishga tushirish login va parolni kiritmasdan boshlanishi mumkin.
Hurmat! Agar bu usul boshqa kompyuter nomi bilan ishlamasa, bulutli hisob qaydnomangizda yangi nomni ro'yxatdan o'tkazishga harakat qiling va Win + R tugmalarini kiritib, "netplwiz" buyrug'ini hech qanday yordamisiz kiritganingizdan so'ng nima qilishingiz mumkinligidan hayratda qolasiz.
Biz parolni kompyuter uyg'ongan soatda yig'amiz
Ko'pincha shunday bo'ladiki, o'n soatdan keyin robotlar kompyuter yoki noutbukdan chiqib, keyin orqaga o'girilib, uni uyg'otdi va parolni kiritish zarurati bilan uyg'ondi. Bu xuddi shu printsip bilan amalga oshiriladi - ma'lumotlar xavfsizligi, agar siz kuniga bir necha marta avtorizatsiyadan o'tishingiz kerak bo'lsa, u to'planadi.
Vaziyatni to'g'irlash uchun Windows operatsion tizimida bir qator usullar mavjud, ular quyida muhokama qilinadi. Biz darhol eng oddiy va xavfsiz narsa standart "O'nlab" funktsiyasi ekanligini bilamiz. Keling, u qanday ishlashini ko'rib chiqaylik.
- Tizim sozlamalarini darhol ishga tushiring. Ularga operatsion tizimni qidirish orqali kirish mumkin. Buni amalga oshirish uchun tsiklning oxirini bosing va qidiruv qatoriga "parametrlar" so'zini kiriting. Keyinchalik, biz kerakli elementni tovush turidan tanlaymiz.


- Endi siz "Kirish imkoniyatlari" bo'limini bilishingiz kerak. Shu maqsadda allaqachon ma'lum bo'lgan ovoz algoritmi o'rnatiladi. Skrinshotda ko'rsatilgan qatorga iborani kiriting va kerakli elementni bosing.


- "Kirish kerak" bo'limi ostidagi yangi oynada paydo bo'lgan menyuni oching va "Yo'q" variantini tanlang.


Tayyor. Endi siz uyqu rejimidan chiqqaningizda, operatsion tizim parolingizni qaytarib olmaydi.
- Ish stolining bo'sh qismini sichqonchaning o'ng tugmasi bilan bosing va "Ekran parametrlari" menyusini tanlang.


- Oynaning chap tomonida "Tirik va uyqu rejimi" bandini bosing.


- Dali - "Qo'shimcha hayot parametrlari".


- Nihoyat, u yana ochilganda, "Elektr zanjirlarini sozlash" -ni tanlang.


- Keyin ma'nolarni kichkintoyga chizamiz.


- "Uyg'onish vaqtida parolni olish" bo'limida "Yo'q" ni tanlang.


Shundan so'ng, Windows 10 sizning xavfsizligingiz haqida tashvishlanishni to'xtatadi va uyg'onganingizdan so'ng avtorizatsiyani talab qiladi.
Eslatma: ba'zi kompyuterlar yoki noutbuklarda "Uyg'onish vaqtida parolni kiriting" menyusi mavjudligi sababli bu usul ishlamasligi mumkin. Bunday hujum bo'lsa, quyida tavsiflangan boshqa usulni sinab ko'ring.
To'g'ri ro'yxatga olish kitobi va guruh siyosati muharriri
Siz nafaqat quvvat menyusi, balki Guruh siyosati muharriri orqali ham chuqur uyqudan uyg'onganingizdan so'ng Windows-ni himoya qilishingiz va autentifikatsiyani olishingiz mumkin. Keling, qanday ishlashni batafsil ko'rib chiqaylik.
- Viconati tizim yordam dasturidan foydalangan holda ko'proq variantlarning tavsiflari bilan tanishib chiqing. Buning uchun biz uni Win + R tugmalari yordamida ishga tushiramiz va maydonga "gpedit.msc" buyrug'ini kiritamiz, albatta, prokladkalarsiz. Tugallangach, "OK" muhri qo'yiladi.


- Keyin biz "Ma'muriy shablonlar" - "Tizim" katalogiga, keyin esa - "Elektr boshqaruvi" va "Kutish rejimi parametrlari" ga o'tamiz.


- Skrinshotda qizil ramka bilan ko'rgan kalitni toping, so'ngra uning qiymatini "O'chirilgan" ga o'rnating. Agar sizda noutbuk va batareyangiz bo'lsa, unda 2 ta shunday parametr bo'ladi Ulardan terini o'zgartiring.


- Belgilangan yozuv orqasidagi sichqonchaning chap tugmachasini bosing va qiymatni "O'chirilgan" ga o'zgartiring. Tugallangach, "OK" muhri qo'yiladi.


Shundan so'ng, Windows 10 endi sizdan shaxsiy kompyuter yoki noutbukni uyg'otganingizda parol kiritishingizni so'ramaydi.
Hurmat! Guruh siyosati muharriri Windows 10 ning Pro versiyasi uchun mavjud emas. Boshqa tizimlar uchun Registry Editor opsiyasini tanlang.
Tizim registrini to'g'rilang
Uyda Windows 10 foydalanuvchilari uchun tizim uyg'onganida autentifikatsiyani yoqishning yana bir usulini tayyorladik. O'ng tomonda bu erda guruh siyosati muharriri yo'q va uni o'rnatish qiyin. Standart ro'yxatga olish kitobi muharriridan foydalanish va autologinni ko'rsatadigan kalitni o'zgartirish ancha oson. Keling, hozir bunga o'taylik.
- Men birinchi navbatda ro'yxatga olish kitobi muharririni ochaman. Win + R ni kiriting va oxirida "regedit" buyrug'ini kiriting.


- Yordamchi dastur ochilganda, skrinshotda ko'rsatilgan yo'lni bajaring va qizil ramkada ko'rsatilgan papkani bir marta bosing.


Bunday bo'lim yo'qligi sababli uni sichqonchaning o'ng tugmasi bilan bosilgan kontekst menyusi yordamida yaratish mumkin.
- Ro'yxatga olish kitobi muharririning o'ng tomonida ikkita yangi qiymat yaratishingiz kerak, chunki ular yo'q. Bo'sh joyda sichqonchaning o'ng tugmasini bosishga harakat qiling. Skrinshotda rejimni tanlang.


- Noqonuniy nuqtalar yaratilgandan so'ng, ularning qiymatlarini "0" ga qo'ying. Buni amalga oshirish uchun ikkita yozuvni bosing (sichqonchaning chap tugmasi). Amaliyot tugagach, "OK" tugmasini bosing va tizim registrini yoping.


Tayyor. Yana nafratlanadigan parol sizni bezovta qilmaydi.
Hurmat! Autentifikatsiya kodi to'g'ri o'zgarishi uchun siz mashinani qayta ishga tushirishingiz kerak bo'lishi mumkin.
Uchinchi tomon dasturlari yordamida Windows 10 dan parolni qanday olib tashlash mumkin
Windows uchun Autologon deb nomlangan dastur mavjud. Kompyuterdan hech qanday manipulyatsiyasiz parol yozishni yoqishingiz mumkin. Dasturni bizning veb-saytimizda yuklab olishingiz mumkin. Biz uni rasmiy manbadan oldik, shuning uchun tarqatishning o'ziga xosligi kafolatlanadi.
Dastur ishga tushirilgandan so'ng sizdan litsenziya shartnomasini qabul qilishingiz va Windows parolingizni kiritishingiz so'raladi. Keyingi bo'rtma "Enable".


Dastur sizga ilovangiz muvaffaqiyatli bo'lganligi va parolingiz xavfsiz shifrlanganligi haqida xabar beradi. Har qanday pul ishlashni xohlasangiz, shunchaki "OK" tugmasini bosing.


Agar siz kompyuteringizni yana parol bilan himoya qilishni istasangiz, Windows uchun Autologon-ni qayta ishga tushiring va "O'chirish" tugmasini bosing.
Dasturlardan foydalanish uchun ularni administrator sifatida ishga tushirishingiz kerak.
Parolimni qanday o'chirib tashlashim mumkin?
Parol tizimdan butunlay o'chirilishi mumkin. Keling, qanday qilib to'g'ri pul ishlashni aniqlaylik.
Buyruqlar qatori funksiyasidan boshlaylik:
- Eng boshidanoq biz buyruq qatorini o'zi ishga tushiramiz (aniq ma'mur nomi ostida). Buning uchun Windows qidiruvini ishga tushiring va "Buyruqlar qatori" ni kiriting. Agar natija paydo bo'lsa, manipulyatorning o'ng tugmachasini bosing va "Administrator sifatida ishga tushirish" yozuvini tanlang.


- Yordamchi dastur ochilgandan so'ng, "aniq foydalanuvchi" buyrug'ini nusxa ko'chiring (yorliqlarsiz), uni buyruq satriga joylashtiring va Enter tugmasini bosing.


- Operatordan so'raganimizdan so'ng, biz barcha Windows foydalanuvchilari ro'yxatini ko'ramiz. Shuni esda tuting - keyingi bosqichda bizga kerak bo'ladi.


- “Net user name_koristuvach” buyrug'ini kiriting (yorliqlarsiz) va Enter tugmasini bosing.


Tasdiqlangandan so'ng, parol o'chiriladi va biz talab qilganidek, endi uni kiritishingiz shart emas.
Hurmat! Sizning bo'yiningiz juda ko'p so'zlardan iborat bo'lgani uchun, uni panjalaringizga olish oson.
Qo'shimcha ma'lumot
Parolni o'chirib qo'yganingizdan so'ng, barcha tavsiflangan usullardan foydalangan holda uni qayta kiritishingiz kerak bo'lishi mumkinligini aytadigan ko'p odamlar bor. U kompyuter ekran pardasiga o'rnatilishi bilanoq paydo bo'ladi. Quyida biz Windows 10-ga kirishda ushbu ishonchsizlikdan qanday qochish va parolni o'chirishni tushuntiramiz.
- Biz Win + R tugmalarini kiritish orqali "Viconati" yordam dasturini ishga tushiramiz va oxirida "control desk.cpl,@screensaver" buyrug'ini kiritamiz, albatta, qadamlarsiz.


- Ekran pardasini o'chiring - skrinshotda belgilangan elementda "Yo'q" so'zi bo'lishi mumkin.


- Skrinshotdagi qizil ramkada ko'rsatilgan elementdan nisbatni tanlang, so'ng "OK" tugmasini bosing.


Shundan so'ng, ekran pardasi o'chiriladi va kompyuterni qayta ishga tushirgandan so'ng paydo bo'lmaydi.
"O'nta" yangi xususiyatga ega - "Dinamik blokirovka", bu manzilda sozlanishi mumkin: "Parametrlar" - "Bulutli yozuvlar", keyin esa "Kirish parametrlari". Ushbu rejim faol bo'lganligi sababli, Windows 10 WI-FI yoki Bluetooth orqali mobil gadjetga ulanganda ulanish uzilib qolsa, parol o'rnatadi.
Video ko'rsatma: Windows 10-ga kirishda parolni qanday kiritish kerak
Umid qilamizki, bizning maqolamiz sizga oddiy avtorizatsiyadan foydalanishga yordam beradi, bu sizning uy kompyuteringizda mutlaqo talab qilinmaydi va Windows 10 da parolni kiritishni to'liq yoqishingiz mumkin. Agar sizda biron bir muammo bo'lsa, ularni sharhlarda tekshiring va biz darhol sizga yordam beramiz. emo.
Kompyuteringizda parol o'rnatish kompyuteringizda ma'lumotlarning yanada ishonchli saqlanishini ta'minlash uchun mo'ljallangan. Biroq, kod himoyasini o'rnatganingizdan keyin ham bilishingiz kerak. Masalan, bu shaxsiy kompyuterning uchinchi shaxslarga jismoniy kirishi mumkin emasligini ta'minlashga muvaffaq bo'lganlar orqali amalga oshirilishi mumkin. Albatta, kompyuterni ishga tushirishda asosiy iboralarni kiritish endi qo'lda bajariladigan vazifa emasligini bilib olishingiz mumkin, ayniqsa, bunday himoyaga bo'lgan ehtiyoj aslida yo'qolgan. Yoki administrator keng doiradagi foydalanuvchilarning shaxsiy kompyuterlariga kirish huquqini berishga qaror qilganda vaziyatlar yuzaga kelishi mumkin. Bunday vaziyatlarda oziq-ovqat chekkaga aylanadi, chunki siz parolni olishingiz mumkin. Keling, Windows 7 da eng yaxshi quvvat manbai bo'yicha harakatlar algoritmini ko'rib chiqaylik.
O'rnatilgandan so'ng parolni qayta tiklash ikki usulda amalga oshirilishi mumkin, bu kimning hisobiga bepul kirish uchun ochishni tanlaganingizga qarab: joriy profil yoki boshqa hisob boshqaruvchisi profili. Bundan tashqari, kod virusini to'liq olib tashlamaydigan qo'shimcha usul mavjud va tizimga kirishda uni kiritishning hojati yo'q. Variantlarning nomlariga qarab, diqqat qiling.
1-usul: Oqim profilidan parolni olish
Endi siz hozirda tizimga kirgan profilingiz bo'lgan oqimli bulut yozuvidan parolni olish variantini ko'rib chiqaylik. Bu bo'limning toji uchun koristuvach ma'murning onasi aybdor bo'lishi shart emas.


2-usul: Boshqa profildan parolni olish
Endi siz tizimni boshqarayotgan profilingizdan emas, balki boshqa hisob foydalanuvchisidan parolni olishga o'taylik. Ushbu nomli operatsiya uchun ma'muriy huquqlar mutlaqo zarur.
- Bo'limga o'ting "Boshqaruv panellari", deb ataladi "Oblikov koristuvachlar va xavfsizlik yozuvlari". Vikonati vazifani topshirganligi sababli, u birinchi navbatda muhokama qilindi. Nom ustiga bosing "Koristuvachlarning oblika yozuvlari".
- Ochilgan oynada elementni bosing “Boshqa bulut yozuvini boshqarish”.
- Oxirida kompyuteringizda ro'yxatdan o'tgan barcha profillar ro'yxati va logotiplari bilan ochiladi. Kodni himoya qilishni o'rganmoqchi bo'lganingiz nomini bosing.
- Yangi oynada ochiladigan harakatlar ro'yxatida pozitsiyani bosing "Parol ko'rinishi".
- Parol oxirida ko'rsatiladi. Birinchi usulda bo'lgani kabi, bu erda asosiy ifodani kuchaytirishning hojati yo'q. Bu shuni anglatadiki, boshqa bulut hisobidagi har qanday harakat faqat administrator tomonidan bekor qilinishi mumkin. Bunday holda, boshqa foydalanuvchi profilingiz uchun o'rnatgan kalitni bilishingiz muhim emas, chunki siz hali ham kompyuterda har qanday faoliyatni amalga oshirish huquqiga egasiz. Tizimni ishga tushirishda kalit virusini kiritish zaruriyatini oldini olish uchun tanlangan foydalanuvchi uchun administrator faqat tugmani bosishi kerak. "Ko'rish uchun parol".
- Ushbu manipulyatsiya tugagandan so'ng, kod so'zi o'chiriladi, bu vakolatli buxgalter belgisi ostida sizning mavjudligingiz holati mavjudligini anglatadi.






3-usul: Agar kerak bo'lsa, tizimga kirishdan oldin kalit iborani kiriting
Ikki usulga qo'shimcha ravishda, asosiy variant - tizimga qayta kirmasdan kirishda kod so'zini kiritish zaruratini o'chirish. Ushbu parametrni amalga oshirish uchun sizga administrator huquqlari kerak bo'ladi.

Windows 7 da parolni olishning ikkita usuli mavjud: shaxsiy hisob uchun va boshqa hisob uchun shaxsiy hisob uchun. Birinchi holda, boshqa holatda bo'lgani kabi, ma'muriy vazifalar ham zarur. Shuning uchun ikkala usulning algoritmi juda o'xshash. Bundan tashqari, kalitni to'liq olib tashlamaydigan qo'shimcha usul mavjud, lekin uni kiritmasdan tizimga avtomatik ravishda kirish imkonini beradi. Qolgan usuldan foydalanish uchun sizga shaxsiy kompyuterda ma'muriy huquqlar kerak bo'ladi.
Romanov Stanislav 10.01.2019 1674257
Windows 10 da login parolimni qanday olishim mumkin?
Kirish ekranini o'tkazib yuborib, Windows 10 ish stoliga jalb qilishni xohlaysizmi? Agar kompyuteringiz qulflangan bo'lsa, darhol hisob parolingizni kiritishni unutmoqchimisiz? Tizimga kirishda parolni osongina kiritishingiz va Windows 10 robotini kiritmasdan avtomatik ravishda ish stolida yoki ishga tushirish ekranida paydo bo'ladigan tarzda sozlashingiz mumkin.
Parolsiz tizimga kirishning asosiy afzalligi shundaki, bulut yozuvi kirganingizdan so'ng darhol ko'rinmaydi, ya'ni uni eslab qolish va kirish soatiga bir necha soniya sarflash kerak emas. Keyin ish stolini bir necha soniya tezroq ishga tushiring. Boshqa tomondan, parolsiz (masalan, bolalar uchun) shaxsiy kompyuterga kirishni rad etish ancha oson ekanligini unutmang.

Windows 10 da avtomatik kirishni o'rnatish tartibi Windows 7 va Windows 8 da bir xil operatsiyalarga juda o'xshaydi. Shuning uchun ekran tasvirlarining bir qismi Windows 8.1 dan olingan. Bu usul mahalliy bulut yozuviga ham, Microsoft bulut yozuviga ham tegishli. Boshqacha qilib aytganda, bulutli yozuv turidan qat'i nazar, ushbu ko'rsatmaga tezda kirishingiz mumkin.
Oldindan: Kompyuteringizda avtomatik kirishni yoqing. Agar kompyuter boshqa odamlar (va bolalar) tomonidan suiiste'mol qilinsa, bulut yozuvlarini qulf va kalit ostida saqlash yaxshidir.
Windows 10-ga parol kiritmasdan avtomatik kirishni yoqish uchun quyidagi usullardan birini qo'llashingiz mumkin.
Parolni kiritmasdan avtomatik kirish uchun №1 usul
Bu Windows 10 kirish ekranidan parolni olishning eng oson yo'li.
Krok 1: Win + R tugmalarini bir vaqtning o'zida bosib, "Windows" oynasini oching (Windows logotipi va R tugmasi). Muloqot oynasida Netplwiz-ni kiriting va Enter tugmasini bosing.

Croc 2: Natijada, hisob qaydnomalari bilan dialog oynasi paydo bo'ladi, hisob menejerining hisob qaydnomasini tanlang, so'ngra "Hisob qaydnomasi nomi va parolini kiriting" variantini olib tashlang. "To'xtatish" tugmasini bosing, keyin "Tizimga avtomatik kirish" oynasi ochiladi.

Croc 3: Avtomatik kirish dialog oynasida parolni kiriting, tasdiqlash uchun uni qayta kiriting va “OK” tugmasini bosing.

Krok 4: Belgilash katagiga belgi qoʻyilganligini tekshirish uchun qayta konvertatsiya qiling. Effektni tekshirish uchun tizimni qayta ishga tushirishingiz mumkin.

Ro'yxatga olish kitobi orqali parolni olish uchun 2-usul
Agar biron-bir sababga ko'ra Windows 10 da avtomatik kirishni o'rnatolmasangiz, belgilangan usul bo'yicha, iltimos, ushbu usulni vikorize qiling.
Krok 1: Ro'yxatga olish kitobi muharririni oching Buning uchun "Tashrif" oynasini oching (Win + R tugmachasi yordamida), mavjud maydonga Regedit-ni kiriting va Enter tugmasini bosing. "Shunday" tugmasini bosing, shunda sizning oldingizda tizimga o'zgartirish kiritishingizni so'ragan yangi oyna paydo bo'ladi.

Croc 2: Ro'yxatga olish kitobi muharririda keyingi bo'limga o'ting:
HKEY_LOCAL_MACHINE\SOFTWARE\Microsoft\Windows NT\CurrentVersion\Winlogon

Croc 3: Tahrirlovchining o'ng tomonida DefaultUserName deb nomlangan parametrni toping, yangisini ikki marta bosing va "Qiymatlar" maydoniga Microsoft hisob qaydnomangiz yoki mahalliy hisob qaydnomangiz nomi kiritilgan joyga o'ting.

Krok 4: Keyin, oynaning bir xil qismiga qayting va DefaultPassword parametrini toping. Hech qanday yozuv yo'qligi sababli, uni bo'sh joyga o'ng tugmasini bosib, "Yaratish" tugmasini bosing va keyin "String qiymati" ni bosish orqali yaratishingiz mumkin. Uni DefaultPassword ga o'zgartiring va parolni "Qiymat" maydoniga kiriting. OK tugmasini bosing.

Krok 5: Va siz tizimga avtomatik kirishni yoqishingiz kerak deb qaror qildingiz. Shu maqsadda, muharrirning xuddi shu qismida AutoAdminLogon yorlig'i bilan yozuvni toping va keyin uning qiymatini 0 (nol) dan 1 (bir) ga o'zgartiring.
Windows 8-da ishlaydigan kompyuter yoki noutbukdan parolni qanday olib tashlash haqida bilish uchun juda ko'p qiziqarli narsalar mavjud.Aslida, bu umuman qiyin emas, ayniqsa, kirish kombinatsiyasini eslab qolishingiz kerak. Biroq, foydalanuvchi o'z akkaunti uchun parolni unutib qo'yganda va tizimga kira olmasa, muammolar paydo bo'ladi. Va nega biz ishlashimiz kerak? Bunday qiyin ko‘ringan vaziyatlardan chiqish yo‘li bor, buni statistikamizda ko‘rib turibmiz.
Agar siz bulutli hisob qaydnomangizga kirish uchun parolingizni eslab qolsangiz, parolingizni yo'qotish bilan bog'liq odatiy muammolarga duch kelmaysiz. Bunday holda, sizda noutbukda hisob qaydnomangizga kirishda parolni qanday yoqish bo'yicha bir qator variantlar mavjud va endi biz Microsoft hisob qaydnomangiz uchun parolni qanday olishni aniqlaymiz.
Mahalliy parolni tiklash
1-usul: "Sozlamalar" da parolni kiritishni chetlab o'tish

Tayyor! Endi tizimga kirganingizda darhol hech narsa kiritishingiz shart emas.
2-usul: Qo'shimcha Vikonati oynasi uchun parolni qayta o'rnating

Shu tarzda, biz parolni olib tashlamadik, shunchaki avtomatik kirishni sozladik. Keyin darhol tizimga kirganingizda, sizdan bulutli hisob qaydnomangiz tafsilotlari so'raladi, aks holda ular avtomatik ravishda kiritiladi va siz hech kimni belgilamaysiz.
Microsoft bulut hisob qaydnomasini ro'yxatdan o'tkazish

Tayyor! Endi yangi hisob qaydnomasi bilan tizimga o'ting va endi parolni kiritishingiz va Microsoft hisob qaydnomangizga kirishingiz shart emas.
Parolingizni yo'qotdingiz, uni unutdingiz
Agar parolingizni unutib qo'ysangiz, hamma narsa muhimroq bo'ladi. Va agar siz Microsoft bulutli hisob qaydnomangizga kirgan bo'lsangiz, bu unchalik yomon emas, lekin agar siz mahalliy bulut hisob qaydnomangiz parolidan voz kechsangiz, u bilan ba'zi qiyinchiliklarga duch kelishingiz mumkin.
Mahalliy parolni tiklash
Ushbu usul bilan bog'liq asosiy muammo shundaki, u muammoning yagona versiyasidir va buning uchun operatsion tizimingizning flesh-diskini ishonchli himoya qilish kerak, va bizning versiyamizda - Windows 8. Va agar sizda mavjud bo'lsa. , keyin mo''jizaviy tarzda siz tizimga yangilangan kirishga o'tishingiz mumkin.
Hurmat!
Ushbu usul Microsoft tomonidan tavsiya etilmaydi va siz qilgan har bir narsa o'zingizning xavf-xataringiz ostida amalga oshiriladi. Shunday qilib, siz kompyuteringizda saqlangan barcha maxsus ma'lumotlarni yo'qotasiz. Aslini olganda, biz shunchaki tizimni asl holatiga keltira olamiz

Endi siz yangi hisob menejerining hisob qaydnomasiga o'tishingiz mumkin, yangi parolni kiriting. Albatta, bu usul oson emas, lekin o'tmishda konsol bilan o'zaro aloqada bo'lganlar uchun muammolar aybdor emas.
Microsoft parolini tiklash
Hurmat!
Ushbu usul uchun eng muhim muammo shundaki, sizga qo'shimcha qurilma kerak, shuning uchun siz Microsoft veb-saytiga o'tishingiz mumkin.

Endi aqlli ixtiro qilingan kombinatsiya yordamida siz kompyuteringizda Microsoft bulut hisobiga o'tishingiz mumkin.
Windows 8 va 8.1 uchun parolni olish yoki tiklashning 5 xil usulini ko'rib chiqdik. Endi, agar siz bulutli hisob qaydnomangizga kirishda muammolarga duch kelsangiz, siz vayron bo'lmaysiz va nima qilish kerakligini bilib olasiz. Ushbu ma'lumotni do'stlar va tanishlaringizga etkazing va agar parolni unutib qo'ysa yoki tizimga kirishda uni kiritishdan charchagan bo'lsa, nima qilish kerakligini ko'pchilik bilmaydi.
Brauzer