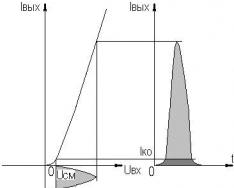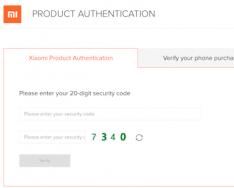Albatta, flesh-disk yoki boshqa periferik qurilmani ulagan ko'p odamlar, agar ular kompyuterni yoqmasalar, muammoga duch kelishdi. Ushbu disk haqida fikrlar boshqacha bo'lishi mumkin, ammo qurilma hamma narsani o'z ichiga olgan ish stolida, o'ng USB portida joylashganligi haqidagi fikrlarning orqasida. Albatta, bunday muammolar uchun qo'shimcha rozetkalar taqdim etiladi, ammo bu muammoni tuzatish kerak emas degani emas.
Maqolada tasvirlangan amallarni bajarish uchun siz kompyuter dahosi bo'lishingiz shart emas. Ulardan ba'zilari butunlay banal ko'rinadi, boshqalari esa qo'shiqlardan ajralib turadi. Hamma narsa oddiy va tushunarli bo'lsin.
1-usul: Portlarni tekshirish
Kompyuterdagi portlarning noto'g'ri ishlashining birinchi sababi ularning aniqlanishi bo'lishi mumkin. Shuning uchun vilkalar ularga o'tkazilmasligi uchun tez-tez ovqatlanishni tugatish kerak. Siz ularni yog'och tish pichog'i kabi nozik, bardoshli narsa bilan tozalashingiz mumkin.
Ko'pgina periferik qurilmalar to'g'ridan-to'g'ri ulanmagan, lekin qo'shimcha kabel orqasida. Shuningdek, siz ma'lumotlarni uzatish va elektr ta'minoti zavodida ishlashingiz mumkin. Buni tekshirish uchun siz tezda ishlaydigan boshqa simdan foydalanishingiz kerak bo'ladi.
Yana bir variant - portning buzilishi. Quyida tasvirlangan amallarni bajarishdan oldin buni o'chiring. Buning uchun siz qurilmani USB rozetkaga ulashingiz va uni har ikki tomondan osongina ushlashingiz kerak. O'tirish oson va osongina qulab tushishi sababli, birinchi navbatda, portning ishdan chiqishining sababi jismoniy buzilishdir. Men sizga bu yerda hech qanday almashtirmasdan yordam bera olaman.
Kompyuter bilan bog'liq jiddiy muammolarni hal qilishning eng oddiy, eng mashhur va eng samarali usullaridan biri bu tizimni qayta ishga tushirishdir. Bu vaqt ichida xotira, protsessor, kontrollerlar va periferik qurilmalarga reset buyrug'i beriladi, shundan so'ng ularning chiqishlari aylantiriladi. Uskunalar, jumladan, USB portlari operatsion tizim tomonidan qayta skanerlanadi, bu esa ulardan qayta foydalanishni qiyinlashtirishi mumkin.
3-usul: BIOS-ni sozlash
Yana bir sabab - anakartni sozlash. BIOS tizimi portlarni ham yoqishi va o'chirishi mumkin. Bunday holda siz BIOS-ga kirishingiz kerak ( Oʻchirish, F2, Esc ta in. tugmalar), yorliqni tanlang "Kengaytirilgan" va nuqtaga o'ting "USB konfiguratsiyasi". Yozilgan "Yoqilgan" port faollashtirilganligini bildiradi.
4-usul: Tekshirish moslamasini yangilash
Agar oldingi usullar ijobiy natija bermagan bo'lsa, muammoni hal qilish port konfiguratsiyasini yangilash bo'lishi mumkin. Kimga kerak:

Ro'yxatda bunday qurilmaning mavjudligi noto'g'ri ishlashga olib kelishi mumkin. Bu safar siz barcha konfiguratsiyani yangilashingiz kerak "USB Controller".
5-usul: Tekshirish moslamasini ko'ring
O'tmishdagi trikotaj uchun yana bir variant "xost boshqaruvchisi". Xuddi shu portlarga ulangan qurilmalardan (sichqoncha, klaviatura, va hokazo) foydalanishni to'xtatishdan oldin uni ta'mirlash kerak. Buni shunday qilib ko'ring:

Asos sifatida, qurilma konfiguratsiyasi yangilangandan so'ng hamma narsa yangilanadi, bu yorliq orqali amalga oshirilishi mumkin. "Diya" V "Qurilma menejerlari". Shu bilan bir qatorda, kompyuteringizni qayta ishga tushirish samaraliroq va, ehtimol, drayverlarni avtomatik ravishda qayta o'rnatganingizdan so'ng, muammo davom etadi.
6-usul: Windows ro'yxatga olish kitobi
Qolgan variant tizim registriga kiritilgan o'zgarishlarni o'tkazadi. Vikonati tse zavdannya quyidagicha amalga oshirilishi mumkin:

Fayl "Boshlash" Siz ko'rsatilgan manzilda bo'lishingiz mumkin, keyin siz biror narsa yaratishingiz kerak bo'ladi. Kimga kerak:

Yuqorida tavsiflangan barcha usullar to'g'ri ishlaydi. Noxush hidni USB portlari bir paytlar ishlamay qolgan egalari tasdiqladi.
Agar qo'lga tushadi kompyuterdagi USB portlaridan foydalanishni to'xtating. Ushbu maqolada biz bunday muammolarga olib keladigan ba'zi sabablarni va ularni hal qilishning eng yaxshi usullarini ko'rib chiqamiz. Siz qilishingiz mumkin bo'lgan birinchi narsa - kompyuteringizni qayta ishga tushirish; USB portlari bilan bog'liq ba'zi muammolar drayverdagi xato tufayli yuzaga keladi. Agar bu usul ishlamasa, davom etamiz.
Ehtimol, BIOS-dagi anakart sozlamalari noto'g'ri ketgan. Agar asosiy USB kontroller biron-bir sababga ko'ra o'chirilgan bo'lsa, uni o'chirish kerak. Kompyuterni ishga tushirganingizda, BIOS-ga kirish uchun Del va F2 tugmalarini bosing. Keyinchalik O'rnatilgan tashqi qurilmalar yoki Kengaytirilgan bo'limlarda USB Controller-da shunga o'xshash element mavjud va u har bir pozitsiyada sezilarli bo'ladi (Enabled - inclusions, Disabled - inclusions). Shunday qilib, agar sizda Disabled rejimi o'rnatilgan bo'lsa, uni avvalgisiga o'zgartiring. O'zgarishlarni saqlash uchun F10 tugmasini bosing va keyin YES tugmasini bosing. Portni qayta o'rnatganingizdan so'ng, yordam bermaganligini so'rang, keyin quyidagi elementlarni bosing.
Kompyuterda USB portlaridan foydalanmaslik sabablari:
- Har qanday USB qurilmasi noto'g'ri: men kompyuterni yoqishni maslahat beraman, birinchi navbatda hamma narsani (sichqoncha, klaviatura, printer, veb-kamera va boshqalar) yoqing. Bitta ishlaydigan flesh-diskni yo'qoting. Agar siz kompyuterni ishga tushirganingizda flesh haydovchi so'rasa, u holda tashqi qurilmalar noto'g'ri. Bu shuni anglatadiki, kompyuterga ketma-ket ulanish marshrutidan foydalanish mumkin emas.
- noto'g'ri dastur kodi tufayli uni buzmang. Keling, "Dispetcher" ga boramiz


"USB Serial Bus Controllers" bandida "Salom" belgisi bo'lgan qurilmalar mavjudligini ta'kidlash muhim, shuning uchun biz noto'g'ri bo'lganlar haqida gapiramiz. Agar siz sichqonchani yana bir marta bossangiz, uni ochishingiz va nosozlik haqidagi ma'lumotlarni o'qishingiz mumkin bo'ladi.
- Shu bilan bir qatorda, siz USB uchun mas'ul bo'lgan barcha kontrollerlarni olib tashlashingiz va tizimni qayta o'rnatishingiz mumkin. Windows ishga tushirilgandan so'ng, ularni avtomatik ravishda qayta o'rnating. Shundan so'ng, AQSh portlari so'ralishi mutlaqo aniq.
- Agar portlar bilan bog'liq muammo dastur kodidagi xatolik tufayli yuzaga kelgan bo'lsa, operatsion tizimni qolgan nazorat punktiga olib chiqish uchun uni yangilab ko'rishingiz mumkin. "Ishga tushirish" menyusiga o'ting - "Boshqarish paneli". Bu erda biz "Yangilanish" bo'limini bilamiz.

Keyin "Tizim yangilanishini boshlash" tugmasini bosing. Yangilash oynasi paydo bo'ladi va siz tizim ko'rsatmalariga amal qilishingiz mumkin.

- Xuddi shunday muammo ham anakart chipsetida drayver yo'qligi sababli paydo bo'lishi mumkin. Bunday holda, siz ushbu ma'lumotni ishlab chiqaruvchining veb-saytiga kiritishingiz kerak. Drayvni o'rnatganingizdan so'ng, kompyuteringizni qayta ishga tushiring.

- Tizimdagi muammoni aniq tekshirish yoki yuklab olish uchun istalgan Live CD dan foydalanishingiz mumkin. Agar bunday diskdan / flesh-diskdan ma'lumotlar buzilgan bo'lsa, unda operatsion tizimda, albatta, muammo bor va faqat bitta yo'l bor - Windows-ni qayta o'rnating. Agar virtual tizim USB-ni qo'llab-quvvatlamasa, u holda ulanishda muammolar mavjud. Men quyida yozilgan narsadan qo'rqaman.
Men bilgan odamni uchratdim, chunki ular USB portidan foydalanishni to'xtatdilar. Anakartdagi 3 voltli batareyani almashtirish bu muammoni hal qildi.

- Shu bilan bir qatorda, siz BIOS-ni yangilashingiz mumkin. Bu qaror boy odamlarning boy bo'lishiga yordam beradi. BIOS-ni yangilash uchun anakart ishlab chiqaruvchisining rasmiy veb-saytiga o'ting va "Zavantazhenya" bo'limida joriy BIOS versiyasini toping. U erda siz yangilash bo'yicha ko'rsatmalarni ham topasiz.

- Agar sizda tez-tez USB portlari bilan bog'liq muammolar mavjud bo'lsa, men PCI-USB kontrollerini o'rnatishni tavsiya qilaman. Yaxshi nutq, chunki u kelajakdagi portlaringizdan mustaqil bo'ladi.

- Qolgan variant - bu sizning shaxsiy kompyuteringizni ta'mirlash, bu erda mutaxassislar aniq tashxis qo'yishlari mumkin.
Hammasi shu, do'stlar! Hurmatingiz uchun rahmat!
Wikoristannyam oldin
Ba'zi USB qurilmalari uchun, masalan, yuqori funksiyali printerlar/skanerlar/nusxa ko'chiruvchilar uchun dasturiy ta'minot va USB drayverlarini o'rnatish talab qilinadi. oldin USB qurilmasini kompyuterga ulash. Iltimos, avval USB qurilmangiz tomonidan taqdim etilgan o'rnatish hujjatlaridagi ko'rsatmalarga amal qiling.
USB qurilmasi bilan bog'liq muammolarni bartaraf etish USB qurilmasini o'chirib qo'yishiga olib kelishi mumkin.
Hurmat!USB qurilmalarini kompyuteringizga ulashdan oldin har doim qurilma ko'rsatmalariga amal qiling. Ba'zi USB qurilmalari noto'g'ri ulangan va o'chirilgan, avval kompyuterdan yoqimsiz hid chiqariladi. Bir nechta USB qurilmalari Windows funksiyalarini qo'llab-quvvatlaydi Men siz uchun xavfsiz joy quraman.
Nosozlikni bartaraf etish bo'yicha harakatlar
Iloji bo'lsa, USB qurilmalarining noto'g'ri ishlashi bilan bog'liq muammolarni bartaraf etish uchun ushbu elementlarni tanlang.
Iltimos, biling HAMMA Kompyuterga ulangan USB qurilmalari, jumladan, USB sichqonchalari va USB klaviaturalari (ular g'olib bo'lganidek). Ular hublar, flesh-disklar, printerlar va videokameralarga ulangan.
Barcha USB qurilmalarini oldindan ulab, bunday harakatlarni ulang.
Ish stoli kompyuteridan foydalanganda Noto'g'ri qurilmani kompyuterning orqa tarafidagi USB portlaridan biriga ulang (to'g'ridan-to'g'ri tizim platasiga ulangan portlar).
Noutbukdan foydalanganda Noto'g'ri qurilmani noutbukning USB portiga ulang. USB portidan foydalanmang (masalan, docking stansiyasi yoki USB hub).
Qurilma ishlamayapti: Qurilmani ajratib oling va keyingi bosqichga o'ting.
Agar USB qurilmasi ilgari o'rnatilmagan dasturiy ta'minot bilan birga kelsa, dasturiy ta'minotni ishlab chiqaruvchining ko'rsatmalariga muvofiq o'rnating.
Drayv dasturini o'rnatgandan so'ng, muammoli USB qurilmasini qayta ulang va nima qilayotganingizni tekshiring.
Endi qurilma to'g'ri ishlashi mumkin. Muammo yo'qolsa, keyingi bosqichga o'ting.
Elektr hayoti. Agar USB qurilmasi batareyani zaryadsizlantirsa, batareyaning to'g'ri o'rnatilganligiga va zaryadsizlanganligiga ishonch hosil qiling. Agar USB qurilmasi tashqi quvvat rozetkasidan ishlayotgan bo'lsa, barcha quvvat ulanishlari mustahkam o'rnatilganligiga va quvvat simining rozetkaga ulanganligiga ishonch hosil qiling.
USB ulanishlarini teskari o'zgartiring. Aks holda, muammoni hal qilish uchun qurilmani tarmoqdan uzib, kompyuterga qayta ulash kifoya.
Agar qurilma olib tashlansa nima bo'ladi?
Qurilma to'g'ri ishlaydi: Hamma narsa ortidagi muammo oziq-ovqat yoki tizim unumdorligining zaif darajasi bilan bog'liq.
Eslatma.USB qurilmasidan foydalanmaslik uchun quyidagi qoidalarga amal qiling: Kompyuteringizga juda ko'p qurilmalarni ulamang. Qurilmani ulagandan keyin 5 soniya kuting. Vikorist markazlari avtonom boshqa qurilmalarni ulash uchun yashash joylari. Tizim band bo'lsa, USB qurilmalarini ulamang (ayniqsa, shoshilinch ravishda).
USB drayveri uchun dasturiy ta'minotni o'rnatish: Ba'zi USB qurilmalari uchun dasturiy ta'minot konvertorini o'rnatishingiz kerak bo'ladi.
Microsoft tuzatadi: Microsoft avtomatik tashxis va tuzatish uchun veb-vositani taqdim etadi. Windows-da USB bilan bog'liq muammolarni avtomatik diagnostika qilish va tuzatish bo'limiga o'ting (ingliz tilida) va yashil tugmani bosing Viconati. Keyin ekrandagi piktogrammalarni kiriting. Agar qurilma ishlamasa, keyingi bosqichga o'ting.
Windows yangilash: Windows Update-ni ishga tushirish, tekshirishdan oldin kompyuteringiz uchun zarur bo'lgan operatsion tizimni yangilaydi. Windows Update-ga o'ting. (ingliz tilida) va yangilanishlarni tekshirish va tavsiya etilgan va qo'shimcha yangilangan drayverlardan foydalanish uchun ekrandagi katakchalarni bosing. Agar qurilma ishlamasa, keyingi bosqichga o'ting.
: Agar USB qurilmasi avval ishlagan bo'lsa va keyin beqaror bo'lib qolsa, u o'lib qoldi Microsoft tizimini yangilash qurilma hali ham ishlamaguncha burilish imkonini beradi. Mo''jizalar haqida qo'shimcha hisobotlar. Bo'limda Microsoft tizimini (Windows 7) yangilash uchun quyidagi funktsiyalar mavjud. Agar qurilma ishlamasa, keyingi bosqichga o'ting.
Qurilma menejerida USB qurilmasi bilan bog'liq muammolarni bartaraf etish: USB qurilmalari Device Manager'da kapital ta'mirlanadi. Qurilma menejerida qurilma qanday ko'rsatilganiga qarab quyidagi tugmani bosing:
Mavjud ildiz USB hublari: USB ildiz markazlarini olib tashlash, kompyuter qayta ishga tushirilganda ildiz markazlarini qayta kiritish tizimini buzadi. Ildiz USB hublarini topish uchun pastga bosing:
Windows 7 USB qurilmalarini aniqlamaydi (har kuni Qurilma menejerida qurilma nomiga qarang) - Mumkin muammo: quvvat sarfi
Qurilmani toping va agar qurilmani topmasangiz, quyidagi elementlarni tanlang:
USB xotira qurilmasi Windows 7 o'rnatilgan kompyuterlarda "Saqlash xavfsizligi" oynasida ko'rinmaydi.
USB qurilmasini, masalan, flesh-diskni ulashda, piktogramma bosilgandan so'ng, qurilmalar "Xavfsizlik" oynasida ko'rinmasligi mumkin. Xavfsiz ko'rilgan mulklar Windows ish stolining bildirishnomalar sohasida.
Kichik : Panelda "Men xavfsiz bino quraman" piktogrammasi

Nakopichuvach USB: USB qurilmalari ilgari oʻchirilgan va USB portiga ulanmagan boʻlsa, koʻrsatilmasligi mumkin. Qurilmangizni "Xavfsizlik" oynasida ko'rsatish uchun quyidagi amallarni bosing:
Qurilmani elektr tarmog'idan uzing, taxminan 20 soniya kuting va keyin qurilmani qayta ulang.
Qurilma "Xavfsiz uskunalar" ro'yxatida paydo bo'lganligi uchun aybdor.
Agar qurilmalar ro'yxatda ko'rinmasa, kompyuteringizni qayta ishga tushiring va 1-bosqichni takrorlang.
Kartani o'qish uchun USB qurilmasidagi xotira kartasi: Qurilma xotira kartalarini o'qish uchun USB qurilmasidagi xotira kartasi bo'lgani uchun, bu nosozlik kompyuterni qayta ishga tushirishga bog'liq.
Eslatma.Vikorizatsiya qilmang Xotira kartasini olib tashlash uchun xavfsiz xotira kartasining belgisi. Xotira kartasini olib tashlash uchun uni olib tashlang va Windows-da quyidagilarni bajaring:

USB 3.0 portlari Texas Instruments XHCI kontrollerini yangilagandan so'ng ishlashni to'xtatadi
Microsoft Windows Update Center orqali yuborilgan Texas Instruments XHCI kontrolleri uchun nomaqbul yangilanish. Agar kompyuteringiz yangilangan bo'lsa, boshqaruvchini so'nggi versiyaga yangilash uchun quyidagi bosqichlarni bosing.

USB qurilmasi ulanganda, Windows 7 operatsion tizimi ma'lumotlarni yuborishni to'xtatadi yoki ma'lumotlarni uzatish muvaffaqiyatsiz tugadi.
Ehtimol, ma'lumotlarni uzatish muvaffaqiyatsiz bo'lishi mumkin yoki Windows 7 EHCI (NVIDIA USB Enhanced Host Controller Interface) bilan USB qurilmasini quvvat so'rovlariga javob berishiga olib kelishi mumkin. Agar sizning kompyuteringiz NVIDIA USB Enhanced Host Controller Interface (EHCI) tizim mantiqiy to'plamidan foydalansa, iltimos, Microsoft veb-saytidan yamoqni o'rnating. Qo'shimcha ko'rinishlarni olib tashlash uchun div. Microsoft qo'llab-quvvatlash xizmati maqolasi. Windows 7 yoki Windows Server 2008 R2 o'rnatilgan kompyuterda NVIDIA USB EHCI chipseti va kamida 4 GB operativ xotira hajmi bilan USB interfeysi orqali ma'lumotlarni uzatishda muammolar mavjud. .
Ish stoli kompyuterining old panelidagi USB portlari ishlamaydi
Agar kompyuterning old panelida USB portlari mavjud bo'lsa, aks holda ular ishlamasa, kabel kompyuterning o'rtasiga ulangan bo'lishi mumkin. Endi USB qurilmasini ulab, kompyuter korpusining orqa panelida qanday USB portlar joylashganligini tekshiring. Agar qurilma orqa paneldagi portga ulanganda tan olinmasa, muammoni bartaraf etish uchun ushbu hujjatning boshqa qismida tasvirlangan ko'rsatmalarga amal qiling. USB port kompyuterning anakartiga ulanganligini tekshirish uchun quyidagi tugmani bosing:
Hurmat!Qurilmada elektrostatik zaryadsizlanish natijasida shikastlanishi mumkin bo'lgan komponentlar mavjud. Bunday shikastlanish ehtimolini kamaytirish uchun qoplamasiz yuzalarda bajaring, antistatik yuzalarni (masalan, ko'pikli prokladkalar va boshqalarni) bo'yang va tuproqli sirtga ulanadigan antistatik bilak tasmasini taqing.

Windows Media 11 media dasturidan foydalanish bir soat ichida yangi ulangan USB audio qurilmasidan deyarli ovoz eshitilmaydi
Agar siz USB audio qurilmasini ulab, Windows Media Player 11-ni ishga tushirsangiz, kompyuteringiz yangi ulangan qurilmani tanimasligi mumkin. Bu, agar kompyuter karnaylari audio chiqish portiga ulangan bo'lsa va yangi USB audio qurilmasi Windows Media Player 11 media dasturida "To'xtatish" tugmasini bosgandan keyin va tugmani bosishdan oldin ulangan bo'lsa sodir bo'lishi mumkin. Yaratilish. Misol uchun, keyinroq ulangan minigarnituralardan emas, balki asl nusxaga ulangan karnaylardan ozgina ovoz chiqadi.
Ushbu muammoni hal qilish uchun Windows Media Player 11-ni yoping va uni qayta oching. Yangi audio qurilmani ishlab chiqish uchun Primus tan olinishi bo'ladi.
USB audio qurilmasiga ulangandan so'ng kunlik ovoz chiqishi
Eshitish vositasi yoki mikrofon kabi USB audio qurilmasi ulanganda karnaylardan ovoz eshitiladi.
Ushbu muammoni hal qilish uchun media pleerni yoping, keyin uni qayta oching yoki USB audio qurilmasiga tegib, kompyuterni qayta yoqing. Windows Primus qurilmaga ulanishni yaratish va aniqlash uchun sxemalarni yaratishni ko'rsatadi.
Eski USB qurilmalarini qo'llab-quvvatlashda muhim ma'lumotlar
USB qurilmalari bilan bog'liq ko'plab muammolar BIOS sozlamalarida parametrni yoqishdan kelib chiqishi mumkin. Ushbu parametr ba'zi kompyuter modellarida mavjud bo'lmasligi mumkin. Parametrga kirish imkoni yo'q Eski dasturiy ta'minot uchun USB-ni qo'llab-quvvatlash jahli chiqishi mumkin.
Eslatma.Eski dasturiy ta'minot uchun qo'shimcha USB kompyuter, qo'shimcha USB klaviatura yoki USB sichqoncha uchun BIOS sozlamalarida parametrni tanlashingiz kerak. Eski dasturiy ta'minot uchun USB-ni qo'llab-quvvatlash Klaviatura va sichqonchadan MS-DOS utilitalarida va Windows ostida ishlovchi operatsion tizimlarda foydalanish mumkin. Ushbu amallarni bajarishdan oldin, kompyuteringizga PS/2 klaviaturasi ulanganligiga ishonch hosil qiling.
Variantni o'chirish yoki yoqish uchun ushbu amallarni bosing Eski dasturiy ta'minot uchun USB-ni qo'llab-quvvatlash sozlangan BIOS-da:
Chiqish yoki kompyuteringizni qayta ishga tushirish.
Agar rasm ekranda birinchi bo'lib chiqsa, sozlash oynasi paydo bo'lguncha F10 tugmasini bosing.
Chap va o'ng qo'l tugmachalarini bosing va Qo'shimcha yorlig'iga o'ting.
Tanlash uchun yuqoriga va pastga tugmalaridan foydalaning Eski dasturiy ta'minot uchun USB-ni qo'llab-quvvatlash va Enter tugmasini bosing.
Yuqoriga, Pastga, Enter tugmachalarini bosing, Pastga yoki Pastga tanlang va Enter tugmasini bosing.
Sozlamalarni saqlash va chiqish uchun F10 tugmasini bosing.
USB texnologiyasi kompyuter dunyosiga kirgan eng muhim va boy texnologiyalardan biridir. USB (Universal seriyali avtobus- "Universal Serial Bus") - past va o'rta tezlikda ishlaydigan kompyuterning periferik qurilmalari uchun ketma-ket ma'lumotlarni uzatish interfeysi
Ushbu texnologiya printerlar, skanerlar va zamonaviy ma'lumotlarni saqlash qurilmalari (tashqi qattiq disklar, USB flesh-disklar) bilan ishlashni oson va qo'lda qildi. USB qurilmalarini o'rnatish bilan bog'liq barcha harakatlar oddiy printsipga qisqartirildi. Ulanish va ishlash" Faol mobil qurilmalar USB texnologiyasi orqali o'zlariga aylandi. Bugungi kunda nafaqat ish stoli kompyuterlari va noutbuklari USB portlari, balki o'yin qurilmalari, smartfonlar, kameralar, navigatorlar va boshqa ko'plab qurilmalar bilan jihozlangan.
Porti USB versiyasi 2.0 480 Mbit/s gacha bo'lgan ma'lumotlarni uzatish tezligini ta'minlash va versiya USB 3.0 Maksimal uzatish tezligini 5,0 Gbit/s gacha oshiradi. USB belgisi ham USB qurilmalarida, ham kompyuter rozetkalarida bo'yalgan tridentning bir turi.
USB texnologiyasi allaqachon jiddiy ishlab chiqilgan va mukammal takomillashtirilgan, shuning uchun USB portlar to'g'ri sozlanganda kamdan-kam hollarda muammolarga olib keladi va ular bilan bog'liq muammolarni bartaraf etish unchalik qiyinchilik tug'dirmaydi. Ushbu maqolada USB portlari bilan bog'liq muammolarni bartaraf etishning asosiy tamoyillari keltirilgan.
Ale persh nizh chop, varto tasvirlab USB portlar va qurilmalar bilan ishlash bo'yicha asosiy tavsiyalar, ular bilan bog'langan:
- USB ulagichlariga ko'rinadigan mexanik shikastlangan qurilmalarni, shuningdek korpusi tashqi shikastlangan yoki aniq yonish hidi bor qurilmalarni hech qachon ulamang.
Anakartdagi USB portlarida mexanik nuqsonlar mavjud bo'lsa, ularni anakartga (korpusning old qismidagi ulagichlar orqali) ulash yoki ifloslanishining oldini olish uchun ularni rangli lenta bilan yopishtirish yaxshiroqdir. Favqulodda holatlarda masterdagi bunday portlarni yangisi bilan almashtirish yaxshiroqdir.
USB portini buzmaslik uchun ehtiyot bo'ling. Ularning quvvat manbai cheklangan: USB 2.0 uchun 500 mA va 3.0 versiyasi uchun 900 mA. Boshqa USB multipleksorlaridan foydalanib, USB portlar sonini ko'paytirishga urinmang. Bugungi kundagi anakartlar 10 tagacha portni sig'dira oladi, bu uy sharoitida foydalanish uchun to'liq etarli. Qo'shimcha PCI yoki PCIe USB kontroller sotib olish yoki uni USB "uchlik ulagichi" orqali ishlatish yaxshidir.
Agar noutbukda endi USB portlari bo'lmasa, yangisi yanada murakkablashadi - siz printerni, skanerni yoki flesh-diskni ulay olmaysiz. Va statsionar kompyuter hisobiga qo'shimcha USB kontrollerni o'rnatish juda qoniqarli.
Katta soqchilik bo'lsa, o'zgartirish to'g'risida xabar paydo bo'lganda USB qurilmasi tan olinmadi » Muammo USB portining o'zida bo'lishi mumkin. Bu muammoni hal qilish oson ko'rinadi, lekin u eng muhimi dasturiy ta'minot darajasida paydo bo'ladi.
Nega USB portidan foydalanmaslik kerak?
Har qanday apparat qurilmasi maxsus dastur orqali o'rnatilgan operatsion tizim bilan o'zaro ta'sir qiladimi - haydovchi. Qurilmalar bilan bog'liq ko'plab muammolar qo'shimcha drayverlardan foydalanish tufayli o'z-o'zidan paydo bo'ladi. O'shalar ishlamaydigan USB portlari bilan bog'liq muammolarga ega. Quyida dasturiy ta'minot darajasida USB portlari bilan bog'liq muammolarni bartaraf etishga yordam beradigan bir qancha usullar keltirilgan.
Agar USB portlari endi ishlamasa va USB qurilmalari tan olinmasa, bu muammoni hal qilishning eng oson yo'li kompyuteringizni qayta ishga tushirishdir. Faqat kompyuteringizni qayta ishga tushiring. Agar drayverlarni o'rnatishda umumiy muammolar bo'lmasa, qayta o'rnatilgandan keyin bu muammo yo'qoladi.
Qurilma menejerida qurilma konfiguratsiyasini yangilang
Ayni paytda kompyuterni qayta ishga tushirishning iloji bo'lmagani uchun (masalan, har qanday muhim operatsiya orqali), u holda siz butun kompyuterni qayta ishga tushirmasdan drayverlarni qayta ishga tushirishingiz mumkin. Qurilmalar dispetcheri. Yogo uchun yorliqda ishga tushiring Mening kompyuterim» sichqonchani o'ng tugmasi bilan bosing va menyu bandini tanlang « Boshqaruv e". Menyuda "Abo" Boshlash dasturni toping " Viconati» va ishga tushirgandan so'ng buyruqni kiriting devmgmt.msc.
Oynada qurilmalar ro'yxatida sichqonchaning chap tugmachasini bir marta bosing va keyin asosiy menyudagi "yorlig'ini bosing Diya", keyin " ga ishora qiling Uskuna konfiguratsiyasini yangilang" "Bo'limidagi qurilmalar ro'yxatida qanday ko'rinishingizga hayron bo'ling. USB kontroller" Agar shunday bo'lsa, muammoingiz to'g'ri, USB portlari aybdor.
USB portlaridan foydalanishning yana bir yo'li USB kontrollerni elektr tarmog'idan uzib, keyin qayta ulashdir. Nega yana boshlash kerak? Qurilmalar dispetcheri. Oynada ko'radigan uskunalar ro'yxatida siz USB kontrollerlari uchun bo'limni topasiz. Ushbu bo'limdagi teri qurilmasida sichqonchaning o'ng tugmasini bosing va ularning mo'ylovlarini o'chiring. Barcha kontrollerlarni o'chirib tashlaganingizdan so'ng, kompyuteringizni qayta ishga tushiring. Kontrollerlar qayta o'rnatiladi va USB portlari yana mavjud bo'ladi. Bu sizning muammoingizni hal qilishi mumkin.
USB kontrollerlari uchun drayverlarni yangilash
USB portlarining ishlamasligining yana bir sababi USB kontroller drayverlarining buzilishidir. Yagona yechim to'g'ri drayverlarni topish va ularni qayta o'rnatishdir. Tashqi drayverni o'rnatish uchun drayverni USB portiga (u orqali) ulashingiz kerak. To'g'ri drayverni o'rnatish muammoni bir daqiqada hal qilishi mumkin.
Boshqa USB qurilmalarini ulash
Agar ko'plab USB qurilmalari ulangan bo'lsa, boshqa USB portlari qayta ishlash orqali qayta ishlanmaydi. USB hublari boshqa qurilmalarga ulanish uchun yetarli xizmat muddatini ta'minlamaydi. Qurilma ulanishlari kompyuteringizning USB kontrollerlarining to'liq quvvatini sig'dira oladi. Agar qurilmangiz USB hubga ulangan bo'lsa, qurilmani to'g'ridan-to'g'ri kompyuteringizdagi USB portiga ulang.
Shuningdek, siz qurilmalarning USB hubga ulanishini oldini olishingiz yoki boshqa qurilmalarni markazga birinchi marta ulashingiz mumkin. May kuni, yangisiga ulangan barcha qurilmalarni etarli quvvat bilan ta'minlaydigan quvvat manbai bilan USB hub qo'shing.
Agar yuqoridagi usullar yordam bermasa, USB portlari jismoniy shikastlangan bo'lishi mumkin. Yoki USB kontroller shikastlangan va anakart shikastlangan. Bunday holda, siz qila oladigan eng yaxshi narsa - xizmat ko'rsatish markazida USB port boshqaruvchisini almashtirish yoki ta'mirlash.
Odamlar bizdan tez-tez o'zlarining quvvat manbai haqida so'rashadi - nega noutbuklar va kompyuterlarda USB portlaridan foydalanmaydilar. USB portlari Windows-ni qayta o'rnatgandan so'ng, drayverlarni yangilagandan so'ng yoki kutilmagan paytda ishlamay qolishi mumkin. Dastlab, muammo USB portlarining noto'g'ri ishlashi bilan bog'liq bo'lishi mumkin, agar siz birinchi navbatda noutbukni/kompyuterni xizmat ko'rsatish markaziga olib borsangiz, muammo dasturiy ta'minotda emasligiga ishonch hosil qilish uchun sozlamalarni tekshirishingiz kerak.
Shunday qilib, keling, kompyuteringizda yoki noutbukda USB portlardan foydalanmasangiz nima qilish mumkinligini ko'rib chiqaylik.
USB portlarini tekshiring
Siz qilishingiz kerak bo'lgan birinchi narsa - USB portlarini jismoniy shikastlanish uchun tekshirish.
Hozir oddiy sinov: USB qurilmasini noutbukingiz portiga joylashtiring va qurilma ulanishlarining qanchalik osonlik bilan yuqoriga va pastga harakatlanishini tomosha qiling. Ehtiyot bo'ling! USB portiga zarar bermaslik uchun unga qattiq tegmaslik kerak.
Afsuski, agar USB porti qulab tushsa, jismoniy muammo bo'lishi mumkin. USB portni almashtirish uchun xizmat ko'rsatish markaziga borishingiz kerak.
Kompyuteringizni qayta tiklang
Bundan tashqari, ba'zi texnik yordam bilan eski yaxshi usulni sinab ko'rishingiz mumkin: ho'llash va namlash. Ba'zan u samarali ishlaydi, chunki operatsion tizim foydalanish uchun xavfli bo'lgan uskunani, shu jumladan USB portlarini yana skanerlaydi.
Agar bu yordam bermasa va USB portlari avvalgidek kompyuterda ishlamasa, qurilma menejerini tekshirish vaqti keldi.
Qurilma menejerini tekshiring
Siz yugurishingiz mumkin Qurilmalar dispetcheri bir necha usulda, lekin biz eng yaxshisini taniymiz: Win + R tugmalarini bosing va kiriting devmgmt.msc. bosing "KELISHDIKMI" yoki kalit « Kirish». Qurilma menejeri darhol kompyuter ekranida paydo bo'lishi kerak.

Kimning veb-saytini bosishimiz kerak " USB kontroller" Bo'limni ochish uchun ushbu matn yonidagi o'qni bosing. Quyidagi oynani tekshiring:

Bu erda siz so'zlarni anglatuvchi qurilmani bilishingiz kerak USB xost boshqaruvchisi uning nomi bilan. Masalan, menda muammo bor Intel(R) 5-Series/3400 Series Chipset oilasi USB Kengaytirilgan Xost Controller. Siz ba'zi turdagi harflarni boshdan kechirishingiz mumkin, lekin umuman olganda, bunday qurilma uchun onangiz aybdor. Bunday narsa yo'qligi sababli, noutbukda USB portlaridan foydalanmasligingiz muammodir.
Bu safar siz "o'ng tugmachani bosishingiz kerak" USB kontroller» tebranish "Konfiguratsiyani yangilash" Kompyuteringizning egaligini tekshiring va ro'yxatdan USB Host Controller-ni tekshiring.
Vidality USB Host Controller
Keyin hurmat bilan harakat qilishingiz kerak. Agar siz kompyuterda ishlayotgan bo'lsangiz, unda, birinchi navbatda, sizda USB ayiq va klaviatura ulangan. USB Host Controllerni olib tashlaganingizdan so'ng, sizda tegishli klaviatura bo'lmaydi. Bu muammo emas, kompyuterni qayta ishga tushirgandan so'ng, hid parchalari tiklanadi.
Endi tushunganingizdek, USB Host Controller qurilmasida sichqonchaning o'ng tugmasini bosing va " jonlilik" Buni USB Host Controller nomi ostida barcha qurilmalar uchun tanlang.

USB Host Controller-ni o'chirib tashlaganingizdan so'ng, kompyuter yoki noutbukni qayta ishga tushiring. Kompyuterni qayta ishga tushirgandan so'ng, USB portlari uchun kerakli drayverlarni avtomatik ravishda o'rnating.
DisableSelectiveSuspend ro'yxatga olish kitobi kalitini toping
Agar USB portlari hali ham ishlamasa, biz oldinga boramiz - ro'yxatga olish kitobi muharriridagi o'zgarishlarni yakunlaymiz.
Ro'yxatga olish kitobi muharririga o'tish uchun tugmachalarni bosing Win + R, kiriting regedit, keyin “ tugmasini bosing Kirish" Ro'yxatga olish kitobi muharriri oynasi ochiladi.
Keyin ro'yxatga olish kitobi kalitini bilishingiz kerak DisableSelectiveSuspend. Vín keyingi otada: HKEY_LOCAL_MACHINE -> SYSTEM -> CurrentControlSet -> Xizmatlar -> USB. Keyin, o'ng oynada, fayl ustida sichqonchaning o'ng tugmasini bosing " DisableSelectiveSuspend", keyin " ni tanlang O'zgartirish».
Maydonda Ahamiyati» raqamni kiriting 1 . Shunday qilib, siz tebranishlarni bostirish funksiyasini yoqasiz va quvvat USB portlaringizga doimiy ravishda ulanadi.
USB papkalari yo'q
USB papkalar ro'yxatga olish kitobida mavjud emasligi sababli ularni yaratish oson. Shunchaki "Xizmatlar" jildiga o'ting va asboblar panelida "ni bosing. Vipravlenya»> « Ijodkorlik»> « Rozdil" Unga nom bering USB.

Keyin yangi USB bo'limini tanlang, o'ng qo'lingiz bilan bo'sh oynani o'ng tugmasini bosing. Sizda boshqa imkoniyat bo'lmaydi " Ijodkorlik" Unga bosing va "ni tanlang" DWORD qiymati (32-bit)" Ismni kiriting DisableSelectiveSuspend.
Yuqorida yozganimizdek, sichqonchaning o'ng tugmasini bosing va "O'zgartirish" ni tanlang. Qiymat maydoniga 1 raqamini kiriting. Sozlamalarni o'zgartirish uchun kompyuteringizni qayta ishga tushirishingiz kerak.
Tayyor! Biz vaziyatda yordam berishdan xursandmiz, chunki ular kompyuterda USB portlarini ishga tushirishni to'xtatdilar. Noutbukdagi USB portlari nima uchun ishlatilmasligining boshqa sabablarini bilsangiz va uni qanday tuzatish kerakligini bilsangiz, quyidagi izohlarda yozing.
Brauzer