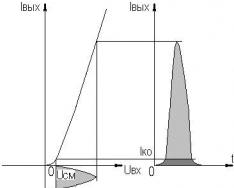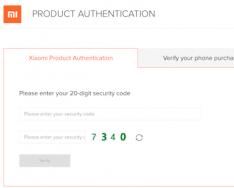Sichqoncha, klaviatura, veb-kamera va printer kabi periferik qurilmalar USB portlari orqali kompyuterga ulanadi. Ko'pincha bir qator portlar ishlashni to'xtatadi. Misol uchun, kompyuterga ulanganda, flesh-disk tan olinmaydi, klaviatura va ayiq muzlashi mumkin va printer boshqa sahifalarga mos kelmasligi mumkin.
Kompyuterdagi ba'zi yoki barcha USB portlari ishlamasligining bir qancha aniq sabablari bor. Keling, ovqatlanishni tushunishga harakat qilaylik va kompyuterning normal ishlashini tiklash uchun nima qilish kerakligini tushunaylik.
BIOS-ni tekshirish va sozlash
Avvalo, kompyuterning BIOS-ni sozlashga e'tibor bering. BIOS-ga kirish uchun sizga maxsus klaviatura kerak bo'ladi. Agar klaviatura kompyuterga USB orqali ulangan bo'lsa va ishlamasa, klaviaturani PS/2 ulagichi bilan ulashingiz kerak. Aks holda, siz shunchaki hech narsa topa olmaysiz.
Endi biz BIOS-ga kiramiz, kompyuterni ishga tushirishdan oldin login tugmasini bosishingiz kerak, DEL-ga qo'ng'iroq qiling. Foydalanuvchining anakartida ko'rsatilgan ekranda paydo bo'ladigan boshqa kalit bo'lishi mumkin. BIOS-ga yangilangandan so'ng, o'rnatilgan qurilmani (Integrated Periferiya) yoki "Kengaytirilgan" bo'limini toping. Bu erda siz "Boshdagi qurilmalarni sozlash" bo'limini topishingiz mumkin. USB kontrollerlarining ishlashini ko'rsatadigan parametrlar ham mavjud: USB Function yoki USB 2.0 Controller. Ushbu parametrlar yoqilishi kerak (yoqilgan). Agar ulardan biri o'chirilgan bo'lsa, uni ko'rsating va Enter tugmasini bosing, shu bilan uni o'ldiring. Siz kiritgan o'zgarishlar yo'qolmasligini ta'minlash uchun ularni F10 tugmasini bosib saqlashingiz va Y yoki Enter tugmachalarini bosib saqlashni tasdiqlashingiz kerak.
Kompyuterni qayta ishga tushirgandan so'ng biz qaysi USB portlari ishlatilishini tekshiramiz. Va baribir, sababni boshqa joyda qidiring.
USB portlari kompyuterning old panelida ishlamaydi
Natijada, old paneldagi USB ulagichlaridan foydalana olmasligingiz mumkin. Bunday holatda, anakartdagi kerakli konnektorlarning ulanganligini va ular shikastlanmaganligini tekshirish kerak. Shu maqsadda biz tizim blokining asosiy qopqog'ini ochamiz va anakartning pastki qismidagi ulagichga e'tibor beramiz. Doskaning o'zida xuddi quduqdagi kabi USB1 yoki USB2 deb yozilgan. Blokdagi sim old panelga o'tadi va agar u bir joyda ulangan yoki buzilgan bo'lsa, unda siz noto'g'ri ishlash sababini aniqladingiz. Buzilgan qismlarni birlashtirish yoki almashtirish kerak. Biz anakartdagi ulagichdagi kontaktni tekshirmoqchimiz. Xuddi shu narsa old panelda joylashgan taxta uchun ham amal qiladi. Gapirishdan oldin qisqa pauza bo'lishi mumkin, bunday pauza ziqna arra tomonidan qo'zg'atilishi mumkin. Shuning uchun, arra oldidan tizim blokini tozalash juda oson.
Qurilmaning o'zi va kabel bilan bog'liq muammolar
USB bilan bog'liq eng keng tarqalgan muammo boshqa har qanday ulanish uchun kabel bo'lishi mumkin, masalan, printer. Ushbu nomuvofiqlikni aniqlash va tuzatish oson. Biz flesh-diskni vilkaga olib kelamiz va uni tekshiramiz. Agar bu ishlayotgan bo'lsa, biz uni boshqa mos kabelga, masalan, USB hubga ulashga harakat qilamiz. Agar ishlash ham mumkin bo'lsa, sabab kabelda aniq va uning izini almashtirish kerak.
Ovqatlanishda buzilishlar
Bunday holatlar barcha qurilmalar uchun hayot ta'minoti mavjud bo'lmaganda muvaffaqiyatsiz tugadi. Masalan, ikkita USB portiga ega tashqi qattiq diskni ulasangiz, printer yoki klaviatura ishlamasligi mumkin. Hozirgi vaqtda hayotiylik bloki barcha aholining energiyasini ta'minlash uchun etarlicha kuchli emas. Bunday holda, muammo darhol emas, balki kompyuter yoqilgandan keyin bir soat ichida paydo bo'lishi mumkin. Vaziyatdan chiqishning iloji yo'q. Agar sizda kam quvvat manbai o'rnatilgan bo'lsa, masalan, 300 Vt, uni yuqori quvvat blokiga, 450-600 Vtga o'zgartirish mantiqan to'g'ri bo'ladi. Siz faol USB hubdan ham foydalanishingiz mumkin (boshqa manbalardan). Siz nafaqat ulangan USB qurilmalari sonini ko'paytirishingiz, balki ularni qo'shni yashash blokidan quvvatlantirishingiz mumkin.
USB quvvati tugashining yana bir sababi CMOS batareyasi juda kuchli. Bunday holatda, kompyuterni yoqqaningizda, tizim vaqti va sanasi tartibsiz ekanligiga ehtiyot bo'ling. Batareyani almashtirgandan so'ng, muammo yo'qoldi. Bu tez-tez sodir bo'lmaydi, shuning uchun siz boshqa mumkin bo'lgan nosozliklarni tekshirishingiz kerak.
Yo'qolgan yoki noto'g'ri o'rnatilgan USB drayverlari
Windows 7/10 da dasturiy ta'minot muammolari bilan bog'liq sabablarni Device Manager yordamida aniqlash mumkin. Ayniqsa, bir yoki bir nechta qurilmalar portdan mustaqil ravishda ishlamayotganligini ta'kidlasangiz, muammo qurilmaning o'zida ekanligini aytishingiz mumkin. Internet panelini oching va "Device Manager" bo'limiga o'ting. U erda barcha qurilma ulanishlari ko'rsatiladi. Agar ro'yxatda sariq belgi yoki ko'rinmas qurilma nomi kabi elementlar bo'lsa, muammo qurilmaning o'zida. Bu erda bir qator mumkin bo'lgan muammolar bo'lishi mumkin.

Ko'pincha USB kirishlari Windows 7/10 ni qayta o'rnatgandan so'ng ishlashni to'xtatadi. Sababi drayverlar noto'g'ri o'rnatilgan yoki kerakli drayverlar topilmasligi mumkin. Tanlash va o'rnatishni qo'lda bajarishingiz kerak bo'ladi.
Ko'pincha, muammoni hal qilish uchun siz drayverlarni yangilashingiz kerak. Shunday qilib, agar avtomatik Windows yangilanishlari yoqilgan bo'lsa va tizimning o'zi uzoq vaqt davomida o'rnatilgan bo'lsa, u holda dasturiy ta'minotning ahamiyati yo'qoladi va tizim xatolar paydo bo'lishi mumkin. Bunday holda, qurilma noto'g'ri ishlay boshlaydi yoki hatto umuman ishlashni to'xtatadi. USB kontroller drayverlarini yangilash (qayta o'rnatish) uchun siz anakart uchun drayverlarga ega CD/DVDni yuklab olishingiz yoki anakart ishlab chiqaruvchisi veb-saytidan kerakli drayverlarni yuklab olishingiz mumkin.

Shuningdek, qurilma menejeri yordamida siz barcha portlar uchun quvvatni tejash funksiyasini yoqishingiz mumkin. "USB kontrollerlari", "Sichqoncha va boshqa qurilmalar", "Klaviaturalar" bo'limlarida joylashgan tekshirishingiz mumkin bo'lgan qurilmalar ro'yxatini oching. Biz hokimiyat oynasini ochish uchun kerakli qurilmada sichqonchani bosamiz. Endi "Elektr energiyasini boshqarish" yorlig'iga o'ting va "Elektr energiyasini tejash uchun ushbu qurilmaga ulanishga ruxsat berish" katagiga belgi qo'ying. Shunday qilib, kelajakda va har qanday sharoitda harakatlar bo'ladi.

Agar qurilma tan olinmasa, biz allaqachon bilganimizdek, drayverlar bilan bog'liq muammo yoki kontaktga ta'sir qiluvchi apparat muammosi, shikastlangan kabel yoki boshqaruvchining noto'g'ri ishlashi bo'lishi mumkin. Bundan tashqari, noto'g'ri qurilma ulanganda, boshqalar normal ishlashni to'xtatganda tez-tez vaziyat yuzaga keladi. Klaviatura ayiqcha kabi muzlay boshlaydi va printer ishlamay qoladi. Muammo hayotiylikning etishmasligiga o'xshaydi, barcha harakatlar noto'g'ri qurilmaga ketganda, unda qisqa tutashuv yoki boshqa nosozlik bo'lishi mumkin.
USB portlari tekshirgich nosozligi tufayli qayta ishlanmaydi
Agar siz USB portlarining ishlashini tekshira olmasangiz, anakartingizning USB boshqaruvchisini tekshirishingiz kerak, bu noto'g'ri bo'lishi mumkin. Bu holatda ehtiyotkorlik bilan ta'mirlash va diagnostika xizmat ko'rsatish markaziga topshirilishi kerak. Muammodan chiqish yo'li sifatida, anakartdagi PCI ulagichiga o'rnatilgan USB kompyuter boshqaruvchisi deb ataladigan kengaytirish kartasini o'rnatishga harakat qiling. Ushbu yechim anakartning USB kontrollerini ta'mirlash uchun sezilarli darajada arzonroq va qo'shimcha USB hubni almashtirsangiz, etishmayotgan portlar muammosi endi dolzarb bo'lmaydi.
Ko'rib turganingizdek, o'ngdagi USB portlari bilan bog'liq muammolar juda ko'p va buning sabablari ko'p bo'lishi mumkin. Oxirgi qidiruv va aniq noto'g'ri yo'llarni istisno qilish sizga muammoni aniqlash va tuzatish imkonini beradi.
USB texnologiyasi kompyuter dunyosiga kirgan eng muhim va boy texnologiyalardan biridir. USB (Universal seriyali avtobus- "Universal Serial Bus") - past va o'rta tezlikda ishlaydigan kompyuterning periferik qurilmalari uchun ketma-ket ma'lumotlarni uzatish interfeysi
Ushbu texnologiya printerlar, skanerlar va zamonaviy ma'lumotlarni saqlash qurilmalari (tashqi qattiq disklar, USB flesh-disklar) bilan ishlashni oson va qo'lda qildi. USB qurilmalarini o'rnatish bilan bog'liq barcha harakatlar oddiy printsipga qisqartirildi. Ulanish va ishlash" Faol mobil qurilmalar USB texnologiyasi orqali o'zlariga aylandi. Bugungi kunda nafaqat ish stoli kompyuterlari va noutbuklari USB portlari, balki o'yin qurilmalari, smartfonlar, kameralar, navigatorlar va boshqa ko'plab qurilmalar bilan jihozlangan.
Porti USB versiyasi 2.0 480 Mbit/s gacha bo'lgan ma'lumotlarni uzatish tezligini ta'minlash va versiya USB 3.0 Maksimal uzatish tezligini 5,0 Gbit/s gacha oshiradi. USB belgisi ham USB qurilmalarida, ham kompyuter rozetkalarida bo'yalgan tridentning bir turi.
USB texnologiyasi allaqachon jiddiy ishlab chiqilgan va yaxshilab takomillashtirilgan, shuning uchun USB portlari to'g'ri sozlanganda kamdan-kam hollarda muammo tug'diradi va ular bilan bog'liq muammolarni bartaraf etish unchalik qiyin emas. Ushbu maqolada USB portlari bilan bog'liq muammolarni bartaraf etishning asosiy tamoyillari keltirilgan.
Ale persh nizh chop, varto tasvirlab USB portlar va qurilmalar bilan ishlash bo'yicha asosiy tavsiyalar, ular bilan bog'langan:
- hech qachon USB ulagichlariga ko'rinadigan mexanik shikastlangan qurilmalarni, shuningdek korpusi tashqi shikastlangan yoki aniq yonish hidi bor qurilmalarni ulamang.
Anakartdagi USB portlarida mexanik nuqsonlar mavjud bo'lsa, ularni anakartga ulash (korpusning old qismidagi ulagichlar orqali) yoki shikastlanmaslik uchun ularni rangli lenta bilan yopishtirish yaxshiroqdir. Favqulodda holatlarda masterdagi bunday portlarni yangisi bilan almashtirish yaxshiroqdir.
USB portini buzmaslik uchun ehtiyot bo'ling. Ularning quvvat manbai cheklangan: USB 2.0 uchun 500 mA va 3.0 versiyasi uchun 900 mA. Boshqa USB multipleksorlaridan foydalanib, USB portlar sonini ko'paytirishga urinmang. Bugungi kundagi anakartlar 10 tagacha portni sig'dira oladi, bu uy sharoitida foydalanish uchun to'liq etarli. Qo'shimcha PCI yoki PCIe USB kontroller sotib olish yoki uni USB "uchlik ulagichi" orqali ishlatish yaxshidir.
Agar noutbukda endi USB portlari bo'lmasa, yangisi yanada murakkablashadi - siz printerni, skanerni yoki flesh-diskni ulay olmaysiz. Va statsionar kompyuter hisobiga qo'shimcha USB kontrollerni o'rnatish juda qoniqarli.
Katta soqchilik bo'lsa, o'zgartirish to'g'risida xabar paydo bo'lganda USB qurilmasi tan olinmadi » Muammo USB portining o'zida bo'lishi mumkin. Bu muammoni hal qilish oson ko'rinadi, lekin u eng muhimi dasturiy ta'minot darajasida paydo bo'ladi.
Nima uchun USB portidan foydalanmaslik kerak?
Har qanday apparat qurilmasi maxsus dastur orqali o'rnatilgan operatsion tizim bilan o'zaro ta'sir qiladimi - haydovchi. Qurilmalar bilan bog'liq ko'plab muammolar qo'shimcha drayverlardan foydalanish tufayli o'z-o'zidan paydo bo'ladi. O'shalar ishlamaydigan USB portlari bilan bog'liq muammolarga ega. Quyida dasturiy ta'minot darajasida USB portlari bilan bog'liq muammolarni bartaraf etishga yordam beradigan bir qancha usullar keltirilgan.
Agar USB portlari endi ishlamasa va USB qurilmalari tan olinmasa, bu muammoni hal qilishning eng oson yo'li kompyuteringizni qayta ishga tushirishdir. Faqat kompyuteringizni qayta ishga tushiring. Agar drayverlarni o'rnatishda umumiy muammolar bo'lmasa, qayta o'rnatilgandan keyin bu muammo yo'qoladi.
Qurilma menejerida qurilma konfiguratsiyasini yangilang
Ayni paytda kompyuterni qayta ishga tushirishning iloji bo'lmagani uchun (masalan, har qanday muhim operatsiya orqali), u holda siz butun kompyuterni qayta ishga tushirmasdan drayverlarni qayta ishga tushirishingiz mumkin. Qurilmalar dispetcheri. Yogo uchun yorliqda ishga tushiring Mening kompyuterim» sichqonchani o'ng tugmasi bilan bosing va menyu bandini tanlang « Boshqaruv e". Menyuda "Abo" Boshlash dasturni toping " Viconati» va ishga tushirgandan so'ng buyruqni kiriting devmgmt.msc.
Oynada qurilmalar ro'yxatida sichqonchaning chap tugmachasini bir marta bosing va keyin asosiy menyudagi "yorlig'ini bosing Diya", keyin " ga ishora qiling Uskunangiz konfiguratsiyasini yangilang" "Bo'limidagi qurilmalar ro'yxatida qanday ko'rinishingizga hayron bo'ling. USB boshqaruvchisi" Agar shunday bo'lsa, muammoingiz to'g'ri, USB portlari aybdor.
USB portlaridan foydalanishning yana bir yo'li USB kontrollerni elektr tarmog'idan uzib, keyin qayta ulashdir. Nega yana boshlash kerak? Qurilmalar dispetcheri. Oynada ko'radigan uskunalar ro'yxatida siz USB kontrollerlari uchun bo'limni topasiz. Ushbu bo'limdagi teri qurilmasida sichqonchaning o'ng tugmasini bosing va ularning mo'ylovlarini o'chiring. Barcha kontrollerlarni o'chirib tashlaganingizdan so'ng, kompyuteringizni qayta ishga tushiring. Kontrollerlar qayta o'rnatiladi va USB portlari yana mavjud bo'ladi. Bu sizning muammoingizni hal qilishi mumkin.
USB kontrollerlari uchun drayverlarni yangilash
USB portlarining ishlamasligining yana bir sababi USB kontroller drayverlarining buzilishidir. Yagona yechim to'g'ri drayverlarni topish va ularni qayta o'rnatishdir. Tashqi drayverni o'rnatish uchun drayverni USB portiga (u orqali) ulashingiz kerak. To'g'ri drayverni o'rnatish muammoni bir daqiqada hal qilishi mumkin.
Boshqa USB qurilmalarini yoqing
Agar ko'plab USB qurilmalari ulangan bo'lsa, boshqa USB portlari qayta ishlash orqali qayta ishlanmaydi. USB hublari boshqa qurilmalarga ulanish uchun yetarli xizmat muddatini ta'minlamaydi. Qurilma ulanishlari kompyuteringizning USB kontrollerlarining to'liq quvvatini sig'dira oladi. Agar qurilmangiz USB hubga ulangan bo'lsa, qurilmani to'g'ridan-to'g'ri kompyuteringizdagi USB portiga ulang.
Shuningdek, siz qurilmalarning USB hubga ulanishini oldini olishingiz yoki boshqa qurilmalarni markazga birinchi marta ulashingiz mumkin. May kuni, yangisiga ulangan barcha qurilmalarni etarli quvvat bilan ta'minlaydigan quvvat manbai bilan USB hub qo'shing.
Agar yuqoridagi usullar yordam bermasa, USB portlari jismoniy shikastlangan bo'lishi mumkin. Yoki USB kontroller shikastlangan va anakart shikastlangan. Bunday holda, siz qila oladigan eng yaxshi narsa - xizmat ko'rsatish markazida USB port boshqaruvchisini almashtirish yoki ta'mirlashdir.
Bunday maxsus USB portisiz joriy kompyuteringizni tanib olish muhimdir. Albatta, ayiq, klaviatura, printer va flesh-xotira kartalari kompyuterga juda qulay ulangan.
Afsuski, USB rozetkalari ishlashni to'xtatadi, shuning uchun u eng aql bovar qilmaydigan daqiqada buziladi. Lekin xizmat ko'rsatish markaziga yugurib, bir qancha tiyin to'lashga shoshilmang. Ehtimol, muammo tizimli darajada va uni o'zingiz hal qilishingiz mumkin.
Endi biz noto'g'ri ishlashning eng keng tarqalgan sabablarini va ularni bartaraf etish usullarini ko'rib chiqamiz.
Ba'zan shunday bo'ladiki, siz to'g'ridan-to'g'ri do'kondan yangi kompyuter sotib olib, uyga kelasiz, sotib olganingizdan xursand bo'lasiz va "uni bor kuchingiz bilan ishlatasiz", lekin flesh-xotira kartasini yoki boshqa USB qurilmasini ulaganingizda, buni topasiz. comp' Yuterni yuklab olmang. Agar siz buni tez-tez qilsangiz va muammo kengaygan bo'lsa, BIOS orqali tizim darajasida USB portlarini ulashingiz kifoya. Bu qiyin emas.
Keling, BIOS-ga boramiz, u erda bo'lim borga o'xshaydi " Integratsiyalashgan tashqi qurilmalar"yoki" Murakkab- BIOS versiyasiga bog'liq. Keling, "Enabled" bo'limiga qaraylik va birinchi ikkita element "Enabled" qiymatiga ega ekanligini ko'ramiz. Bu kirishlar ulanganligini ko'rsatadi. Biroq, ma'no o'zgaradi. Tuzatish tugagandan so'ng, BIOS-dan chiqing va sozlamalarni saqlang, kompyuterni qayta ishga tushiring va uning ishlashini tekshiring.
Portlarning anakartga ulanganligini tekshirish ham mumkin.
Agar sizda kompyuterning old qismida joylashgan kirishlar bo'lmasa, qurilmani to'g'ridan-to'g'ri anakartga ulangan orqa kirishlarga ulab ko'ring. Bu yordam berganidek, oldingi USB kirishlari anakartdan kabel orqali uzatiladigan hayotdagi nuqsondan o'tmasligi uchun yechim yaratishingiz mumkin. Bunday vaziyatda men sizga flesh-disklar uchun bunday spoylerlardan foydalanishni maslahat beraman, chunki qolgan hid juda ko'p hayotni talab qilmaydi. Chiqishlarni o'rnatishdan oldin printerlar va boshqa qurilmalarni ulash osonroq.
Agar bu yordam bermasa, davom eting.
Kompyuterning istalgan qismining ishlashi haydovchilar tomonidan tartibga solinadi va USB aybdor emas.
Kompyuter qayta tiklanmoqda
Doimiy ravishda "Qurilma tan olinmadi" degan xabarni ko'rsatadigan juda jozibali flesh-diskmi yoki qurilma ulanishlariga hech qanday munosabat bildirmaydimi? Ko'pincha, bu muammolarni hal qilish uchun siz shunchaki kompyuteringizni qayta ishga tushirishingiz mumkin. Agar biron-bir xato yoki buzilgan drayverlar yuzaga kelsa, avtomatik rejimda qayta ishga tushirilgandan so'ng, tizim ularni darhol yangilaydi.
Qurilma menejeri va qurilma konfiguratsiyasini yangilash.
Ma'lum bo'lishicha, har qanday muhim jarayonga qaramay, kompyuteringizni darhol qayta ishga tushira olmaysiz. Siz drayverlarni Device Manager orqali yangilashingiz mumkin. Yoga-ni ikki usulda bosishingiz mumkin:
1. "Mening kompyuterim" yorlig'ini o'ng tugmasini bosing va ochilgan menyudan "Keruvannya" bandini tanlang;
2. “Start” menyusidan “Visconati” opsiyasini tanlang. Maydonga devmgmt.msc buyrug'ini kiriting.
Endi Device Manager menyusi ochildi. "USB boshqaruvlari" bandini tanlang va "Uskuna konfiguratsiyasini yangilash" buyrug'ini o'ng tugmasini bosing. Shundan so'ng, hamma narsani olish mumkin. 
Ko'rinadigan "USB Controller"
Oldingi usulda siz xuddi shu menyudan ishlashni davom ettirishingiz mumkin. Drayvlarni oddiygina yangilash yordam bermagani uchun biz bir xil drayverlarni o'chirib, keyin qayta o'rnatishga harakat qilishimiz mumkin.
Muhim! Agar ayiq kompyuterga qo'shimcha USB ulanishi orqali ulansa, u holda drayverlar o'chirilganda, o'chirilgan drayver o'chirilgandan so'ng u ishlashni to'xtatadi. Vahimaga tushma! Qayta ishga tushirilgandan so'ng, hamma narsa normal rejimga qaytadi.
Biz allaqachon tanish bo'lgan "Qurilma menejeri" menyusini ochamiz. "USB Controllers" bo'limida uni bosish orqali qurilmani tanlang, o'ngdagi tugmani bosing va "o'chirish" tugmasini bosing.  Bu erda sizning vazifangiz oxirida ayiqni olib tashlash va qolgan port uchun drayverni olib tashlashdir. Shundan so'ng biz kompyuterni qayta o'rnatamiz. Tizimda standart drayverlar o'rnatilgan. Shuning uchun, hidni qayta tiklashdan so'ng, u o'z-o'zidan qayta o'rnatilishi mumkin, bu muammoni bartaraf etishi mumkin.
Bu erda sizning vazifangiz oxirida ayiqni olib tashlash va qolgan port uchun drayverni olib tashlashdir. Shundan so'ng biz kompyuterni qayta o'rnatamiz. Tizimda standart drayverlar o'rnatilgan. Shuning uchun, hidni qayta tiklashdan so'ng, u o'z-o'zidan qayta o'rnatilishi mumkin, bu muammoni bartaraf etishi mumkin.
Bundan tashqari, drayverlarni qo'lda qayta o'rnatishingiz mumkin. Shu sababli, qaysi drayverni o'rnatishingiz kerakligini bilib olishingiz kerak. Sizga kerakli ma'lumotlarni ko'rsatadigan qo'shimcha dasturiy ta'minot yordamida pul ishlashingiz mumkin, masalan, EVEREST. Model portga ko'rinadi, tegishli dasturiy ta'minot o'rnatiladi va o'rnatiladi.
Portni ta'mirlash

Strumaning qo'shiq kuchi uchun teri kiritish USB sug'urtasi. Agar kompyuter stol ostida va foydalanish qulayligi uchun bo'lsa, siz USB hub orqali portlarni stolga ulagansiz, ammo bu noqulaylik tug'dirishi mumkin. O'ng tomonda anakart USB kirishlarining hayotiyligini ko'rish uchun dasturlashtirilgan. Agar siz bitta kirishdan oltita qurilma yaratgan bo'lsangiz va ulardan qurilmalarni o'rnatgan bo'lsangiz, u holda anakart barcha ulangan qurilmalarning samaradorligini ta'minlash uchun kerakli quvvat miqdorini ta'minlay olmaydi. Zaxist so'ra va ovqat ye.
Boshlash uchun barcha keraksiz aksessuarlarni qo'shib ko'ring. Agar bu yordam bermasa, markazni o'chiring va qurilmani usiz ulang. Boshlashdan oldin tizimni qayta ishga tushirish muhimdir.
Agar barcha qayta ko'rib chiqilgan usullar muammoni hal qilishga yordam bermasa, operatsion tizimni qayta o'rnatishga harakat qiling. Tizimning yangilanishi ham sodir bo'lishi mumkin, lekin u kichik va u allaqachon o'rnatilgan drayverlarga zid keladi.
USB va Windows 10

Shaxsiy kompyuteringizni Windows 10-ga yangilaganingizdan so'ng, turli forumlarda USB-kiritmalarning ishlamay qolganligi haqida xabarlarni ko'rish odatiy hol emas (to'g'risini aytsam, bu ham emas). Bu tizimning "suv" bilan astarlanadi. Chiqarish davom etar ekan, ushbu muammolarni hal qilish uchun tobora ko'proq muhim tuzatishlar kiritildi. Agar siz bunday muammoga duch kelsangiz, avvalo tizimni yangilangan yoki yo'qligini tekshirishni maslahat beraman. Agar u yordam bermasa, distribyutorga yozing va muammolarni tekshiring.
Barcha ta'mirlangan usullar yordam bermaganligi sababli, ehtimol kompyuterning texnik qismida nosozlik bo'lgan. Variantlarning eng xavflisi qurilmaning normal ulanishiga xalaqit beradigan har qanday uchinchi tomon ob'ektining portga kirishi bo'lishi mumkin.
Eng jiddiy portlardan birining tekshirgichining shikastlanishi yoki eng yomoni, USB kirishlarining ishlashi uchun mas'ul bo'lgan tashqi ko'prikning buzilishi bo'lishi mumkin. Bitta kontrollerni almashtirish qimmat emas, lekin agar siz noutbuklar uchun yo'ldan mamnun bo'lsangiz, shikastlangan ko'prikni almashtirish sizga juda qimmatga tushadi. Ta'mirlash varianti deyarli mumkin emas.
Bunday vaziyatdan chiqishning yagona yo'li xizmat ko'rsatish markaziga borishdir.
Ba'zan shunday bo'ladiki, barcha portlarning ishlashi kompyuterga ulangan bitta qurilma tomonidan bloklanadi. Barcha aksessuarlarni yoqish va ularni har safar tekshirib, ularni birma-bir ulash kerak. Ko'pincha u noto'g'ri vilka, masalan, klaviatura yoki ayiq orqali barcha portlarni qisqartiradi yoki qisqartiradi.
Agar siz kamdan-kam ishlashni boshlamoqchi bo'lsangiz, lekin kompyuterda kam quvvatli 300V quvvat manbai o'rnatilgan bo'lsa, masalan, muammo paydo bo'lishi mumkin. Varto, agar siz 450-500V bo'lsangiz, uni ko'proq bosim bilan almashtirishga harakat qiling. Vaziyatdan qat'i nazar, qisqa umr blokining o'rnatilishi kompyuteringizga zarar etkazmaydi.
Va nihoyat, tizimda ham, texnik qismda ham muammolar paydo bo'lishi aniq. Agar siz muammoni tizimli nuqtai nazardan hal qila olmagan bo'lsangiz, unda tegishli ma'lumotga ega bo'lmasangiz, kompyuter yoki noutbukning qopqog'i ostiga o'tirolmaysiz va rozetkalarni qayta lehimlashga harakat qila olmaysiz, to'g'rirog'i, kerakli odamlardan mahrum bo'lasiz. xizmat ko'rsatish markazlari.
Bilan aloqada
Ko'rsatmalar
USB 2.0 Controller (Yuqori tezlikda USB/USB 2.0 qo'llab-quvvatlaydi/USB 2.0 qurilmasi). USB 2.0 ruxsatini cheklash varianti. Barcha USB kontrollerlari buyruqlarini tanlash uchun USB 1.1/2.0 Controller elementi: All Disabled – hamma narsani yoqish, All Enabled – hamma narsani yoqish.
USB tezligi. USB avtobusining ish chastotasini o'zgartiradigan variant. Parametrlar: 24 MGts va 48 MGts.
Eski USB yordami (USB qurilmasi/USB drayverini tanlash/USB funktsiyasidan DOS/USB klaviaturasini (sichqonchani) qo'llab-quvvatlash). BIOS darajasida USB klaviatura/sichqonchani qo'llab-quvvatlash bo'limi. Buyruq Yoqilgan/O'chirilgan - qo'llab-quvvatlashni yoqadi/o'chiradi, Avtomatik - USB qurilmalarini va boshqalarni ulashda standart klaviatura/sichqonchani yoqadi, OS - operatsion tizim uchun joriy yordam, BIOS - onaning BIOS-ni joriy qo'llab-quvvatlash Hech qanday pul to'lamang.
Port 64/60 emulyatsiyasi (USB 1.1 64/60 emulyatsiyasi) - eski operatsion tizimlarda USB portiga ulangan qurilmalarni optimallashtirish varianti. Yoqilgan/O'chirilgan buyrug'i - yoqadi/o'chiradi. Emulyatsiya turi (UFDDA USB Floppy / USB Mass Storage Emulation Type / USB Mass Storage Device Boot Setting) - opsiyaning turli qiymatlari bilan USB xotira avtomatik rejimda emulyatsiya qilinadi - avtomatik ravishda aniqlanadi, Floppy (FDD rejimi yoki USB floppi) - almashtirish qurilmasi sifatida Majburiy FDD - floppi disk, Hard Disk (HDD Mode yoki USB HDD) - qattiq disk, CDROM - optik disk.
OSni USB diskidan yuklab olish uchun Yuklash menyusiga o'ting (yoki First Boot Device Advanced BIOS xususiyatlarini toping). Boot Device Priority bo'limida 1st Boot Device-ni tanlang, so'ngra belgini qurilmangiz nomiga yoki USB-HDD qarshisiga qo'ying.
Dzherela:
- Bios 1984 flesh-diskidan biosni qanday olish mumkin
Windows-ni o'rnatish flesh-disklar juda jirkanch. Windows-ni diskda emas, balki flesh-disklarda saqlash ancha ishonchli. ni o'rnating flesh-disklar Bundan tashqari, diskdan pastroq, silliqroq bo'ladi. Agar kompyuter optik disk (DVD/CD) ROMdan foydalanmasa, muammolar paydo bo'lishi mumkin. Todi o'rnatish flesh-disklar- bu vaziyatdan chiqishning juda yomon yo'li. Agar siz Windows-ni tizza kompyuteringizga qayta o'rnatishingiz kerak bo'lsa, bu erda uni o'zingiz qilishingiz yaxshiroq bo'ladi flesh-disklar.
Sizga kerak bo'ladi
- Kompyuter, Windows, flesh-disk, UltraISO dasturi, DAEMON Tools dasturi, Internetga kirish
Ko'rsatmalar
Avvalo, Windows-ni flesh-diskga yozishimiz kerak. Saqlash hajmi kamida 4 gigabayt. Iltimos, sizga Windows versiyasi kerakligiga ishonch hosil qiling. Operatsion tizim Internetga ulangan va ISO formatidan (virtual disk) foydalanadi. Keyinchalik, UltraISO dasturidan foydalaning. Bu pul topish uchun kerak bo'ladi.
Qo'shimcha UltraISO dasturi yordamida Windows tasvirini oching. "O'z-o'zini tasvir" menyusiga o'ting va "Disk tasvirini yozish" -ni tanlang. Vandalizatsiya qilingan ijod flesh-disklar Unda saqlangan barcha ma'lumotlarni yo'qoting. Jin bo'lsin. Fleshli drayverni kompyuteringizga joylashtiring. Fleshli haydovchi dastur menyusida paydo bo'ladi, uni tanlang. Yozuv turida USB-HDD opsiyasini tanlang va Yozish tugmasini bosing. Trivatimeni 10 dan 25 martagacha yozib olish jarayoni. Tugallangach, jarayon muvaffaqiyatli yakunlanganligi haqida xabar olasiz.
Kompyuteringizni qayta yoqing va "DEL" tugmasini bosing. Shu tarzda siz BIOS-ga o'tasiz. "BOOT" qatorini tanlang, so'ngra "BOOT DEVISE PRORITY" qatorida "USB-HDD" ni tanlang. Save end Exit buyrug'ini bosing.
Kompyuter va flesh-diskdan Windows-ni o'rnatish jarayoni boshlanadi. Agar siz hozirda Windows-ni o'zingiz o'rnatmoqchi bo'lmasangiz, shunchaki flesh-diskni olib tashlang. O'rnatish jarayonini kuzatish uchun flesh-diskni yoqishdan oldin uni USB portiga kiritish kifoya.
Agar siz Windows-ni Internetga ulashni xohlamasangiz va u allaqachon diskda bo'lsa, uni ISO formatiga aylantirishingiz kerak. Iltimos, DAEMON Tools dasturini o'rnating. DAEMON Tools diskini kompyuteringizga joylashtiring. DAEMON Tools-da "Fayl" menyusini tanlang, "Yangi rasm yaratish" -ni tanlang. Jarayon tugallangandan so'ng, siz Windows-ni ISO-ga yuklab olasiz, uni yuqorida aytib o'tilganidek, Windows-ni yoqishingiz va o'rnatishingiz mumkin.
Windows operatsion tizimlarining yangi versiyalari zaxira nusxasini yoki tasvirni yaratish funksiyasini o'z ichiga oladi. Bu sizga to'liq qayta o'rnatishdan o'tmasdan tizimni tezda ish holatiga qaytarish imkonini beradi.

Sizga kerak bo'ladi
- - DVD disk.
Ko'rsatmalar
Windows Seven tasvirini yaratish uchun "Ceramic Panel" menyusiga o'ting. Endi "Tizim va xavfsizlik" menyusini oching va "Arxivlash va yangilash" pastki menyusiga o'ting.
"Tizim tasvirini yaratish" bandini toping va ustiga bosing. Iltimos, operatsion tizim fayllarni arxivlash uchun tayyorlayotganligini tekshiring. Oxirgi OS tasvirini saqlamoqchi bo'lgan joyni tanlang. Ma'lumotni saqlash darajasini oshirish uchun tashqi USB xotira qurilmalaridan foydalanishni tavsiya etamiz. Bu har safar tekshirilayotgan qattiq diskni almashtirganda tizimning ish holatini yangilash imkonini beradi.
Rasmni saqlash uchun qurilmani tanlagandan so'ng "Keyingi" tugmasini bosing. Arxivga kiritiladigan bo'limlar ro'yxati bilan oyna paydo bo'ladi. Iltimos, qattiq diskingiz uchun tizim bo'limini tanlang. "Arxivlash" tugmasini bosing. Bu jarayon ancha bir soat davom etadi. Kompyuterni hamma narsadan mahrum qilish yaxshiroqdir.
Afsuski, shunchaki tasvirni yaratish etarli emas. Agar robot tizimida nosozlik bo'lsa, buni ham ishga tushirish kerak bo'lishi mumkin. "Arxivlash va yangilash" menyusiga kirib, protsedurani takrorlang. "Tizimni yangilash diskini yaratish" tugmasini bosing.
Ishchi haydovchiga bo'sh DVD joylashtiring. "Disk yaratish" tugmasini bosing. Kerakli fayllar yozib olinishini kuting. Esda tutingki, yangilanish diski sifatida siz original Windows Seven o'rnatish diskidan foydalanishingiz mumkin.
Agar operatsion tizim endi faol bo'lmasa, diskni haydovchiga joylashtiring. Kompyuterni oching va F8 tugmasini bosing. Menyudan ushbu DVD diskini tanlang. Operatsion tizimni yangilash parametrlarini o'zgartirish uchun menyu paydo bo'lganda, "Tizimni rasm bilan yangilash" -ni tanlang.
Endi Windows-ning arxivlangan nusxasini saqlash joyini tanlang. Windows Seven yangilanishi tugaguncha kuting.
Operatsion tizimni o'rnatishni boshlashning ko'plab usullari mavjud. Malakasiz ishchilar ko'pincha o'z ish stollarida boshlanadi. Bu ko'pincha eski OS o'chirilmasligiga olib keladi, lekin yangisi oddiygina eskisining ustiga o'rnatiladi. Natijada, foydalanuvchi ikkita operatsion tizimni olib tashlaydi va bitta qattiq disk qismini o'rnatadi. OS va BIOS-dan foydalanishni boshlash ancha yaxshi.

Sizga kerak bo'ladi
- - kompyuter;
- - Windows OS bilan mukammal disk.
Ko'rsatmalar
Kompyuterni o'chiring. Darhol klaviaturadagi Del tugmasini bosing. Kompyuteringizni birinchi marta qayta tiklash uchun BIOS menyusiga o'ting. Agar siz g'olib bo'lsangiz, Del tugmasi o'rniga boshqa variantlar bo'lishi mumkin. Ushbu ma'lumotni qo'llanmada yoki ishlab chiqaruvchining rasmiy veb-saytida topishingiz mumkin.
BIOS-da "Boot Device" bo'limini tanlash uchun klaviaturadagi o'q tugmalaridan foydalaning va ushbu bo'limda - raqam 1. Enter tugmasini bosing. Ro'yxatdan o'tgan qurilmalar ro'yxatidan CD-ROMni joylashtiring. Keyin asosiy BIOS menyusida Exit-ni tanlang va Enter tugmasini bosing. Shundan so'ng, sozlamalarni saqlash imkoniyati bilan dialog oynasi paydo bo'ladi. Qaysi oynadan Saqlash va chiqish-ni tanlang. Kompyuter qayta ishga tushadi.
Operatsion tizim bilan diskni kompyuterning optik diskiga joylashtiring. Bu jozibali bo'lishi kerak, aks holda u shunchaki majbur bo'lmaydi. Diskni avtomatik yoqish oynasi paydo bo'lsa, uni yoping. Kompyuteringizni qayta tiklang. Endi, operatsion tizim yangilanganda, u yanada avtomatik bo'ladi. Aks holda, ekranda istalgan tugmani bosing degan xabar paydo bo'lsa, vaziyat tugashi mumkin. Bunday holda, silliqlash diskini faollashtirish uchun tugmani bosishingiz kerak . Birinchi dialog oynasi paydo bo'lguncha kuting. Magistr yordamida operatsion tizimni kompyuteringizga o'rnatish yaxshidir.
Keyin sozlamalarni orqaga qaytarishingiz kerak bo'ladi, shunda haydovchi yoqilganda hech qanday disk bo'lmaydi. Operatsion tizim o'rnatilgandan so'ng, yana BIOS menyusiga o'ting va bu safar kompyuteringizning birinchi diskidagi (1-raqam) Yuklash qurilmasi bo'limida qattiq diskni o'rnating. BIOS-dan chiqishda sozlamalarni ham saqlang. Kompyuter qayta ishga tushadi. Endi u oddiy rejimda yoqilgan.
USB qurilmalari, shu jumladan saqlangan ma'lumotlar faol ishlab chiqilgan va o'zgartirilishi mumkin. Ba'zi qurilmalar ishlamaydi yoki rahm-shafqat bilan ishlaydi. Ko'pgina savdogarlar nuqsonli mahsulotlarni sotib olganliklarini aytishga tayyor, ammo buning sababi sevgida emas, balki noto'g'ri tuzilgan BIOSda bo'lishi mumkin.

Sizga kerak bo'ladi
- Kompyuter, USB qurilma
Ko'rsatmalar
BIOS-ni ochish uchun kompyuterni o'chirib qo'ygandan keyin va operatsion tizimni ishga tushirishdan oldin Del tugmasini bosing. Kompyuteringizda BIOS-ga kirish uchun boshqa tugmani bosishingiz kerak bo'lishi mumkin. Pastki chap burchakda, operativ xotirani tekshirish soati ostida, sozlashga kirish uchun Del tugmasini bosing degan xabar bor. Agar Del o'rniga boshqa tugma yozilgan bo'lsa - bosing.
BIOS oynasi ochiladi. BIOS-dagi sozlamalar o'q tugmalari va Enter va Esc tugmalari yordamida talab qilinadi. Uskunaning asosiy parametrlari: O'chirilgan - ulanish, Yoqilgan - ulanish. Ishlab chiqaruvchiga qarab, BIOS-dagi model, versiya va katalog nomi farq qilishi mumkin. Keyinchalik, ismlar ko'pincha o'tkirlashadi.
Kengaytirilgan menyusida (Kengaytirilgan BIOS xususiyatlari) USB funksiyalari buyrug'i ostida USB kontrollerni tanlashingiz yoki tanlashingiz mumkin (USB Controller/USB Ports/USB Device/Integrated (OnChip) USB Controller). Yoqilgan/O'chirilgan buyrug'i - barcha USB portlarini yoqadi/o'chiradi, Har ikkalasi - barcha portlarni mavjud qiladi, Asosiy - orqa paneldagi yagona mavjud portlar. 2/4/6/8 USB portlari - robot uchun mavjud portlar soni.
Boshlash uchun siz boshlashingiz kerak, buning uchun kompyuteringizdagi USB portlarini yoqishingiz kerak bo'lishi mumkin. Bu erda hamma narsani tugatish oson. USB orqali qayta ishlanadigan miniatyura ma'lumotlar to'plamining paydo bo'lishi bilan Windows kompyuterlardan ma'lumotlar oqimini olish zarurati tug'ildi. Qo'shimcha flesh-disk yoki portativ qattiq disk yordamida har qanday ma'lumotni osongina saqlashingiz mumkin. Bunday hodisalarning oldini olish uchun har doim USB portlarini ulash kerak. Albatta, sizda portlarni ulash uchun o'z sabablari bo'lishi mumkin, ammo bu unchalik muhim emas. Quyida USB portlarini kompyuteringizga ulashning bir qancha usullari keltirilgan.
USB portlari sozlangan BIOS-da yoqilgan
Aslida, hamma narsani bajarish juda oson: BIOS sozlamalariga o'ting va barcha portlarni yoki kerakli portlarni yoqing. Ogohlantirish shundaki, hozirgi vaqtda har bir kompyuterda BIOS versiyalari va port ulanishlari soni farq qiladi.
BIOS mukofoti. Biz BIOS sozlamalariga o'tamiz va elementni tanlaymiz Integratsiyalashgan tashqi qurilmalar. Keling, ushbu menyuga o'tamiz. Bu erda bilish oson bo'lgan ba'zi fikrlar: USB EHCI tekshiruvi, USB klaviaturani qo'llab-quvvatlash, USB sichqonchani qo'llab-quvvatlash va eski USB xotirani aniqlash Va parametrni tanlash orqali ularni yoqing O‘chirilgan. Keyin biz shunchaki sozlashni saqlaymiz va kompyuterni qayta o'rnatamiz;
Feniks mukofotiі AMI BIOS. Biz sozlamalarga o'tamiz va elementni tanlaymiz Kengaytirilgan (ba'zi versiyalarda periferiya elementi bo'lishi mumkin) yoki yana Kengaytirilgan BIOS xususiyatlari. Keyin menyuga o'tamiz USB konfiguratsiyasi. Keyinchalik, barcha USB elementlari tanlanadi, biz sozlamalarni saqlaymiz va kompyuterni qayta o'rnatamiz;
UEFI. Kattaroq panel. Menyuga o'ting Periferik qurilmalar yoki yana Murakkab. Elementlarni tanlang Eski USB qo'llab-quvvatlashі USB 3.0 qo'llab-quvvatlash keyin ularni o'chiring. Keyin biz o'rnatishni saqlaymiz va kompyuterni qayta o'rnatamiz.
Eslatma! Ba'zi versiyalarda menyu elementlari nomga qarab biroz farq qilishi mumkin, ammo bu yaxshi, faqat butun menyudan o'ting va USB ulanishini toping.
USB qo'shimcha ro'yxatga olish kitobi orqasida ulangan
Bu eng yaxshi yo'l. Ro'yxatga olish kitobida siz portlarning o'ziga emas, balki ma'lum qurilmalarga USB portlariga kirishni yoqishingiz mumkin. Soatda, agar deyarli hamma narsa USB orqali ulangan bo'lsa, sichqoncha va klaviatura, bu usul eng qisqa bo'ladi. Kirish portlarini to'g'ridan-to'g'ri flesh-disklarga osongina ulashingiz mumkin, ammo bu holda kompyuter yaxshi ishlaydi.
Ro'yxatga olish kitobi muharririni ochish: kalitlar Win + R, buyruqni kiriting regedit va bo'rttirma KELISHDIKMI. Keyin keyingi bo'limga o'tamiz:
HKEY_LOCAL_MACHINE\SYSTEM\CurrentControlSet\Services\USBSTOR
Element toping Boshlash. Uni oching va qiymatni kiriting 4 . Sozlamalarni saqlang va kompyuteringizni qayta o'rnating. Ushbu bo'lim tashqi akkumulyatorlarning portga kirishini bloklaydi.
Eslatma! Agar USB kontroller drayveri kompyuterda o'rnatilmagan bo'lsa, Boshlash avtomatik ravishda qiymatga o'zgaradi 3 Qurilma portga mahkam ulanadi.
Qurilma menejeri orqali USB-ni yoqing
Oching Qurilmalar dispetcheri: sichqonchaning o'ng tugmasi yoqilgan Mening kompyuterim, ochiq Kuchli, bundan keyin Qurilmalar dispetcheri. Menyuni oching USB boshqaruvchisi. Sichqonchaning o'ng tugmachasini bosing va kontekst menyusidagi elementni tanlang Vimknuti.
Muhim! USB kontrollerlari uchun drayverlarni o'rnatish opsiyasi ishlamaydi, shuning uchun qurilma birinchi marta portga ulanganda, Windows drayverlarni qayta o'rnatadi.
Qo'shimcha Windows fayllari uchun USB ni ulang

Mahalliy guruh siyosati muharririga kirish cheklangan

Devorni o'qish va yozish ham o'rnatilishi mumkin.
Dodatkovo
Varto shuningdek, portlarga kirishni cheklashning yana ikkita usuli borligini biladi: qo'shimcha uchinchi tomon dasturlariga kirishni cheklash va portlarni jismoniy ulash.
Internetda etarlicha uchinchi tomon dasturlari mavjud va har kim o'z-o'zidan o'rganadi, shuning uchun statistikada bu usulni tavsiflashning ma'nosi yo'q. Sizga kerak bo'lgan yagona narsa - kerakli dastur va uning ko'rsatmalarini bilish.
Portlarni jismoniy ulashdan oldin bu usul faqat tizim blokining old panelidagi portlar bilan ishlaydi. Tizim blokini oching va portlardan dartlarni ehtiyotkorlik bilan olib tashlang.
sumka
USB portlarini ulashni talab qilishning sababi nima bo'lishidan qat'iy nazar, endi buni qanday qilishni bilasiz.
Katlama