Неправильне перенесення слів у документах виникає через те, що склади були розділені вручну. У таких випадках при найменшому виправленні тексту внесені зміни можуть «з'їхати». Тому у документі рекомендується встановлювати автоматичне перенесенняслів.
Вам знадобиться
Встановлено Word від Microsoft Office.
Спонсор розміщення P&G Статті по темі "Як у Word зробити перенесення за словами" Як прибрати велику відстань між словами Як у Word поставити переноси Як змінити кодування у ворд
Інструкція
Як правило, за замовчуванням у програмі Wordперенесення у словах не ставляться. Це з тим, що у багатьох документах – ділових листах, юридичних та офіційних паперах - слова не переносяться. Вони розміщуються в документі відповідно до вибраного стилю форматування - по центру, лівому краю, правому краю і ширині. Для цього у програмі є спеціальні опції. Однак у ряді галузей, таких як наука, медицина, техніка, нерідко зустрічаються дуже довгі терміни та поняття. При наборі тексту вони зміщуються наступного рядка, але іноді за певних обставин перенесення слова просто необхідне. Але пам'ятайте: підходити до правки тексту та проставлення дефісів у словах потрібно вміючи. Інакше за перших змін текст перетвориться на щось незрозуміле. Зверніть увагу: перед організацією перенесення нічого виділяти не треба. Якщо ви задасте певні параметри, вони будуть застосовуватися до всього документа, а не до виділеного фрагмента. Для виконання переносів, на панелі інструментів знайдіть пункт «Сервіс» і у вікні знайдіть розділ «Мова». Натисніть на цю кнопку та виберіть опцію «Розстановка переносів». Поставте позначку навпроти потрібного вам пункту у вікні. Тут представлено кілька варіантів налаштування. Виберіть один із способів – «Автоматичне розміщення переносів» або «Переноси в словах із великих літер». При цьому ви можете встановити ширину зони переносу слів і максимальна кількістьпослідовних перенесень. У програмі є варіант примусової розстановки. Для розбивки фрази на склади клацніть за потрібним словом та виберіть пункт "Примусово". У вікні в рядку вкажіть місця, де необхідно розставити переноси, поставте дефіс і натисніть Shift+Enter. І так робіть стільки разів, скільки потрібно складів. Але не зловживайте ручною розбивкою. Інакше при внесенні змін текст у вас може просто «поїхати». Якщо на "автоматі" текст не переноситься, виділіть потрібний для редагування фрагмент, виберіть меню "Сервіс" і розділ "Мова". Потім перейдіть до опції "Вибрати мову". У вікні «Позначити виділений текст як» вкажіть російську. Також тут потрібно поставити галочку навпроти рядка «Визначати мову автоматично». Якщо ви не можете перенести текст, виберіть команду «Формат» і розділ «Абзац». Після цього у вкладці «Положення на сторінці» забороніть перенесення слів. Щоб розділити слова, написані через дефіс, застосуйте м'яке перенесення, для нього вам знадобляться клавіші Ctrl та знак «-». Як просто
Інші новини по темі:
Перенесення, що розділяють слова за складами, звично бачити на сторінках художніх книг. Однак у випадках, коли текст не читають, а переглядають, перенесення лише відволікають увагу читача. Повною мірою це стосується текстів для Інтернету. Способи форматування у відомих редакторах також дають
Перенесення слів у Ворді
Перенесення, це - правильний поділ слова за складами та перенесення частини слова на початок наступного рядка. Подивимося, як призначити переноси в тексті автоматично або розставити їх вручну.
В ілюстраціях показаний інтерфейс Word 2007, але всі наведені команди та інструменти повністю відповідають та застосовні у Word 2010.
Багатосторінкова область розташована у верхній частині ордівського вікна - стрічка складається з вкладок:
Кожна вкладка стрічки містить розділені на групи елементи керування певними інструментами редактора. Запускаючись ворд, відкриває вкладку стрічки "Головна", де розташовані інструменти форматування тексту.
Відкриємо вкладку "Розмітка сторінки". Тут, у групі "Параметри сторінки" відкриємо діалогове вікно "Розстановка переносів" і виберемо режим розміщення переносів:

У режимі "Авто" програма автоматично переносить слова, що потрапили в закінчення рядків. У разі подальшого виправлення тексту та зміни довжини рядків редактор заново автоматично розставить потрібні переноси. Для застосування цього налаштування виділяємо фрагмент тексту або весь текст (Ctrl+A) і ставимо "Авто".
Окрім цього, ми можемо самі призначити окремим словам та фразам у тексті місце для вставки перенесення. Відкриємо спочатку приховані символи форматування. На вкладці "Головна", у групі "Абзац" активуємо функцію відображення:

Вибираємо в тексті слово, встановлюємо та клацаємо курсором місце поділу. Натискаємо клавіатуру Ctrl+дефіс. У позначеному курсором місці з'являється знак м'якого перенесення:

Тепер, якщо це слово потрапить до кінця рядка, воно буде перенесено на наступний рядок саме так. Розставляємо переноси в потрібних словах та відключаємо показ прихованих символів. Перенесення слів не буде видно, якщо слова потрапляють до середини рядка.
Набравши текст, можна розставити переноси вручну. Для цього у вікні "Розстановка переносів" вибираємо команду "Ручна". Редактор відкриває діалогове вікно, в якому по черзі з'являються слова для перенесення. Встановлюємо курсор у місце потрібного перенесення та підтверджуємо: "Так". У призначене місце ворд вставляє м'яке перенесення. Якщо буде проведено виправлення тексту і довжина рядків зміниться, відображатиметься і друкуватиметься переноси лише тих слів із раніше позначених м'яким переносом, які попадуть у кінці рядків. Повторна автоматична переустановка переносів у разі не проводиться.
Ще одним важливим елементом форматування є нерозривний дефіс. Необхідно запобігати поділу та перенесення таких структур як, наприклад: "золотисто-жовтий", "через", "2-й" та подібних інших. Щоб не допустити розриву рядків складних слів, складових прізвищ, складових чисел, об'єднаних дефісом, слід використати нерозривний дефіс. Просто, замінюємо у цих словах звичайний дефіс нерозривним дефісом. Нерозривний дефіс вставляється в потрібне місце клавіатурним поєднанням: "Ctrl+Shift+дефіс".
Викликавши вікно "Розстановка переносів" через "Параметри розміщення переносів":

можна встановити розмір зони перенесення. Ширша зона збільшує нерівність правого краю, але переносів тексту буде менше. Звуження зони підрівнює край, але кількість переносів побільшає.
А тепер подивимося як видалити з тексту нерозривні дефіси, м'які переноси та інші елементи форматування, проставлені вручну. На головній вкладці в групі "Редагування" знаходимо команду "Замінити", якій відповідає також корисне поєднання Ctrl+H. У вікні "Знайти і замінити" у списку, що випадає, відзначаємо пункт для видалення. У рядку "Знайти" з'являється символ вибраного елемента:

Рядок "Замінити на:" залишаємо порожній. Натискаємо кнопку "Замінити все". Випливає віконце завершення операції із зазначенням кількості вироблених замін. Потім, у списку, що випадає, виділяємо наступний елемент і також видаляємо його.
А для видалення автоматично розставлених переносів у вікні "Розстановка переносів" вибираємо команду "Ні".
Правильно розставлені переноси, нерозривні дефіси, оптимальний розмірзони переносу формують текст, що легко читається, з рівними інтервалами між словами. Компактний текст займає менше місця на сторінках, що є важливим при складанні об'ємних документів.
Microsoft Wordприваблює настільки багато користувачів, тому що може запропонувати різноманітні способи автоматизації при роботі з текстом. Одним з таких є автоматичне розміщення переносів.
Для того щоб налаштувати автоматичне розміщення переносів, потрібно перейти на вкладку « Макет" в розділі " Параметри сторінки» вибрати пункт « Розстановка переносів» і у списку, що відкрився, натиснути на « Авто».
В даному випадку переноси розставляться у всіх необхідних і можливих місцях. Для цього обов'язково має бути встановлений словник тієї мови, для якої включатимуться і перенесення. Однак усі офіційні дистрибутиви Microsoft Word містять вони для будь-яких мов, що підтримуються.

Важливою особливістю автоматичного перенесення є те, що якщо ви раптом збільшите розмір, змініть шрифт або додайте будь-які декоративні елементи для тексту, переноси самостійно підлаштовуються.
При виборі виривання «По ширині» сторінка взагалі набуде вигляду якісно зверстаної книги.
Також не рекомендується самостійно встановлювати перенесення в документі за допомогою «-» та перенесення рядка. Для цього Word використовується функція «М'якого перенесення». Вибираєте необхідне слово, встановлюєте курсор та натискаєте «CTRL» + «-». Тепер, якщо це буде потрібно, слово перенесеться за вказаними правилами. М'які переноси не видно в документі, тому, щоб відобразити їх, перейдіть на вкладку « Головна" в розділі " Абзац" Натисніть на " Відобразити всі знаки».

Повернувшись до пункту « Розстановка переносів» та натиснувши на « Ручна», програма здійснить пошук за всіма словами, для яких перенесення може бути здійснено, і покаже вам варіанти, як це зробити. Встановлюєте курсор у потрібному місці та натискаєте « Так».
![]()
Останнім пунктом йдуть мінімальні налаштування. « Перенесення у словах…» відповідає за те, щоб включити переноси окремо в тих словах, написаних великими літерами. Без прапорця для них буде зроблено виняток.
У « Ширині зони перенесення слова» визначається відстань від краю складу перенесеного слова до рамки сторінки.
« Макс. число…» обмежить кількість випадків перенесення слів, що повторюються, для виділеного фрагмента або всього документа повністю.
Щоб видалити перенесення, необхідно в пункті « Розстановка переносів» вибрати варіант « Ні».
Або з активованим режимом відображення всіх символом прибрати проставлені вручну. Якщо їх було занадто багато, можна скористатися функцією «Замінити», яка викликається кнопкою F5.

У вкладці замінити натисніть « Більше>>» -> « Спеціальний", Виберіть " М'яке перенесення» та замініть його на порожній рядок без пробілу.
Для Word 2003 також є функція автоматичного перенесення. Встановлюється вона на адресу « Сервіс» -> « Мова» -> « Розстановка переносів».
Коли слово не міститься в кінці одного рядка, програма Microsoft Word автоматично переносить його на початок наступної. Саме слово у своїй не розбивається на частини, тобто, у ньому не ставиться знак перенесення. Однак, у деяких випадках зробити перенесення слів все ж таки необхідно.
Ворд дозволяє розставляти переноси автоматично або вручну, додавати символи м'яких переносів та нерозривні дефіси. Крім того, є можливість задавати допустиму відстань між словами і крайнім (правим) полем документа без перенесення слів.
Примітка:У цій статті йдеться про те, як додати ручне та автоматичне перенесення слів у Word 2010 — 2016. При цьому, описана нижче інструкція буде застосовна і для ранніх версія цієї програми.
Функція автоматичного перенесення дозволяє розставляти знаки перенесення під час написання тексту там, де це потрібно. Також її можна застосувати і до раніше написаного тексту.
Примітка:При наступних правках тексту або його зміні, що цілком може спричинити і зміна довжини рядка, автоматичне перенесення слів буде знову розставлено.
1. Виділіть частину тексту, в якій потрібно розставити переноси або нічого не виділяйте, якщо знаки переносу повинні бути розставлені по всьому документу.

2. Перейдіть у вкладку "Макет"та натисніть кнопку "Розстановка переносів", розташовану у групі "Параметри сторінки".

3. У меню, що розгорнулося, встановіть галочку навпроти пункту "Авто".

4. Там, де це необхідно, у тексті з'явиться автоматичне перенесення слів.

Додаємо м'яке перенесення
Коли виникає потреба вказати розрив слова або словосполучення, що потрапляє до кінця рядка, рекомендовано використовувати м'яке перенесення. З його допомогою можна вказати, наприклад, що слово "автоформат"необхідно перенести "авто-формат", а не "автофор-мат".
Примітка:Якщо слово, з встановленим у ньому м'яким перенесенням, буде не в кінці рядка, то символ перенесення можна буде побачити лише у режимі "Відображення".
1. У групі "Абзац", розташованої у вкладці "Головна", знайдіть та натисніть "Відобразити всі знаки".
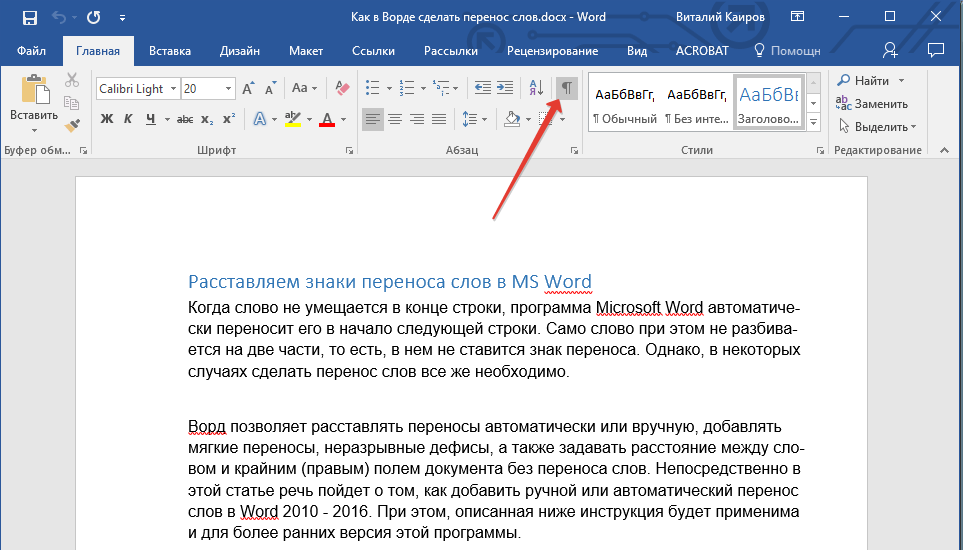
2. Клацніть лівою кнопкою мишки в тому місці слова, де потрібно поставити м'яке перенесення.
3. Натисніть "Ctrl+-(дефіс)".
4. У слові відображається знак м'якого перенесення.

Розставляємо переноси у частині документа
1. Перейдіть до частини документа, в якій потрібно розставити переноси.

2. Перейдіть у вкладку "Макет"та натисніть на "Розстановка переносів"(група "Параметри сторінки") та виберіть "Авто".

3. У виділеному фрагменті тексту з'являться автоматичні переноси.
Іноді виникає потреба розставити переноси у частині тексту вручну. Так, правильне ручне розміщення переносів у Ворді 2007 — 2016 можливе завдяки вмінню програми самостійно знаходити слова, які можна переносити. Після того, як користувач вкаже місце, яке потрібно помістити перенесення, програма додасть туди м'яке перенесення.
При подальшому редагуванні тексту, як і при зміні довжини рядків, Word відображатиме і друкуватиме виключно ті переноси, які знаходяться в кінці рядків. При цьому, не проводиться повторне автоматичне розміщення переносів у словах.
1. Перейдіть до частини тексту, в якій потрібно розставити переноси.

2. Перейдіть у вкладку "Макет"та натисніть на кнопку "Розстановка переносів", розташовану у групі "Параметри сторінки".
3. У меню виберіть "Ручна".

4. Програма виконає пошук слів, які можна перенести та покаже результат у невеликому діалоговому вікні.
- Якщо ви бажаєте додати м'яке перенесення в місці, запропонованому Вордом, натисніть "Так".
- Якщо хочете встановити знак перенесення в іншій частині слова, встановіть курсор і натисніть "Так".

Додаємо нерозривний дефіс
Іноді потрібно запобігти розриву слів, фраз або чисел, що стоять в кінці рядка і містять дефіс. Таким чином, наприклад, можна виключити розрив телефонного номера"777-123-456", він буде повністю перенесений на початок наступного рядка.
1. Встановіть курсор на місце, де потрібно додати нерозривний дефіс.

2. Натисніть клавіші "Ctrl+Shift+-(дефіс)".
3. Нерозривний дефіс буде додано у вказане місце.

Задаємо зону перенесення
Зоною перенесення називають максимально допустимий інтервал, який можливий Word між словом і правим полем листа без знака перенесення. Цю зону можна як розширити, і звузити.
Для зменшення кількості переносів можна зробити зону перенесення ширшою. Якщо необхідно мінімізувати нерівність краю, зону переносу можна і потрібно зробити більш вузькою.

1. У вкладці "Макет"натисніть кнопку "Розстановка переносів", розташовану у групі "Параметри сторінки", Виберіть "Параметри розміщення переносів".

2. У діалоговому вікні, що з'явиться, задайте необхідне значення.

На цьому все, тепер ви знаєте, як розставити переноси у Ворді 2010-2016, а також у більш ранніх версіяхцієї програми. Бажаємо вам високої продуктивності та лише позитивних результатів.
У редакції 2003 року опція включення розміщення переносів розташована в однойменному вікні, яке можна викликати за допомогою команди Сервіс | Мова | Розстановка переносів. При цьому з'явиться вікно Розстановка переносів, в якому необхідно включити опцію (встановити пташку) Автоматичне розміщення переносів. Мабуть, опцію Переноси в словах із ПРОПИСНИХ ЛІТЕРІВ, Можна і залишити, хоча в великому написанні переноси іноді не ставляться.
Розташування переносів у Word 2007 та Word 2010.
Щоб включити розміщення переносів у пізніх версіях Word, необхідно перейти на вкладку Розмітка сторінки та вибрати в області Параметри сторінки команду Розстановка переносів.
Ця команда має вкладені пункти:
Ні– цей режим за замовчуванням увімкнено. Слова, що не вміщуються на рядку, переноситимуться повністю на наступний рядок.
Авто- команда включення автоматичного розміщення переносів. Якщо вибрати цю команду, слова, які не містяться в рядку, будуть переноситися відповідно до правил, внесених до Microsoft Word.
Ручна- ця команда відкриває діалогове вікно Розстановка переносівщо дозволяє вручну розставити переноси в словах, що не вміщуються в кінці рядка.
Параметри розміщення переносів- відкриває діалогове вікно Розстановка переносів, що дозволяє настроїти параметри розміщення переносів. Ця опція викликає таке саме вікно налаштування, як і в Word 2003.
Функція пошуку та заміни текстуне тільки прискорює процес редагування, але й може виявитися корисною при пошуку та заміні певних параметрів форматування, спеціальних символів та інших об'єктів документа.
Пошук
Для пошуку потрібно вибрати команду "Правка"-"Знайти" (Ctrl+F). При цьому на екрані буде відображено діалогове вікно пошуку та заміни.
У полі "Знайти" необхідно ввести зразок для пошуку. Для початку пошуку треба натиснути кнопку "Знайти далі". Word виконає пошук за вказаним зразком з положення, де знаходиться курсор, у напрямку до кінця документа. Якщо потрібний фрагмент тексту знайдено, пошук зупиняється, а знайдений текст виділяється. Для продовження пошуку треба знову натиснути кнопку "Знайти далі". Коли кінець документа досягнуто, Word про це повідомляє і пропонує продовжити пошук з початку документа. Якщо потреби в подальшому пошуку немає, то треба натиснути кнопку "Скасувати".
Заміна
Для пошуку та заміни тексту потрібно вибрати команду "Правка"-"Замінити" (Ctrl+H). При цьому на екрані буде відображено діалогове вікно пошуку та заміни.
У полі "Знайти" треба ввести фрагмент тексту, що підлягає заміні. У полі "Замінити на" - вставлений текст. Для початку заміни треба натиснути кнопку "Знайти далі". Word знайде перший фрагмент тексту, що підлягає заміні та виділить його. Для заміни потрібно натиснути кнопку "Замінити". Якщо ви впевнені в правильності заміни і немає необхідності контролювати цей процес, можна натиснути кнопку "Замінити все". При цьому всі знайдені фрагменти буде замінено і наприкінці операції Word надасть звіт про кількість проведених замін.
Слід бути дуже уважним при заміні тексту. Наприклад, ввівши для заміни тексту слово "банк", Word зробить заміну у всіх словах, де зустрічається це словосполучення (Приватбанк, банкомат, банк і т.д.).
Відновлення даних

