Здебільшого, у багатьох документах не використовують перенесення до слів. Microsoft Office Word 2007 автоматично переносить слово, яке не міститься в рядок, на початок наступного. Але, якщо необхідно, можна розставити знаки перенесення автоматично або вручну.
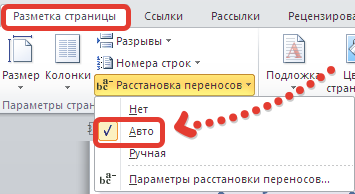
При ручному введенні Microsoft Office Word 2007 шукає слова, які можна перенести і запитує дозвіл вставки переносу. При автоматичному введенні перенесення Ворд сам розставляє знаки там, де це необхідно.
1. Щоб розставити переноси вам необхідно відкрити вкладку «Розмітка сторінки» на основний панелі завдань. Далі відкриваєте розділ «Параметри сторінки». Тут у правій нижній частині розділу знаходиться іконка у вигляді трьох літер "abc" - "розміщення переносів". Клацаєте по цій іконці. Спливає віконце з можливими варіантами установки знаків: автоматично, вручну, немає перенесення. У цьому ж вікні розташований рядок «Параметри розміщення переносів».

2. Для того щоб автоматично розставити переноси, натисніть «розстановка переносів» → «автоматично». Усі слова біля правого краю документа, які повністю не поміщаються в один рядок, будуть розділені знаком перенесення.
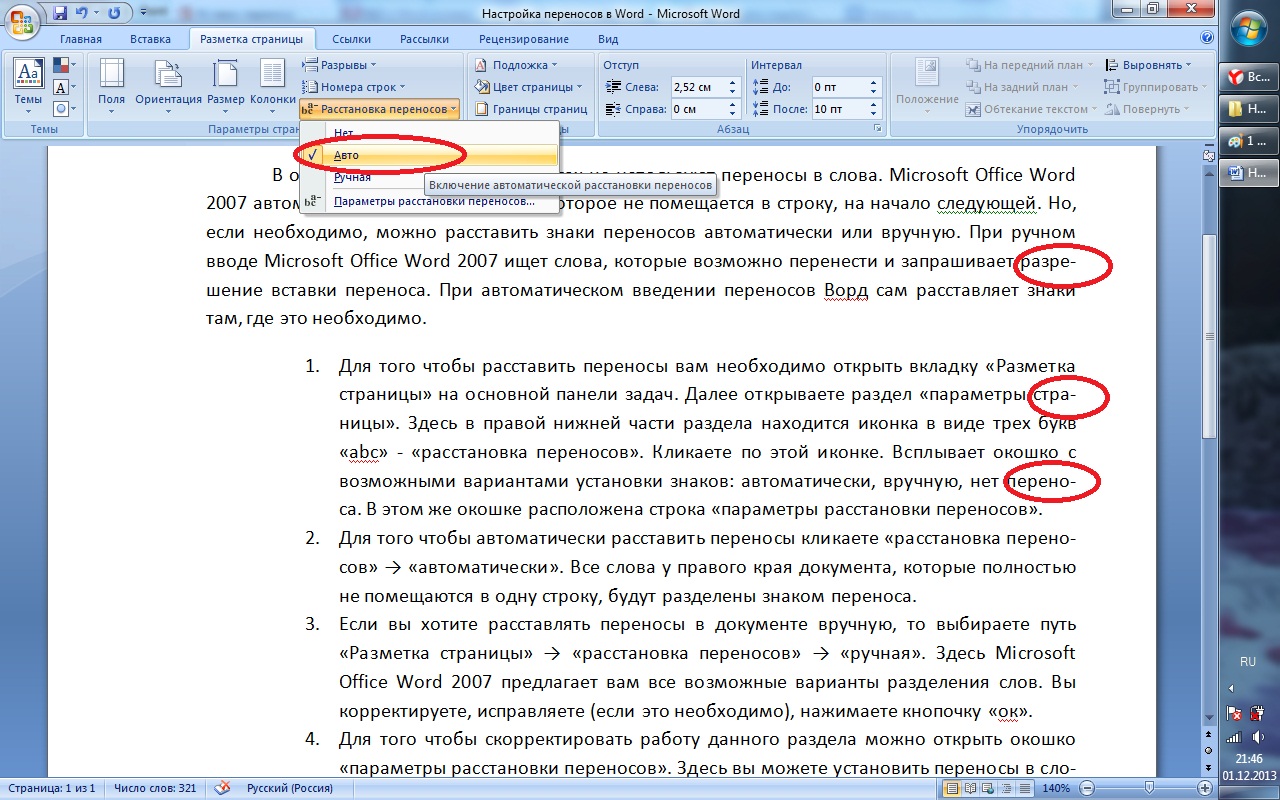
3. Якщо ви хочете розставляти переноси в документі вручну, вибираєте шлях «Розмітка сторінки» → «розташування переносів» → «ручна». Тут Microsoft Office Word 2007 пропонує вам усі можливі варіанти поділу слів. Ви коректуєте, виправляєте (якщо це необхідно), натискаєте кнопку «ок».
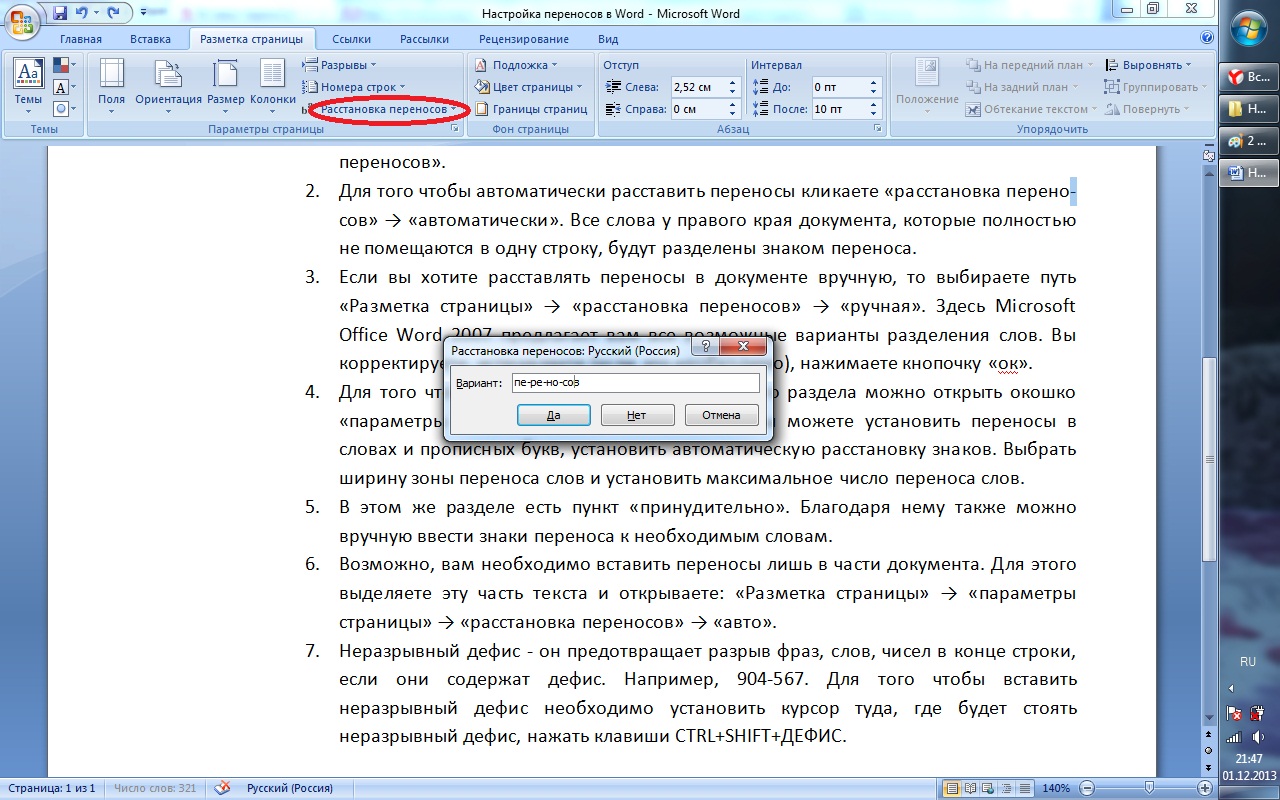
4. Для того, щоб скоригувати роботу даного розділу, можна відкрити вікно «параметри розміщення переносів». Тут ви можете встановити переноси в словах і великих літер, встановити автоматичне розміщення знаків. Вибрати ширину зони переносу слів та встановити максимальну кількість перенесення слів.
5. У цьому розділі є пункт «примусово». Завдяки ньому можна вручну ввести знаки перенесення до необхідних слів.

6. Можливо, вам необхідно вставити перенесення лише у частині документа. Для цього виділяєте цю частину тексту та відкриваєте: «Розмітка сторінки» → «Параметри сторінки» → «Розташування переносів» → «Авто».
![]()
7. Нерозривний дефіс - він запобігає розриву фраз, слів, чисел в кінці рядка, якщо вони містять дефіс. Наприклад, 904-567. Для того щоб вставити нерозривний дефіс необхідно встановити курсор туди, де стоятиме 904-567 нерозривний дефіс, натиснути клавіші CTRL+SHIFT+ДЕФІС.
Найпопулярнішим редактором для текстових документів залишається Word, саме ця програма дозволяє користувачеві редагувати будь-який текст, вставляти зображення і форматувати на свій розсуд. Але при використанні програми часто виникають питання та непорозуміння, особливо у не досвідчених користувачів. На панелі приладів цієї програми розміщений великий функціонал, але окремі опції доступні також і при натисканні на праву клавішумиші. Крім того, якщо спокійно вивчити те, що пропонує ця програма, стане зрозумілим, що з текстом тут можна робити практично все. Частим питанням, який задають користувачі, є такою: як у ворді зробити перенесення слів?
Взагалі у текстових документівне передбачається перенесення чи розрив слова, всі слова пишуться цілком. Якщо якесь слово не міститься на рядку воно переходить на наступне, без розривів та переносів. Але бувають ситуації, коли потрібно зробити перенесення з тих чи інших причин, при цьому слід розглянути всі можливості редактора. Функціонал Ворда, як завжди, пропонує кілька варіантів цієї роботи, і користувач сам може вибирати те, що йому зручніше. Крім того, специфіка цієї роботи така, що іноді людині потрібно самостійно вирішувати, де встановити перенесення та не довіряти це рішення програмі.
Якщо потім потрібно прибрати перенесення слів, яке проводиться автоматично, потрібно зайти у вкладку "Розстановка переносів" і там знайти варіант "Ні", клацнути по ній лівою кнопкою миші і натиснути "ОК", після цих маніпуляцій переноси зникнуть.
- Перший спосіб встановити перенесення слів це просто встановити автоматичне перенесенняслів. У цьому випадку редактор сам визначатиме де встановлювати перенесення, якщо слово не міститься на рядку. Треба розуміти, що програма встановлюватиме переноси виключно узгоджуючи їх із правилами російської мови. Щоб встановити таке автоматичне перенесення, слід діяти за наступним алгоритмом:
- відкрити документ, у якому відбуватимуться зміни
- перейти до вкладки "Розмітка сторінки"
- там в активному вікні вибрати опцію "Параметри сторінки"
- у цих параметрах вибрати функцію "Розстановка переносів"
- клікнувши по ній, з'явиться можливість вибрати опцію "Авто"
- клікнути по цій функції за допомогою "ОК":
- Наступним варіантом розставляння переносів у Ворді є ручний метод, він трохи складніший і довший, зате дозволяє самостійно вирішувати, де і як розставляти переноси. Але у нього є свої плюси, можна встановлювати перенесення там слова, яке необхідно користувачеві, а не там де вирішить програма. Отже, щоб вручну задавати переноси, потрібно пройти за наступним алгоритмом:
- заходимо у вкладку "Розстановка переносів"
- вибираємо в ній функцію, яка називається "Ручна"
Коли така опція активізована, користувачеві не потрібно стежити за переносами. Програма сама пропонуватиме можливі місцядля перенесення, та вказувати їх курсором, а користувач вирішить ставити йому знак перенесення чи ні. Крім того, програма пропонуватиме в окремому активному вікні варіанти розбивки слова по складах, щоб у користувача був вибір, і коли він буде зроблений, потрібно буде просто клікнути на тому місці, де буде перенесення:
Щоб прибрати ручне перенесення у програмі, потрібно знову звернутися до вкладки "Розстановка переносів" і вибрати там функцію "Ні".
Слід зазначити, що переноси потрібні при наборі книжок чи брошур, оскільки цих текстів пред'являються особливі вимоги. Також деякі спеціальні документи часом вимагають внесення переносів і це також цілком виправдано. Не варто намагатись робити переноси вручну, тобто без звернення до програми, розставляти тире. Такий захід може призвести до того, що при форматуванні тексту буде порушено всю цілісність тексту і доведеться переробляти всю роботу. Тому не слід поспішати та панікувати, а треба просто згадати, що Ворд це текстовий редакторі в ньому передбачено безліч опцій для роботи з текстами, і перенесення є однією з них.
У всіх існуючих версіяхредактора Microsoft Wordза замовчуванням слово, що не міститься на рядок, переходить на наступний. А тим часом розстановка переносів дозволяє поліпшити верстку тексту, не допускаючи пустот, що зяють, зробити документ акуратнішим. Додаткова компактність тексту позначається на витраті паперу для принтера.
При цьому знайти таку важливу і корисну функціюблукаючи меню буває досить непросто. До того ж у версіях Microsoft Office різних років інтерфейс графічного редакторащораз змінюється до невпізнанності, що робить не простим завданням пошук звичного функціоналу. Розглянемо алгоритм розміщення переносів для версій Ворд 2003, 2007, 2010 року.
Налаштування для Word 2003
Сервіс - > Мова - > Розташування переносів (далі - РП)
Для того, щоб перенести по складах слова у вже набраному тексті, необхідно виділити його повністю або необхідний фрагмент. Потім вибрати меню "Сервіс", пункт "Мова" та команду "РП". Ми потрапляємо у вікно налаштування. Тут необхідно поставити маркер проти команди «Автоматична РП». Нижче можна встановити необхідні параметри автоматичної функції. Наприклад, відсутність маркера напроти команди «Переноси в словах із ПРОПИСНИХ БУКВ» виключить розбивку абревіатур та назв, написаних великими. Зовнішній виглядтексту додатково можна покращити, якщо налаштувати параметри «Ширина зони переносу слів» (це максимально допустима відстань між правим полем та останнім символом на рядку) та «Макс.число послідовних переносів» (можливість керувати кількістю слів, що переносяться на сторінці). Після того, як параметри змінено або вибрано за замовчуванням, необхідно натиснути «ОК» для запуску автоматичного розміщення переносів.
Можливість вибору слів, що переносяться, вручну за версією 2003 року ховається в тому ж вікні за копкою «Примусово». Вибравши цю команду, ви у віконці діалогу самі прийматимете рішення, як розділити те чи інше слово по складах.
Іноді трапляється, що частину тексту необхідно позбавити автоперенесення. Зробити це можна так. Виділіть потрібний фрагмент і в меню «Формат» виберіть пункт «Абзац», а у вікні - вкладку «Положення на сторінці». Встановіть галочку напроти рядка «Заборонити автоматичне перенесення слів». Команда буде застосована лише до слів виділеного фрагмента.
Word 2007 та 2010
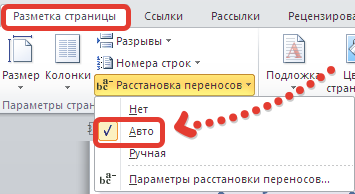 Розмітка сторінки → Розміщення переносів->Ні, Авто, Ручна, У Ворді версій 2007 та 2010 функція РП знаходиться у вкладці «Розмітка сторінки». Редактор дає можливість розставити переноси, користуючись авторежимом (пункт «Авто») або зробити операцію власноруч («Ручна»), визначаючи самостійно, яка частина слова залишається на рядку, а яка переміщується на наступну. Поділ слів за складами здійснюється у діалоговому вікні.
Розмітка сторінки → Розміщення переносів->Ні, Авто, Ручна, У Ворді версій 2007 та 2010 функція РП знаходиться у вкладці «Розмітка сторінки». Редактор дає можливість розставити переноси, користуючись авторежимом (пункт «Авто») або зробити операцію власноруч («Ручна»), визначаючи самостійно, яка частина слова залишається на рядку, а яка переміщується на наступну. Поділ слів за складами здійснюється у діалоговому вікні.
Команда «Параметри РП» дає можливість увімкнути на свій розсуд налаштування автоматичного режиму. Зробити це можна за тими ж параметрами, що розшифровані вище для Ворд 2003.
У редакції 2003 року опція включення розміщення переносів розташована в однойменному вікні, яке можна викликати за допомогою команди Сервіс | Мова | Розстановка переносів. При цьому з'явиться вікно Розстановка переносів, в якому необхідно включити опцію (встановити пташку) Автоматичне розміщення переносів. Мабуть, опцію Переноси в словах із ПРОПИСНИХ ЛІТЕРІВ, Можна і залишити, хоча в великому написанні переноси іноді не ставляться.
Розташування переносів у Word 2007 та Word 2010.
Щоб включити розміщення переносів у пізніх версіях Word, необхідно перейти на вкладку Розмітка сторінки та вибрати в області Параметри сторінки команду Розстановка переносів.
Ця команда має вкладені пункти:
Ні– цей режим за замовчуванням увімкнено. Слова, що не вміщуються на рядку, переноситимуться повністю на наступний рядок.
Авто- команда включення автоматичного розміщення переносів. Якщо вибрати цю команду, слова, які не містяться в рядку, будуть переноситися відповідно до правил, внесених до Microsoft Word.
Ручна- ця команда відкриває діалогове вікно Розстановка переносівщо дозволяє вручну розставити переноси в словах, що не вміщуються в кінці рядка.
Параметри розміщення переносів- відкриває діалогове вікно Розстановка переносів, що дозволяє настроїти параметри розміщення переносів. Ця опція викликає таке саме вікно налаштування, як і в Word 2003.
Функція пошуку та заміни текстуне тільки прискорює процес редагування, але й може виявитися корисною при пошуку та заміні певних параметрів форматування, спеціальних символів та інших об'єктів документа.
Пошук
Для пошуку потрібно вибрати команду "Правка"-"Знайти" (Ctrl+F). При цьому на екрані буде відображено діалогове вікно пошуку та заміни.
У полі "Знайти" необхідно ввести зразок для пошуку. Для початку пошуку треба натиснути кнопку "Знайти далі". Word виконає пошук за вказаним зразком з положення, де знаходиться курсор, у напрямку до кінця документа. Якщо потрібний фрагмент тексту знайдено, пошук зупиняється, а знайдений текст виділяється. Для продовження пошуку треба знову натиснути кнопку "Знайти далі". Коли кінець документа досягнуто, Word про це повідомляє і пропонує продовжити пошук з початку документа. Якщо потреби в подальшому пошуку немає, то треба натиснути кнопку "Скасувати".
Заміна
Для пошуку та заміни тексту потрібно вибрати команду "Правка"-"Замінити" (Ctrl+H). При цьому на екрані буде відображено діалогове вікно пошуку та заміни.
У полі "Знайти" треба ввести фрагмент тексту, що підлягає заміні. У полі "Замінити на" - вставлений текст. Для початку заміни треба натиснути кнопку "Знайти далі". Word знайде перший фрагмент тексту, що підлягає заміні та виділить його. Для заміни потрібно натиснути кнопку "Замінити". Якщо ви впевнені в правильності заміни і немає необхідності контролювати цей процес, можна натиснути кнопку "Замінити все". При цьому всі знайдені фрагменти буде замінено і наприкінці операції Word надасть звіт про кількість проведених замін.
Слід бути дуже уважним при заміні тексту. Наприклад, ввівши для заміни тексту слово "банк", Word зробить заміну у всіх словах, де зустрічається це словосполучення (Приватбанк, банкомат, банк і т.д.).
У Word передбачена можливість автоматичного розміщення переносів у міру введення тексту або згодом одночасно у всьому документі. Крім того, при розміщенні переносів вручну можна вибирати варіанти з числа пропонованих програмою Word. Автоматичне розміщення переносів швидше і простіше, але розміщення переносів вручну забезпечує більш повний контроль над текстом.
Виконайте одну з наведених нижче дій.
Вставка нерозривного дефісу
Щоб вставити короткий тире (–), натисніть клавіші OPTION+ДЕФІС.
Щоб вставити довгий тире (-) замість двох дефісів, натисніть клавіші SHIFT+OPTION+ДЕФІС.
Натисніть на місце, в яке потрібно вставити нерозривний дефіс.
Натисніть клавіші COMMAND+SHIFT+ДЕФІС.
Поради:
Автоматичне розміщення переносів у тексті
Щоб зменшити кількість переносів, розширіть зону переносу слів.
Щоб край правого поля був більш рівним, зробіть зону перенесення слів.
У меню Сервісвиберіть пункт Розстановка переносів.
Встановіть прапорець Автоматичне розміщення переносів.
У полі Ширина зони перенесення сліввкажіть, скільки місця слід залишати між останнім словом у рядку та правим полем.
У полі Максимальне числопослідовних переносіввкажіть число послідовних рядків, у яких можуть бути перенесені.
Поради:
Розташування переносів вручну в частині документа
Перейдіть до тексту, в якому потрібно розставити переноси.
У меню Сервісвиберіть пункт Розстановка переносів.
Натисніть Вручну.
У полі різновид
Розташування переносів вручну у всьому документі
Переконайтеся, що не виділено жодного фрагмента тексту.
У меню Сервісвиберіть пункт Розстановка переносів.
Натисніть Вручну.
Word послідовно визначає всі можливі варіанти розміщення переносів.
У полі різновидВиберіть розташування переносу.
Див. також
Примітки:
Відмова від відповідальності щодо машинного перекладу. Ця стаття була перекладена за допомогою комп'ютерної системибез участі людини. Microsoft пропонує ці машинні переклади, щоб допомогти користувачам, які не знають англійської мови, ознайомитися з матеріалами про продукти, послуги та технології Microsoft. Оскільки стаття була перекладена з використанням машинного перекладу, вона може містити лексичні, синтаксичні та граматичні помилки.
Використовуйте англійський варіант цієї статті, який знаходиться як довідковий матеріал. Ви можете покращити цю статтю за допомогою Community Translation Framework (CTF) разом з іншими учасниками спільноти Майкрософт. Просто наведіть вказівник миші на пропозицію у статті та виберіть команду "ПОКРАЩИТИ ПЕРЕКЛАД" у міні-додатку CTF. Для отримання додаткових відомостейпро CTF клацніть . Використовуючи CTF, ви погоджуєтесь з нашими


