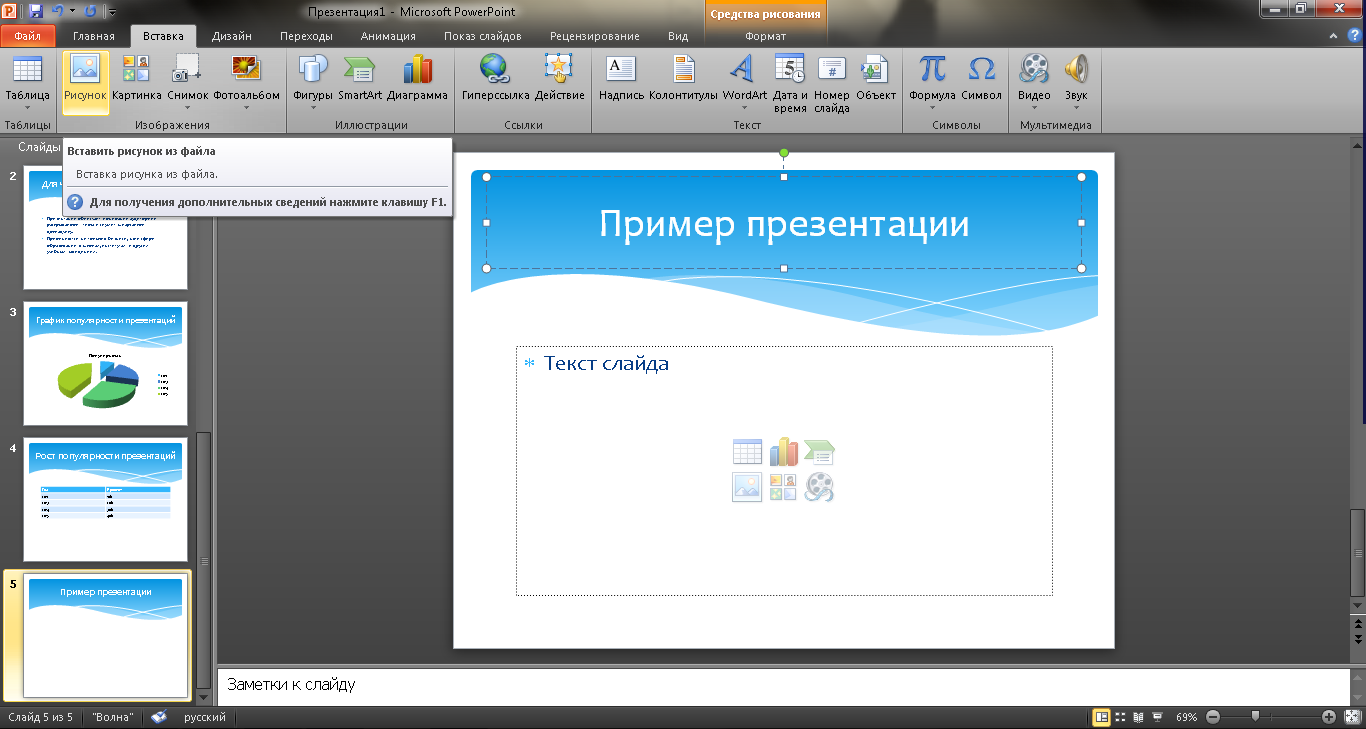Щоб створити презентацію на комп'ютері під керуванням Windows 7 і вище необхідно мати встановлену програму, написаний та перевірений на помилки текст, картинки хорошої якості, відеоматеріали. Варто відмітити що програма PowerPointє на всіх ПК, на яких встановлений пакет Microsoft Office.
Який із двох шляхів використовувати для користувача. Після зміни налаштувань ви можете перевірити, як це вийшло. Найприємніше використання двох екранів для презентації презентацій полягає в тому, що поки слайди відображаються на одному з моніторів, з іншого, інформація, яка часто дорогоцінна, відображається ведучому. Ведучий може, наприклад, контролювати час розмови за допомогою годинника, що відображається на екрані. Крім того, нотатки, пов'язані зі слайдами, відображаються стриманим чином.
Хороший спосіб подальшого збагачення презентацій. Набагато більше елегантності та функціональності доступні, щоб допомогти користувачеві під час лекції чи академічної презентації. Якщо вам подобаються фотографії, ви, мабуть, вже зробили або подумали про створення слайд-шоу з вашими кращими роботами. Незалежно від того, для професійного середовища або хобі, цей процес можна виконати за кілька кроків, і ви можете бути здивовані результатами. Виконуйте це керівництво, розв'яжіть свою уяву і станьте справжнім художником.
Створення слайдів
Зі створення першого слайду і починається робота в Microsoft PowerPoint. Щоб створити початковий слайд, варто виконати такі дії:
- Тиснемо «Пуск», «Всі програми», вибираємо «Microsoft Office». У списку шукаємо потрібну програму.
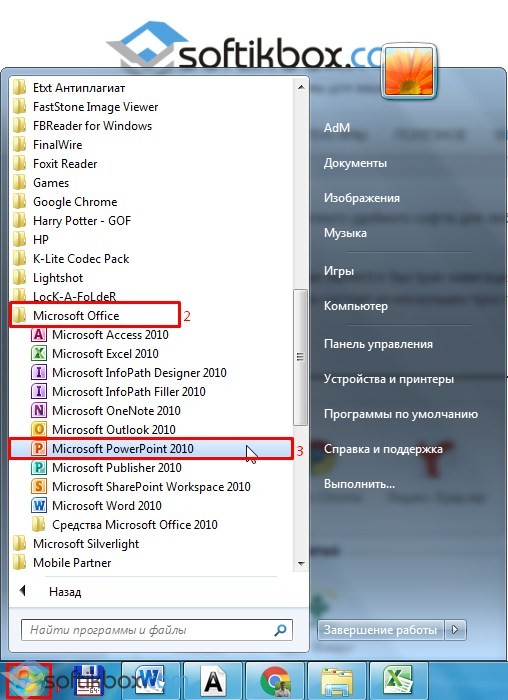
Перш ніж почати, зробіть вибір фотографій, які будуть використовуватись для створення слайд-шоута вашого саундтреку. Це заощаджує час і дає вам уявлення про порядок, в якому розміщуватимуться зображення. Відкривши програму, клацніть на посилання "Натисніть тут, щоб знайти відео та фотографії" і знайдіть папку, в якій знаходяться попередньо вибрані фотографії.
Якщо вам потрібно додати більше фотографій або відео, клацніть правою кнопкоюмиші на порожній області праворуч і виберіть «Додати відео та фотографії». Коли вибір та організація готові, настав час вибрати тип переходу для зображень. У верхній частині вікна вкладки «Головна» перейдіть до області «Автоматичні відеоролики» і залиште вказівник миші над одним з параметрів, щоб переглянути його ефект. Як тільки ви знайдете той, який вам найбільше подобається, просто натисніть на нього.
- Відкриється PowerPoint. Перший слайд створюється автоматично. Він складається із заголовка та підзаголовка.

- Заповнюємо ці поля. Вводимо заголовок та підзаголовок.
![]()
Деякі фотографії з презентації можуть містити заголовки. Щоб відредагувати їх, просто двічі клацніть елемент з правої сторонита внесіть необхідні зміни з лівого боку, де знаходиться фотографія. Прямо вище ви знайдете варіанти зміни шрифту, розміру та кольору літер. Щоб видалити заголовок, просто натисніть на нього та натисніть клавішу «Видалити» на клавіатурі. Щоб перемістити їх, натисніть і перетягніть потрібний елемент.
Крім зміни тексту, ви також можете встановити ефект відображення субтитрів під час презентації. Під час редагування заголовка автоматично вибирається вкладка Формат. У ньому можна встановити стиль анімації текстів в області «Ефекти». Щоб переглянути елемент, просто наведіть вказівник миші та клацніть по ньому, щоб активувати його.
- Щоб створити новий слайд, достатньо вибрати на панелі інструментів відповідну функцію або клацнути правою кнопкою миші в лівому меню і вибрати «Створити слайд».
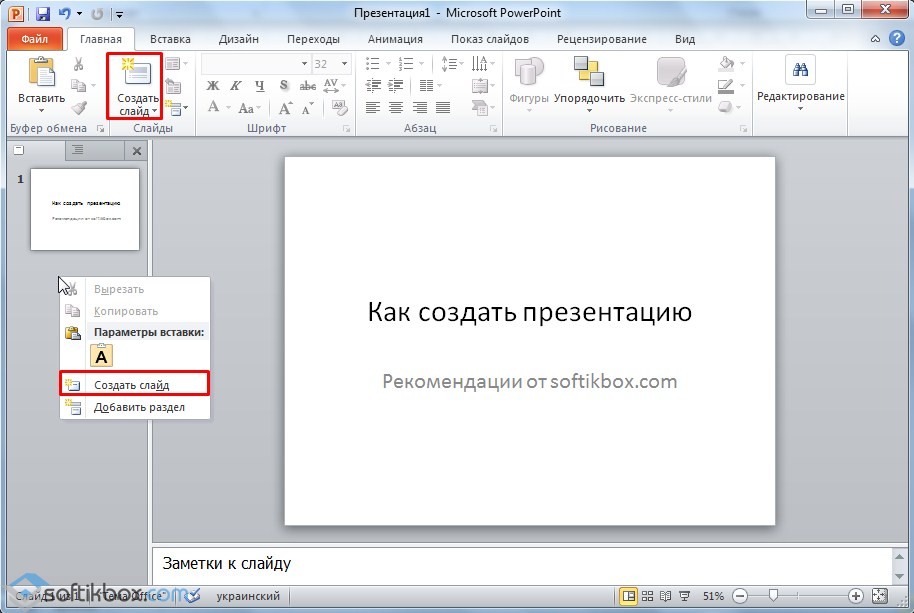
- Наступний слайд матиме іншу структуру: заголовок та текст слайду.

Щоб додати музику, яка супроводжуватиме слайд-шоу, просто натисніть кнопку "Додати музику", розташовану на вкладці "Головна". Якщо ви бажаєте, щоб пісня відтворювалася з певної точки, виберіть потрібний слайд, клацніть маленьку рамку поруч із опцією «Додати музику» та виберіть файл.
Щоб запобігти різкому припиненню саундтреку, клацніть у меню «Музичні інструменти» у верхньому правому куті. У цій же області ви також можете вибрати гучність музики та початкову та кінцеву точки для відтворення пісні. Тепер перейдіть на вкладку "Проект". Це призводить до того, що відображення деяких зображень продовжується, залишаючи все в рядку автоматично.
- Якщо потрібно змінити структуру слайда, необхідно натиснути кнопку «Розмітка слайда» та вибрати відповідний варіант.
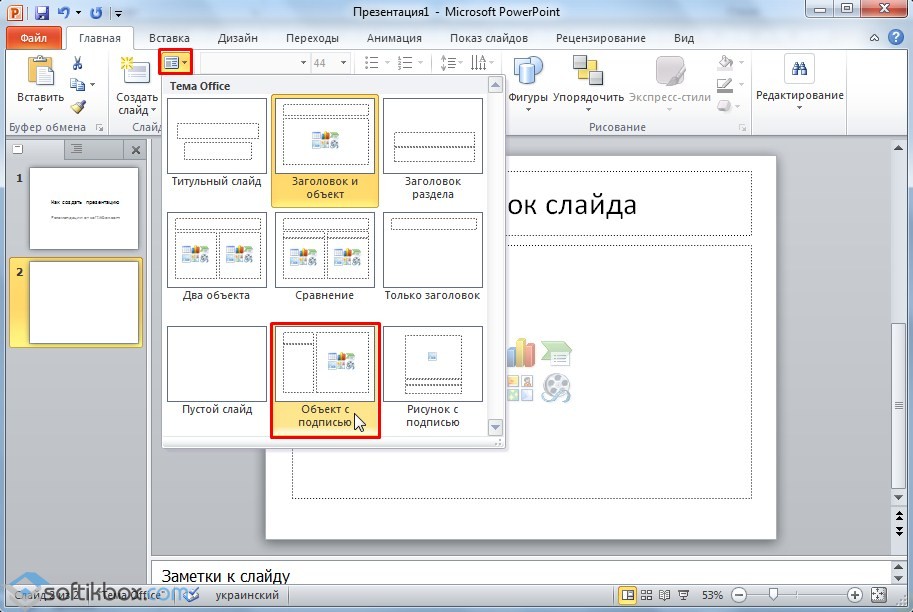
Таким чином, можна створити будь-яку кількість слайдів. Всі ці слайди можна оформити відповідно. Білий фонможна замінити в такий спосіб.
Ви також можете вибрати співвідношення сторін вашого проекту, тобто він повинен мати широкоекранний або стандартний формат. З усім, що правильно відрегульовано, відредаговано та позиціоновано, виконайте перевірку відтворення та збережіть проект.
На додаток до описаних вище процедур ви можете виконувати багато інших змін і налаштувань залежно від вашої мети. Мета цього уроку полягала в тому, щоб навчити вас робити перші кроки зі створення основного слайд-шоу, однак використовувати свою творчість і не боятися ризикувати новими комбінаціями.
- Переходимо у вкладку «Дизайн» і вибираємо відповідну тему.
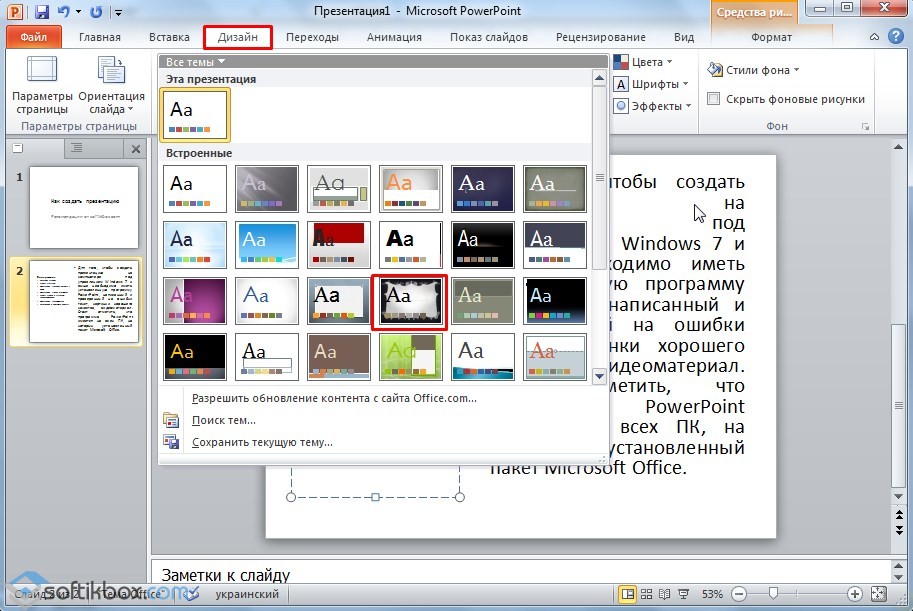
- Усі слайди автоматично змінять своє оформлення.
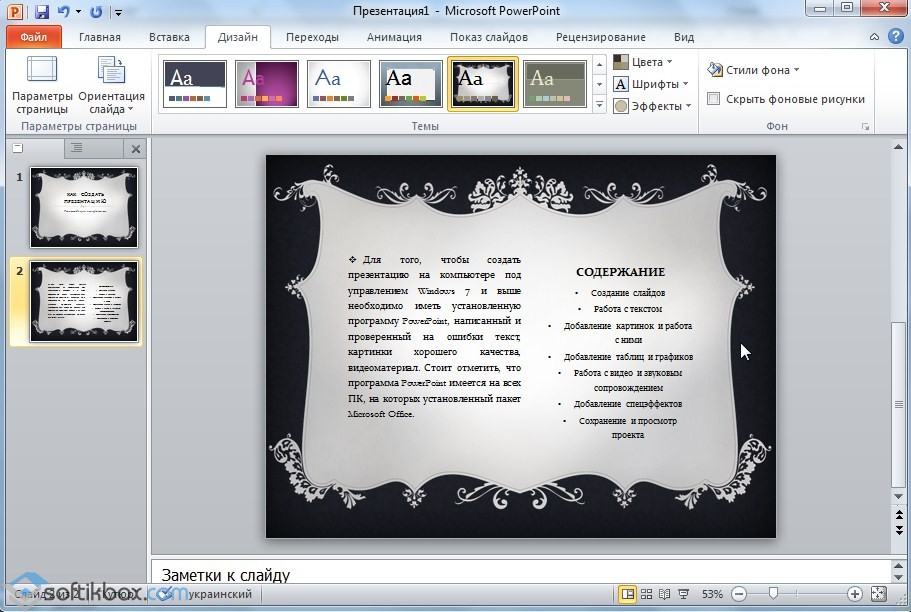
- Якщо ви хочете, щоб певна тема була застосована до окремих слайдів, варто натиснути правою кнопкою миші на тему та вибрати зі списку відповідний варіант. Наприклад, «Застосувати до виділених слайдів».
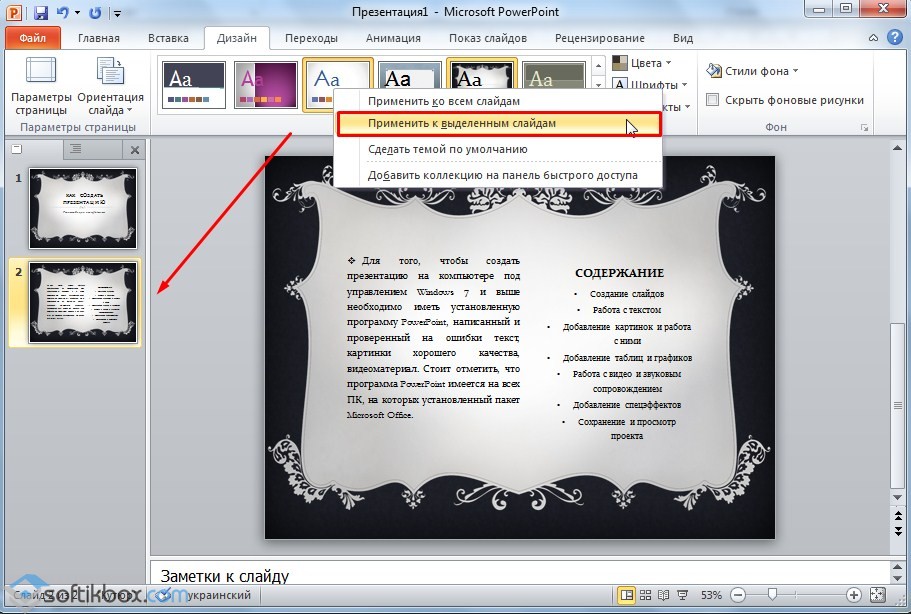
Існує так багато функцій, що люди часто не можуть використовувати їх усі. Чи знаєте ви, наприклад, що ви можете додавати музику до слайдів? Це цікава альтернатива, щоб зробити вашу презентацію більш розслабленою та доповнити контент, що відображається для аудиторії.
Натиснувши на неї, панель керування відобразиться на екрані, що дозволить вам відтворити пісню, щоб переконатися, що вибраний файл є правильним. Тепер ваша презентація вже має саундтрек. Під час відтворення слайдів ви можете відтворювати аудіофайл вручну, натискаючи кнопку на екрані або настроюючи музику для початку відтворення через деякий час. Для другого варіанта виконайте наведені нижче дії.
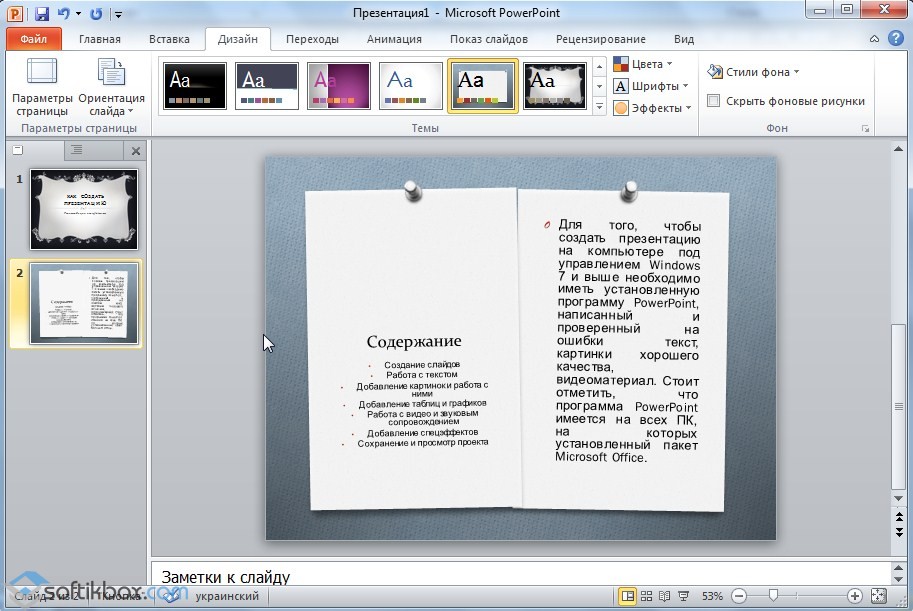
- Як бачимо, перший слайд отримав відмінне оформлення від другого.
Робота з текстом
Текст слід заздалегідь підготувати. Його потрібно віднімати, перевірити на помилки. Тільки у такому разі можна підготувати якісну презентацію.
Виберіть «Анімаційна панель». У ньому знайдіть групу переваг «Почати запуск» та встановіть прапорець «Від:». Для цього просто встановіть прапорець «Після:» у «Зупинити виконання» та введіть кількість потрібних екранів. Багато людей запитують мене, як стати доповідачем або як покращити слайди з певною частотою.
Вибір теми того, що ви хочете дати, – одне з найскладніших завдань. Найбільша проблема полягає в тому, що ми не думаємо, що нам цікаво поговорити. І це просто неправда! На подіях завжди будуть люди, досвідченіші за вас, так само як завжди будуть люди, які починають і які менш досвідчені. Тому навіть якщо ви оцінюєте свою тему як базову, вона може бути передовою і цікавою для цих людей.
Для роботи з текстом у редакторі PowerPoint є спеціальні текстові блоки. Текст можна надрукувати або скопіювати і вставити стандартним способом (Ctrl+A – виділити, Ctrl+С – копіювати, Ctrl+V – вставити).
Вставлений текст можна відформатувати. Для цього на панелі інструментів можна вибрати тип та розмір шрифту, інтервал, орієнтацію тексту, маркований та нумерований списки.
Більше того, навіть якщо це тема, яка вже вичерпана, ви можете дати новий погляд на цю тему. Просто не згадуйте, що сказано іншими людьми. Дуже поширена проблема стосується обсягу вашої розмови. Майте на увазі, що скорочення часу ускладнить наближення до великого обсягу. Тому постарайтеся зосередитись на якомусь змісті, а не намагатися охопити світ.
Говорячи про щось
Якщо ви даєте свою першу лекцію, вибір предмета, який ви оволодієте, – чудовий вибір. Це пов'язано з тим, що ви зможете присвятити себе вивченню того, як краще говорити, а не просто дізнатися про предмет лекції. Ці лекції можуть принести користь досвідченим та недосвідченим людям. Для досвідчених людей ви можете поговорити про поради та складніші питання. У випадку недосвідчених людей ви можете дати поради про те, як досягти міцнішого початку, вибираючи проблеми, з якими ви вже стикалися.

Також варто зазначити, що замість заголовка можна вставити об'єкт WordArt. Для цього переходимо у вкладку «Вставка» та обираємо літеру «А», яка відповідає за об'єкти WordArt.

Говорячи про щось, що вас цікавить
Іноді ви вирішуєте говорити про щось, що вас цікавить. Проведення лекції з цієї теми - відмінний спосіб заглибитись і дізнатися більше про це. Зазвичай це пристрасні розмови, які можуть стимулювати учасників через їхнє хвилювання з цього питання.
Говорячи про щось популярне
Відмінний спосіб гарантувати, що ваша розмова прийнята на заходах, - це розповісти про популярні проблеми на Наразі. У цьому випадку ви можете підійти до теми на оптиці, чому вона актуальніша, ніж конкуруюча технологія або чомусь хтось повинен її розглянути.

У такий спосіб додаємо текс для всіх слайдів.
ВАЖЛИВО!Не варто вставляти надто багато текстів у слайди. Весь матеріал має бути викладений лаконічно. Людина, яка дивитися презентацію, не повинна бути зайнята читанням. У нього має бути час, щоб послухати промовця.
Говорячи про щось важливе
Багато предметів мають першорядне значення, також мають великі шанси на успіх у конференціях. Я, наприклад, хотів би поговорити про безпеку в веб-застосунках, тому що, хоча це важливий предмет і дуже представлений, все ще не те, що всі домінують.
Коли вони представлені з тонкістю, вони можуть спонукати учасників шукати більше з цього питання після розмови. Вибравши тему, настав час підготувати вашу промову. Вони дійсно полегшують перегляд тих, що стосуються вашої розмови.
Ви можете додати все, що хочете поговорити, швидко, і це послужить керівництвом для виробництва ваших слайдів. Навіть якщо ви знаєте тему, про яку маєте намір поговорити, важливо вивчити трохи більше про це. Крім того, знання того, як інші люди підходять до того самого питання, може дати вам кілька нових ідей.
Додавання картинок та робота з ними
Якщо до презентації додати картинку, вона стане цікавішою. Однак для одного слайду рекомендуємо використовувати не більше двох якісних картинок. Переповнення одного слайда зображення буде недоречним.
Для вставки зображення у редакторі PowerPoint є цілий блок. Достатньо перейти у вкладку «Вставка» та вибрати «Малюнок», «Картина», «Знімок», «Фотоальбом».
Повідомлення в блогах також відмінно підходять для вивчення ідей з цього питання, про які ви збираєтеся поговорити, виступаючи як підтвердження того, що ви вважаєте, як контр-точки або навіть як об'єкт критики. На ваших слайдах має бути кілька слів. Уникайте влучення в пастку, записавши все, що ви збираєтеся сказати у будь-якому випадку. Замість того, щоб мати кілька маркерів на слайді, використовуйте кілька слайдів із фразою, яка підсумовує те, що ви хочете сказати.
Їх можна було б уявити набагато краще, навіть якщо їх мова така сама. У наведеному вище прикладі просто змініть слайди швидше, щоб пояснювати кожну тему, а не стояти з усім цим текстом на екрані. Найбільша перевага цього підходу полягає в тому, що учасники не витрачатимуть багато часу на читання слайдів і можуть зосередитись на прослуховуванні того, що ви повинні сказати.
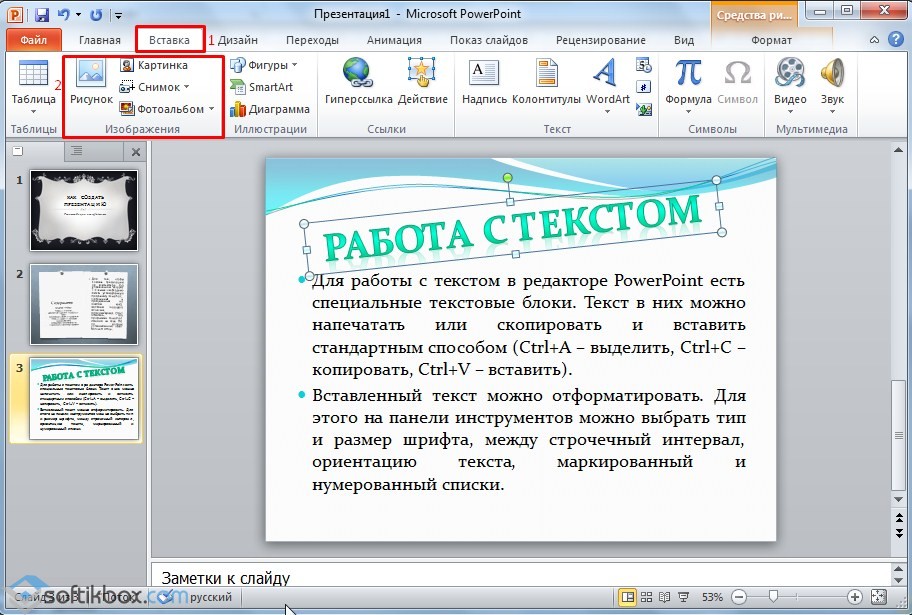
Який би ви спосіб не вибрали, потрібно буде вказати місце зберігання картинки.
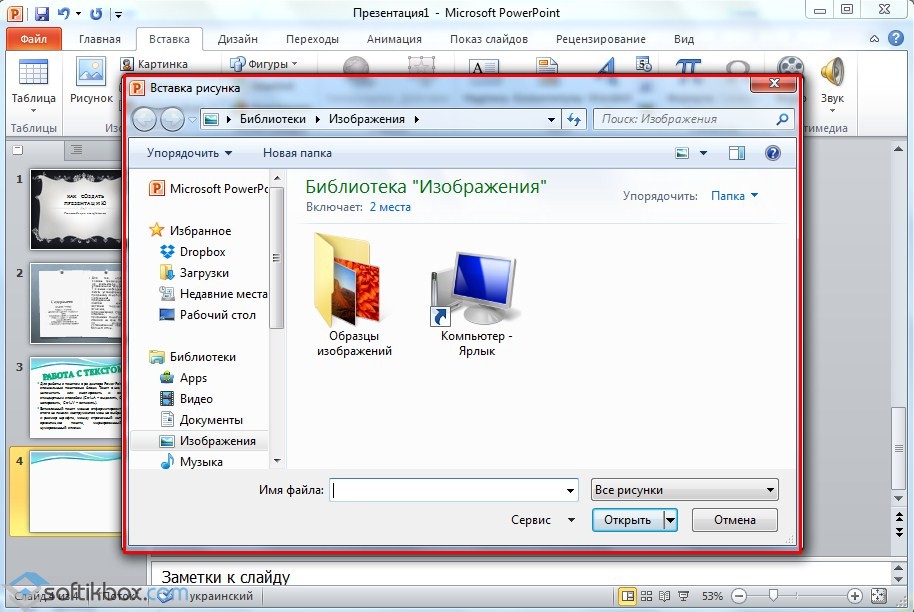
Після вибору зображення та додавання його до слайда, положення та розмір можна змінити. Для цього варто скористатися точками по кутах картинки.
Думаючи про дизайн ваших слайдів
Хто не любить бачити добре виконану презентацію, з красивими слайдами, які показують турботу про те, що людина присвячена їх створенню? Так що знайте, що досвідчений дизайнер не робить їх візуально цікавими, як ви можете бачити у наступних порадах.
Використовуйте великі шрифти. Використовуйте розмір, який можна читати з будь-якої точки кімнати. Щоб це добре працювало, дотримуйтесь попередньої поради, використовуючи невеликий текст на слайдах. Використовуйте шрифт, який має різні варіанти ваги. Таким чином, ви зберігаєте дизайн злагодженим, дозволяючи вам змінити стиль, коли вам це потрібно.
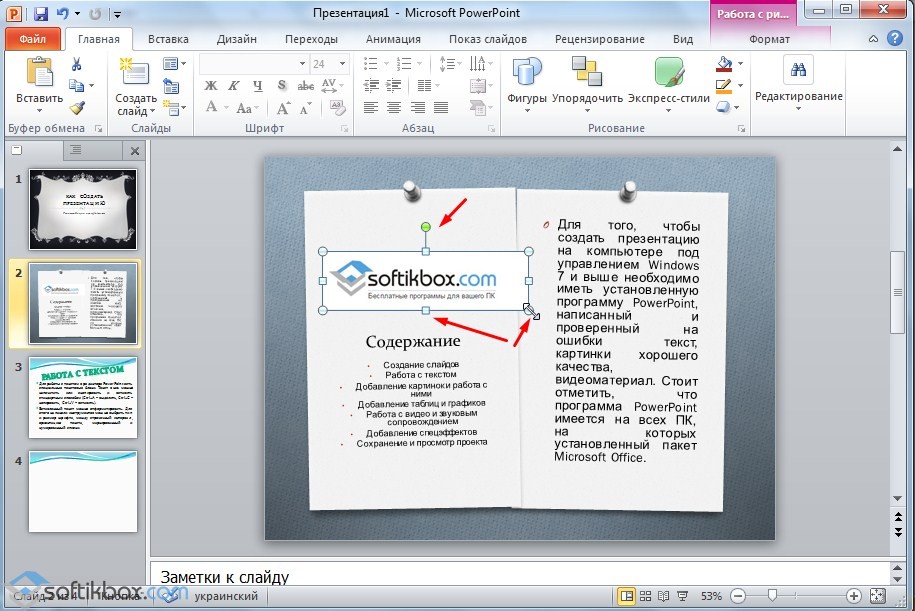
Також, якщо картинка заважає, можна вказати її розташування на задньому плані. У такому разі текст накладатиметься поверх картинки.
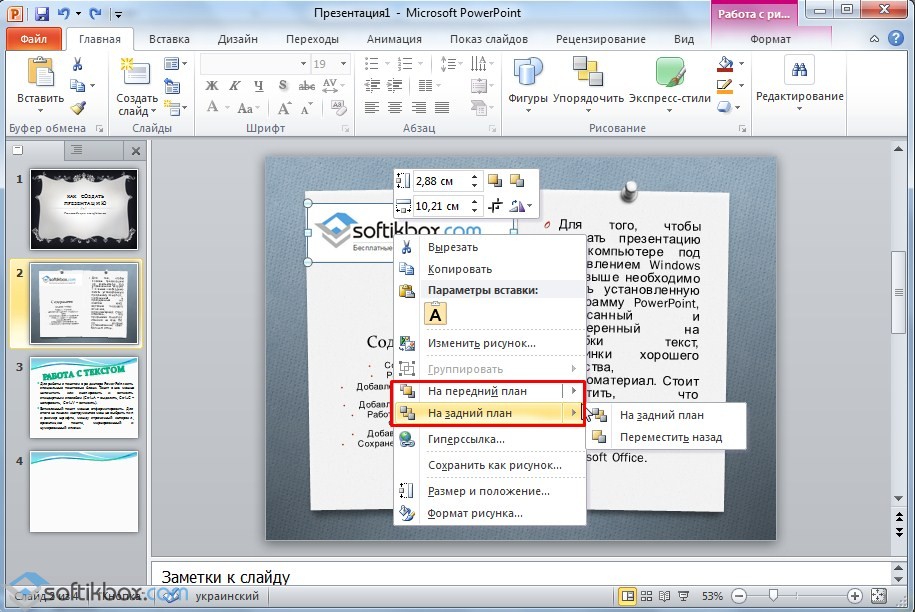
Додавання таблиць та графіків
Якщо вам необхідно підготувати ділову презентацію, в якій потрібно використовувати дані статистики, програма має функцію вставки таблиць і діаграм. Вставити таблицю можна з Excel або намалювати та заповнити вже в редакторі.
Завжди використовуйте кольори, які мають достатню контрастність. У проекторів навряд чи буде достатня роздільна здатність для правильного відображення низькоконтрастної колірної схеми. І навіть якщо вони є, дуже ймовірно, що освітлення цього місця не сподобається їх використанню кольорів. Вам не потрібно використовувати супер-продуману колірну схему. Ось як ви можете отримати кілька різних простих тем, змінивши колір слайд фону.
За сумнівом, використовувати хороший чорний на білому. Перевага полягає в тому, що ваш слайд займе весь корисний простір, доступний для проекції. Переконайтеся, що дисплей налаштований правильно для відображення з цією роздільною здатністю. Якщо ці вказівки не вказані, натисніть клавішу вибору та виберіть "Масштабування"; Це відображає всі доступні параметри для цього проектора.
У першому випадку (вставка з Excel) варто виконати такі дії:
- Вибираємо "Вставка", "Таблиця" та "Вставити з Excel".
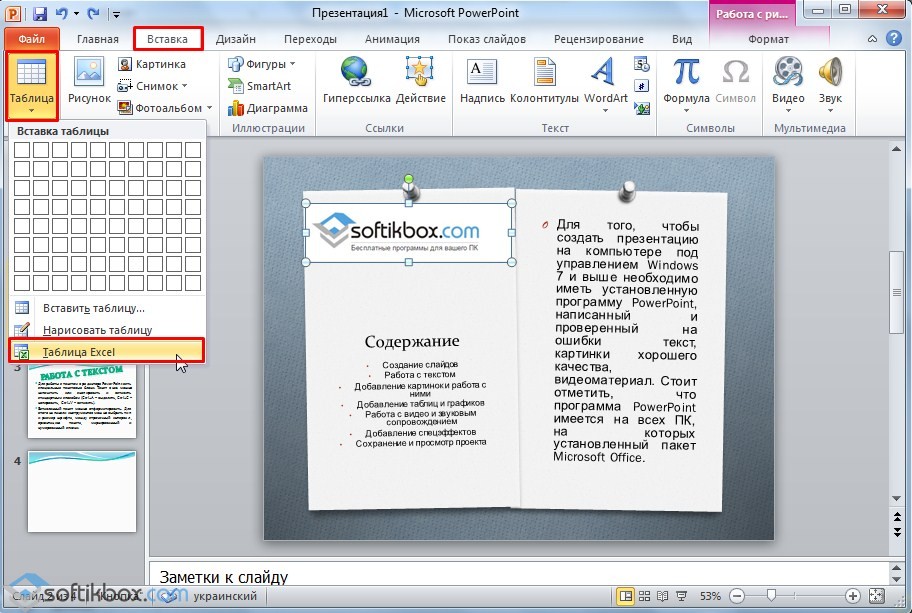
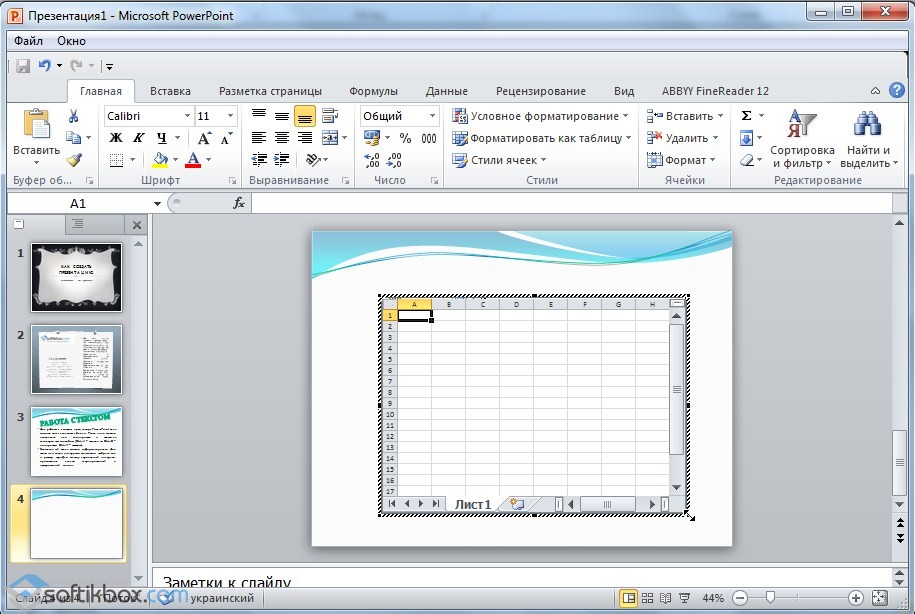
- Далі виділяємо з оригінальної таблиці заповнені осередки, копіюємо та вставляємо їх у таблицю презентації.
Якщо заповненої таблиці немає, варто натиснути «Таблиця» і вибрати кількість рядків і стовпців. Під час виділення у вікні презентації відображатимуться розміри таблиці. Однак їх можна коригувати.
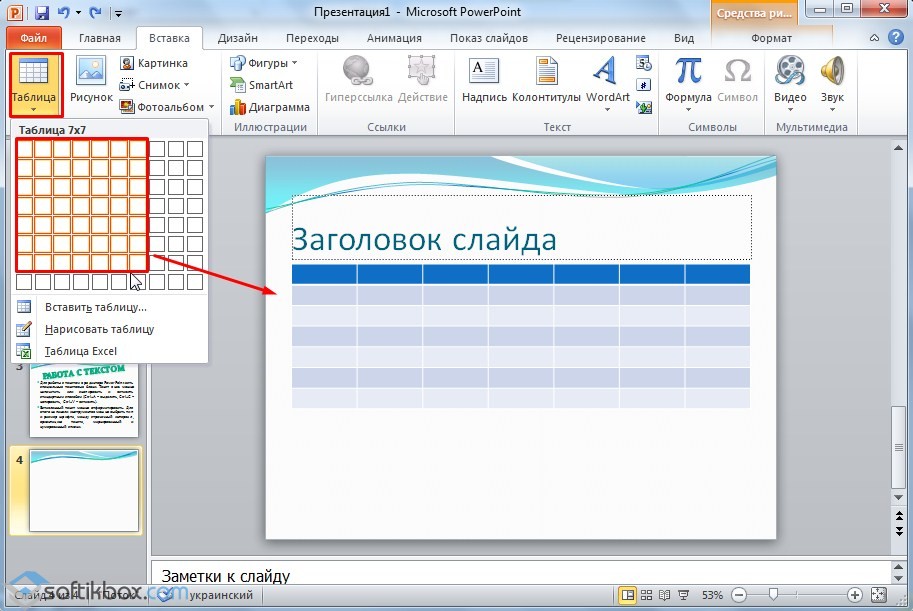
Після цього заповнюємо таблицю необхідною інформацією.
Також у презентацію можна додати графіки та діаграми. Для цього у вкладці «Вставка» потрібно натиснути кнопку «Діаграма» або вибрати цей же значок на самому слайді.
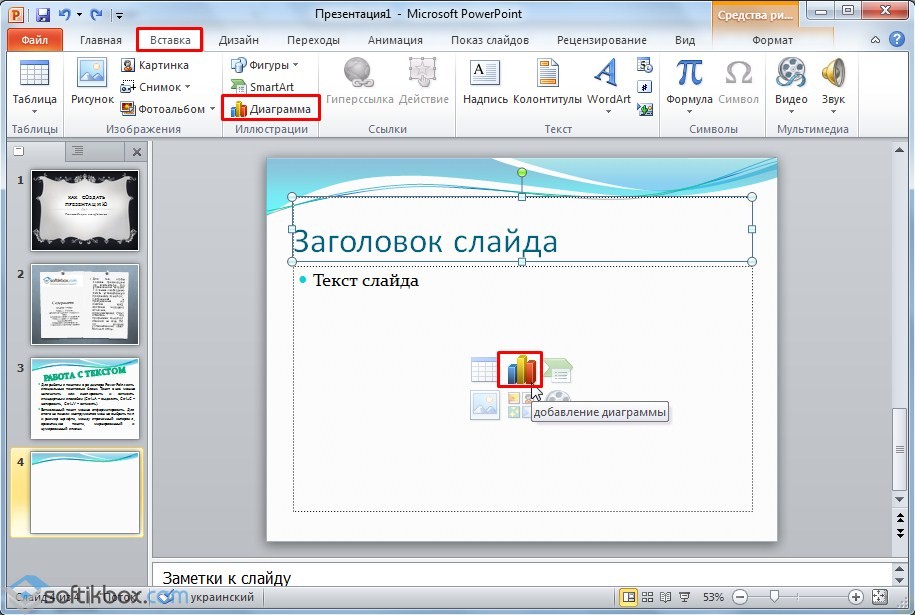
Після цього вибираємо тип діаграми.
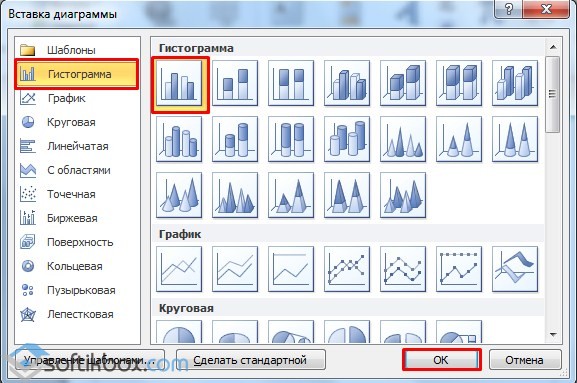
Відкриється файл Excel. Заповнюємо таблицю даними.

Після заповнення таблиці повертаємось назад до презентації. Тут з’явиться діаграма.

Таким чином, презентацію можна використовувати для надання звітів, порівняння даних.
ВАЖЛИВО!Після закриття файлу Excelдіаграма не пропаде.
Робота з відео та звуковим супроводом
У презентацію також можна додати відео та звук. Для того щоб додати ролик. Варто виконати такі дії:
- Переходимо у вкладку «Вставка» та вибираємо «Відео». Далі вказуємо «З файлу» або «З сайту».
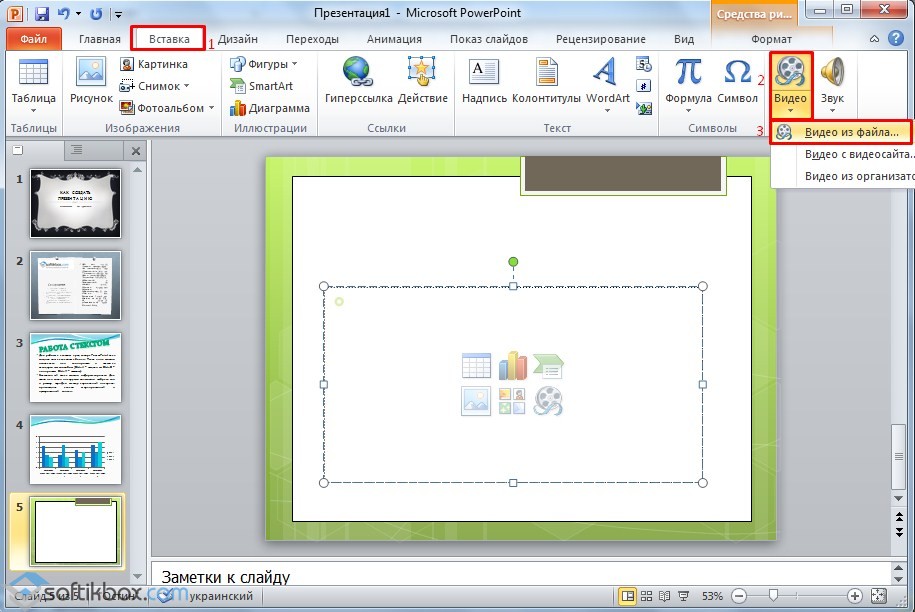
- Далі вказуємо де знаходиться відео. Вибираємо ролик і натискаємо "Вставити".
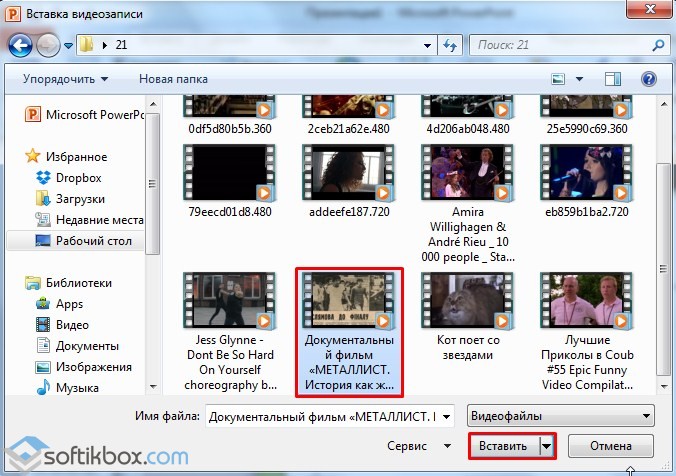
- Вставка відео займе деякий час. Не варто натискати кнопку "Скасувати". Чим більше файл, тим довше триватиме його завантаження.
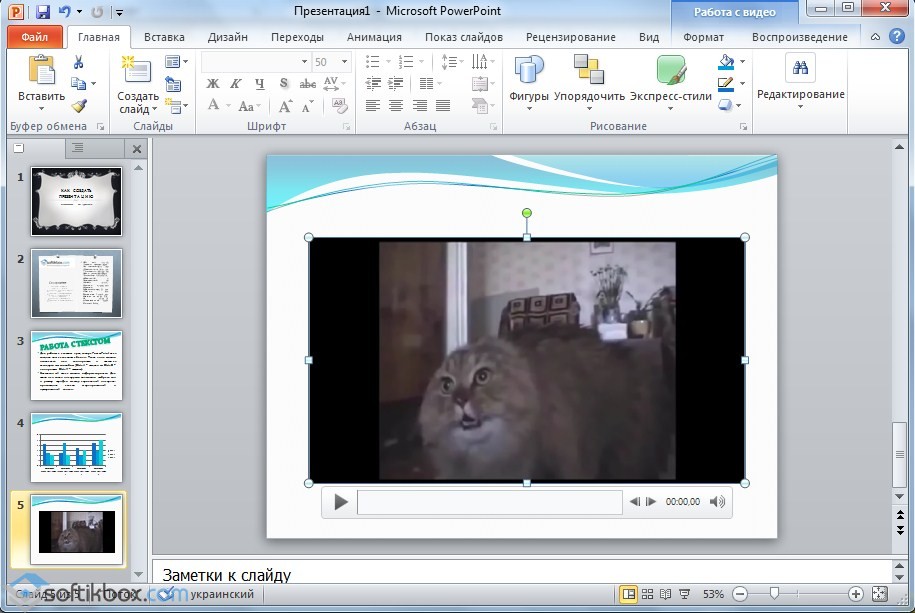
Щоб додати аудіо, варто натиснути кнопку "Звук" і вказати на файл.

Якщо ви хочете, щоб звук тривав протягом усієї презентації, варто у вкладці «Відтворення», у розділі «Початок» виставити значення «Для всіх слайдів».
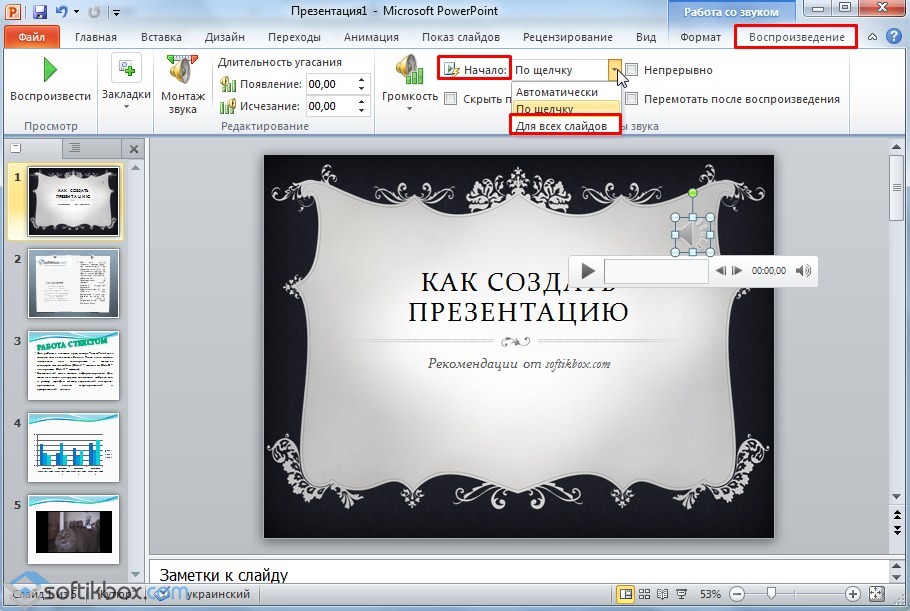
Також можна настроїти гучність музичного супроводу. Для цього достатньо натиснути кнопку «Гучність» і вказати рівень звучання.
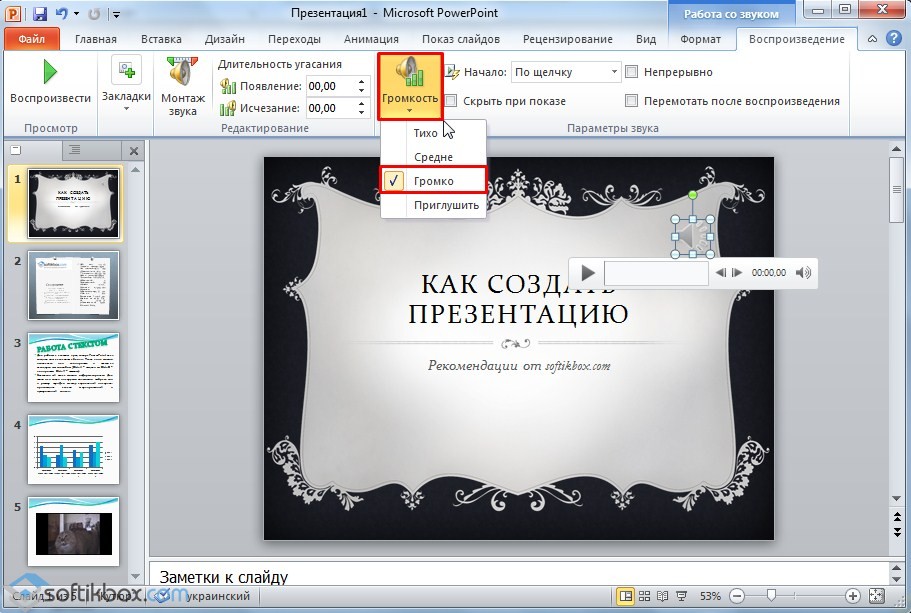
Щоб значок звуку не відображався на слайдах, варто встановити позначку «Приховувати при показі».
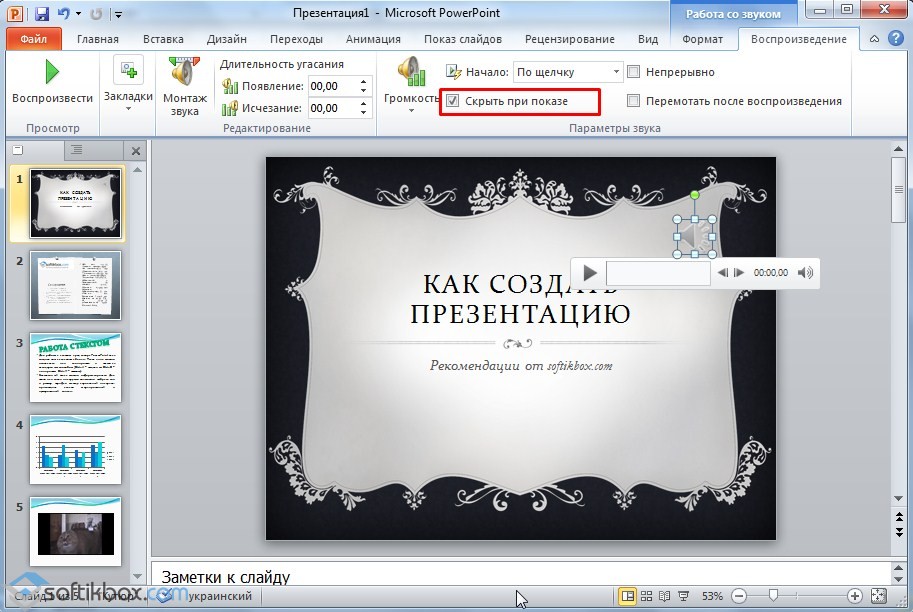
Додавання спецефектів
Під спецефектами варто мати на увазі переходи між слайдами, появу та зникнення тексту. Щоб додати спецефекти, потрібно виділити перший слайд, в ньому заголовок і перейти у вкладку «Анімація». Тут натискаємо "Додати анімацію".
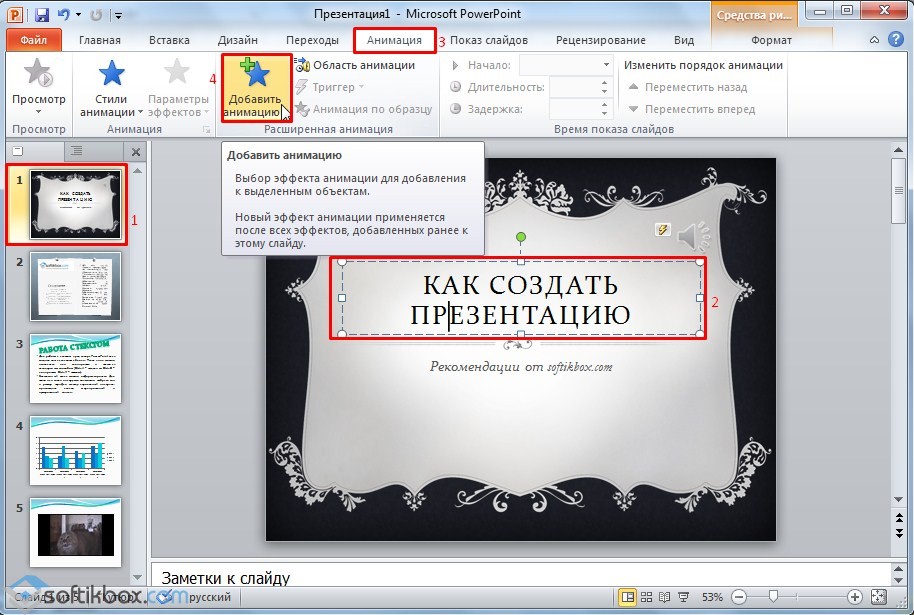
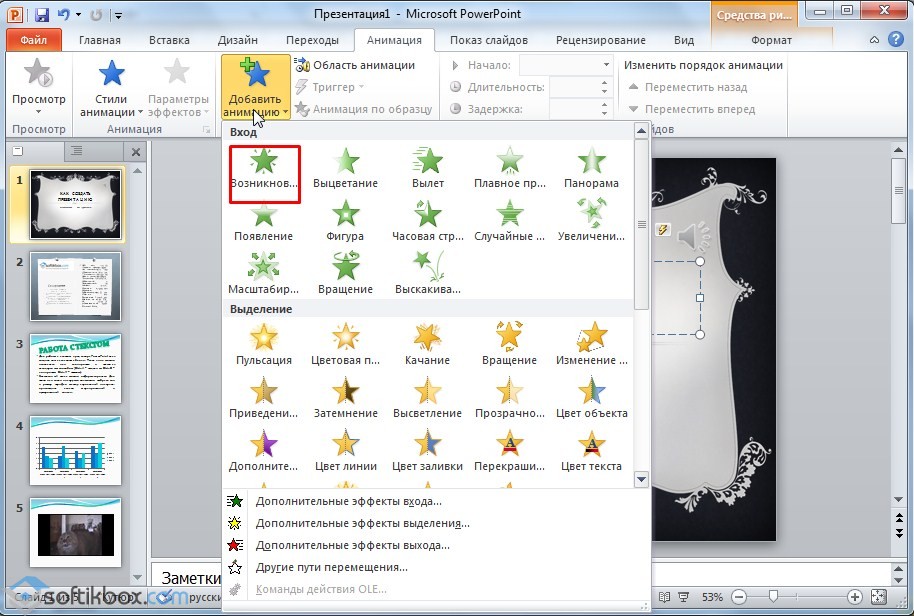
Вказуємо «За клацанням» або задаємо тимчасовий діапазон виникнення анімації.
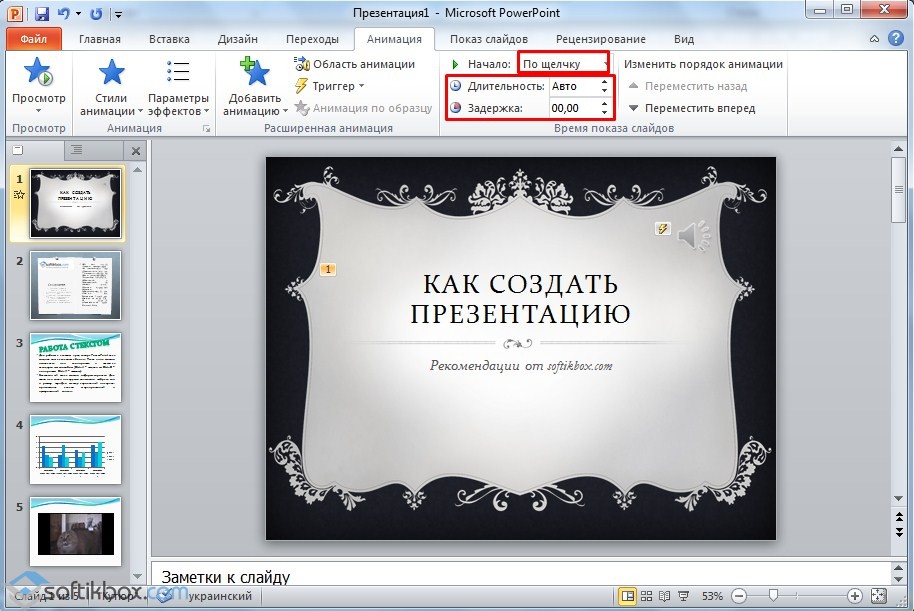
Варто зазначити, що анімацію доведеться задавати для кожного заголовка та тексту окремо. Усі анімовані елементи позначатимуться цифрами.
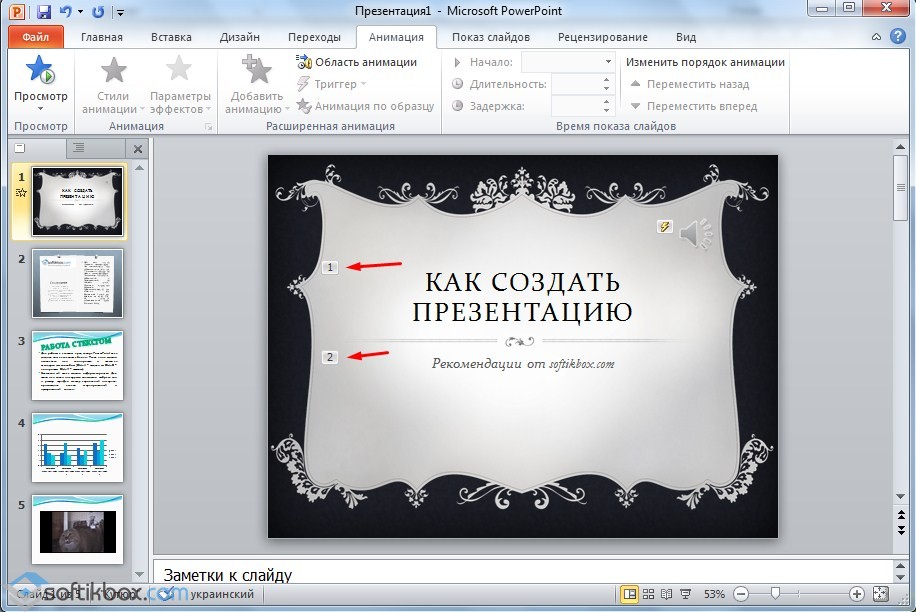
Також можна для кожного елемента встановити вихід. Це спецефект, з яким заголовок, картинка чи текст зникатимуть. Ця функціязнаходиться в тому ж розділі, що і вхід, тільки потрібно прокрутити повзунок вниз.
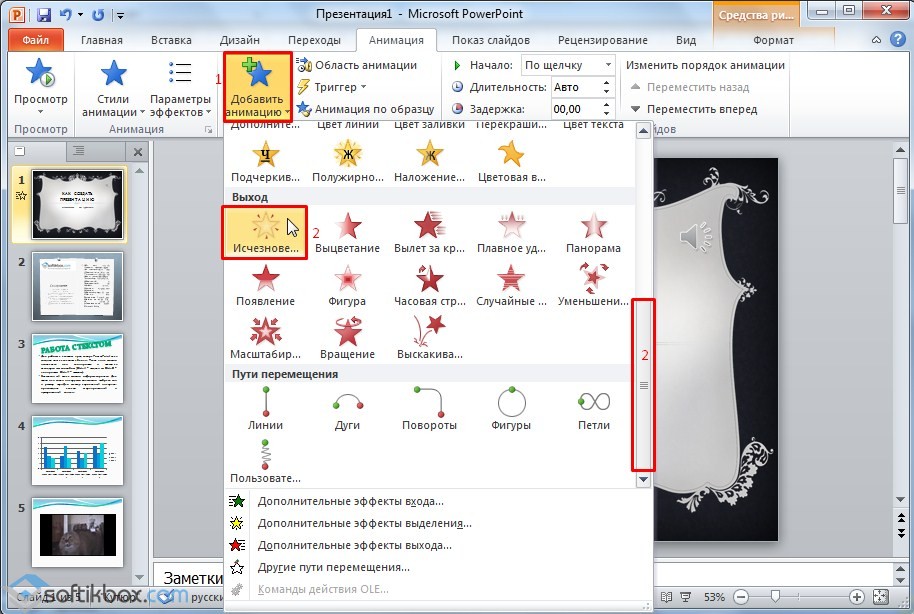
Після оформлення першого слайда варто перейти до другого та задати анімацію для кожного елемента окремо.
Збереження та перегляд проекту
Після оформлення всіх слайдів необхідно настроїти презентацію. Переходимо до першого слайду та натискаємо «F5». Запуститься перегляд проекту. Дивимося та вивчаємо недоліки. Виправляємо їх. Після цього переходимо у вкладку «Показ слайдів» і натискаємо «Налаштування демонстрації». Вказуємо, як буде змінюватися слайди (за часом або вручну), параметри показу, черговість слайдів.

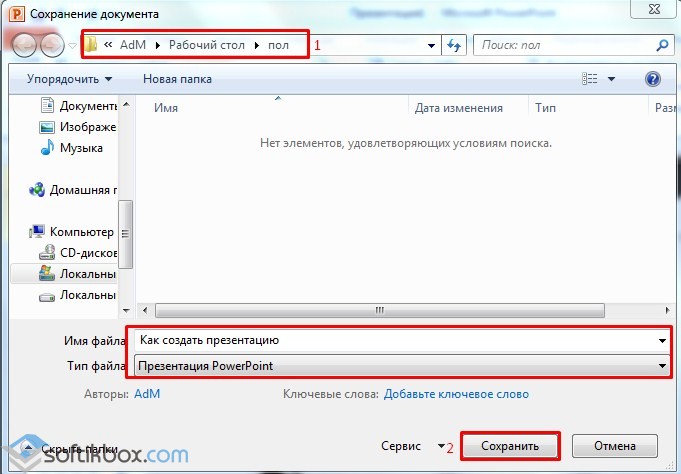
Запустити презентацію можна подвійним клацанням.
Як створити презентацію дивіться у відео:
Розглянемо кілька можливих джерел:
- Текстове заповнення. Для створення текстових блоків підійдуть книги, тематична періодика або їх електронні еквіваленти. Також на допомогу прийдуть різноманітні реферати та доповіді з необхідної теми.
Матеріалом послужать різні публікації на інтернет-ресурсах або навіть пости на форумах. - Зображення, графіки та схеми. Авторське наповнення краще використовувати якомога більше. Власні фотографії та зображення будуть чудовим наповненням.
Схеми та графіки можна накреслити власноруч, за наявності спеціальних редакторів. Для оптимізації швидкості створення можна використовувати готові. - Відео та музика. Створення якісного відео- та аудіо ряду трудомісткий та витратний процес. Тому тут можна використовувати матеріали із сторонніх ресурсів.
Важливо!Створення презентації в Powerpointкритично важливо співвіднести з планом виступу. Правильне співвідношення часу презентації та виступу забезпечить найкраще розуміння теми, що розкривається.
Важливо враховувати час, відпущений на виступ. Для короткого краще не створювати громіздку презентацію з відео та аудіо супроводом. Краще стисло викласти суть, а додаткові матеріали роздати аудиторії на носіях.
Створення основних сторінок
З готовим планом виступу та зібраним матеріалом можна приступати до створення презентації. Вся презентація складається із окремих слайдів. Для початку потрібно запустити редактор PowerPoint.
У верхньому меню вкладок знадобиться "Головна". У ній блок "Слайди", кнопка "Створити слайд", в якій додає сторінки.
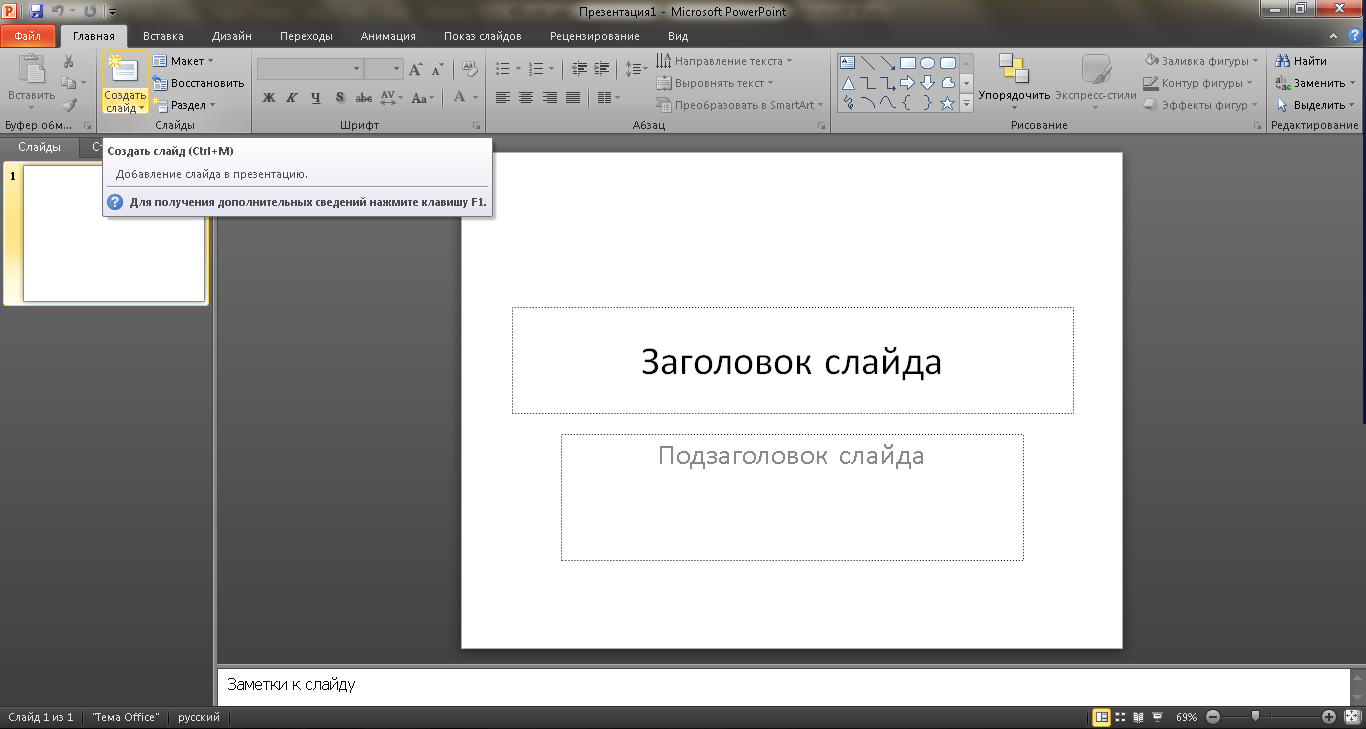

Зверніть увагу!У лівій колонці навігатора можна змінювати порядок слайдів та видаляти їх. Для видалення необхідно виділити потрібний та натиснути Delete.
Внаслідок цих маніпуляцій маємо простий слайд. Змінити компонування елементів на ньому можна за допомогою меню.
Для цього в навігаторі необхідно зробити правий клік за потрібним слайдом і в меню вибрати пункт «Макет…» і в меню вибрати потрібний.

Додамо ще кілька сторінок. Презентація на прикладі тепер складається з чотирьох слайдів.
Нові сторінки є просто білі. Для більшої декоративності необхідно надати їм оформлення. Для цього вибираємо в навігаторі потрібну сторінку. У верхньому рядку вкладок знадобиться "Дизайн".
У блоці «Теми» буде однойменна кнопка, натискання на яку викличе список усіх доступних.
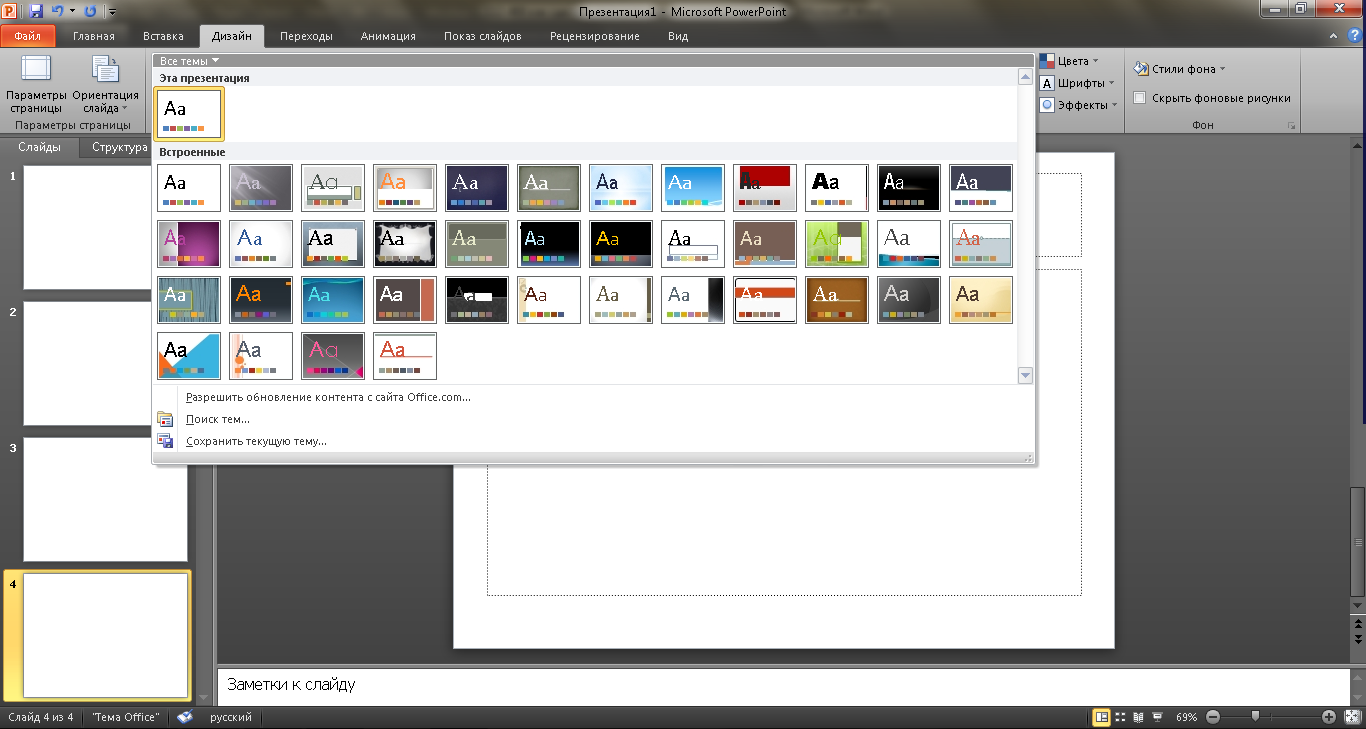

Результат очевидний, презентація придбала зовнішнім виглядом.
Додавання тексту та робота з ним
Для додавання текстового заповнення служать особливі блоки. Текст можна просто надрукувати або скопіювати. Конфігурацію розташування блоків досить легко змінити за допомогою миші, перетягуючи спеціальну рамку.


Додавання та зміна таблиць та графіків
Графіки та діаграми надзвичайно наочно висловлюють різні процеси. Для додавання одного до презентації знадобиться вкладка «Вставка» у рядку верхнього меню. У блоці «Ілюстрації» буде іконка діаграм, яка відкриє вікно створення.
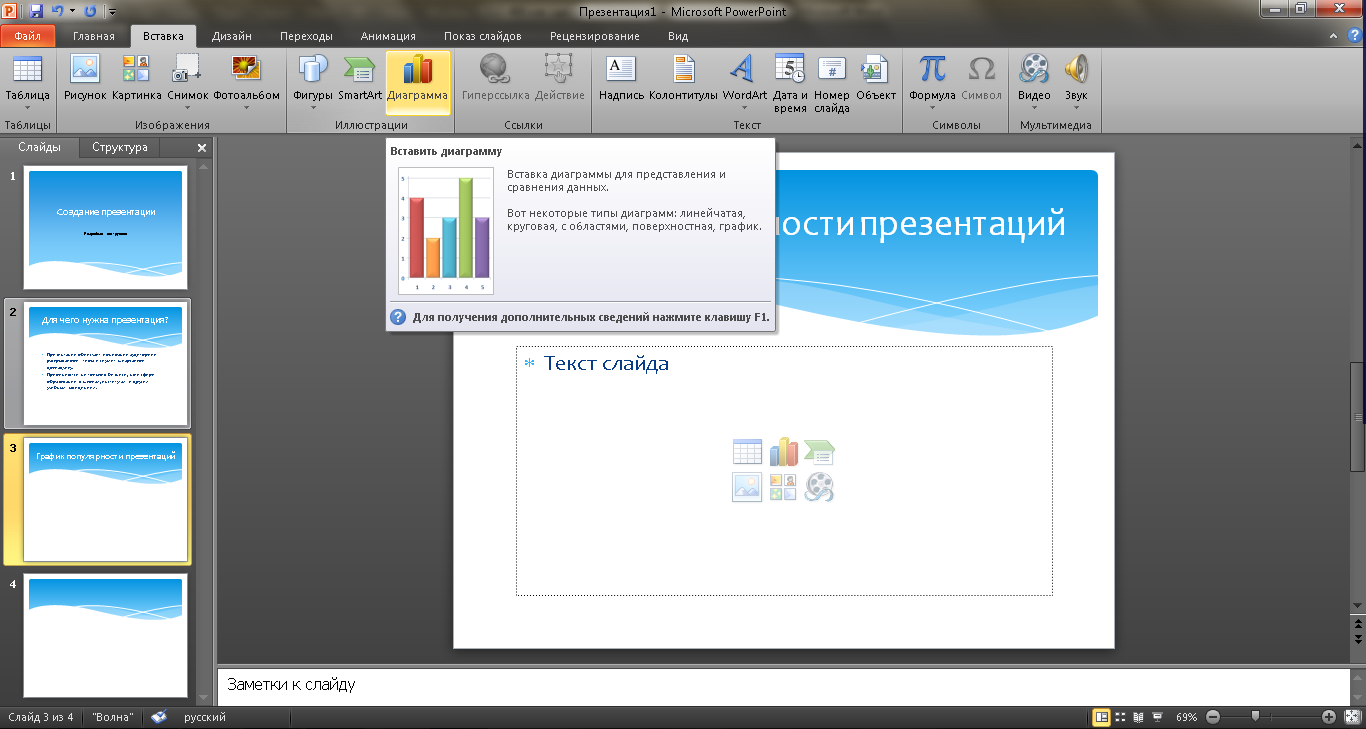
У ньому необхідно вибрати тип діаграми з представленої бібліотеки.

Після вибору необхідної відкриється електронна таблицяредагування параметрів. Зміни, що вносяться в неї, відображаються на конфігурації діаграми в презентації.


Щоб вставити таблицю, знадобиться та ж вкладка верхнього меню, що й для діаграми. У лівій частині буде блок Таблиця і однойменна кнопка, яка викличе вікно конфігурації.
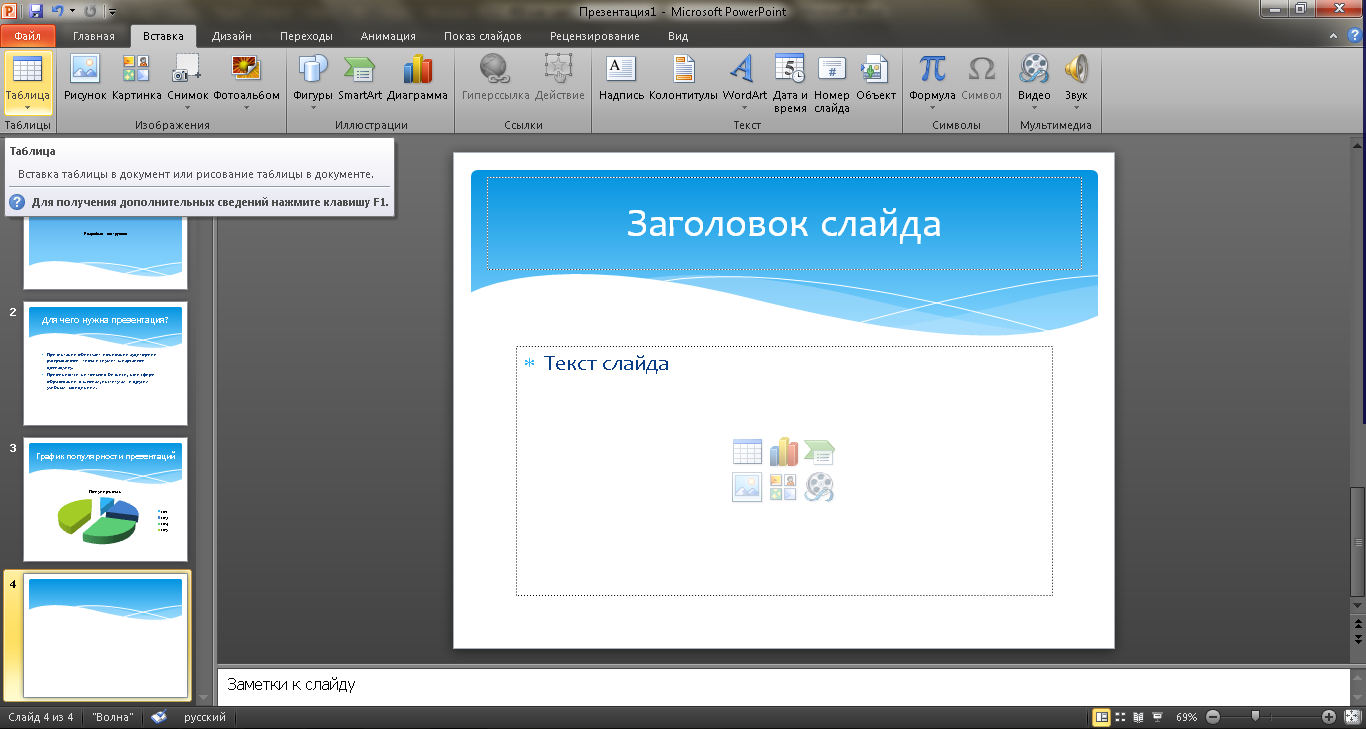
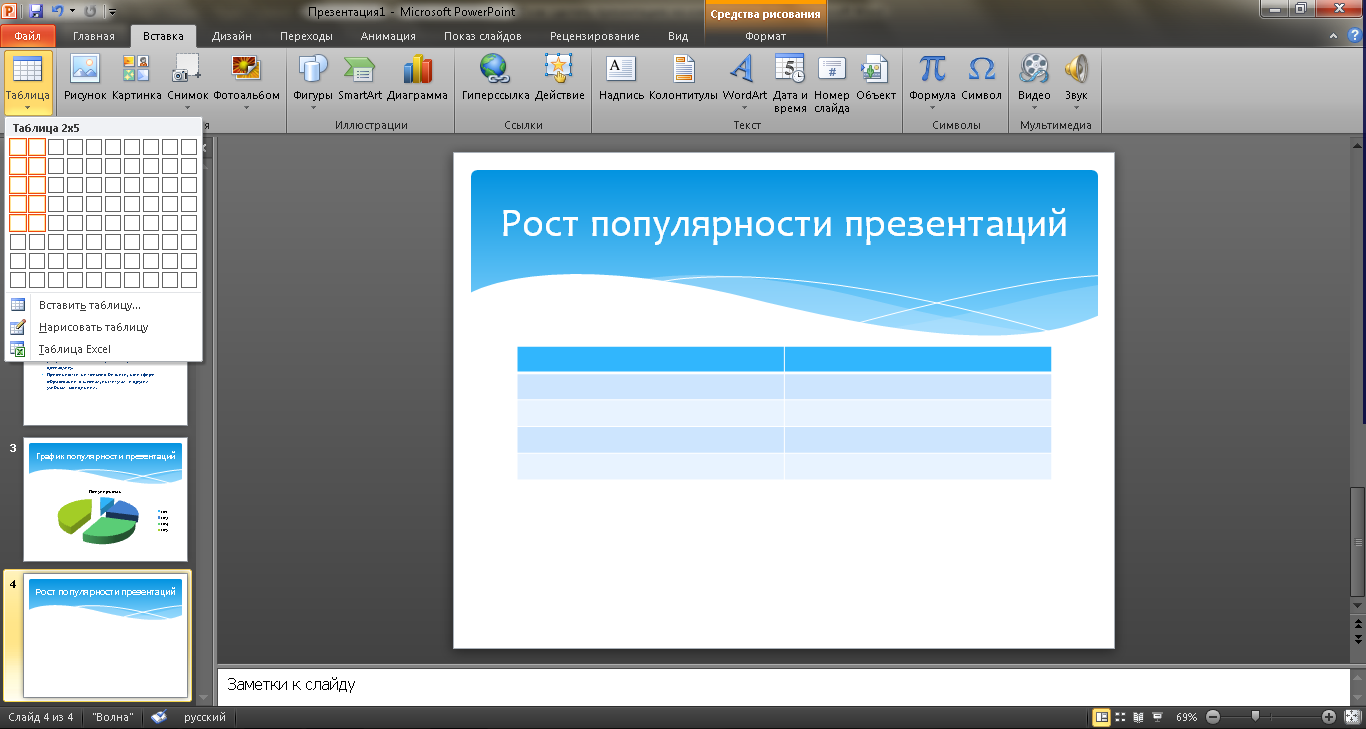
Заповнення осередків таблиці відбувається як і, як і текстових полів.
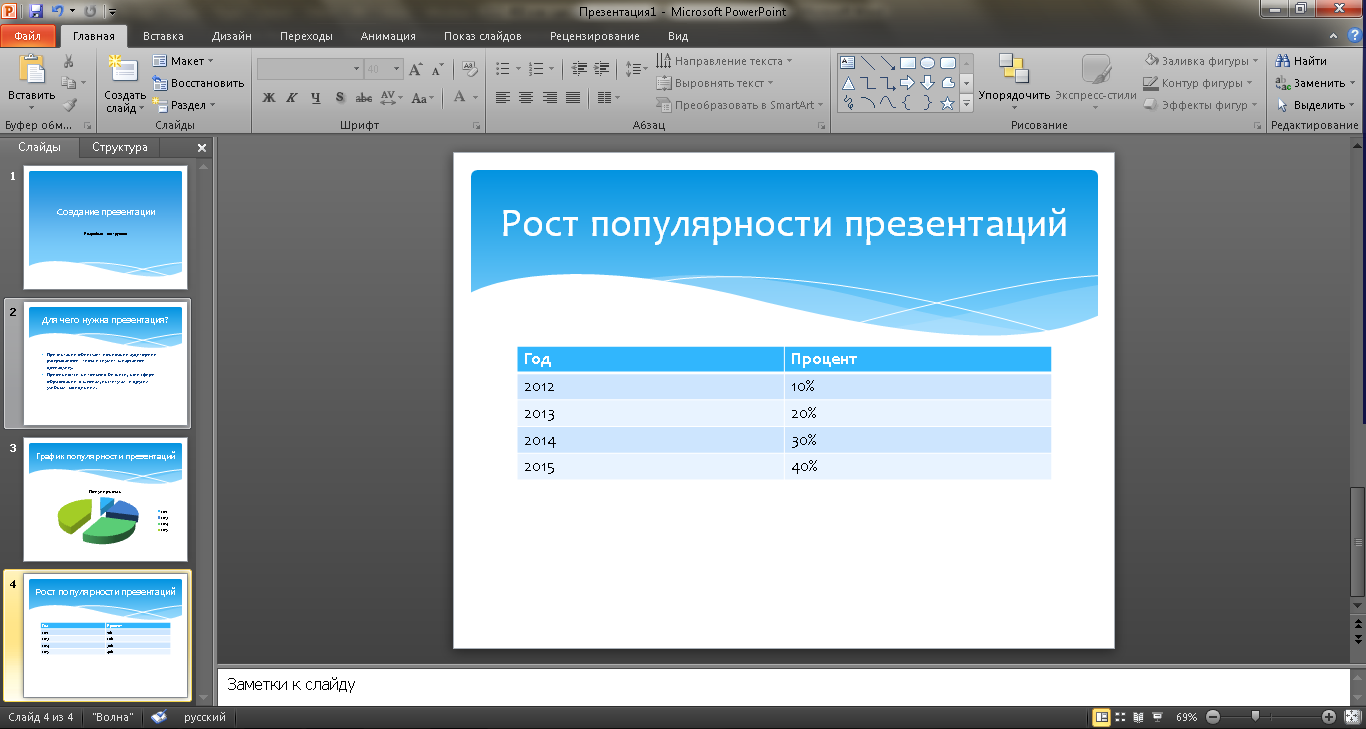
Додавання та оформлення картинок
Хороші тематичні зображення зроблять презентацію цікавішою. Краще використовувати одне зображення для одного слайда, але якомога якісніше.
Вставка робиться і тієї ж вкладки, що і діаграма, лише за зображення відповідає кнопка «Малюнок». Далі потрібно лише відкрити директорію, в якій зберігаються зібрані матеріали та додати необхідне.