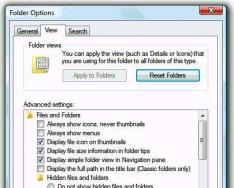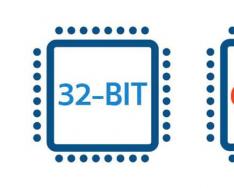Зазвичай ярлики з'являються після невеликої затримки. Але іноді, навіть згодом, на екрані немає нічого, крім заставки. Чому зник робочий стіл Windows 7? Що робити? Спробуємо визначити та вирішити проблему.
Відключено відображення піктограм
У всіх нових версіях ОС настройки персоналізації дозволяють повністю відключити показ ярликів. Якщо комп'ютер використовує не тільки ви, є ймовірність, що хтось випадково зробив це. Це найпростіша і невинна причина, яка пояснює, чому зник робочий стіл WIndows 7. Що робити?
Клацніть правою кнопкою в будь-якій точці екрана. У контекстному меню знайдіть вкладку "Вид". Переконайтеся, що відображення ярликів увімкнено - біля відповідного пункту має стояти галочка.
Ярлики були позначені як приховані
Зробити це випадково практично неможливо, тому в даному випадку з вас, швидше за все, хтось вирішив пожартувати. Значки та папки, помічені як приховані, все ще є на своїх місцях, але за промовчанням не відображаються. Якщо у вас зник ярлики та значки в Windows 7 саме з цієї причини, перш за все потрібно включити показ прихованих елементів. Для цього зайдіть в "Панель управління" та відкрийте "Властивості папки". У списку на вкладці "Вид" необхідно переглянути перелік параметрів та включити відображення прихованих файлів та папок (біля відповідного пункту має бути галочка). Якщо ярлики з'явилися, залишається лише зняти атрибут прихований у властивостях.
Система перенесла елементи до папки "Невикористовувані ярлики"
Це ще одна можлива причина, яка пояснює, чому зник робочий стіл. Windows 7 вміє робити автоматичне очищення робочого столу і з певною періодичністю видаляти з робочої області ті значки, які ви не використовуєте.

За промовчанням папка "Невикористовувані ярлики" повинна відображатися на робочому столі (якщо ні - можна знайти через пошук). Якщо це ваш випадок, досить просто перенести потрібні ярлики назад. Після цього слід вимкнути очищення. Для цього відкрийте властивості екрана, знайдіть вкладку "Робочий стіл" та натисніть "Налаштування…". Потрібно лише зняти прапорець біля пункту "Виконувати очищення кожні 60 днів" та зберегти зміни. Хоча порада перевірити "Кошик" багатьом видасться дурним, рекомендуємо зробити це. Насправді нерідко трапляється, що ярлики були банально видалені.
Зник файл explorer.exe
Тепер поговоримо про складніші варіанти, коли стає незрозуміло, чому зник робочий стіл Windows 7. Що робити, якщо вищенаведені поради не допомогли? Швидше за все, при завантаженні системи не відбувається запуск explorer.exe – процесу, що відповідає за зовнішнє відображення системи. Щоб перевірити це, зайдіть у "Диспетчер завдань" > "Процеси" (Ctrl+Shift+Del) та спробуйте знайти explorer. Іноді при спробі відкрити диспетчер нічого не відбувається. У цьому випадку запустіть Windows у безпечному режимі, натиснувши кнопку F8 під час завантаження, і спробуйте знову.

У меню диспетчера виберіть "Файл", натисніть "Нове завдання" і у вікні, що з'явилося, введіть У вікні потрібно прописати шлях до файлу (за замовчуванням він лежить в папці Windows, розташованій на диску C:). Якщо після цього ярлики з'являться, файл є на комп'ютері, і потрібно просто виправити кілька помилок реєстру.
Що робити, якщо explorer.exe немає на комп'ютері, і запустити його неможливо? У цьому випадку вам знадобиться інсталяційний диск вашої "вінди".
- Відкрийте диск з іншого ПК та знайдіть у каталозі i386 файл explorer.ex_.
- Скопіюйте його в будь-яке місце, а потім змініть розширення на .EXE (для цього просто перейменувати його).
- Запишіть готовий файл на флешку та підключіть її до комп'ютера.
- Запустіть командний рядок cmd через "Диспетчер задач".
- Перейдіть до файлів, що знаходяться на флешці. Для цього необхідно ввести назву диска (E:, D: або інше).
- Скопіюйте файл у папку системи за допомогою команди copy explorer.exe C:\\Windows. Якщо все зроблено правильно, з'явиться повідомлення про те, що операція успішна.
- Перезавантажте комп'ютер.

Якщо інсталяційний диск немає, можна скопіювати explorer.exe з іншого комп'ютера на Windows 7.
Explorer.exe зник із реєстру
Докладніше про те, що робити, якщо пропадає робочий стіл Windows 7 через помилки реєстру. У цьому випадку при запуску процесу через "Диспетчер завдань" ярлики з'являються, проте після перезавантаження комп'ютера знову зникають. Це означає, що у реєстрі неправильно прописано умови запуску explorer.exe. Запустіть програму "Виконати" та введіть regedit. Відкриється редактор реєстру. Потрібно знайти наступний каталог:

У рядку Shell має бути прописано explorer.exe. Якщо замість цього прописаний інший файл, або взагалі нічого немає, змініть значення параметра. Готово? Йдемо далі. Тепер нам потрібно відкрити іншу папку з того самого каталогу.

Якщо є пункт explorer.exe (або iexplorer.exe), його потрібно видалити, а потім перезавантажити ПК. Якщо значки, як і раніше, не відображаються, швидше за все, файл пошкоджено, і його доведеться замінити.
Відбувся збій системних налаштувань
Іноді навіть після додавання файлу до реєстру проблема зберігається. Це може свідчити про збій у налаштуваннях системи. На щастя, на "сімці" є спеціальний додаток - "Відновлення системи", що повертає комп'ютер до більш раннього стану. Запустити його можна за допомогою тієї ж програми "Виконати". Для цього потрібно ввести команду, що відображається на скрині нижче.

Комп'ютер був заражений вірусами
Банальний варіант - коли саме через шкідливе ПЗ у вас зник робочий стіл Windows 7. Що робити в цьому випадку, ви напевно знаєте. Щоб відкрити антивірус, можна ввести у вікні "Виконати" повну адресу його виконуючого файлу (наприклад, C: Programs Antivirus Antivirus.exe). Рекомендується сканувати комп'ютер у безпечному режимі. Після перевірки видаліть усі заражені файли та перезавантажте комп'ютер.

Якщо це навіть не допомогло, оптимальним виходом буде просто перевстановити Windows. Потрібні файли можна скопіювати на флешку через командний рядок (звісно, якщо ви зможете згадати їхнє розташування).
Іноді трапляється таке, коли ви при переході на робочий стіл комп'ютера ви бачите, що на ньому відсутні всі іконки. Давайте з'ясуємо, з чим це може мати зв'язок, і як можна виправити ситуацію.
Зникнення іконок робочого столу може статися з різних причин. Насамперед цілком можливо, що вказана функція деактивована вручну стандартними засобами. Також проблема може бути викликана збоєм у роботі процесу. Не варто скидати з рахунків можливість вірусного зараження системи.

Спосіб 1: Відновлення після фізичного видалення іконок
Насамперед розглянемо такий банальний варіант, як фізичне видалення іконок. Ця ситуація може статися, наприклад, тоді, якщо ви не єдина людина, яка має доступ до цього комп'ютера. Значки можуть бути видалені недоброзичливцем просто для того, щоб насолити вам, або просто випадково.
- Щоб перевірити це, спробуйте створити новий ярлик. Натисніть правою кнопкою мишки ( ПКМ) за місцем на робочому столі. У списку зупиніть вибір на «Створити», далі тисніть «Ярлик».
- В оболонці створення ярлика клацайте "Огляд ...".
- Запуститься інструмент огляду файлів та папок. Виберіть у ньому будь-який об'єкт. Для наших цілей не важливо, який саме. Клацайте "OK".
- Потім натискайте «Далі».
- У наступному вікні натисніть «Готово».
- Якщо ярлик відобразиться, це означає, що всі значки, які існували раніше, були фізично видалені. Якщо ярлик не відобразиться, це означає, що проблему слід шукати в іншому. Тоді спробуйте вирішити проблему тими способами, що розглядаються нижче.
- Але чи можна відновити віддалені ярлики? Не факт, що це вийде, але є шанс. Викличте оболонку «Виконати»набравши Win+R. Введіть:
shell:RecycleBinFolder
Клацайте "OK".
- Відкривається вікно «Кошики». Якщо ви побачите зниклі ярлики, то вважайте, що вам пощастило. Справа в тому, що при стандартному видаленні файли не видаляються повністю, а спочатку відправляються в «Кошик». Якщо крім іконок, у «Кошику»Існують і інші елементи, то виберіть потрібні, клацнувши по них лівою кнопкою мишки ( ЛКМ) і одночасно затиснувши Ctrl. Якщо ж у «Кошику»розташовані тільки об'єкти, що підлягають відновленню, то виділити весь вміст можна натиснувши Ctrl+A. Після цього зробіть клік ПКМз виділення. У меню вибирайте «Відновити».
- Значки повернуться на робочий стіл.








Але що робити, якщо «Кошик»виявилася порожня? На жаль, це означає, що об'єкти були повністю вилучені. Звичайно, можна спробувати виконати відновлення шляхом використання спеціальних утиліт. Але це буде схоже на стрілянину з гармати по горобцях і займе багато часу. Швидше буде створити ярлики, що часто використовуються, вручну заново.
Спосіб 2: Увімкнення відображення піктограм стандартним способом
Відображення піктограм на робочому столі може бути вимкнено вручну. Це може бути зроблено іншим користувачем, щоб пожартувати, маленькими дітьми або навіть вами помилково. Виправити цю ситуацію найпростіше.


Спосіб 3: Запуск процесу explorer.exe
Іконки на робочому столі можуть зникнути і через те, що на ПК не запущено процес explorer.exe. Зазначений процес відповідає за роботу "Провідника Windows"тобто за графічне відображення практично всіх елементів системи, крім шпалер, у тому числі, включаючи і ярлички робочого столу. Основною ознакою того, що причина відсутності іконок криється саме у відключенні explorer.exe є те, що на моніторі також не буде. "Панель завдань"та інші елементи управління.
Відключення цього процесу може статися з багатьох причин: збої в системі, некоректна взаємодія зі стороннім програмним забезпеченням, проникнення вірусів. Ми розглянемо, як знову активувати explorer.exe для того, щоб іконки повернулися на своє колишнє місце.


Спосіб 4: Виправлення системного реєстру
Якщо за допомогою попереднього способу не вдалося активувати explorer.exe або, якщо після перезапуску комп'ютера він знову зник, то, можливо, проблема відсутності іконок пов'язана з неполадками в реєстрі. Подивимося, як їх можна виправити.
Так як нижче будуть описані маніпуляції із записами в системному реєстрі, переконливо радимо, перш ніж переходити до конкретних дій, або її.
- Для переходу в «Редактор реєстру»застосуйте комбінацію Win+R, щоб викликати інструмент «Виконати». Введіть:
Клацайте "OK"або Enter.
- Буде запущено оболонку під назвою «Редактор реєстру», в якій потрібно буде провести низку маніпуляцій. Для переходу по розділам реєстру використовуйте меню навігації деревоподібної форми, яке розміщене в лівій частині вікна редактора. Якщо список розділів реєстру не видно, то в такому разі клацніть за назвою «Комп'ютер». Відкриється список основних розділів реєстру. Перейдіть за назвою "HKEY_LOCAL_MACHINE". Далі тисніть «SOFTWARE».
- Відкривається великий перелік розділів. У ньому необхідно знайти найменування "Microsoft"і клацнути по ньому.
- Знову відкривається довгий перелік розділів. Знайдіть у ньому "WindowsNT"і клацайте по ньому. Далі переходьте за найменуванням «CurrentVersion»і "Image File Execution Options".
- Знову відкривається великий список підрозділів. Шукайте у ньому підрозділи з найменуванням "iexplorer.exe"або "explorer.exe". Справа в тому, що цих підрозділів тут не повинно бути. Якщо ви знайдете обидва або один із них, то ці підрозділи слід видалити. Для цього клацніть по найменуванню ПКМ. З списку виберіть "Видалити".
- Після цього з'являється діалогове віконце, в якому відображається питання, чи дійсно ви бажаєте видалити обраний підрозділ з усім його вмістом. Натискайте «Так».
- Якщо у реєстрі присутній лише один із зазначених вище підрозділів, то для набрання чинності змінами відразу ж можна перезавантажувати комп'ютер, попередньо зберігши всі незбережені документи у відкритих програмах. Якщо в списку є і другий небажаний підрозділ, то в цьому випадку спочатку видаліть його, а вже потім перезавантажте.
- Якщо виконані дії не допомогли або ви не виявили небажаних розділів, про які йшлося вище, то цьому випадку потрібно перевірити ще один підрозділ реєстру – «Winlogon». Він знаходиться у розділі «CurrentVersion». Про те, як туди потрапити, ми вже розповідали вище. Отже, виділіть найменування підрозділу «Winlogon». Після цього переходимо до правої основної частини вікна, де знаходяться рядкові параметри виділеного розділу. Шукайте рядковий параметр "Shell". Якщо ви його не знаходите, то з великою ймовірністю можна сказати, що це і є причина проблеми. Клацайте по будь-якому вільному місцю у правій частині оболонки ПКМ. У списку, що з'явився, клікайте «Створити». У додатковому списку вибирайте «Рядковий параметр».
- У сформованому об'єкті замість назви "Новий параметр ..."вбийте "Shell"і клацайте Enter. Потім потрібно змінити властивості рядкового параметра. Клацніть по найменуванню двічі ЛКМ.
- Запускається оболонка "Зміна рядкового параметра". Внесіть у поле «Значення»запис "explorer.exe". Потім натисніть Enterабо "OK".
- Після цього у списку параметрів розділу реєстру «Winlogon»має з'явитися рядковий параметр "Shell". В полі «Значення»стоятиме "explorer.exe". Якщо так, то можете перезавантажувати ПК.










Але трапляються випадки, коли рядковий параметр у належному місці існує, але при цьому поле «Значення»порожня або відповідає найменування відмінне від "explorer.exe". І тут потрібно зробити такі дії.


Спосіб 5: Антивірусне сканування
Якщо вказані способи вирішення проблеми не допомогли, існує ймовірність, що комп'ютер заражений вірусами. В цьому випадку потрібно виконати перевірку системи антивірусною утилітою. Наприклад, можна використовувати програму, яка зарекомендувала себе в подібних випадках дуже добре. Рекомендується проводити перевірку не з теоретично зараженого комп'ютера, а з іншої машини. Або використовувати з цією метою завантажувальну флешку. Це пов'язано з тим, що виконуючи операцію з-під вже зараженої системи, велика ймовірність, що антивірус не зможе визначити загрозу.

Під час виконання процедури сканування та у разі виявлення шкідливого коду виконуйте рекомендації, які дає антивірусна утиліта в діалоговому вікні. Після завершення видалення вірусів може знадобитися активація процесу explorer.exe через "Диспетчер завдань"і «Редактор реєстру»тими способами, про які йшлося вище.
Спосіб 6: Відкат до точки відновлення або перевстановлення ОС
Якщо жоден із способів, про які йшлося вище, не допоміг, то можна спробувати зробити відкат до останньої точки відновлення системи. Важливою умовою є наявність такої точки відновлення, коли іконки відображалися нормально на робочому столі. Якщо точку відновлення в цей період не було створено, то вирішити проблему цим шляхом не вдасться.

Якщо ви все ж таки не виявили у себе на комп'ютері відповідну точку відновлення або відкат до неї не допоміг вирішити проблему, то в цьому випадку залишається в запасі найбільш радикальний варіант виходу з ситуації - перевстановлення операційної системи. Але до цього кроку слід підходити лише тоді, коли всі інші можливості перевірені та не дали очікуваного результату.
Як можна побачити з цього уроку, існує багато різноманітних причин, чому можуть пропасти значки з робочого столу. Кожна причина, звісно, має власний шлях вирішення проблеми. Наприклад, якщо показ значків був відключений в налаштуваннях стандартним способам, то ніякі маніпуляції з процесами «Диспетчері завдань»вам не допоможуть повернути ярлики на місце. Тому насамперед потрібно встановити причину проблеми, а вже потім зайнятися її вирішенням. Рекомендується виконувати пошук причин та проводити маніпуляції щодо відновлення саме в тому порядку, який подано у цій статті. Не варто відразу встановлювати заново систему або проводити її відкат, адже рішення може бути дуже простим.
Усі ярлики раптово зникли? Не турбуйтеся, є спосіб повернути їх на свої місця. Навіть якщо ви не стикалися з цією проблемою, наші поради підготують вас до всіх несподіванок, які може піднести Windows.
Як знайти робочий стіл, що зник?
- Спочатку перевірте, чи залишилися на робочому столі хоч якісь ярлики. Якщо сумно порожньо, відкрийте меню «Виконати» за допомогою комбінації клавіш + [R].
- У діалоговому вікні введіть слово «desktop» без лапок і натисніть . Повинен відображатися каталог робочого столу вашого профілю.
- Якщо в ньому присутні значки та папки, то проблема лише в їх відображенні. Ми рекомендуємо скопіювати всі ярлики в окрему папку та зберегти їх.
- Якщо каталог робочого столу порожній, можливо, всі папки та ярлики були видалені.
Як відкрити зниклий робочий стіл?

- Ви можете спробувати знову відобразити іконки на робочому столі.
- Клацніть правою кнопкою миші на порожній області робочого столу, щоб відкрити контекстне меню.
- Перейдіть до пункту «Вигляд» та перевірте, чи відмічений чекбокс «Відображати піктограми робочого столу». Якщо це не так, поверніть галочку на її місце.
Спробуйте перезавантажити Windows
- При оновленні з попередньої версії до Windows 10 може статися збій, який змусить робочий стіл зникнути. Найчастіше у своїй пропадає і фонове зображення.
- Причиною цієї проблеми є помилка під час оновлення. Можливо, при переміщенні ярликів робочого стола операційна система не встигла завантажити їх у новий профіль.
- Проте помилку Windows можна виправити. При зникненні робочого столу часто допомагає перезавантаження комп'ютера.
Зникли всі ярлики з робочого столу? Стаття присвячується тим, хто ще не стикався із цією проблемою. Вітаю, у вас все ще попереду. Не лякайтеся - ця проблема може вас ніколи і не торкнутися. Але якщо ви читаєте цю статтю, то, швидше за все, торкнулося і не хило. Ви, мабуть, вийшли в Інтернет із комп'ютера друга чи ще якогось. Факт той, що зі свого комп'ютера ви не могли прочитати цю статтю. Усі ми такі. Не вчимося нічого заздалегідь, а починаємо метатися в пошуках вирішення проблеми лише тоді, коли вже приперло. Я з тієї ж категорії, тож добре вас розумію.
Спробую допомогти вам. Головне заспокойтеся і не впадайте у відчай – це не найстрашніше в житті.
Працюючи на комп'ютері нерідко зникають як ярлики з робочого столу, а й іконка звуку, і сам , і значок , і , і всі , котрий іноді .
Почнемо з найлегшого — зникнення ярликів Робочого столу.
Відображення піктограм робочого столу
Клацніть правою кнопкою миші по тепер уже абсолютно порожньому Робочому столу, і виберіть пункт меню, що випадає. Впорядкувати значки, перевірте чи встановлена галочка на пункті Відображати піктограми робочого столу .
Якщо вся справа тільки в цьому, то за кілька секунд всі ваші ярлики повернутися на Робочий стіл.
Насамперед необхідно перевірити комп'ютер на віруси, інакше ваші подальші кроки будуть марними.
Відновлення системи
Цей метод вам підійде лише в тому випадку, якщо увімкнено режим .
- Натисніть клавіші одночасно на клавіатурі Ctrl+Alt +Delete ;
- У вікні, що відкрилося Диспетчер завданьWindows , перейдіть на вкладку Програмита натисніть кнопку Нове завдання… ;

У вікні Створити нове завдання у полі біля кнопки Огляд, наберіть команду % SystemRoot%\system32\restore\rstrui.exe та натисніть кнопку ОК. Цей же файл rstrui.exeможете знайти кнопкою Огляд .
Вибираєте спочатку диск З:потім папку з системою (у мене це папка WINDOWS, потім переходьте до папки system32, потім до папки restore, і знаходите файл rstrui.exe .

Відкриється вікно Відновлення системи.

- Нічого не змінюючи натисніть кнопку Далі ;
- Вибираєте більш ранню дату і знову тиснете кнопку Далі ;

- У наступному вікні знову натисніть кнопку Далі ;

Комп'ютер перезавантажиться і відновить все на день створення точки. Наберіться терпіння і нічого не чіпайте.
Запуск процесу відновлення робочого столу
Цим у нас займається дуже потрібний файл explorer.exeне плутайте його з InternetExplorer . Хоча й назви вони схожі, але функції зовсім різні.
- Натисніть знову три рятувальні клавіші: Ctrl+Alt +Delete ;
- У вікні, що відкрилося Диспетчер завданьWindows , перейдіть на вкладку Програмита натисніть кнопку Нове завдання… ;
- У вікні Створити нове завдання у полі біля кнопки Огляд, наберіть команду explorer.exeта натисніть кнопку ОК. Цей же файл можна знайти кнопкою Огляд .
- Перезавантажте комп'ютер.
Якщо знову не допомогло, то пробуємо ще один спосіб.
Якщо одного разу Ви увімкнули комп'ютер або ноутбук, але під час звичного завантаження Windows XP, 7 або 8 на робочому столі зникли всі ярлики, значки, навіть меню пуск та панель завдань. Це може статися так і з вини вірусів або випадкового видалення системних файлів або даних реєстру. У цій статті ми зібрали основні способи вирішення проблеми відновлення ярликів на робочому столі.
Рішення проблеми:
1. Зник файл explorer.exe
Справа в тому, що за зовнішнє відображення у Windows відповідає процес explorer.exe, і в тому випадку, якщо натиснете CTRL+ALT+DEL або CTRL+SHIFT+ESC для запуску диспетчера завдань, у вкладці «процеси» він відсутній. Це могло статися внаслідок дії вірусів. Якщо ви спробуєте запустити диспетчер завдань, але жодної реакції не відбувається, спробуйте перезавантажити комп'ютер у безпечному режимі (клавіша F8 під час завантаження Windows) і спробуйте ще раз.
Для вирішення проблеми насамперед потрібно визначити, чи взагалі залишився в системі файл explorer.exe, щоб його можна було запустити. Це можна зробити і без провідника за допомогою командного рядка.
У диспетчері завдань натисніть «Файл Нова задача» і введіть там «cmd»; У ньому введіть команду:
C:\Windows\explorer.exe
якщо у вас ОС встановлена на інший диск, замість C:\ введіть той диск, на який у вас встановлена система).
Якщо не знаєте, на якому диску встановлена система, то в командний рядок введіть:
%windir%\explorer.exe
у разі система сама підставить потрібний диск, у якому вона встановлена.
Якщо в результаті всі значки на робочому столі та панель завдань з'являться, то файл explorer.exe не вийшов з комп'ютера і, швидше за все, Вам буде достатньо виправити кілька файлів реєстру.
Якщо ж ви побачили напис про помилку, що такого файлу не існує, Вам необхідно буде скопіювати файл explorer.exe в системну папку Windows самостійно. Якщо помилку видав сам explorer.exe, видаліть його:
DEL C:\Windows\explorer.exe
2. Перевірити функцію відображення піктограм
Почнемо з найпростішого. Потрібно перевірити опцію, яка вимикає відображення піктограм на робочому столі:
Для Windows 2000
- У меню вибираємо пункт «Робочий стіл Active Desktop»;
Для Windows XP
- Клацніть правою кнопкою миші на робочому столі;
- У меню вибираємо пункт «Упорядкувати значки»;
- У підменю, що розгорнулося, поруч з пунктом «Відображати значки робочого столу» повинна стояти галочка. Якщо галочки немає, то клацаємо по цьому пункті.
Для Windows Vista та 7
- Клацніть правою кнопкою миші на робочому столі;
- У меню вибираємо пункт «Вид»;
- У підменю, що розгорнулося, поруч з пунктом «Відображати значки робочого столу» повинна стояти галочка. Якщо галочки немає, то клацаємо по цьому пункті.
3. Файл explorer.exe на комп'ютері є
Щоб запустити редактор реєстру, знову натисніть "файл->нове завдання" в диспетчер завдань і введіть команду "regedit". Далі потрібно виконати такі дії:
- У редакторі реєстру виберіть: HKEY_LOCAL_MACHINE\SOFTWARE\Microsoft\Windows NT\CurrentVersion\Winlogon. Потім подивіться праву панель. Значення параметра Shell має бути Explorer.exe. Якщо це не так, змініть його на Explorer.exe.
- Намагаємося знайти: HKEY_LOCAL_MACHINE\SOFTWARE\Microsoft\Windows NT\CurrentVersion\Image File Execution Options. Якщо тут присутній підрозділ explorer.exe або iexplorer.exe, видаліть його (натиснути правою кнопкою миші -> Видалити).
Після цього перезавантажте комп'ютер. Якщо це все-таки не допомогло, то можливо explorer.exe пошкоджений і його все ж таки варто замінити.
4. Файл explorer.exe на комп'ютері не виявлено
Якщо у Вас є інсталяційний диск вашого Windows, то можна прямо там знайти файл explorer.ex_ в папці i386, перейменувати його в explorer.exe і скористатися ним. Перейменувати можна зробити в будь-якому файловому менеджері, або можна зайти в панель управління, вибрати там властивості папки -> вид, і прибрати галочку навпроти «приховувати розширення файлів». Якщо ж ні, то Вам доведеться знайти комп'ютер з таким же Windows, як у Вас, і скопіювати файл звідти з папки Windows.
Копіюємо отриманий файл, наприклад, в кореневий каталог вашої флешки і вставляємо її в поламаний комп'ютер. Знову запускаємо на ньому командний рядок cmd. Вважаємо, яким носієм є вставлена флешка (це буде останній доступний диск). Вводимо там команду "E:", або "F:", або іншу ... (залежно від того, яким диском є флешка). Далі, якщо explorer.exe лежить у кореневій папці, вводимо команду:
copy explorer.exe C:\Windows
copy explorer.exe %WINDIR%
В результаті має бути написано, що 1 файл успішно скопійовано.
Перезавантажте комп'ютер – все має працювати.
Це основні прості шляхи вирішення цієї проблеми. Якщо не вийде, то можна спробувати відновити систему, але найдієвіший спосіб - це звичайно перевстановити Windows.
5. Відновлення системи
Якщо у способі №2 виходить помилка, що файл explorer.exe не знайдено або після перезавантаження проблема залишилася, то треба спробувати зробити відновлення системи:
- У меню "Пуск" відкрийте послідовно: "Програми" - "Стандартні" - "Службові"
- У меню «Службові» клацніть «Відновлення системи». Примітка. Якщо такого пункту немає, виконайте такі дії: у меню "Пуск" виберіть "Виконати". У полі відкрити наберіть команду %SystemRoot%\system32\restore\rstrui.exe і натисніть кнопку "ОК";
- У вікні «Відновлення системи» у правій частині вікна виберіть пункт «Відновлення раніше комп'ютера» і натисніть кнопку «Далі»;
- У календарі виберіть день, у якому контрольна точка, такі дні виділені жирним шрифтом. Вибирайте такий день, коли ваш комп'ютер працював нормально, тобто. Якщо ви пам'ятаєте, що три дні тому комп'ютер нормально запускався, то вибирайте точку триденної давності. Якщо контрольних точок немає, то, швидше за все, у Вас відключена опція створення контрольних точок і Вам доведеться переходити до способу №4.
- Вибравши день, натисніть кнопку "Далі";
- Прислухаємося до порад, написаних у вікні (написані червоним кольором) та натискаємо кнопку «Далі»;
- Чекаємо на завершення процесу;
6. Виправлення реєстру
Якщо відновлення системи не допомогло, то доведеться лізти до реєстру системи:
- На клавіатурі натисніть і утримуйте Ctrl+Alt+Delete;
- У вікні "Диспетчер задач Windows", перейдіть на вкладку "Програми";
- На цій вкладці натисніть кнопку «Нове завдання…»;
- У вікні "Створити нове завдання" у полі "Відкрити", наберіть команду regedit і натисніть кнопку "ОК";
- У вікні «Редактор реєстру» в лівій частині послідовно розкривайте розділи реєстру до розділу «Image File Execution Options»: HKEY_LOCAL_MACHINE/SOFTWARE/Microsoft/WindowsNT/CurrentVersion/Image File Execution Options/
- Розкриваємо розділ «Image File Execution Options» та шукаємо підрозділи «explorer.exe» та «iexplorer.exe». Якщо якийсь із підрозділів знайдено, його потрібно видалити.
- Клацаємо по підрозділу правою кнопкою миші і в меню, вибираємо пункт «Видалити»;
- На запит підтвердження видалення натискаємо кнопку «Так»;
- Тепер перевіримо параметри запуску explorer.exe, для цього розкриваємо розділи реєстру до розділу Winlogon: HKEY_LOCAL_MACHINE/SOFTWARE/Microsoft/WindowsNT/CurrentVersion/Winlogon/
- Клацаємо лівою кнопкою миші на розділі Winlogon і в правій частині вікна редактора реєстру знаходимо параметр Shell;
- Натискаємо правою кнопкою миші на цьому параметрі та вибираємо пункт меню «Змінити»;
- У вікні «Зміна рядкового параметра» у полі значення має бути написано explorer.exe і нічого більше, якщо це не так, виправте;
- Натисніть кнопку «ОК», закрийте всі вікна та перезавантажте комп'ютер
7. Відновлення прихованих ярликів на робочому столі
Можливо, встановлено атрибут «прихований» на всі папки та файли на робочому столі. Щоб перевірити так це чи ні, пройдіть в "Пуск -> Панель управління -> Властивості папки", відкрийте вкладку "Вид", перейдіть в кінець списку параметрів і поставте перемикач "Приховані файли та папки" в положення "Показувати приховані файли та папки" .
Якщо після цього вміст робочого столу почав відображатися, то для відновлення відображення ваших ярликів, файлів і папок потрібно зняти з них атрибут «прихований». Це можна так:
Ідемо в «Пуск -> Виконати», пишемо туди «cmd» і тиснемо «Ok» - має запуститися командний рядок.
Зніміть атрибут "прихований" з усіх файлів та папок на загальному для всіх користувачів робочому столі цією командою (для цього можуть знадобитися права адміністратора):
attrib /D /S -h "%ALLUSERSPROFILE%/Робочий стіл/*"
Тепер зробіть неприхованим усі файли та папки на вашому робочому столі такою командою:
attrib /D /S -h "%USERPROFILE%/Робочий стіл/*"
Про всяк випадок, клацніть по порожньому місці робочого столу і натисніть F5, щоб оновити робочий стіл.
Якщо значки, файли та папки з робочого столу, що раніше зникли, тепер не блідого кольору, значить вони вже не приховані і можна у вікні «Властивості папки» виставити «Не показувати приховані файли та папки».
Гальмує