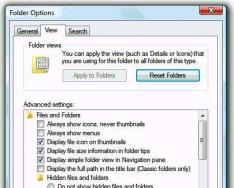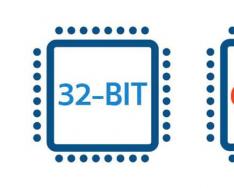У цій інструкції докладно опишу кілька простих способів дізнатися версію, випуск, складання та розрядність у Windows 10. Жоден із способів не вимагає встановлення додаткових програм або чогось ще, все що потрібно є в самій ОС. Для початку кілька визначень. Під випуском розуміється варіант Windows 10 – Домашня, Професійна, Корпоративна; версія – номер версії (змінюється при виході великих оновлень); складання (побудова, build) - номер складання в рамках однієї версії, розрядність - 32-бітна (x86) або 64-бітова (x64) версія системи.
Як вимкнути запуск програм у Windows 10
Перегляд інформації про версію Windows 10 у параметрах
Перший спосіб найочевидніший - зайти в параметри Windows 10 (клавіші Win + I або Пуск - Параметри), вибрати пункт "Система" - "Про систему".
У вікні ви побачите всю цікаву для вас інформацію, включаючи версію Windows 10, складання, розрядність (у полі «Тип системи») і додаткові дані про процесор, ОЗП, ім'я комп'ютера (див. Як змінити ім'я комп'ютера), наявність сенсорного введення.

Відомості про Windows
Якщо Windows 10 (та й попередніх версіях ОС) натиснути клавіші Win+R (Win - клавіша з емблемою ОС) і ввести « winver» (без лапок), відкриється вікно відомостей про систему, в якому є інформація про версію, складання та випуск ОС (дані про розрядність системи не представлені).
Windows 10 у режимі бога та всі секретні папки

Є й інший варіант перегляду відомостей про систему більш розширеному вигляді: якщо натиснути ті ж клавіші Win+R і ввести msinfo32у вікно «Виконати», ви також зможете переглянути інформацію про версію (складання) Windows 10 та її розрядність, правда в дещо іншому уявленні.

Також, якщо клацнути правою кнопкою миші по "Пуск" і вибрати пункт контекстного меню "Система", ви побачите інформацію про випуск та розрядність ОС (але не про її версію).
Вирішення проблем після інсталяції оновлень Windows 10
Додаткові способи дізнатися про версію Windows 10
Є й кілька інших способів переглянути ту чи іншу (різної міри повноти) інформацію про версію Windows 10, встановлену на комп'ютері або ноутбуку. Перерахую деякі з них:

У будь-якого користувача персонального комп'ютера на жорсткому диску є завантажені в інтернеті дистрибутиви (ISO-образи) Windows 10 і часто людина не може точно сказати, який образ має той чи інший номер збірки OS, версію і архітектуру (32 або 64-розрядну). Багато користувачів, щоб розібратися в цьому, встановлюють Win 10 на віртуальну машину, потім відкривають параметри системи та дивляться необхідні дані. Якщо це про вас, то є метод простіше і про це наша сьогоднішня стаття.
Щоб було зрозуміло про що я говорю, наведу простий приклад. На моєму комп'ютері, на диску (D:) є папка з дистрибутивами десятки і мені потрібний найсвіжіший, а саме Windows 10 в ерсії 1803 (складання 17134), на його основі я хочу зробити завантажувальну флешку і встановити ОС на ПК клієнта.
Дізнатись версію, випуск, номер складання, ім'я,а також архітектуру складання ISO-образу операційної системи можна так.
Вибираємо будь-який дистрибутив та подвійним клацанням лівої кнопки миші під'єднуємо його до віртуального дисководу, в моєму випадку (H:).
У папці "sources" дистрибутива ОС знаходиться файл, саме він містить всю інформацію про версію, номер складання, архітектура і т.д.

Переглянути ці дані можна за допомогою Command Line Interface. Відкриваємо командний рядок адміністратора та вводимо команду:
де H: буква віртуального диска.
index:1 – номер індексу операційної системи – Win 10 Home.

За допомогою цієї команди ми зможемо дізнатися номер складання, ім'я, випуск, архітектуру та іншу інформацію про складання OS. За номером збірки можна дізнатися номер версії OS (складання 17134 відноситься до останньої версії Windows 10 – 1803).

Нагадаю вам, що всі ISO-образи Windows 10 включають кілька видань (Home, Single, Pro) і переглянути вміст ISO можна командою:
dism /Get-WimInfo /WimFile:H:\sources\install.esd

Якщо у першій команді:dism /Get-WimInfo /WimFile:H:\sources\install.esd /index:1змінити номер індексу, то відкриється інформація про вибране видання Windows.

- Примітка: У попередніх дистрибутивах Windows 7, 8.1 замість файлу install.esd може бути файл install.wim, у цьому випадку в наведених командах Command line замініть install.esd на install.wim.
Напевно, ви чули щось про розрядність процесора та операційну систему. А знаєте, що вона є, на що впливає і як визначається? Сьогодні розберемося з актуальними питаннями: як дізнатися розрядність системи в Windows XP, 7,8, 8.1 і 10 і що вона є.
Нині існує дві розрядності (бітності) Windows: x32 (або x86) та x64. Що вона є? Розрядність Windows – її здатність до одночасної обробки заданої кількості біт інформації (32 чи 64). Найважливішою відмінністю 32-розрядної Windows від 64-бітної є обсяг адресного простору, який ОС може «бачити». Якщо в першому випадку ця цифра теоретично дорівнює 232 біт - приблизно 3,5 ГБ, а для 64-бітної Windows ця цифра досягає 192 Гб, чого більш ніж достатньо для роботи і розваг за ПК.
Якщо з поняттям бітності операційної системи розібралися, то перейдемо до практики. І почнемо зі старенької XP-шки. Для тих, хто не знає, як визначити розрядність системи у Windows XP, клацніть правою кнопкою миші на комп'ютер (значок знаходиться на робочому столі) і виберіть "Властивості". Швидше за все у вас встановлена 32-розрядна XP, і на екрані побачите інформаційне віконце з подібними даними.
При використанні 64-бітної системи інформація в рядку «Система» буде відрізнятися, а саме буде написано, що у вас 64 бітна система.

Windows 7
Для «сімки» всієї дії аналогічні. Заходимо до «Властивостей» (натиснувши правою кнопкою миші на комп'ютер, який знаходиться на робочому столі).


Внизу цієї статті є інші способи, які допоможуть розібратися з цим питанням.
Ви можете натиснути правою кнопкою миші по комп'ютеру (може перебувати на робочому столі) та оберіть «Властивості». Як ви вже помітили, дана процедура аналогічна з іншими системами і заплутатися досить складно.
Також можете натиснути на кнопку «Пуск» (кнопка відображається внизу зліва) і в меню Метро вам потрібно знайти значок комп'ютера, далі натисніть по даному зображенню правою кнопкою миші і в меню, що з'являється, натискаємо «Властивості».

У рядку «Тип системи» знайдемо цікаву для вас інформацію.

Windows 10
Викликаємо "Пуск" (кнопка відображається зліва внизу). Тиснемо «Параметри».

Відкриваємо розділ «Система» і переходимо на вкладку «Про систему» (вона буде наприкінці).


У рядку з назвою "Тип системи" вказується бітність використовуваної ОС.

Ви можете скористатися також іншими способами: зайдіть в «Панель управління» - «Система та безпека» - «Система» або ж натисніть правою кнопкою миші по комп'ютеру і виберіть «Властивості» (у вікні, що відкриється, ви знайдете версію свого Windows). Якщо заходитимете через панель управління, то вам потрібно в «Перегляд» вибрати «Категорія». В цьому випадку у вас буде як у нас на малюнку нижче.

Альтернативні методи дізнатися про розрядність Windows
Класичні методи визначення розрядності Windows розглянули. Тепер перейдемо до пошуку тієї інформації менш популярними методами.
Командна строка
Спосіб застосовується до будь-якої редакції настільної ОС від Microsoft. Запускаємо командний рядок - тиснемо на кнопку "Пошук у Windows" і вводимо "cmd" або "командний рядок". Після цього відобразиться утиліта, щоб її запустити натискаєте Enter. Також можете запустити цю програму, натиснувши кнопку «Windows» (між «Ctrl» та «Alt») + «R». У вікні вводите cmd і тиснете «Enter».

Коли програма буде відкрита, вам потрібно ввести systeminfo і натиснути Enter. Програма почне сканувати дані і після цього знаходимо рядок "Тип системи" (14-а).

Вводимо команду «dxdiag» у пошуковий рядок (яка є у Windows) або рядок командного інтерпретатора («Win» + «R») – про неї ми говорили в минулому абзаці. У рядку "Операційна система" знаходиться необхідна інформація про розрядність Windows будь-якого випуску.

Вікно відомостей про систему
Ще одним поширеним методом визначення бітності Windows є використання інструмента «Відомості про систему». Викликається за допомогою однойменного запиту в пошуковому рядку або за допомогою виконання команди «msinfo32».

Нас цікавить рядок «Тип», розташований у першій вкладці вертикального кадру програми, де розташоване меню.
Останнім способом дізнатися бітність Windows є використання утиліт для збору та візуалізації даних про комп'ютер. Це AIDA, Speccy, CPUZ та інші аналоги. Але ці програми треба ще завантажити, встановити і тільки потім ви зможете подивитися всю необхідну інформацію. Тому ми рекомендуємо використовувати способи, описані вище.
Будь-які сучасні операційні системи діляться на 2 види: 32-бітові та 64-бітові. У цій статті ми розповімо, чому такий поділ необхідний, порівняємо 32-бітну та 64-бітну Windows 10 за низкою факторів, а також порадимо, як правильно вибрати розрядність системи для вашого пристрою.
Що таке розрядність Windows
Люди, які раніше не знайомі з комп'ютерними технологіями, не завжди розуміють, що таке розрядність Windows, звідки і навіщо це явище виникло. Повернемося трохи до минулого.
Ще 10-15 років тому комп'ютери були досить слабкими, порівняно з сьогоднішніми. Обсяги оперативної пам'яті (RAM, ОЗУ - усе це означає одне й те саме) рідко перевищували 1-2 ГБ, а потужності процесорів вистачало лише найпростіших завдань. Тоді майже скрізь використовувалися 32-бітові (чи 32-розрядні, ці поняття аналогічні) системи. Але вже тоді стало зрозуміло, що прості на той момент обсяги оперативної пам'яті стають занадто маленькими для зростаючих завдань. Комп'ютери вчилися робити більше і більше, і вимоги до заліза зростали.
32-розрядні системи створювалися багато років тому, коли Білл Гейтс стверджував, що 640 КБ оперативної пам'яті вистачить усім. Тоді здавалося, що максимальний теоретичний обсяг пам'яті, з якою може працювати такий механізм (близько 4 ГБ), просто недосяжний. Але прогрес не зупиниш, і ця межа була подолана. Виникла потреба у комп'ютерах нового виду, здатних приймати 4 ГБ і більше RAM. Так з'явилися 64-бітові системи, здатні працювати із сотнями ГБ ОЗУ (а теоретично – з тисячами терабайт).
З того часу Windows, як і інші операційні системи, ділиться на 2 види:
- 32-розрядна (x86). Іноді зустрічаються позначення 32bit, IA-32або x32.
- 64-розрядна (x86_64або просто x64). Іноді зустрічається позначення 64bitабо amd64.
Головна їхня відмінність - підтримка різних обсягів оперативної пам'яті.
Чому саме x86, x86-64, IA-32 та amd64
Недосвідченому користувачеві ці терміни мають здаватися досить дивними. Ми наведемо довідку і розберемося в технічних деталях.
Розрядність системи дуже тісно пов'язана з поняттям архітектури та розрядності процесора. Процесори, як і системи, можуть ділитися на 32- та 64-розрядні. Пояснимо, що це означає.
Що таке x86
x86- Це назва архітектури процесорів. Всі сучасні чіпи для ПК, ноутбуків, планшетів ґрунтуються на цій архітектурі. Її назва утворена від кінцевих цифр перших процесорів Intel, які її використовують: i3 86 , i4 86 .
Всі ці перші процесори були 32-бітнимиТому назва архітектури стала заодно і назвою відповідної розрядності (такою вона і залишається досі). Втім, офіційна назва технології - IA-32(Вона була створена компанією Intel). Щоправда, на сьогоднішній день воно майже не використовується.
Що таке x86-64
x86-64- це назва покращених програмних механізмів для процесорів з архітектурою x86. Ці покращення дозволяють виконувати ПЗ у 64-розрядномурежимі (тобто використовуючи набагато більше оперативної пам'яті).
Аналогічно ситуації з x86, поступово термін x86_64став застосовуватись і для позначення розрядності систем. Скорочене найменування - просто x64. Іноді зустрічається назва amd64, оскільки ці технології були створені компанією AMD.
Узагальнюючи будь-які процесори для ПК побудовані на архітектурі. x86, але деякі підтримують лише 32-бітовіінструкції (і позначаються просто x86), а деякі - ще й 64-бітні(і тоді вони позначаються x86-64або просто x64). При цьому будь-які 64-бітові процесори працюють і з 32-бітним, і з 64-бітним, а 32-розрядні чіпи можуть запускати лише 32-розрядне ПЗ.
Відповідно, 32-бітне ПЗ (у тому числі Windows 32bit) створено для 32-розрядних x86-процесорів, але може запускатись і на 64-бітових x86-процесорах. А 64-бітне ПЗ (і Windows 64bitу тому числі) створено та працює тільки на 64-розрядні x86-процесори.
Різниця між 32- та 64-розрядними процесорами - різний обсяг підтримуваної оперативної пам'яті, що виливається в різний розмір підтримуваної ОЗУ в 32- та 64-розрядній Windows.
Які існують інші архітектури процесорів
У мобільних пристроях на даний момент переважно використовуються процесори з архітектурою. ARM. Саме для таких чіпів створено, наприклад, Windows 10 Mobile. ARM-процесори теж поділяються на 32- і 64-бітні, але їх у жодному разі не можна назвати x86або x86-64: поняття x86відноситься саме до десктопних процесорів. У випадку з ARM-чіпами ми можемо говорити про розрядність ARM (32-бітна) та ARM64 (64-бітна).
Який максимум оперативної пам'яті у 32/64-розрядній Windows
32-бітна Windows
Через обмеження 32-розрядних процесорів максимальний теоретичний обсяг ОЗП у 32-бітових системах становить 4 ГБ. Насправді найчастіше користувачеві буде доступно 3-3,5 ГБ. Ці значення однакові для будь-яких сучасних Windows – як Windows 7 та 8.1, так і для Windows 10. Винятком є лише Windows 7 Starter, в якій ліміт штучно знижений до 2 ГБ.
64-бітна Windows
Максимально можливий обсяг RAM на даний момент просто недосяжний, оскільки становить понад 16 мільйонів терабайт (1 ТБ = 1024 ГБ). Відповідно, є лише обмеження Windows.
Windows 7
- Home Basic: 8 ГБ.
- Home Premium: 16 ГБ.
- Professional, Enterprise, Ultimate: 192 ГБ.
Windows 8
- Home: 128 ГБ.
- Professional, Enterprise: 512 ГБ.
Windows 10
- Home: 128 ГБ.
- Pro, Enterprise: 2 ТБ.
У принципі, у випадку з Windows 8 або 10, ви можете не замислюватися про редакцію: доступні звичайним користувачам комп'ютери навряд чи досягнуть зазначених лімітів у найближчі кілька років.
Яка різниця між 32- та 64-бітною Windows
Найголовнішим, але не єдиною відмінністю є підтримка різних обсягів RAM. Крім цього, можна відзначити різницю в підтримці програм, про що ми вже говорили вище. Нагадаємо:
- 32-розрядні системи підтримують лише 32-бітові програми.
- 64-бітові системи повноцінно працюють і з 64-бітними програмами, і з 32-бітними (щоправда, останні не зможуть використовувати всі доступні потужності ПК).
Інших помітних звичайного користувача відмінностей немає.
Чи підтримує комп'ютер 64-розрядну Windows
x86-процесор будь-якого пристрою за замовчуванням підтримує 32-бітну Windows, але для роботи 64-бітової системи потрібен чіп із підтримкою x86-64. Крім того, щоб запустити систему тієї чи іншої розрядності, вам потрібні відповідні драйвери.
Щоб дізнатися, який у вас процесор, достатньо зайти у вікно системної інформації.
Якщо ваш пристрій має x86-процесор, то на ньому запрацює тільки 32-бітна Windows. В іншому випадку (процесор x64) теоретично ви зможете запустити і 32-розрядну, і 64-розрядну систему. Але трапляється, що виробники комп'ютерів навмисно обмежують роботу пристрою з x64 (навіть за наявності такого процесора), що часто відбувається з планшетами. Крім того, постачальник ПК може не надати драйвера для конкретної розрядності, тому система фактично не буде нормально працювати. Саме тому краще відразу дивитися не на процесор, а на драйвера.
Як дізнатися, чи є драйвера для 32/64-бітної Windows
На даний момент все більш поширеною стає ситуація, коли виробник пристрою випускає драйвера лише для конкретної розрядності. У більшості випадків це виправдано: встановлювати 64-бітну систему на планшет з 2 ГБ оперативної пам'яті досить безглуздо, як і встановлювати 32-бітну систему на комп'ютер з 8 ГБ ОЗУ. Так як драйвера є найважливішою частиною системи, без якої нічого не запрацює, ми можемо зазначити таке: пристрій підтримує систему тієї чи іншої розрядності тоді і тільки тоді, коли виробник випустив відповідні драйвера.
Перевірити наявність драйверів можна на офіційному веб-сайті виробника.
Яку систему вибрати, 32- або 64-розрядну
У принципі, відповідь це питання є узагальненням всього, що ми писали вище.
Виробник надає драйвера для систем обох розрядностей
У такому разі ваше рішення залежить від обсягу оперативної пам'яті.
- Встановлено менше 4 ГБ.
У такому разі установка 64-бітової системи безглузда. 32-розрядна Windowsбуде працювати у вас набагато краще. - Встановлено 4 ГБ.
Незважаючи на те, що саме 4 ГБ є теоретичним граничним обсягом ОЗП в 32-бітових системах, фактично лімітом є цифра в 3,5 ГБ. Якщо ви встановите 32-бітну систему, то приблизно 0,5 ГБ ОЗУ не використовуватимуться. Втім, це не є вагомою причиною встановлення 64-розрядної Windows. Справа в тому, що остання використовує помітно більше пам'яті при виконанні тих же завдань, тому навіть з урахуванням зайвих 0,5 ГБ ви, швидше за все, тільки втратите в продуктивності.
32-бітна Windowsбуде для вас найкращим вибором. - Встановлено понад 4 ГБ.
Якщо ви скористаєтеся 32-бітною системою, вона просто не побачить всю вашу оперативну пам'ять і не зможе використовувати ресурси комп'ютера максимально. Навіть не замислюйтесь і встановлюйте 64-розрядну Windows.
Виробник надає драйвера лише для конкретної розрядності.
У такому разі вибору у вас немає, тому що без драйверів комп'ютер нормально не запрацює. Встановлюйте систему, рекомендовану виробником.
Зазначимо, що критерії виробника можуть трохи відрізнятися від тих, що ми навели вище. Наприклад, власники ноутбуків HP можуть помітити, що Hewlett-Packard при встановлених 4 ГБ оперативної пам'яті часто надає драйвера тільки для 64-бітної системи (а ми в такому разі рекомендуємо встановлення 32-бітної). Подібні ситуації досить поширені. Таким чином, виробник натякає вам на те, що у вас в комп'ютері є вільні слоти для RAM, і що їх можна використовувати для збільшення обсягу ОЗУ.
Як оновитися з 32-бітної системи до 64-бітної системи
Фактично "оновитися" до системи іншої розрядності неможливо. Фундаментальні відмінності в механізмах 32- та 64-розрядної Windows не дозволяють виконати коректний перехід з однієї версії на іншу із збереженням усіх ваших програм та файлів. Вам доведеться виконати чисте встановлення системи.
Принтери