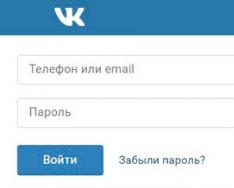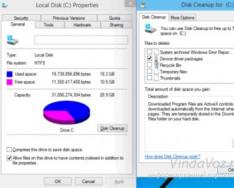На багатьох смартфонах та планшетах під керуванням Android екран відключається через 30 секунд бездіяльності користувача. Як правило, це оптимальний варіант, при якому можна комфортно користуватися пристроєм та економно витрачати заряд батареї. Але бувають моменти, коли необхідно відключити режим сну при роботі будь-якої програми. Оскільки штатними засобами Android зробити це неможливо, ми розповімо, як це реалізувати іншими способами.
Для початку, давайте визначимося, навіщо нам може знадобитися відключати тайм-аут екрану, адже зайвий час роботи екрану призводить до швидкого розряджання акумулятора? Наприклад, ви читаєте статтю в браузері або дивіться відео на YouTube, робите паузу і через хвилину ваш пристрій уже спить міцним сном. Або інший варіант – ви використовуєте смартфон як пульт управління або демонструєте слайди. Таким чином, найпоширенішими випадками, коли потрібний постійно активний екран, є:
- читання електронних книг, документів, іншої текстової інформації;
- перегляд фото- та відеоматеріалів;
- демонстрація чогось на екрані смартфона;
- ігри, геймплей яких не потребує активних дій;
- робота з GPS та картографічними програмами.
Спосіб 1. Модуль Xposed
Цей спосіб вимагає наявність на пристрої та встановленого спеціального середовища виконання. Модуль, який нам необхідно підключити до Xposed Framework, називається Stay Awake – Keep On Screen. Він дозволяє легко вимикати блокування екрана на певних програмах і повертатися до попередніх налаштувань тайм-ауту екрану.Як завантажити та встановити Stay Awake – Keep On Screen:
- Запустіть програму та виберіть розділ «Завантаження».




Використання цього модуля зручно тим, що він запам'ятовує, в яких програмах ви відключили тайм-аут екрану, і можна в будь-який момент повернути все простим натисканням кнопок гучності. Працює ця функція на рівні рідного лаунчера.
Спосіб 2. Програми
Ця програма в російськомовному Google Play відома під назвою «Негаснущий екран». Маленька утиліта з приємним дизайном має одну єдину функцію - не давати пристрою переходити в режим сну при роботі вибраних додатків. Щоб її активувати, просто запустіть Keep Screen On та позначте необхідні програми, під час роботи яких ви хочете залишити екран постійно увімкненим.



Stay Alive! має кілька режимів роботи:
- активний режим під час заряджання пристрою;
- активний режим під час заряджання та при роботі від акумулятора;
- режим паузи (неактивний режим);
- автоматичний режим із правилами для вибраних програм.
Варто визнати, Stay Alive! виконує своє основне завдання на 5+. Програма не просто забороняє пристрою йти в сплячий режим, а пропонує індивідуальні налаштування для різних умов. Наприклад, можна заборонити екрану вимикатися під час заряджання, при підключенні до автомобільної док-станції або взагалі повністю відключити тайм-аут екрана. Окрім цього, Stay Alive! може призупиняти свою дію, коли заряд батареї досягає заданого відсотка.
Серед додаткових функцій є дуже корисна опція Allow the screen to dim, яка дозволяє затемняти екран, але не вимикати його повністю.

Єдиний недолік Stay Alive! – це платні функції, найважливішою з яких є автозавантаження програми. Отже, якщо ви користуєтеся безкоштовною версією, вам доведеться щоразу після ввімкнення/перезавантаження пристрою вручну запускати утиліту.
А як ви налаштовуєте тайм-аут екрана вашого мобільного пристрою? І чи доводилося вам забороняти екрану вимикатися у певних програмах?
На всіх смартфонах і планшетах під керуванням Android встановлено час, через який апарат переходить у сплячий режим. Більшість пристроїв «засинають» через 30 секунд бездіяльності користувача. Цей час встановлено за промовчанням, але не всім його вистачає для читання та перегляду контенту. Збільшити його можна в налаштуваннях, а щоб повністю відключити тайм-аут екрану, доведеться активувати опцію в розділі «Для розробників» або скористатися спеціальним додатком.
Такий короткий час до загасання екрана виставлено з двох причин. По-перше, з міркувань безпеки – щоб ніхто без відома власника не встиг скористатися пристроєм, якщо його не заблокував. А друга причина полягає в економії заряду акумулятора.
Справа в тому, що підсвічування дисплея розряджає батарею смартфона, тому суттєве збільшення часу, після якого екран гаснутиме, зменшить час роботи пристрою від одного заряду. Тут варто знайти «золоту середину» – налаштувати тайм-аут так, щоб вам було комфортно користуватися телефоном, при цьому щоб апарат не працював марно пів години, якщо ви забудете натиснути кнопку блокування.
Тому найкраще відключити «засинання» дисплея тільки в потрібних програмах, а для всієї системи виставити значення тайм-ауту в межах однієї-двох хвилин. Як це зробити, розказано далі у статті.
Інші інструкції на тему:
Налаштування сплячого режиму на Android
На будь-якому Android-смартфоні тайм-аут екрана можна налаштувати в налаштуваннях. Для цього перейдіть в розділ «Екран», на нових версіях Android натисніть «Додатково» та відкрийте «Сплячий режим».

У MIUI на Xiaomi пункт «Сплячий режим» розташований у розділі «Блокування та захист».

Тепер виберіть тривалість часу бездіяльності, після якого пристрій блокуватиметься.

Не можна повністю відключити тайм-аут (максимальне значення, яке можна встановити – 30 хвилин). Зате така опція є у прошивках, наприклад: у MIUI на смартфонах Xiaomi та в EMUI на телефонах Huawei та Honor.


Але в розділі і на стоковех Android, і в прошивках є пункт "Не вимикати екран". Якщо його активувати, пристрій не йтиме в режим сну під час заряджання.

Як вимкнути «засинання» екрана у програмах за допомогою програми Stay Alive!
Сторонніми розробниками створено десятки спеціальних програм, які дозволяють відключити тайм-аут під час заряджання, для всієї системи або окремих додатків. В останньому випадку дисплей не згасатиме, коли запущені або працюють у фоні програми, яку вибрав користувач.
Однією з найкращих програм у своєму роді є Stay Alive! . При цьому всі необхідні функції доступні в її безкоштовній версії - скористаємося. На нових версіях Android 5 після встановлення програми доведеться дозволити доступ до історії використання. При першому запуску програми сплине вікно з попередженням – натиснувши кнопку «ОК», ви перейдете до розділу «Доступ до даних», а вже там зможете вибрати Stay Alive! та надати доступ до історії використання.

Якщо ви проігнорували повідомлення, що з'явилося при першому запуску Stay Alive!, перейти до розділу «Доступ до даних» можна таким чином: зайдіть в «Установки» → «Програми та сповіщення», якщо потрібно, натисніть «Додатково», та виберіть «Спеціальний доступ» ». Там і знаходиться пункт "Доступ до даних".

У MIUI пункт називається "Програми з доступом до даних" і він розташований у розділі "Адміністрування пристрою" по шляху: "Налаштування" → "Розширені настройки" → "Конфіденційність".

На смартфонах Huawei та Honor, щоб дозволити програмі Stay Alive! відстежувати, які програми ви використовуєте, відкрийте меню налаштувань і перейдіть до розділу «Безпека та конфіденційність» → «Додаткові налаштування» → «Доступ до статистики використання». Виберіть Stay Alive! та активуйте перемикач «Відслідковувати використання».
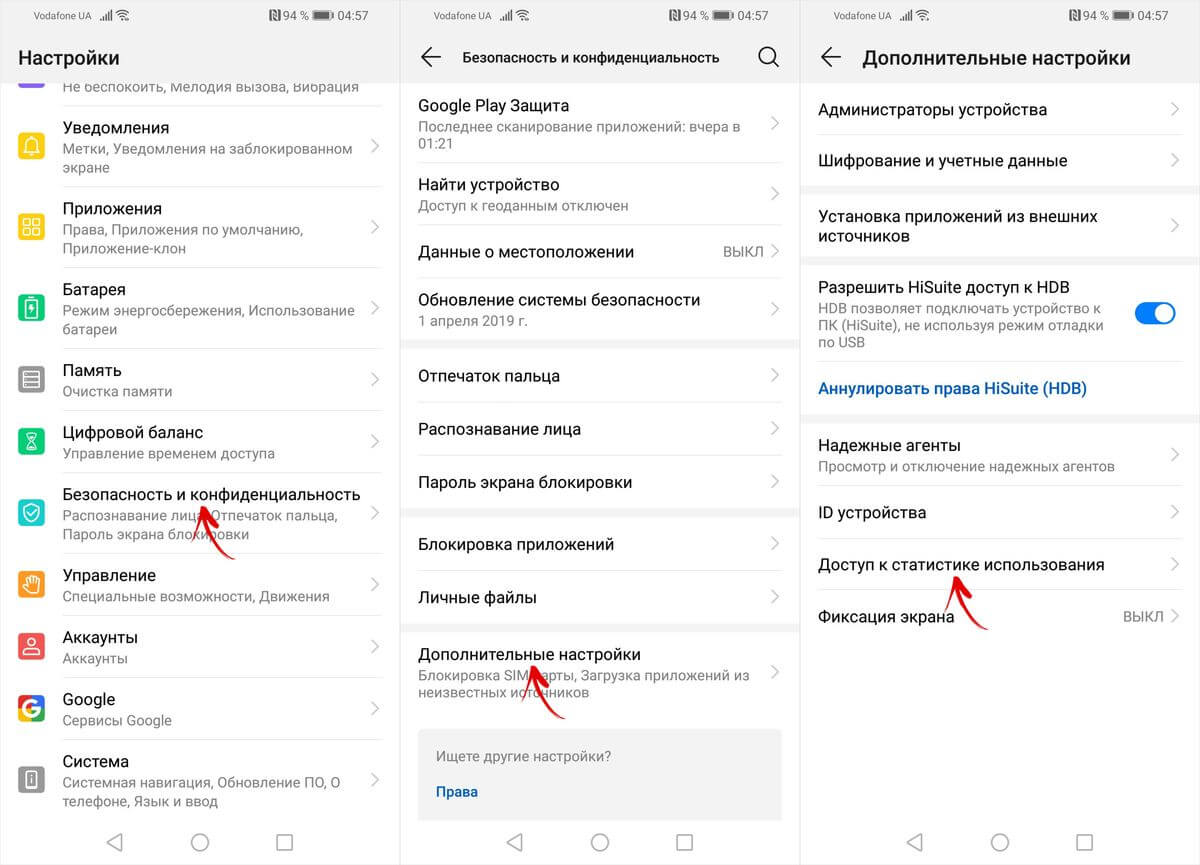
Після першого запуску програми та надання йому необхідного дозволу, Stay Alive! почне працювати, а смартфон перестане йти у сплячий режим. За замовчуванням буде активовано пункт "Keep screen on while charging and battery", а тайм-аут буде повністю вимкнено. Щоб екран не гас лише під час заряджання, виберіть "Keep screen on while charging", а якщо хочете призупинити роботу програми, натисніть на "Pause Stay Alive!".

Також за допомогою програми Stay Alive! можна вимкнути блокування пристрою, коли запущені або працюють на тлі певних програм. Для цього активуйте функцію «Enable selected apps» та виберіть «Keep screen on ONLY for selected apps». Потім відкрийте пункт "Select apps that will Stay Alive!" та позначте потрібні програми. Щоб простіше шукати програми, можна використовувати пошук.

Для того, щоб пристрій не «засинало» під час роботи вибраних програм, також повинен бути активований один з двох режимів: «Keep screen on while charging» або «Keep screen on while charging and battery». Якщо вибрано "Pause Stay Alive!", програма не працюватиме.
Щоб вимкнути тайм-аут для всієї системи, окрім певних програм, виберіть "Keep screen on EXCEPT for selected apps", відкрийте список програм (натисніть "Select apps that will Stay Alive!") та позначте потрібні.

Для того, щоб зменшити витрати заряду акумулятора, коли сплячий режим вимкнено, розробник Stay Alive! додав функцію "Allow the screen to dim". Якщо її активувати, екран буде темніти, але не гаснути.

Керувати програмою можна також за допомогою панелі інструментів, яка з'явиться в області сповіщень. Кнопки на панелі дублюють основні функції програми: ті, що обведені сірим – зараз неактивні.

Єдиний недолік безкоштовної версії Stay Alive! – це те, що після кожного перезавантаження телефону доведеться повторно запускати програму. У платній версії програми такого обмеження немає.
Сплячий режим Андроїд – що це таке і як відключити – питання, що вимагає термінового вирішення ситуації, коли користувачеві потрібна постійна робота пристрою. Якщо потрібно вимкнути режим сну або збільшити час згасання, вивчіть рекомендації цієї статті. Тут сказано, яким способом провести збільшення тимчасового періоду, чому це потрібно та які переваги можна придбати від проведення даної операції.
Це спеціальна опція, вбудована за умовчанням. У такому разі самостійне налаштування бездіяльності матиме значення за часом. Цей період дорівнює двом хвилинам. При необхідності можна збільшити його, дотримуючись нескладних інструкцій та рекомендацій.
Навіщо потрібна ця функція?
Варто розглянути, навіщо потрібно здійснювати таку операцію. Це спеціальна опція, яка заощадить заряд батареї. Після деякого часу дисплей гасне, пристрій переходить у режим сну.
Незважаючи на очевидну корисність сплячий режим android набридає користувачам. Людей починає дратувати, що гаджет відключається під час читання або перегляду фото. З'являється необхідність вимкнути режим та зробити роботу гаджета зручною. Вимкнення буде здійснюватись через час або навмисною дією користувача.
Як вимкнути режим сну на телефоні?
Відмінним рішенням вважається відключення загасання екрана через спеціальні програми. Без них можна встановити тайм-аут лише в межах кількох хвилин.
Перед тим як провести подібну операцію варто подумати, оскільки затихання роботи здатне не тільки заощаджувати заряд, а й забезпечити безпеку. Якщо смартфон залишений поза увагою, він відключиться, і сторонній не зможе скористатися ним.
Як прибрати режим сну на телефоні?
Щоб повністю прибрати режим, потрібно використовувати спеціальне програмне забезпечення Stay Alive. Інтерфейс утиліти зрозумілий, після завантаження користувач зрозуміє, що потрібно зробити.
Якщо немає бажання або можливості використовувати сторонні програми, дозволяється діяти через налаштування. Схему дій можна вивчити на прикладах гаджетів Honor та Huawei. Виконати потрібно такі маніпуляції:

Тут встановлюється час роботи за бездіяльності пристрою.
За наявності в розпорядженні гаджета марки MIUI, людина для зміни режиму має зробити такі дії:
- Перехід у вкладку з налаштуваннями;
- Натискається конфіденційність;
- Слід зайти до Управління.
На багатьох гаджетах для досягнення мети достатньо запустити функцію відстеження використання. При бажанні можна використовувати опцію Allow the screen to dim, яка перекладається, як затемнення дисплея. Якщо встановити відповідний прапорець, світло буде трохи темніти, але блокування не відбудеться.
Чому не можна змінити режим сну на телефоні?
Це спеціально продумане та вбудоване обмеження. Воно призначене для безпеки та збереження робочого стану. Без сторонніх програм змінити режим складно через те, що функція виступає як частина роботи телефону. Єдине, що можна, це збільшити стандартний час.
Якщо дисплей телефону не був заблокований власником вручну, гаджет піде в «сон» через 30 секунд повної бездіяльності. Щоб зробити цей часовий проміжок більш тривалим, доведеться діяти через налаштування. Якщо потрібно деактивувати опцію, слід зайти у спеціальне меню або задіяти функціонал додатків.
Як налаштувати режим сну?
Корисна опція починає дратувати у різних ситуаціях, у яких власник пристрою користується ним. Серед найголовніших можна відзначити:
- Перегляд роликів та фото в інтернеті.
- Ігри, де перерва займатиме час.
- Вивчення карток.
Це такі дії, де людина здійснює мінімальну кількість маніпуляцій на екрані. Щоб позбутися даного дратівливого фактора, постійно не розблокувати пристрій хонор, потрібно діяти за схемою, що описується. Людина має виконати у налаштуваннях такі маніпуляції:

Варто зазначити, що на певних смартфонах тайм-аут вимкнути немає можливості. Витримку можна лише продовжити до 30 хвилин. Подібний сплячий режим є у стандартних прошивках на пристроях honor. Якщо такої опції немає, часто можна знайти пункт Не вимикати дисплей. Якщо ввести його в активне положення, телефон не вимикається під час заряджання.
Можна використовувати спеціальну програму. Йдеться про універсальну утиліту Hold Screen On Demo. Вона використовує фронтальну камеру, щоб екран після певного часу не вимикався. Камера слідкує за поглядом користувача. Як тільки людина перестає дивитися на телефон, утиліта зможе зрозуміти це, відключить смартфон, і він буде неактивним.
У цій програмі дозволяється налаштувати та змінити список певних додатків. При їхньому активному стані камера відстежуватиме напрям очей та їх рух по екрану.
Опція відключається безкоштовно, і це означає, що не доведеться платити за відсутність реклами. Варіант підходить для користувачів, які не бажають витрачати час на постійне перемикання налаштувань на самсунг. Достатньо один раз знайти і скачати саму утиліту, і можна позбутися такого дратівливого фактора, як загасання екрана, при якому в додатках нічого не можна зробити.
Підбиваючи підсумки
Достатньо легко зробити налаштування на планшеті або на телефоні, після яких пристрій не виходитиме з активного режиму. На більшості телефонів android 7а опцію можна налаштувати або вимкнути повністю, але є моделі, де можна тільки збільшити час сплячого режиму в середньому з 30 секунд до 30 хвилин.
За замовчуванням режим сну, тобто відключення екрана при бездіяльності на смартфоні на базі Android відбувається через 30 або 60 секунд. Як правило, цього більш ніж вистачає більшість користувачів, до того ж відключення дисплея дозволяє зберігати енергію акумулятора. Однак іноді цього часу недостатньо, тому необхідно збільшити час до переходу в режим сну. Як це зробити? Нині все дізнаєтесь.
Вимкнення засипання екрана до 30 хвилин
На більшості смартфонів Android максимальний час бездіяльності, після якого екран відключається, становить 30 хвилин. Якщо цих цифр вам достатньо, потрібно просто змінити налаштування.
Зайдіть у розділ із налаштуваннями.

Відкрийте розділ «Екран».

Знайдіть рядок «Сплячий режим», топніть по ньому.

Виберіть максимальний час бездіяльності користувача, після якого екран буде йти в сплячий режим.

Всі. За необхідності час можна змінити будь-якої миті.
Як вимкнути режим сну повністю (більш ніж на 30 хвилин)?
Якщо час вимкнення екрана при бездіяльності повинен становити більше 30 хвилин, доведеться встановлювати іншу програму.
Відкриваєте Play Market.

Пишете у пошуку screen alive, натискаєте кнопку пошуку.

Вибираєте програму, читаєте відгуки, встановлюєте.

Візьмемо для прикладу "Негаснущий екран" від Active Mobile Applications.

Встановлюємо, запускаємо. Вибираємо програму, для якої екран не повинен гаснути, тапаємо по ньому і бачимо відповідну іконку.

Ця програма не повинна вимикати екран при бездіяльності користувача взагалі. Приблизно так само працюють інші схожі програми, які ви також можете встановити з Play Market.
Давним-давно, коли Android ще не був мейнстримом, будь-який розробник міг написати програму, яка зможе спокійно висіти у фоні та в режимі реального часу обмінюватися даними із сервером. Але що далі, то жорсткіші техніки збереження енергії застосовує Google, і сьогодні так просто мережевий реалтаймовий додаток вже не реалізуєш. Однак є кілька трюків, які дозволяють це зробити.
Давай уявімо, що у нас є додаток, а у нього, у свою чергу, є служба (service), яка повинна постійно висіти у фоні, обробляти команди, отримані від мережевого сервера, та надсилати відповіді. Зв'язок із сервером, як це і належить мобільним пристроям, підтримується за допомогою long poll запитів, тобто програма підключається до віддаленого сервера і чекає, поки той відправить щось у відповідь, а потім перепідключається і чекає знову. Це ефективний і дуже економний у плані заряду батареї спосіб, який у тому числі використовується в механізмі push-повідомлень Android.
Теоретично все виглядає відмінно, архітектура програми абсолютно правильна, ось тільки, якщо почати його тестувати, розкриється кілька дуже неприємних моментів.
Режими енергозбереження Android
В Android 4.4-5.1 (версії нижче ми розглядати не будемо - вони стрімко застарівають) служба працюватиме і миттєво відгукуватиметься на запити сервера, але тільки доти, доки екран увімкнений. Через кілька секунд після відключення екрану смартфон перейде в режим сну (suspend), і проміжок між відправкою запиту та відповіддю нашої програми складатиме приблизно хвилину. Це термін між maintenance-пробудженнями пристрою, і вплинути на нього ми не можемо.
В Android 6.0-7.1 ситуація буде приблизно такою ж, проте приблизно через годину смартфон перейде в так званий . Після цього відповідь від програми можна або не отримати зовсім, або отримати через годину чи дві. А все тому, що в режимі Doze смартфон фактично не дає працювати стороннім програмам та їх службам і повністю відрізає їм доступ до мережі. Керування вони можуть отримати тільки на короткий проміжок часу через годину після переходу в режим Doze, потім дві години чотири години, з все більшим збільшенням проміжків між пробудженнями.
Хороші новини в тому, що Doze працює загальносистемно і включається через годину після відключення екрану і тільки якщо не чіпати смартфон (в 7.0-7.1 можна і чіпати), а відключається відразу після розблокування смартфона, під'єднання до зарядника або руху смартфона (знову ж не в 7.0-7.1). Тобто можна сподіватися на те, що хоч би вдень наш сервіс працюватиме нормально.
Погані ж новини в тому, що, крім Doze, Android 6.0–7.1 має й інший механізм енергозбереження під назвою App Standby. Працює він приблизно так: система стежить за тим, які програми використовує користувач, і застосовує до рідко використовуваних програм ті ж обмеження, що і у випадку з режимом Doze. При підключенні до зарядника всі переведені до режиму Standby програми отримують амністію. До програм, які мають повідомлення або права адміністратора (не root), режим Standby не застосовується.
У Android є відразу три механізми, з якими доведеться боротися:
- Suspend - звичайний режим енергозбереження, може уповільнити отримання відповіді пристрою приблизно на одну хвилину;
- App Standby – агресивний режим енергозбереження, здатний уповільнити отримання відповіді на добу;
- Doze - агресивний загальносистемний режим енергозбереження, який застосовується до всіх програм.
Всі ці режими енергозбереження можна обійти, але чим далі в ліс, тим більше милиць і незручностей користувачу, тому ми розглянемо кілька варіантів обходу механізмів енергозбереження, від лайтових до хардкорних.
Сценарій 1. Невелика затримка у відповіді некритична, перехід у Doze некритичний
У цьому сценарії у тебе є програма, для якої затримка у відповіді до однієї хвилини некритична, а перехід смартфона в режим агресивного енергозбереження зовсім не страшний. Все, що тобі потрібно, - щоб система не відправляла додаток у стан Standby.
Два найпростіші способи домогтися цього - або вивести службу на передній план (foreground service), або надати застосунку права адміністратора пристрою. Почнемо з першого варіанта.
Foreground service
Foreground service в термінології Android - це служба, яка має повідомлення у шторці. Система відноситься до таких служб набагато дбайливіше. Наприклад, при нестачі пам'яті вона буде вбита в останню чергу, вона не буде вбита під час скидання програми в меню управління запущеними програмами, і так, до неї не буде застосований режим Standby.
Створити foreground service дуже просто. Достатньо вставити в код служби приблизно такі рядки:
Intent notificationIntent = New Intent(this, ExampleActivity.class); PendingIntent pendingIntent = PendingIntent.getActivity(this, 0, notificationIntent, 0); Notification notification = new Notification.Builder(this) .setContentTitle(getText(R.string.notification_title)) .setContentText(getText(R.string.notification_message)) .setSmallIcon(R.drawable.icon) .setContentIntent (getText(R.string.ticker_text)) .build(); startForeground(0, notification);
Цей приклад створює повідомлення, при тапі на яке буде запущено ExampleActivity, в кінці за допомогою startForeground() служба переводиться в статус foreground.
Права адміністратора
Інший варіант – це дати додатку права адміністратора. Такі права забезпечують можливість керувати політикою формування паролів екрана блокування, робити віддалене блокування та вайп пристрою.
У свій час Google запровадила поняття «адміністратор пристрою» для компаній, які хотіли б керувати смартфонами своїх співробітників. Тобто компанія створює програму, яка отримує права адміністратора і може заблокувати або скинути телефон після команди від сервера. Саме тому програма з правами адміністратора не переходить у режим Standby, адже команда на блокування може прийти будь-якої миті.
Отримати, а точніше, запитати права адміністратора знову ж таки просто. Для початку нам знадобиться пара колбеків, які будуть викликані після того, як права отримані або відкликані:
Продовження доступне лише учасникам
Варіант 1. Приєднайтесь до спільноти «сайт», щоб читати всі матеріали на сайті
Членство у спільноті протягом зазначеного терміну відкриє тобі доступ до ВСІХ матеріалів «Хакера», збільшить особисту накопичувальну знижку та дозволить накопичувати професійний рейтинг Xakep Score!