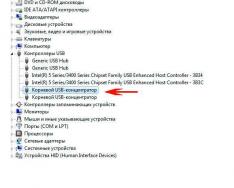"А-Айсберг" - 25 років разом з Вами. 5 мільйонів виконаних ремонтів.
Якщо вимкнувся ноутбук і не вмикається, то часто всі стандартні спроби його запуску не дають бажаного результату. При цьому відсутня будь-яка реакція на натискання кнопки включення, екран не спалахує, всі лампочки згасли (у деяких випадках світиться індикатор батареї), не чути шум роботи кулера і не звучать звукові сигнали BIOS, у супроводі яких зазвичай стартує операційна система. Наявність вищеописаних симптомів є переконливим приводом звернення до фахівців.
Інженери Сервісного Центру "А-Айсберг" оперативно усувають поломки будь-якого рівня складності за одне відвідування, незалежно від марки та моделі ноутбука. Всі роботи виконуються вдома за допомогою сучасного обладнання та якісних витратних матеріалів.
Чому не вмикається ноутбук після раптового відключення
Якщо вимкнувся ноутбук і не включається, що робити і як проводити діагностику, майстер вирішує згідно з загальноприйнятим алгоритмом усунення причин виникнення наступних несправностей:
- відсутність напруги в електромережі або порушення цілісності мережевого шнура
- поломка блоку живлення
- поломка роз'єму живлення
- несправність акумуляторної батареї
- коротке замикання мікросхем північного та південного мостів материнської плати, несправність контролера її живлення
- збої в роботі BIOS
Фахівці Сервісного Центру «А-Айсебрг» проведуть детальну діагностику апаратної та системної частин ноутбука, виконають ремонт або заміну роз'єму живлення, блоку живлення, акумуляторної батареї та материнської плати. Усі несправні комплектуючі замінюються на оригінальні сертифіковані запчастини.
Як усунути несправності
1. Вимкнення пристрою могло бути спровоковано перепадами напруги в електромережі або розрядження акумуляторної батареї внаслідок відсутності її живлення. Підключіть ноутбук до іншої розетки або скористайтеся мультиметром для вимірювання напруги в мережі. Якщо його значення нижче 190 або вище 250, то проблема знайдена. Можливо, пошкоджено мережевий кабель або проводку, що веде від блока живлення до мережного адаптера. У цьому випадку майстер замінить мережевий шнур і проводку, що зносилася.
2. Якщо індикатор адаптера живлення не горить, а при підключенні свідомо справного вторинного джерела живлення ноутбук увімкнеться, то необхідний ремонт або заміна блока живлення. Відштовхуючись від причини поломки, майстер замінить мережевий запобіжник, дисковий термістор, силові транзистори або діоди діодного мосту (може статися їх обрив або коротке замикання). Найчастіше поломку провокує здуття чи окислення конденсаторів, заміна яких повертає блок живлення до життя.
3. Якщо несправний роз'єм живлення, то зарядити батарею або працювати від електромережі просто неможливо. Ремонтувати роз'єм недоцільно, тому майстер замінить його, виконавши такі дії:
- розбирання ноутбука з вилученням материнської плати
- розпаювання роз'єму живлення плати за допомогою термоповітряної паяльної станції
- видалення старого припою за допомогою оплетки
- впаювання нового роз'єму в контакти материнської плати з використанням високоякісного гелевого флюсу
- очищення контактів від залишків флюсу
- складання ноутбука у зворотному порядку
Порада! Щоб запобігти виникненню іскри, що зношує роз'єм живлення, вмикайте шнур живлення в розетку тільки після підключення штекера до роз'єму.
Зверніть увагу! Тривала робота пристрою з несправним роз'ємом живлення може спровокувати вигоряння частини материнської плати та її ланцюга живлення.
4. Спробуйте вилучити батарею та підключити ноутбук до електромережі безпосередньо. Якщо пристрій увімкнувся, причина криється в поломці батареї. Майстер виконає її ремонт, що полягає в заміні акумуляторів, температурних датчиків і запобіжника, що розмикається при перегріві. Якщо ноутбук відключається при заряді батареї 60-65%, необхідно виконати її калібрування.
5. Коротке замикання мікросхем одного з мостів системної плати або поломка контролера живлення можуть спровокувати різке відключення ноутбука. Пристрій не включиться доти, доки фахівець не замінить пошкоджені електронні компоненти чіпів північного та південного мостів.
6. Єдиною неапаратною причиною мимовільного відключення ноутбука з подальшою відмовою від включення є наявність помилок BIOS. Процедура оновлення BIOS полягає в установці нової прошивки (сумісної з моделлю материнської плати) за допомогою спеціальної утиліти. Це допоможе усунути критичні помилки та значно підвищити продуктивність ноутбука.
Обережно! Непрофесійне оновлення BIOS (неправильне встановлення або некоректно підібрана версія прошивки) часто провокує поломку материнської плати.
Чому не можна обійтися без допомоги майстра
Тільки досвідчений фахівець зможе виконати якісний ремонт ноутбука та заміну його запчастин, не пошкодивши дорогу електроніку апаратної частини. Самостійне усунення несправностей у більшості випадків провокує остаточну втрату працездатності пристрою або виходу з ладу його основних вузлів.
Професійний ремонт, виконаний у суворій відповідності до рекомендацій виробника, стане запорукою тривалої та безперебійної експлуатації Вашої техніки. Довіртеся спеціалістам Сервісного Центру "А-Айсберг", і вже сьогодні Ваш ноутбук буде повністю справним. На підтвердження якості ремонту видається гарантійний талон. Заявки залишайте онлайн на сайті або за телефоном
У статті майстер дає поради щодо діагностики та усунення поширених несправностей у ноутбуках. Як виявити несправність, чому не працює ваш ноутбук? Що можна полагодити самому, а також коли потрібен фахівець? Ви знатимете, що сталося, чим це загрожує і що потрібно зробити.
Не вмикається ноутбук
У вас не вмикається ноутбук. Спочатку потрібно перевірити блок живлення.
Тестером перевіряємо напругу в роз'ємі блока живлення у триконтактному роз'ємі. Дивимося напруга між центральним і зовнішнім контактом, в 2-контактному між внутрішнім і зовнішнім. 
Якщо напруги немає, або не відповідає номіналу (зазвичай 19В) – несправний блок живлення ноутбука. Просто змінюємо його.
Якщо напруга є, то дивимося далі сам роз'єм живлення. Чи немає короткого замикання чи урвища. Перевіряємо працездатність кнопку живлення. Якщо кнопка справна, самі не зможете відремонтувати. Несіть у сервіс. Роз'єм харчування зазвичай руйнується зсередини. Його також можна замінити лише у майстерні.
Якщо з роз'ємом все гаразд, а ноутбук все одно не вмикається, то справа серйозна. Несправна материнська плата. Це може бути мультиконтролер, мікросхема комутації живлення. Ремонт обійдеться приблизно 6000-7000 р.
Ноутбук не завантажується
Частіша несправність - ноутбук включається, але не йде завантаження з жорсткого диска. Материнська плата взагалі не стартує, немає зображення на екрані.
Пробуємо вийняти батарею та перезавантажуємо, якщо це не допомагає, пробуємо змінювати пам'ять. Якщо це не допомагає, несемо в майстерню. Як правило, це пов'язано з несправністю материнської плати, відеокарти, рідше за процесор. 
Якщо проблеми з відеокартою, то дивимося, чи є вона вбудованою (впаяною) або у вигляді окремого модуля MXM.
Деякі ноутбуки Acer мають окрему відеокарту стандарту MXM. Замінити, її навряд чи вийде, а коштуватиме приблизно 6500 руб. Аналогічно з ремонтом відеокарти в ноутбуках Asus та Fujitsu, у яких також можуть бути відеокарти MXM. Окремі відеокарти були у деяких ноутбуках Toshiba.
Якщо в ноутбуці немає окремої модульної відеокарти, там відеокарта впаяна в материнську плату. Вона знаходиться у чіпсеті або процесорі. І тут потрібно ремонтувати материнську плату. Перепаювати відеочіп або змінювати процесор.
Немає зображення, проблеми із зображенням
Якщо ноутбук увімкнено, це завантаження (індикатор роботи жорсткого диска показує його роботу), але немає зображення. Пробуємо додати яскравість, перемикаємо на зовнішній монітор і назад. Якщо не допомагає, несемо до майстерні. Можливі несправності: відеокарта, матриця, інвертор, шлейф. При несправності інвертора все-таки вдається розглянути дуже слабке зображення у відбитому світлі.
Якщо згоріла матриця, то екрані може бути така ситуація. Немає картинки, вертикальні смуги, білий або сірий екран, часткова відсутність зображення.
Зникла яскравість у ноутбуці
Типова несправність у ноутбуці: зникла яскравість, зображення ледве помітне. Це може бути поломка інвертора лампової матриці, несправність самої матриці. можливий шляхом його заміни. Інвертор використовувався у старих ноутбуках, він перетворював постійну напругу управління материнської плати на змінне живлення лампи підсвічування. Зазвичай можна пристосувати інвертор від іншого ноутбука як заміну. Але параметри цього інвертора відрізнятимуться від оригінального. Тому правильна робота не гарантується. Якщо взяти інвертор з іншого апарату, може виникнути ефект плавання яскравості. Екран через деякий час починає мерехтіти, яскравість плавати. Ремонт інвертора коштує 3000 руб.
Батарея ноутбука несправна
 Через несправну батарею ноутбук може взагалі не включатися. Якщо батарея ноутбука не працює, дивимося скільки вона тримає. З'ясовуємо, чи контролер батареї справний – плата всередині батареї.
Через несправну батарею ноутбук може взагалі не включатися. Якщо батарея ноутбука не працює, дивимося скільки вона тримає. З'ясовуємо, чи контролер батареї справний – плата всередині батареї.
Якщо ноутбук вимикається не вмить після витягування адаптера, то контролер всередині батареї справний. Просто елементи зношені та можна купити нову батарею для заміни. Якщо ноутбук вимикається відразу ж, як витягли штекер адаптера, його слід віднести до сервісу, щоб там діагностували несправність. В іншому випадку ви ризикуєте - даремно купіть нову батарею при справній старій.
Можливі несправності акумулятора ноутбука:
- несправність плати керування в батареї
- поломка схеми на материнській платі
При несправності схеми контролера на материнській платі батарея не працюватиме. Заміна батареї ноутбука коштує близько 3000 руб.
Ноутбук може не вмикатися
Не працюють окремі пристрої ноутбука
Що робити, якщо несправні: DVD, клавіатура, USB порти, тачпед, bluetooth, WiFi.
Якщо не працює привід ноутбука, усуваємо поломку заміною на робітника. Ціна заміни 1600 руб. Але при несправності контролера приводу доведеться скористатися зовнішнім USB приводом.
Якщо клавіатура не працює на ноутбуці, замінюємо клавіатуру в майстерні.
Самим підібрати та замінити складно – можна зламати кріплення. При поломці окремих клавіш відремонтувати можна недорого, але робота копітка. Потрібно буде підбирати клавіші за кріпленнями (їх кілька), кольором, формою, розміром. 
Причинами несправності USB на ноутбуці можуть бути дві:
- віруси (видалення 1500 руб.);
- згорів Південний міст на материнській платі - вартість ремонту близько 6000 руб.;
- замикання у роз'ємі USB – уважно огляньте всі роз'єми USB на предмет поломки та замикання контактів.
Якщо не працює сенсорна панель ноутбука, то спочатку дивимося, чи не вимкнено програмно. Потім пробуємо переставити її драйвер. При несправності електронної частини змінюємо весь пристрій у майстерні. Можливо, разом із клавіатурою.
Не працює bluetooth. Спробуйте спочатку увімкнути його (часто він вимкнений), потім замініть драйвер. Якщо BT не запрацював, купуйте зовнішній USB bluetooth.
Не працює WiFi ноутбука, причинами можуть бути:
- вимкнено WiFi;
- згоріла плата WiFi (міняємо її у майстерні), ціна 1500 руб.;
Не працює вентилятор ноутбука
Особливий небезпечний випадок, коли вентилятор ноутбука не працює, терміново несіть ноутбук у ремонт. Тому що можливе перегрівання, через яке згорить материнська плата. Найважливіше – до ремонту не вмикати.
Ремонт вентилятора в ноутбуці коштує 3000-4000 грн. Його або можна відремонтувати, або доведеться міняти. Якщо вентилятор деренчить, то, швидше за все, потрібна заміна. Можливо, це сталося після неправильного чищення стисненим повітрям.

В результаті грудки пилу не дають провернути вентилятору.
Постійно працює вентилятор
Якщо вентилятор ноутбука працює безперервно, це означає, що температура важливих компонентів є великою. Система охолодження справляється, т.к. забита пилом і терміново потрібно. Перевірте температуру процесора програмою Core Temp, знайти, пройшовши посилання.
Не завантажується Windows, помилки у програмах
Найненадійніший пристрій у ноутбуці – це жорсткий диск, саме він найчастіше ламається. найчастіше пов'язаний із заміною диска та його ремонтом.
При цьому Windows:
- не завантажується, пише що не знайдено або несправний якийсь файл, не може знайти завантажувальний пристрій
- перезавантажується
- вимикається.
 Жорсткий диск зазвичай має формфактор 2.5”, обертається великою швидкістю. Головки залізниці парять у частках мікрона від магнітної поверхні. У робочому стані ноутбук краще не чіпати і не трясти. Не можна навіть швидко перевертати. Через це можливе пошкодження поверхні жорсткого диска.
Жорсткий диск зазвичай має формфактор 2.5”, обертається великою швидкістю. Головки залізниці парять у частках мікрона від магнітної поверхні. У робочому стані ноутбук краще не чіпати і не трясти. Не можна навіть швидко перевертати. Через це можливе пошкодження поверхні жорсткого диска.
Несправності жорсткого диска
При ударах виникає ефект брязкоту, коли головки, відскакуючи від поверхні кілька разів, ушкоджують її. Пошкоджені сектори потрібно видаляти з зони користувача, а замість них використовуються сектори з запасний. Але все це до певного рівня, якщо багато пошкоджень, диск потрібно змінювати.
Ушкодження магнітної поверхні можуть бути різного рівня. Від несуттєвих до серйозних, коли зчитування неможливе Ця процедура носить назву remap. Наявність ремапів – погана ознака. Диск довго не протягне і його краще міняти на новий. Ремапи можна переглянути в SMART жорсткого диска. При сильному ударі або падінні ноутбука можуть пошкодитися головки. Такі диски не ремонтуються.
Жорсткі диски ноутбуків менш надійні, ніж у настільних комп'ютерах і потребують дбайливого поводження.
Складний ремонт жорсткого диска ноутбука пов'язаний із несправністю контролера та головок. При несправному контролері диск не розкручується. Або розкручується, але з пізнається системою. Якщо диск розкручується, чутно вібрації від двигуна, тобто надія відновлення даних. Заміна контролера – складна та дорога робота. Вона є доцільною лише коли на диску дуже важлива інформація.
Помилки у файловій системі
Трапляються випадки, коли помилки у файловій системі не дозволяють Windows завантажуватися. На початку йде початкове завантаження ноутбука, але потім все зупиняється або відбувається постійне перезавантаження, або видається помилка.
Потрібно пролікувати файлову систему від помилок.
Якщо у вас не працює ноутбук, можете поставити запитання.
Запит на ремонт можна зробити через форму, що знаходиться нижче. Вкажіть точну модель. Вам обов'язково дадуть відповідь.
Всім доброго доби!
Поломка ноутбука найчастіше відбувається раптово, коли ми її не чекаємо. Начебто тільки вчора з ним було все гаразд, працював, а на ранок ні з того ні з чого не вмикається...
Запитань цієї категорії досить багато (особливо зараз, коли ноутбуки стали популярнішими за звичайні стаціонарні ПК). Загалом, т.к. багато користувачів зазвичай не дуже конкретно описують проблему, відразу хочеться сказати, що ноутбук може "не вмикатися" по-різному:
- може взагалі не реагувати на жодні натискання, не "моргати" світлодіодами тощо;
- а може реагувати на кнопку живлення, доходити до завантаження ОС і показувати якусь помилку.
Власне, тому і побудую статтю. Розгляну нижче різні варіанти, і що можна зробити для відновлення роботи. Стаття, якщо вже й не відремонтує вашу техніку, то допоможе розібратися в проблемі та заощадити енну суму грошей.
Важлива замітка
Для початку не панікувати! Набагато більшої шкоди можна завдати поспішними діями. У деяких випадках вдається вирішити проблему самостійно. Спробуйте згадати, після чого це сталося, що було напередодні, були помилки, встановлювали якийсь софт і т.д. Часом, це дуже допомагає у вирішенні!
До речі, відразу додам, що, якщо ваш ноутбук на гарантії - не рекомендую розкривати його, витягувати жорсткий диск, і взагалі проводити якісь маніпуляції. Все це може стати причиною відмови гарантійного обслуговування!
Важлива нотатка!
 Дуже часто ноутбук не включається через сів акумуляторної батареї.
Дуже часто ноутбук не включається через сів акумуляторної батареї.
Причому, зауважу, що навіть якщо ви тільки пару годин тому її зарядили - це не гарантія, що вона не могла сісти (наприклад, ноутбук міг самостійно вийти зі сплячого режиму, запустити оновлення системи, і в процесі роботи посадити акумулятор. , Це не рідкість).
Я вже не говорю про те, що і не забезпечувати потрібних струмів для повноцінної роботи пристрою.
Якщо ноутбук взагалі не реагує на жодні натискання, жоден із світлодіодів не горить.
Ця проблема часто виникає через відсутність харчування. Пройдуся кроками, що потрібно перевірити і зробити:

У принципі, якщо все з перерахованого вище не допомогло, то порадити щось ще в даному випадку важко. Рекомендую нести ноутбук на діагностику. Причиною поломки може бути, як і повна нісенітниця (провід живлення, що відійшов, - ремонт копійковий), так і досить серйозна причина, наприклад, згоріла мікросхема на мат. платі...
Якщо світлодіоди спалахують, ноутбук шумить, але зображення на екрані немає
- в першу чергу рекомендую підключити до ноутбука зовнішній екрані подивитися, чи буде на ньому зображення. Якщо буде - проблема ймовірно пов'язана з монітором ноутбука, якщо не буде - найімовірніше є проблеми з відеокартою або мат. платою пристрою.
- потім Зверніть увагу: екран завжди чорний, або при включенні він таки моргає (на секунду-другу), а потім зображення пропадає. Якщо спочатку зображення видно, а щойно починається завантаження Windows - пропадає, швидше за все, проблема криється в "битій" системі (див. наступний підрозділ цієї статті);
- далі уважно подивіться на поверхню екрану: часто згоряє підсвічування, і через це на екрані нічого не видно. Спробуйте присвітити на екран ліхтариком або настільною лампою - можливо ви побачите картинку (наведений нижче приклад). У середньому, ремонт підсвічування не такий дорогий (до того ж не рідко, коли причина цього криється у зносі шлейфу, вартість якого копійки...).

- на деяких ноутбуках є спеціальні функціональні клавішідля вимикання екрана (причому є ноутбуки, які пам'ятають це включене налаштування навіть після перезавантаження пристрою!). Наприклад, на ноутбуках ASUS – це поєднання кнопок Fn+F7.

- якщо до ноутбука нещодавно підключали зовнішній монітор- можливо задіяний режим передачі сигналу "Тільки на зовнішній монітор". Спробуйте використати спец. клавіші (на скріні вище представлено фото клавіатури ноутбука ASUS – поєднання кнопок Fn+F8) .
- нерідко проблема криється в дискретної відеокарти, що прийшла в непридатність(наприклад, через перегрівання). Перегрів часто трапляється в літню спекотну погоду, при сильному навантаженні на ноутбук (наприклад, різні ігри), при цьому часто ноутбук давно не чистився від пилу. Нерідко в цьому випадку ноутбук вимикається прямо під час гри (або перезавантажується, але картинки на екрані вже немає). У цьому випадку проблема з відеокартою найбільш ймовірна;
- якщо у вас дві відеокарти(дискретна + інтегрована) - одну з них можна спробувати відключити в BIOS (якщо, звичайно, на етапі включення ноутбука, зображення на екрані у вас є). Про те, як налаштувати BIOS та відключити дискретну відеокарту, можете дізнатися тут: Зверніть увагу на параметр Graphic Device Settings (дозволяє вимкнути дискретну картку та працювати тільки на вбудованій);
- також нерідко, коли на екрані замість зображення, різні артефакти
: бриж, смуги та ін. У ряді випадків можна відновити самостійно, в інших - ні. Про це докладніше тут:

Якщо замість завантаження Windows з'являється чорний екран з якимись написами (помилками)
Якщо після увімкнення, ноутбук відразу ж вимикається або перезавантажується
- відключіть від ноутбука все, що можна: мишку, зовнішній диск, навушники тощо;
- Зверніть увагу на акумулятор: якщо батарея неабияк зношена, то її потужності може не вистачати для повноцінної роботи ноутбука. Спробуйте підключити адаптер живлення (також не зайвим буде перевірити роботу ноутбука без акумулятора);
- такі симптоми також характерні для перегріву пристрою: якщо з системою охолодження щось не так (з ЦП або відеокартою) - то при завантаженні Windows температура може різко почати зростати і ноутбук вимикається, в цілях самозахисту (в цьому випадку повинен шумно працювати кулер всередині пристрою). Тема перегріву досить велика, рекомендую ознайомитися з матеріалом цієї статті: ;
- до речі, перезавантаження пристрою також може бути пов'язане з пошкодженням Windows, зараження вірусами та ін. Для тестування, рекомендую спробувати - якщо завантаження пройде в штатному режимі, і все буде працювати, то найімовірніше проблема пов'язана з поточною встановленою ОС Windows;
- можливо проблема пов'язана із замиканням контактівна мат. платі пристрою (наприклад, при згорянні USB-портів, HDMI. Також контакти часто замикають за будь-якої рідини). Згадайте, напередодні чи не підключали ви якісь пристрої: чи не було помилок, чи невеликої іскри?
Звичайно, багато чого я не розглянув, але з такого питання, напевно, це зробити досить важко. Пробігшись за варіантами, представленими вище, ви зможете відсікти і усунути частину причин, через які ноутбук міг не ввімкнутися.
Всього найкращого!
Ми вже розглядали багато проблем, які можуть виникнути при підключенні ноутбука до Wi-Fi мережі, або в процесі користування. Але, є одна популярна проблема, про яку я ще не писав. Це коли ноутбук не бачить Wi-Fi-мережі. В принципі, проблема відноситься не тільки до ноутбуків, але і до стаціонарних комп'ютерів, які підключені до Wi-Fi через адаптер. (Зовнішній, або внутрішній). З проблемою, коли ноутбук не бачить Wi-Fi, можна зіткнутися у Windows XP, Windows 7, Windows 8, і навіть у Windows 10. Якщо у вас встановлена Windows 10, і комп'ютер не бачить ваш роутер, дивіться окрему інструкцію: . Так як рішення там практично однакові, то не важливо, на якій системі працює ваш ноутбук. Зараз ми спробуємо розібратися, чому ноутбук не бачить бездротові мережі, на прикладі Windows 7.
Перш ніж перейти до якихось налаштувань, спробуємо розібратися, яка проблема саме у вас. Є два варіанта:
- Коли у списку доступних для підключення мереж не відображається жодна мережа Wi-Fi. Тобто комп'ютер взагалі не знаходить Wi-Fi. Але ви впевнені, що в радіусі є бездротові мережі. Інші пристрої їх бачать.
- І коли ноутбук не бачить лише вашу Wi-Fi мережу, а інші сусідні мережі бачить.
На такі дві частини я поділю цю статтю. Можете відразу переходити до необхідного розділу із вирішенням вашої проблеми.
Ще один важливий момент. Якщо у вас на комп'ютері помилка "Немає доступних підключень", і червоний хрестик біля піктограми підключення до Wi-Fi, то за вирішенням цієї помилки є окрема .
Чому ноутбук не бачить бездротові мережі (жодної)?
Найпопулярніші причини:
- У радіусі немає доступних мереж (Це ми вже виключили)
- Не встановлено драйвер бездротового адаптера, тому він не може знаходити бездротові мережі. Або драйвер встановлено, але він працює неправильно.
- Wi-Fi на ноутбуці просто вимкнено.
- Буває, що Wi-Fi приймач просто несправний, або вимкнено (наприклад, під час чищення ноутбука від пилу).
Але найчастіше, звичайно ж, проблема у вимкненому бездротовому адаптері, або у відсутності потрібного драйвера. Це ми зараз і розглянемо.
Перевіряємо драйвер бездротового адаптера
Якщо на панелі сповіщень відображається піктограма підключення у вигляді комп'ютера з червоним хрестиком, драйвер, можливо, не встановлено.
Щоб перевірити, нам потрібно зайти в диспетчер пристроїв. Відкрийте меню Пуск, натисніть правою кнопкою миші на Комп'ютер, і виберіть Управління. У новому вікні перейдіть на вкладку Диспетчер пристроїв. Відкрийте розділ Мережеві адаптериі подивіться, чи є там адаптер, в імені якого є слова "Wi-Fi", або "Wireless". Виглядає це приблизно так:

Якщо такого адаптера там немає, як правило, у такому випадку там відображається лише один адаптер (мережева карта), то його потрібно встановити. Якщо він там є, то він має бути без будь-яких значків, як у мене на скріншоті вище. Якщо біля Wi-Fi адаптера є якийсь значок, то натисніть на нього правою кнопкою миші та виберіть Задіяти. Швидше за все, вам доведеться встановити потрібний драйвер. У нас є окрема інструкція щодо встановлення: .
Якщо ж з драйвером все гаразд, то давайте перевіримо чи увімкнено Wi-Fi на вашому комп'ютері.
Натисніть правою кнопкою миші на піктограму підключення до мережі та виберіть Центр управління мережами та спільним доступом. Потім, виберіть Зміна параметрів адаптера.


Після цього комп'ютер повинен побачити бездротові мережі, і ви зможете без проблем підключитися до своєї мережі Wi-Fi.

Можливо, у вас бездротові мережі вимкнені поєднанням клавіш на ноутбуці. Потрібно перевірити, докладніше про це писав у статті: . І якщо у вас "десятка": .
Після цих дій, у вас все має заробити. Головне, щоб з'явився значок Wi-Fi мережі з жовтою зірочкою, це означає, що є доступні для підключення мережі.
Ноутбук не бачить мій Wi-Fi, інші бачить. Рішення проблеми.
Якщо вище ми розглядали ситуацію, коли на ноутбуці взагалі не відображаються бездротові мережі, то зараз ми розберемося, через що ноутбук не бачить лише одну, потрібну нам Wi-Fi мережу. А інші сусідні мережі відображаються в списку доступних. Така проблема частіше з'являється на мобільних пристроях: смартфонах та планшетах. Але комп'ютери не виняток.
У такому разі проблему вже потрібно шукати на стороні Wi-Fi роутера. Практично завжди, рішення одне й те саме: зміна каналу Wi-Fi мережі. Якщо роутер сам, або ви в ручному режимі виставили в налаштуваннях статичний 13 канал, комп'ютер мережу швидше за все не побачить. Тому потрібно перевірити і змінити канал у налаштуваннях роутера. Як змінити канал на різних маршрутизаторах, я писав у статті:
Ось наприклад, зміна канал на Tp-Link. Змінити його можна налаштуваннях, на вкладці Wireless (Бездротовий режим). Спробуйте встановити статичний канал (Тільки не ставте 12 і 13), або встановіть Auto.

Якщо не допомагає, можна змінити ім'я Wi-Fi мережі. Зробити це також можна в налаштуваннях, на вкладці з налаштуваннями бездротової мережі.
Ще одна порада:спробуйте піднести свій ноутбук ближче до роутера, або навпаки. Можливо, у цьому проблема. Часто трапляються випадки, коли Wi-Fi ловить взагалі поблизу роутера, а на невеликій відстані не працює. Це звичайно не нормально, але якогось конкретного рішення я не знаю. Знову ж таки, потрібно пробувати експериментувати з каналами.
Отже, ви стали власником цегли. Не простого, а дорогого, красивого, стильного, ціна якому цілих двадцять або навіть десять тисяч дерев'яних. Однак навряд чи це зробило вас щасливішим, адже я маю на увазі цеглу, на яку перетворився ваш ноутбук, коли перестав вмикатися.
Враховуючи складність пристрою даного девайсу, скажу одразу, що ситуація не з простих. У багатьох, дуже багатьох випадках вирішити її в домашніх умовах не вдається, але якщо є хоч невелика ймовірність обійтися "малою кров'ю" (точніше, малими витратами), чому б не спробувати впоратися самостійно? Сьогодні поговоримо про причини, через які ноутбук не вмикається, і про те, що з цим робити.
Що насправді означає "не включається"?
У широкому розумінні під поняттям «не включається» користувачі мають на увазі будь-які неполадки, в результаті яких на екрані мобільного комп'ютера не з'являється робочий стіл: відсутність реакції на кнопку power до .
У вузькому і справжньому сенсі невключенням називають лише повну відсутність ознак «життя» при натисканні кнопки живлення. І іноді – близькі до цього стану:
- Ноутбук не реагує на кнопку, але заряджає акумулятор.
- Запуск починається, але майже одразу переривається.
- Машина вмикається, але не повністю, застряючи на одному з ранніх етапів старту (після натискання кнопки живлення запускається лише вентилятор і іноді світяться або блимають індикатори).
- Замість включення починається циклічне перезавантаження.
Навіщо це вам розрізняти? Хоча б для того, щоб ви змогли грамотно описати проблему на технічних форумах, куди можливо зверніться за допомогою. Причини цих станів різні, тому від того, якими словами їх опишите, залежить точність відповідей.
Усі перелічені симптоми невключення викликані неполадками в апаратній частині, адже вони, судячи з часу виникнення, відбуваються на початок завантаження ОС. На екрані немає ні зображень, ні написів. Поява на ньому хоча б заставки з логотипом виробника говорить про те, що комп'ютер все-таки вмикається, а проблема криється в чомусь, що виходить за межі цієї статті.
Все, що ви прочитаєте далі, стосується ситуацій, коли причина не включення ноутбука вам невідома. Якщо апарат перестав запускатися після того як скуштував чаю (кави, пива, борщу та інших рідин) або здійснив політ зі столу на підлогу, єдина правильна тактика - звернення в сервіс.
Ноутбук не реагує на кнопку живлення або одразу вимикається
Причини
Відсутність будь-яких ознак запуску при натисканні на кнопку power буває у таких ситуаціях:
- Немає напруги в розетці, а заряд акумулятора дуже низький для нормального старту.
- Несправний зовнішній блок живлення, включаючи електричний шнур. Енергія на плату не надходить або досягає потрібного порога. Іноді – блок живлення несумісний із комп'ютером, якщо він був куплений окремо.
- Несправні елементи внутрішніх ланцюгів живлення.
- Коротке замикання у пристроях.
- Поганий контакт у роз'ємах підключення пристроїв до материнської плати.
- Низька напруга батареї RTC (BIOS).
- Зліт прошивки BIOS.
Що робити
Передусім переконайтеся, що проблема не в електричній розетці – підключіть ноутбук до іншого джерела енергії.
Далі виконайте таку нехитру операцію: від'єднайте від ноутбука зовнішній блок живлення, вийміть акумулятор, притисніть пальцем кнопку включення і утримуйте її натиснутою 20-30 секунд. Це видаляє залишковий заряд із ємностей і в ряді випадків вирішує проблему.

Подальші дії пов'язані з розбиранням мобільного комп'ютера, тому виконуються на ваш страх і ризик. І лише у випадку, якщо апарат не на гарантії. Також дуже бажано мати досвід його розбирання, а головне – подальшого успішного збирання.
Докладно зупинятись на процесі розгвинчування та зняття кришечок я не буду. Якщо ви збираєтеся робити це вперше, пошукайте опис в Інтернеті, вбивши в пошукову систему запит «назва моделі ноутбука, наприклад Asus x550dp, disassembly» або «Lenovo g570 service manual».
Отже, дістаньте з корпусу материнську плату та огляньте з обох боків. Вигорілі елементи, доріжки, нагар – ознаки короткого замикання. Якщо ви бачите щось із цієї серії, не намагайтеся вмикати апарат до усунення КЗ. У цій ситуації вам теж пряма дорога до сервісу.
Дуже часто несправні (закорочені) елементи неможливо визначити на око, а про наявність КЗ судять за непрямими ознаками. Ось два найбільш наочні:
- При натисканні кнопки включення ноутбука кулер злегка сіпається або робить пару обертів і завмирає. До речі, він запускається і в нормі, але після паузи – очікування, коли процесор нагріється до заданої температури, починає обертатися зі звичайною швидкістю.
- Індикатор роботи блока живлення при підключенні останнього до ноутбука негайно гасне. При від'єднанні – знову спалахує. Так спрацьовує захист справного БП від навантаження надмірно більшим споживанням струму. Для тих, хто не пам'ятає: коротке замикання – це непередбачений конструкцією пристрою контакт із найменшим у ланцюгу опором, який утворює найкоротший шлях для протікання струму. А згідно закону Омачим менше на ділянці опір, тим більше струм.
Ще один симптом, який в окремих випадках можна вловити без діагностичних інструментів, це нагрівання елементів ланцюга, в якому сидить КЗ (згідно з закону Джоуля-Ленцачим більше струм, тим сильніше нагрівається провідник). Підключіть увімкнений до мережі живлення до материнської плати ноутбука і, не натискаючи кнопку power, перевірте рукою температуру елементів. У випадку КЗ ви можете відчути нагрівання, іноді дуже значне.
Якщо непрямі ознаки навели вас на думки про коротке замикання, подальші дослідження теж слід припинити і звернутися до сервісу. Якщо ні (це, до речі, не виключає, що КЗ таки є), йдемо далі:
- Перевірте надійність усіх внутрішніх роз'ємних контактів, особливо якщо проблема виникла після чищення або апгрейду лептопа, які супроводжувалися розбиранням.
- Скиньте налаштування BIOS шляхом відключення його живлення на 10-15 хвилин. Звичайно, за умови, що батарейка не припаяна, а підключена через конектор або вставлена в гніздо, як на материнках ПК.

- При можливості замініть батарейку BIOS (якщо вона є круглою «таблеткою» CR2032, яка продається в будь-якому газетному кіоску і просто вставляється в паз). Якщо напруга на батареї нижче 2,5-2,8 V, її слід поміняти обов'язково, оскільки ноутбук може не вмикатися саме через неї. Однак з цим іноді бувають складності, тому що батарейку з конектором вам, можливо, доведеться замовляти в Інтернет-магазинах і чекати, а для заміни припаяної, знову ж таки, звертатися до сервісу.
- Для перевірки "живості" BIOS спробуйте включити материнську плату без оперативної пам'яті. Працездатний BIOS дасть про себе знати звуковим сигналом.
- Якщо на вашому мобільному комп'ютері встановлений знімний процесор і ви його діставали, подивіться, чи ножки не погнулися.
- Спробуйте запустити материнку з мінімальним обважуванням, залишивши на ній процесор із системою охолодження, 1 модуль оперативної пам'яті і підключивши зовнішній монітор. Краще взяті зі справного комп'ютера та свідомо робітники. Запуск (обертання кулера, виведення зображення на екран) скаже про те, що несправний пристрій у комплектації не задіяний. Якщо проблема збережеться, отже, воно є. І найімовірніше, це сама материнська плата.
Ноутбук не вмикається, але заряджає акумулятор
Джерелом неполадки в подібних випадках найчастіше бувають:
- BIOS (прошивка - зліт початкового завантажувача або сама мікросхема флеш-пам'яті).
- Батарейка RTC.
- Мультиконтролер (EC/KBC-контролер) та обв'язування.

- Чіпсет (на старих машинах – південний міст, рідше північний, на сучасних – хаб платформи) та обв'язка.
- Вихід з ладу датчика закриття кришки або залипання кнопки включення монітора (на старих моделях) Комп'ютер "думає", що кришка закрита і не дозволяє запуск або вихід зі сну.
Рідше – інші пристрої.
Перевірка в домашніх умовах без інструментарію зводиться до того ж, що описано вище, хіба що на пошуку КЗ можна не загострюватися: тут воно швидше ні до чого. А якщо до чого, то не так явно помітно.
Циклічне перезавантаження відразу після включення
Як це виглядає: після натискання кнопки power починає крутитися кулер. Через кілька секунд зупиняється та розкручується повторно, продовжуючи цикл стартів та зупинок нескінченно, поки подається харчування.
Більш ніж у 90% випадків винуватцем виявляється BIOS, менш ніж у 10% – оперативність. Проблема вирішується перепрошивка першого на програматорі або заміною пам'яті.
"Недовключення" або відсутність ініціалізації
Зовні ця ситуація схожа на попередню, але без перезавантажень. Після запуску комп'ютера розкручується кулер, часто на одній високій швидкості, іноді світяться індикатори і більше нічого не відбувається.У таких випадках збій включення слід диференціювати з неполадками у відеопідсистемі, коли ноутбук, по суті, працює, навіть завантажує операційну систему, але не виводить зображення на екран.
Різницю в «клініці» цих випадків неважко помітити, якщо звернути увагу до деталі. При проблемах з відео вмикається і працює жорсткий диск, що видно по активності його індикатора, іноді чути звуки запуску Windows, кулер іноді скидає і набирає швидкість.
Коли немає ініціалізації, робота обмежується обертанням кулера на максимальних оборотах (система регулювання швидкості неактивна), накопичувач не запускається, завантаження ОС не відбувається. Причинами цього є:
- Знову збій BIOS.
- Несправність оперативної пам'яті.
- Вихід із ладу процесора або його системи живлення.
- Відсутність підтримки процесора материнською платою (наприклад після апгрейду).
- Несправність північного мосту (старих ноутбуках).
Якщо проблема не пов'язана з поломкою елементів плати, вирішити її досить просто - шляхом заміни пам'яті або, підкинувши інший, заздалегідь підходящий процесор.
Гальмує