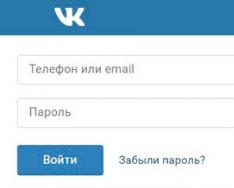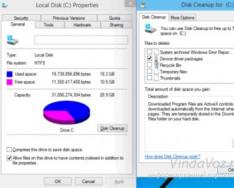Сьогодні ввечері Apple викотить стабільну версію iOS 12, де обіцяють прискорити роботу інтерфейсу навіть на старих пристроях на зразок iPhone SE. Якщо ви все ще боїтеся встановлювати нову версію iOS через дрібні баги, але спробувати перед релізом хочеться, то ви можете і відкотитися назад до iOS 11.
Перш за все обов'язково зробіть резервну копію пристрою. Це можна зробити двома способами.
Резервна копія в iTunes
Підключіть свій пристрій до iOS до комп'ютера і виберіть його в iTunes:
Вимкніть функцію «Знайти iPhone» і натисніть кнопку «Створити копію зараз», і всі файли, що зберігаються, з пристрою будуть скопійовані на ваш комп'ютер. Це може тривати кілька хвилин.
Резервна копія в iCloud
Резервну копію можна зробити без комп'ютера через iCloud. Зайдіть в налаштування iCloud та знайдіть там пункт «Резервна копія». Зайдіть у нього та увімкніть резервну копію - тепер під час зарядки та з гарним інтернетом Айфон сам буде створювати нові резервні копії та видаляти старі.
Встановлюємо iOS 12
Повертаємо iOS 11
Коли ви зберегли всі ваші дані, можна приступати до повернення iOS 11. Щоб це зробити, потрібно підключити пристрій до комп'ютера та вимкнути його. Потім затиснути кнопку зменшення гучності та увімкнення - через 10 секунд відпустити кнопку увімкнення, а на гучність продовжувати тиснути, поки на екрані Айфона не з'явиться значок iTunes. Якщо у вас iPhone молодше сьомого, то замість кнопки гучності потрібно натискати на «Додому».

Після цього iTunes відразу побачить, що ваш Айфон знаходиться в режимі відновлення, і запропонує встановити найновішу версію ОС, скинувши всі налаштування та вилучивши файли.

Натисніть кнопку «Відновити та оновити», прочитайте про круті зміни в iOS 11.4 та відновлюйте пристрій. У мене це зайняло 20 хвилин.

Коли iPhone увімкнеться, його знову побачить iTunes і запропонує вибрати одну з раніше створених копій пристрою. Вибираєте одну з них, і всі ваші дані та програми повернуться на свої місця разом з iOS 11.

Те саме можна зробити і без iTunes. Після завершення відновлення iOS 11 при першому налаштуванні вам запропонують відновити останню копію з iCloud, якщо вона залишилася.
Зазначимо, що після офіційного виходу iOS 12, цей спосіб працювати перестане. Якщо ви спробуєте повернути собі iOS 11, то у вас нічого не вийде. Однак якщо вимкнути автоматичне оновлення, то якийсь час вам вдасться посидіти на старій версії операційної системи.
Давайте розберемося як зробити резервну копію (бекап) iPhone у iCloud стандартним функціоналом та коректно налаштувати все. Також розглянемо сторонні програми, які допоможуть створювати бекапи за розкладом.
Ця стаття підходить для всіх моделей iPhone Xs/Xr/X/8/7/6/5 та Plus на iOS 12. На старіших версіях можуть відрізнятися або відсутні пункти меню та апаратна підтримка.
Навіщо на iPhone робити резервне копіювання?
Резервна копія складається з усіх даних із вашого гаджета, які зберігаються у зашифрованому вигляді у хмарному сховищі або на комп'ютері. Резервна копія необхідна для відновлення будь-яких раніше наявних на Айфоні даних. Відновлення може знадобитися у таких ситуаціях:
- Купівля нового iPhone. Резервна копія дозволить усі налаштування зі старого пристрою швидко перемістити на новий. Буде скопійовано всі фотографії, програми та інший контент.
- Виникнення проблем із iOS. Не завжди гладко відбувається оновлення iPhone. У поодиноких ситуаціях пристрій після оновлення просто не вмикається і потрібне відновлення. Якщо передчасно створити копію, то в процесі відновлення можна повернути всі дані та працездатність пристрою.
- При поломці або втраті айфона. Якщо заздалегідь створена резервна копія, всі дані можна відновити на іншому пристрої.
Що зберігається у резервній копії?
В iCloud та в iTunes резервні копії створюються з таким змістом:
- Інформація про встановлені програми, їх налаштування.
- Налаштування пристрою.
- Порядок розташування програм, вид головного екрана.
- Історія текстових повідомлень та iMessage.
- Медіатека (відео та фото).
- Дані програми «Здоров'я».
- Налаштування пристроїв HomeKit.
- Історія покупок з iBooks Store, iTunes Store та App Store.
- Рінгтони.
Потрапляють у копію не самі програми, а лише їх налаштування та інформація про них. Інакше резервні копії розросталися до великих розмірів.
Створюємо резервну копію iPhone в iCloud
Цей спосіб передбачає створення з Айфона резервної копії даних без використання дротів. Інформація зберігатиметься на серверах Apple і матиме зашифрований вигляд, тому не варто переживати за збереження файлів.
Створення резервної копії iPhone в iCloud може виявитися далеко не для всіх відповідним рішенням. В iCloud безкоштовно доступно лише 5 Гб. Якщо резервну копію зберігає більший розмір даних, то операційна система видасть попередження, що копію створити неможливо.
Для створення в iCloud резервної копії iPhone потрібне активне підключення до мережі Wi-Fi. Виконуємо інструкцію:
Подібним простим методом запускається функція резервного копіювання iPhone в iCloud. Процес створення копії iOS розпочнеться лише за умови, що пристрій перебуває на зарядці, заблоковано та .
Створюємо резервну копію iPhone в iCloud вручну
- Переходимо на iPhone у меню «Налаштування», вибираємо «iCloud» та «Резервна копія».
- Натискаємо внизу сторінки на "Створити резервну копію". Тут же розпочнеться створення копії.

Збільшити
Жодних повідомлень про успішне створення резервної копії гаджета iOS не робить. У успіху операції можна переконатися, якщо перейти в меню "Налаштування", потім "iCloud" та "Резервна копія". Там відображається інформація про те, скільки часу залишилося до завершення створення копії, якщо процес ще виконується.

Збільшити
Створюємо резервну копію Айфону в iTunes
При створенні резервної копії iPhone в iTunes її розмір обмежений тільки обсягом накопичувача комп'ютера. Якщо на гаджеті зібрано багато даних, наприклад, цілі колекції відео та фотографії, то через iTunes слід створювати його резервну копію.
Виконуємо такі дії:

З наведеної вище інструкції видно, що процес створення в iTunes резервної копії складністю не відрізняється. Крім Айтюнс, створити резервну копію можна за допомогою різних сторонніх програм.
Створення резервної копії Айфон сторонніми програмами
Цю функцію пропонує безліч сучасний для пристроїв Apple, але вони майже всі платні. Серед безкоштовних утиліт можна виділити iTools та Tenorshare iCareFone.
Навіщо створювати резервні копії iPhone у сторонніх програмах? Особливої потреби у використанні немає. Деякі користувачі хочуть важливі файли забезпечити додаткову безпеку, наприклад, пам'ятні фото чи відео. Для цього підійдуть альтернативні методи створення бекапів.
iTools

Попередньо можна вказати папку, де буде збережено резервну копію. Для цього вибираємо "Змінити".

Збільшити
Після завершення процесу створення резервної копії можна перевірити результат. На відміну від iTunes та iCloud, ця утиліта файли не шифрує особливим чином. Це дозволяє отримати доступ до фотографій без додаткового софту.
Tenorshare iCareFone
Цей інструмент відрізняється широким функціоналом для оптимізації пристроїв на iOS. За допомогою програми можна застосовувати глибокий або швидкий пошук, видалити всі непотрібні файли на гаджеті, заблокувати банери та рекламу в програмах, полагодити системні неполадки після навантаження, оновлення та ін.
Ще утиліта здійснює резервне копіювання, управління та відновлення даних системи без доступу до Айтюнса. Головна перевага Tenorshare iCareFone полягає в тому, що резервну копію можна робити, коли ви захочете. Після цього можна відновлювати дані з бекапу.
Інструкція:


Збільшити
За допомогою утиліти Tenorshare iCareFone процес відновлення з резервної копії відрізняється вражаючою швидкістю та універсальністю. Також програму можна використовувати для відновлення раніше створених резервних копій в iTunes.
Відновлення даних із резервної копії на Айфон
Відновлення девайсів на iOS можливе після повного скидання або при їхньому початковому налаштуванні. Від користувача потрібно лише дотримуватись інструкції стартового керівництва системи. На екрані «Налаштування iPhone» потрібно вибрати тип відновлення або налаштування, якщо новий гаджет.
Припустимо, що у користувача зламався/загубився/вкрадений iPhone. На телефоні були важливі контакти, особисті документи, а тепер цього немає. Щоб таких ситуацій не виникало, придумано такий інструмент, як резервне копіювання.
Резервна копія – це персональні налаштування пристрою iPhone, збережені поза телефоном, щоб у разі виникнення несправностей або його зникнення можна було легко їх відновити. Цей інструмент був винайдений Apple ще в 2007 році для збереження персональних налаштувань. Ця чудова ідея виробника дозволила користувачам при покупці нового пристрою витрачати мінімальну кількість часу на персоналізацію.
Які дані до неї входять?
Резервне копіювання не може містити абсолютно всю інформацію про пристрій. Якщо телефон повністю завантажений даними (припустимо 128 Гб), можна лише уявити, скільки часу займе процес і який обсяг матиме файл на виході. Тому творці iPhone обмежилися наступним набором даних:
- «Фотоплівка» - альбом із фотографіями, відео, скріншотами екрану;
- "Нотатки";
- відомості про облікові записи електронної пошти;
- історія покупок;
- розташування програм на головному екрані;
- "iMessage";
- контакти та журнал викликів;
- кеш браузера;
- налаштування пристрою;
- параметри додатків;
- параметри мережевих підключень;
- паролі;
- меддані.
Які файли не збережуться?
- куплені в iTunes і програми, книги, музика, що зберігаються в хмарі (зберігається тільки історія покупок, файли потрібно буде завантажити заново);
- файли, завантажені на телефон із будь-яких сторонніх джерел;
- Apple Pay;
- Touch ID.
Сервіс iCloud
iCloud – це сервіс, доступний для будь-яких моделей iPhone. Це хмарне сховище дозволить створити резервну копію без комп'ютера безпосередньо з пристрою. Для цієї операції знадобиться лише стійкий Wi-Fi сигнал та телефон.
Розмір хмарного сховища за промовчанням становить 5 Гб. Безкоштовний обсяг можна збільшити: Налаштування->iCloud->Сховище->Сховище->Змінити план сховища.Там буде надано на вибір кілька тарифів, виберіть бажаний. Натисніть «Купити» та введіть пароль. Після цього з вашої кредитної картки буде списано відповідні кошти, а iCloud збільшить свій обсяг.
 Об'єм сховища можна збільшити в налаштуваннях
Об'єм сховища можна збільшити в налаштуваннях Налаштувати резервне копіювання для окремих програм можна в Налаштування->iCloud->Сховище та копії->Сховище->Резервні копії->Параметри резервних копій.
Відео: як зробити резервну копію за допомогою iCloud
Програма iTunes
За допомогою iTunes можна створити копію айфона всіх версій. На відміну від хмарного сховища, ця програма зберігає свої дані на вашому комп'ютері. Які дії потрібно зробити, щоб створити копію?

Відео: створення копії в iTunes
Таблиця: як знайти файл із копією на комп'ютері
Як видалити?
Інструкція для iCloud

Через iTunes

Резервні копії страхують користувача від втрати важливих даних. Провести таку операцію не складе труднощів, і ви завжди будете впевнені, що за будь-яких обставин дані будуть у безпеці.
Головний недолік резервного копіювання – користувачі згадують про нього надто пізно. Наприклад, коли iPhone вже зламаний чи вкрадений. Сподіваємося, що ця стаття стане для вас своєчасним нагадуванням.
У пристрої, який ви тримаєте в долонях, міститься ціле життя – листування з коханими, цінні фотографії, робочі документи та контакти, проектна інформація. Все це живе в наших iPhone або iPad, а багато хто при цьому навіть не замислюється про резервне копіювання даних.
Існують різні способи створення резервних копій. Одні вимагають деякої уваги, інші абсолютно автоматично. Вибирайте зі списку нижче.
1. Як створити резерну копію iPhone та iPad за допомогою iTunes
Використання iTunes для резервного копіювання та синхронізації даних є простою та складною процедурою одночасно. Якщо ви виконуєте синхронізацію регулярно і протягом тривалого часу не змінюєте ні комп'ютера, ні бібліотеки iTunes, все працюватиме чудово.
Просто підключіть iPhone до комп'ютера для старту синхронізації та резервного копіювання даних контактів, SMS, програм, музики, фотографій та відео. iTunes дозволяє відстежувати, які саме дані синхронізуватимуться. Професійна порада: Увімкніть синхронізацію через Wi-Fi з екрана пристрою в iTunes. Тоді вам не доведеться підключати iPhone для резервного копіювання. Просто періодично натискайте в iTunes кнопку створення резервної копії, а iPhone автоматично виконає цю дію.
Недолік цього способу полягає в тому, що iTunes – складна програма, яка потребує клопоту. Так, пристрій iOS може бути синхронізований лише з однією бібліотекою iTunes. Якщо з яких-небудь причин вона зашкодить або Mac виявиться загубленим, вам доведеться починати все заново. Фактично ви втратите всі дані iPhone або iPad, у такому разі цей спосіб не має сенсу.
У той же час iTunes залишається єдиним, але не менш прекрасним способом створення періодичних повномасштабних зашифрованих локальних резервних копій.
2. Як створити резервну копію iPhone та iPad за допомогою iCloud
Безперечно варто сплатити сховище iCloud. Безкоштовних 5 GB виявляється недостатньо навіть для копіювання даних телефону, не кажучи вже про фотографії. Усього за 0.99 $ на місяць можна отримати 50 GB хмарного простору - цього в більшості випадків достатньо для зберігання резервної копії даних пристрою разом із зображеннями.
Аргумент на користь резервного копіювання даних через iCloud бездоганність цього сервісу. Після першої активації ваш iPhone або iPad, перебуваючи на зарядці, створюватиме резервні копії та зберігатиме їх у хмару щоночі. Наприклад, у разі втрати телефону суботнім днем все «життя» телефону аж до ночі п'ятниці буде готове до відновлення.

iCloud може створювати резервні копії для:
- Історії покупок у AppStore та iTunes
- Фото та відео (якщо не включено функцію iCloud Photo Library)
- Налаштувань, заданих на пристрої
- даних додатків
- Домашнього екрану та організації додатків
- Тестових повідомлень та iMessage
- Рінгтонів
- медичної інформації
- Налаштувань HomeKit.
Щоб запустити синхронізацію через iCloud, відкрийте меню «Налаштування», виберіть «iCloud» і в меню «Резервна копія» увімкніть «Резервна копія в iCloud». У розділі "Фото" увімкніть медіатеку iCloud.
Резервне копіювання за допомогою iCloud захищає від втрати всю важливу інформацію на iPhone або iPad. Також iCloud автоматично оновлює дані під час нічної зарядки телефону.
Такий спосіб створення резервної копії iPhone або iPad чудово підійде користувачам, які вважають iTunes надто складною програмою, але водночас дотримуються офіційного шляху збереження даних.
3. Як створити резервну копію iPhone та iPad за допомогою альтернативних програм
Ви могли звикнути до ручного підходу Android під час синхронізації та резервного копіювання даних. Схожі програми існують і для iPhone з iPad.
За допомогою програми на зразок iMazing та AnyTrans ви можете експортувати та імпортувати дані типу музики та фотографій у будь-який час. Ви також можете експортувати окремі теми до iMessage та зберігати їх за допомогою сторонньої програми. iTunes не дозволяє робити такі речі.

Якщо ви не хочете використовувати iTunes і не можете зберегти резервну копію на iCloud через проблеми з інтернет-з'єднанням, просто купіть одну з цих програм приблизно за $30. Періодичні стабільні резервні копії цього варті. Крім того, ці наворочені додатки пропонують те, що не може iTunes - наприклад, експорт та імпорт окремих чатів в iMessage та WhatsApp, експорт медіа та багато іншого.
4. Окремі резервні копії для різних програм.
Можливо, ви втомилися від iTunes і не хочете робити важку повномасштабну резервну копію.
Якщо ви не проти того, що вручну встановлювати та налаштовувати програми на кожному новому iPhone або iPad, ви можете спробувати робити резервні копії різних видів вмісту в різних місцях.
Такі речі, як дані програм Health та iMessages, доведеться зберігати в iCloud - інших методів не існує.
Але в тому, що стосується фотографій та іншого, ви можете вибрати інший підхід. Використовуйте Google Photos або Dropbox для автоматичного резервного копіювання всіх фотографій. Якщо ви використовуєте Apple Music або Spotify, ви зможете завантажити всю свою музику на новий пристрій у будь-який момент.
Тримайте свої файли та інші документи в Dropbox, щоб не втратити їх. Office автоматично копіює документи на Microsoft OneDrive.

Зробіть це для кожної важливої програми, яку ви використовуєте і вам більше ніколи не потрібно синхронізувати через iTunes.
Коли ви починаєте використовувати нові програми, переконайтеся, що вони пропонують надійний механізм синхронізації хмар, резервного копіювання та ручного експорту даних.
Не нехтуйте резервним копіюванням
Незалежно від обраного способу, вам дійсно потрібно робити резервні копії. Мобільні пристрої відіграють велику роль у житті сучасної людини, тому постарайтеся не втратити навіть малу частину даних.
Як ви робите резервні копії на iPhone та Mac? Поділіться своїм методом у коментарях нижче.
Не пропускайте новини Apple - підписуйтесь на наш Telegram-канал, а також на YouTube-канал.
Резервна копія iPhone - це сукупність файлів з усіма даними, що зберігаються на пристрої. Включає фотографії, документи, налаштування, список контактів з телефонної книги та іншу важливу для користувача інформацію. Зробити резервну копію айфону можна у різний спосіб, за допомогою комп'ютера або без його використання.
Створення резервної копії через iCloud
Усім користувачам пристроїв від Apple є 5 Гб безкоштовного місця в хмарному сховищі iCloud. Його можна використовувати для резервного копіювання даних. Для цього на смартфоні достатньо увімкнути відповідну опцію. Порядок дій:
- Запустіть айфон і підключіть його до високошвидкісного Wi-Fi або активуйте мобільну передачу даних.
- Відкрийте меню «Налаштування» та знайдіть тут пункт «iCloud».
- Якщо ви використовуєте айфон з операційною системою iOS версії 10.3 та старші, то в параметри айклауд можна потрапити через меню для керування налаштуваннями облікового запису.
- З'явиться пункт "Резервна копія в iCloud". Посуньте повзунок праворуч, щоб активувати створення бекапу через сховище Apple. На екрані з'явиться повідомлення, де буде сказано, що при підключенні пристрою до ПК резервна копія iTunes не буде створюватися автоматично.
- Дочекайтеся, поки айфон включить функцію резервного копіювання і перенесе всю важливу інформацію користувача в хмару. За потреби поставте iPhone на зарядку, заблокуйте екран.
Якщо айфон використовується давно і на ньому накопичилося багато інформації, то безкоштовного місця в айклауді (5 Гб) може не вистачити. Тоді бекап не буде створено, про це з'явиться повідомлення на екрані. У такому випадку можна придбати передплату та розширити доступне у хмарі місце або скористатися іншим способом.
Особливості бекапу через iCloud
Всі пристрої Apple за замовчуванням створюють резервні копії при підключенні до заряджання (якщо функція активована в налаштуваннях і айфон підключено до бездротової мережі). Інші особливості:
- Медіаконтент, куплений чи завантажений офіційно, не копіюється. Але буде завантажено заново з офіційних магазинів (App Store, iTunes Store, iBookStore тощо).
- Для відновлення даних з iCloud достатньо підключити айфон до високошвидкісного Wi-Fi, виконати вхід до облікового запису Apple ID. Комп'ютер для цього не потрібний. Тому спосіб зручний у випадках, коли потрібно терміново відновити дані зі втраченого або вкраденого iPhone.
- Нотатки, контакти телефонної книги, календар та іншу інформацію зберігаються автоматично (навіть якщо створення резервної копії вимкнено).
За бажанням зробити новий бекап можна вручну. Для цього перейдіть в налаштування айклауд і виберіть пункт "Створити копію зараз". Інформація про дату створення останньої копії з'явиться нижче.
Якщо на айфоні зберігається великий обсяг інформації, для створення резервних копій краще використовувати iTunes. Це спеціальне програмне забезпечення, доступне для безкоштовного завантаження з офіційного сайту Apple. Дозволяє здійснювати резервне копіювання та відновлення даних «яблучних» пристроїв та інші операції. Порядок дій:
- Встановіть та запустіть програмне забезпечення на комп'ютері (доступно для операційних систем Windows, OS X).
- Під'єднайте iPhone до ПК за допомогою кабелю USB і дочекайтеся, поки драйвер буде завантажено для пристрою.
- На головному екрані iTunes з'явиться підключений пристрій, виберіть його.
- Перейдіть до меню ліворуч. Тут знайдіть блок «Налаштування» та у списку доступних натисніть «Огляд».
- Справа з'явиться нове вікно. Тут у блоці «Резервні копії» поставте галочку навпроти пункту «Цей комп'ютер», щоб .
- Якщо через iTunes потрібно перемістити файли в iCloud, то поставте галочку навпроти відповідного пункту. При цьому буде зроблено копії лише важливих даних.
- Щоб встановити пароль на бекап (його потрібно буде ввести при відновленні даних), поставте галочку в поле «Зашифрувати локальну копію». Якщо пароль буде втрачено, використовувати копію не вийде.
- Після цього натисніть кнопку "Створити копію зараз". Почнеться процес копіювання інформації та її переміщення на пам'ять локального комп'ютера чи сервера Apple. Вимкнути айфон до завершення копіювання даних не можна.

Коли копію буде створено, айфон можна від'єднати. Після цього готовий файл можна використовувати для того, щоб відновити інформацію користувача на новому пристрої. Якщо ви позначили пункт шифрування, потрібно буде вказати пароль.
Оскільки всі резервні копії, які створюються через айтюнс, зберігаються тільки в пам'яті ПК, то для більшої безпеки копіюйте їх на сховище або зовнішній накопичувач.
Особливості бекапу через iTunes
Якщо в процесі створення резервної копії через айтюнс користувач використовує шифрування даних, то разом з рештою даних буде скопійовано наступну інформацію:
- Медичні дані.
- Налаштування від бездротових мереж (які зберіг користувач) та паролі у зв'язці ключів.
- Журнал відвідувань через Safari браузер.
За умовчанням резервна копія зберігається на основний диск (той, на який встановлена операційна система), але за бажанням його можна змінити в налаштуваннях програми до створення бекапу.
Параметри Touch ID, Apple Pay та мультимедіа, які вже є в медіатеці айклауд, не будуть скопійовані на локальний диск комп'ютера під час синхронізації через айтюнс.
Відмінність способів
Кожен спосіб має свої переваги та недоліки. Тому рекомендується робити резервне копіювання даних через iCloud і через iTunes. Якщо такої можливості немає або ви не вважаєте, що на айфоні зберігається важлива інформація, можна обійтися і одним способом. Розглянемо особливості кожного в таблиці нижче:
| Максимальний розмір копії | Місце зберігання даних | Можливість отримати доступ до файлів з комп'ютера | Наявність інтернет підключення | Швидкість копіювання даних | Шифрування даних | Підключення до ПК | Можливість відкату до попередньої версії iOs | |
| iTunes | Обмежується можливостями комп'ютера | Локальний комп'ютер на Windows чи OS X | Так | Не вимагається | Залежить від обсягу інформації та характеристик ПК | Вмикається вручну | Потрібно | Є |
| iCloud | Безкоштовно доступно 5 Гб | Сервера Apple | За наявності підключення до мережі Інтернет (через браузер) | Обов'язково | Залежить від обсягу інформації та швидкості інтернет з'єднання | Автоматично | Не вимагається | Ні |
Самі завантажені на iPhone додатки (ліцензійні копії) при створенні бекапу через iCloud та iTunes не копіюються, але вони будуть завантажені автоматично через App Store. Музику, фільми та іншу інформацію софт не зберігає, але через iTunes інформацію можна забекапити та швидко перенести на айфон вручну.
Резервне копіювання даних доступне всім власникам пристроїв на базі iOS. Якщо ви вимкнули створення бекапу в автоматичному режимі, обов'язково синхронізуйте інформацію через iTunes або iCloud вручну. Так ви зможете повернути доступ до всіх файлів і документів, що зберігаються в пам'яті, у разі втрати або крадіжки айфона.
Підключення до інтернету