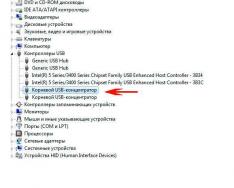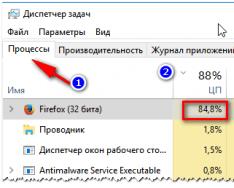Якщо Вам необхідно отримати повний доступ до іншого комп'ютера по мережі або навпаки, надати комусь доступ до свого комп'ютера, то спеціально для цих цілей існують різні програми віддаленого доступу. Більшість цих програм працюють за умови, що керований комп'ютер має постійну IP адресу в мережі (т.зв. білий IP). На цю адресу ми можемо безпосередньо з'єднатися з цим комп'ютером. Але найчастіше IP адреса звичайних домашніх або офісних комп'ютерів непостійна (т.зв. сірий IP). І тому більшість програм віддаленого доступу не зможуть з'єднатися з таким комп'ютером через Інтернет. На відміну від таких багатьох програм, сервіс Teamviewer дає можливість з'єднувати комп'ютери незалежно від наявності у них постійної IP адреси. Саме тому ця програма стала дуже популярною серед рядових користувачів, що працюють за звичайними комп'ютерами, а не серверами. У цій статті ми розповімо, як користуватися Teamviewerі за яким принципом працює ця програма віддаленого керування комп'ютером через Інтернет.
Принцип роботи сервісу Teamviewer
Програми віддаленого доступу працюють за таким принципом. Комп'ютер, до якого здійснюється підключення, запитує пароль для підключення. Після того як пароль вказано правильно, то керований комп'ютер повідомляє провідному комп'ютеру розмір свого екрана, положення курсору миші і відправляє зображення, що міститься на ньому, в стислому вигляді. Провідний комп'ютер показує отриманий вміст екрана у вікні, і надає користувачеві можливість рухати курсором та натискати клавіші миші та клавіатури. Всі ці маніпуляції з пристроями введення негайно відправляються веденому комп'ютеру, який приймає отримані дані так, ніби вони були отримані з його рідних клавіатури та миші. У свою чергу, ведений комп'ютер постійно відстежує вміст свого екрана, і в разі найменших змін зберігає всі змінені пікселі у вигляді упакованих даних і відправляє провідному комп'ютеру. Така взаємна передача даних здійснюється безперервно, завдяки чому створюється максимальна відповідність роботі безпосередньо за віддаленим комп'ютером. Варто зазначити, що у разі низької швидкості або ненадійності інтернет-з'єднання природно виникають проблеми передачі даних, що виражається у зависанні зображення, або у великій затримці при реагуванні на натискання клавіш.
Вузьким місцем роботи таких програм є етап встановлення зв'язку між комп'ютерами. Якщо комп'ютери знаходяться в локальній мережі, їх нескладно знайти за їх локальними IP адресами. Але якщо ведений комп'ютер знаходиться поза локальною мережею, то отримати доступ до нього безпосередньо не вийде, якщо у нього немає виділеної IP-адреси. Щоб обійти це обмеження, програма TeamViewer діє трохи інакше. Ведомий комп'ютер встановлює з'єднання з сервером сервісу TeamViewer отримуючи від сервера унікальний ідентифікатор (ID), а провідний комп'ютер звертається до сервера і повідомляє ID комп'ютера, з яким хоче встановити з'єднання. І тоді сервер пов'язує провідний комп'ютер із веденим. Таким чином сервер виступає посередником, що з'єднує два комп'ютери, які самі по собі не бачать один одного.
Встановлення та запуск TeamViewer
Якщо Вам програма TeamViewer потрібна для постійної роботи, то можна завантажити та встановити її з офіційного сайту. Також можна скористатися і портативною версією програми, яка доступна в каталозі . Для цього потрібно вибрати її у розділі "Утиліти".
Після завантаження та розпакування можна запустити програму зі списку портативних програм.

Зрозуміло програму необхідно запускати на обох комп'ютерах як на ведучому так і на веденому. Портативної версії програми цілком достатньо для повноцінної роботи з програмою при застереженні, що за веденим комп'ютером присутній користувач, який може повідомити пароль, що змінюється. Якщо ж необхідно отримувати управління над комп'ютером без присутності за ним людини, то на такому комп'ютері портативної версії недостатньо. Тоді перед тим, як користуватися Teamviewer, потрібно провести повну установку в штатному режимі з офіційного сайту, задавши при установці постійний пароль для доступу без контролю людини.
Програму можна використовувати безкоштовно з некомерційною метою, про що повідомляється внизу вікна при відкритті програми. Також у нижній частині вікна відображається інформація про стан з'єднання з серверами TeamViewer. Якщо з'єднання з якихось причин відсутнє, відображатиметься повідомлення «Не готовий. перевірте підключення».

У разі успішного виходу в онлайн буде видно повідомлення «Готов до підключення», а в полях ID з паролем з'являться числові значення.

Якщо Ви знаходитесь за керованим комп'ютером, то після запуску TeamViewer з Вашого боку не потрібно більше ніяких дій, крім як повідомити відображені у вікні ID з паролем персони, що бажає підключитися до Вашого комп'ютера.
Підключення до віддаленого комп'ютера
Після того, як Вам повідомили ID та пароль, що відображаються в TeamViewer на керованому комп'ютері, Ви зможете здійснити підключення до цього пристрою. Для цього слід також відкрити програму TeamViewer та ввести повідомлений Вам ідентифікатор комп'ютера у полі з позначкою ID партнера. Потім натисніть кнопку «Підключитися до партнера».

Програма спробує встановити з'єднання з віддаленою системою — якщо все пройде нормально, з'явиться віконце, де можна ввести повідомлений пароль і натиснути кнопку «Вхід в систему».

В результаті Ви побачите вміст екрана керованого комп'ютера та отримаєте можливість керування ним за допомогою клавіатури та миші. Крім цього, буде чути звук, що відтворюється аудіопристроєм комп'ютера. Для налаштування різних параметрів та використання додаткових функцій біля верхньої межі вікна доступна спеціальна панель. У більшості випадків віддалене керування комп'ютером через інтернет можна проводити без використання цієї панелі. Тому зазвичай має сенс згорнути її, щоб панель не закривала частину екрана віддаленого комп'ютера.

Після того, як Ви зробите всі потрібні операції на віддаленому комп'ютері, можна завершити сеанс, просто натиснувши кнопку закриття вікна з цим сеансом.

Додаткові функції TeamViewer
З кожною новою версією програма TeamViewer обростає різними новими сервісами. Якщо ранні версії програми обмежувалися однією додатковою функцією передачі файлів між комп'ютерами, то на даний час у програмі є низка різних сервісів:
Чат (текстовий діалог);
Відео (показ зображення через веб-камеру);
Демонстраційне малювання;
Зняття скріншотів екрана керованого комп'ютера;
Запис відео дій з екрана керованого комп'ютера;
Спільний доступ до файлів.
У ряді випадків ці функції можуть бути корисними. За необхідності скористатися ними можна через панель у верхній частині вікна сеансу віддаленого доступу. Але найчастіше зручніше використовувати інші спеціалізовані програми для таких цілей. Так, наприклад, переписуватись у чаті або здійснювати аудіо/відео дзвінки зручніше у скайпі чи іншому інтернет-месенджері.
Висновки
У цій статті були викладені необхідні відомості про те, як користуватись Teamviewer. Використання портативних версій цієї програми достатньо для вирішення більшості важливих завдань з віддаленого керування комп'ютером через інтернет, крім однієї – можливості доступу до комп'ютера, за яким не є користувач. Штатне встановлення програми знімає цю проблему.
Наявність додаткових функцій у програмі TeamViewer дозволяє розширити сферу її застосування, проводячи наочні демонстрації, текстові, аудіо та відеопереговори, відеозапис дій на керованому системі тощо. Те, що програма безкоштовна для роботи з некомерційною метою, робить її особливо привабливою для багатьох інтернет користувачів.
Напевно, кожен користувач у своєму житті потрапляв у таку ситуацію, коли треба було зробити щось на комп'ютері свого товариша чи знайомого/знайомої, але йти до нього додому немає бажання чи можливості. Така проблема вирішується дуже просто за допомогою спеціальної програми для віддаленого доступу до ПК, яка називається TeamViewer. У цій статті докладно розглянемо, як встановити, настроїти та користуватися TeamViewer. Давайте розумітися. Поїхали!
TeamViewer – програма для створення віддаленого доступу до ПК
Насамперед необхідно завантажити цю чудову утиліту. Робити це рекомендується тільки з офіційного сайту, оскільки, завантажуючи файли з інших джерел, можна завантажити ще купу шкідливих програм. Не варто наражати систему ризику і просто скачайте інсталятор з офіційного сайту розробника.
Величезний плюс TeamViewer у тому, що цю утиліту можна використовувати безкоштовно. За умови, що вона не буде застосовуватись у комерційних цілях. Що це означає? Це означає, що не можна віддалено зайти на домашній комп'ютер із робітника і навпаки.
Давайте розберемося, як встановити TeamViewer. Після того як ви запустите інсталяційний файл, перед вами з'явиться вікно, в якому потрібно відзначити пункти «Встановити» у розділі «Як ви хочете продовжити?» та "особисте/некомерційне використання" у розділі "Як ви хочете використовувати TeamViewer". Натисніть кнопку «Прийняти — завершити», щоб запустити процес встановлення програми.
Після того, як утиліта буде інстальована на ваш ПК, відкриється вікно з підказками, щоб ви не заплуталися, де знаходиться. Закривши це вікно, ви потрапите вже до самої програми.
Розглянемо, як використовувати TeamViewer. Насправді все дуже просто. Є ID і пароль вашого ПК, і є те саме для комп'ютера, на який ви хочете віддалено потрапити. Щоб підключитися до комп'ютера свого товариша, ви повинні дізнатися ID та пароль ПК. Зрозуміло, та людина також має встановити у себе цю програму. Після цього введіть необхідні дані в розділі «Керувати комп'ютером» та підключаєтеся.

На ПК, до якого ви віддалено підключилися, можна робити абсолютно все, але майте на увазі, що інший користувач у будь-який момент може перервати сесію. Однак, існує функція блокування засобу введення дистанційної машини, активувавши яку, ви позбавите можливості власника керувати власним ПК за допомогою клавіатури та миші. Також дуже зручно, що можна виконати перезавантаження віддаленого ПК, а потім продовжити роботу далі.
TeamViewer можна використовувати для швидкого обміну даними. Вибравши відповідний пункт у головному вікні програми, починайте обмін файлами. Все, що потрібно - переміщати файли та папки з однієї частини вікна до іншої. Зліва – ваша машина, справа – віддалена.
Якщо ви хочете входити на свій ПК, перейдіть в меню "Підключення" і виберіть пункт "Налаштувати неконтрольований доступ". Потім введіть ім'я та пароль, а потім позначте пункт "Я не хочу створювати обліковий запис ...". В кінці обов'язково запишіть ID та пароль, які з'являться на екрані. Вони будуть постійними для кожної сесії.

Щоб повністю видалити утиліту, перейдіть до Панелі керування та відкрийте «Встановлення та видалення програм». Коли запустіть деінсталятор, не забудьте відзначити галочкою пункт "Видалити всі налаштування".
Тепер ви знаєте, що з себе представляє програму TeamViewer і як ним користуватися. Пишіть у коментарях чи допомогла вам ця стаття розібратися і задавайте будь-які питання, що цікавлять, по розглянутій темі.
TeamViewer є швидким та безпечним комплексним рішенням для отримання віддаленого доступу до комп'ютерів та мереж. Завдяки безлічі ефективних функцій для віддаленого доступу, які спрощують віддалене управління, проведення онлайн-нарад та роботу хмарної служби підтримки, існує ціла низка ресурсів для демонстрації всіх можливостей TeamViewer. Вивчивши доступні посібники користувача, інструкції з початку роботи та загальні практичні вказівки, ви дізнаєтесь про всі можливості TeamViewer. ІТ-підрозділ або постачальник керованих послуг, що використовує дане комплексне рішення, отримує у своє розпорядження всі ці інтуїтивно зрозумілі функції, такі як Wake-on-LAN, доступ до пристроїв, що автономно працюють, і призначення заявок.
Виконати початкове налаштування TeamViewer дуже легко: просто встановіть програмне забезпечення, вкажіть мету використання (комерційне або приватне використання), створіть ім'я та пароль для вашого комп'ютера та запишіть їх для використання у подальшій роботі. Після завершення процесу встановлення ви будете перенаправлені на головну сторінку TeamViewer, яка розділена на дві вкладки: віддалене керування та онлайн-наради. Звідси можна керувати різними функціями, описаними нижче.
TeamViewer є однією з найкращих програм для налаштування віддаленого доступу між комп'ютерами. До основних її переваг зараховуються простота та доступність. З'єднання налагоджується буквально в два кроки: спочатку потрібно вказати ID партнера, а потім пароль. І тут є деякі нюанси, про які й йтиметься нижче.
Як можна легко помітити, при запуску програми генерується новий пароль для доступу до комп'ютера. З одного боку, це підвищує безпеку, адже старі комбінації стають неактивними. А з іншого – це створює складнощі при регулярному використанні програми на кількох ПК.
Чи існує спосіб, як настроїти TeamViewer, щоб не змінювався пароль? Відповідь на це питання буде позитивною. У статті буде розглянуто найзручніший спосіб для звичайних користувачів.
Налаштування програми
Для початку потрібно змінити параметри Тімвівера на комп'ютері, до якого буде з'єднуватися. Запустіть програму віддаленого доступу. Входити до облікового запису при цьому необов'язково. Відкрийте меню інструментів «Підключення».Далі, виберіть «Налаштувати неконтрольований доступ…». У спливаючому меню натисніть «Продовжити». Задайте для TeamViewer постійний пароль, заново введіть його і клацніть ЛКМ по кнопці продовження.  У вікні підтвердіть дію. Тепер програма запропонує вам прив'язати існуючий обліковий запис до цього комп'ютера або створити новий. Цей крок можна пропустити, він не є обов'язковим. Для цього виберіть опцію "Я не хочу створювати ..."і клацніть «Продовжити».
У вікні підтвердіть дію. Тепер програма запропонує вам прив'язати існуючий обліковий запис до цього комп'ютера або створити новий. Цей крок можна пропустити, він не є обов'язковим. Для цього виберіть опцію "Я не хочу створювати ..."і клацніть «Продовжити». У фіналі вам покажуть ID поточного ПК, необхідне доступу до нього. Просто натисніть «Завершити».
У фіналі вам покажуть ID поточного ПК, необхідне доступу до нього. Просто натисніть «Завершити».
Підключення
З тим, як у TeamViewer встановити постійний пароль, все стало очевидним. Залишається лише розібратися безпосередньо з процедурою підключення до віддаленого комп'ютера. Для початку необхідно встановити та запустити програму для основного ПК. Зверніть увагу на блок «Керувати комп'ютером». В полі «
ID партнера»потрібно ввести той ідентифікаційний номер, що відобразився на попередньому кроці.  Далі потрібно вказати фіксований пароль і натиснути "Вхід в систему". Віддалений доступ на цьому можна вважати повністю налаштованим.
Далі потрібно вказати фіксований пароль і натиснути "Вхід в систему". Віддалений доступ на цьому можна вважати повністю налаштованим.
Важливо: необов'язково тримати програму TeamViewer, запущену на комп'ютері, щоб до нього можна було підключитися. Для віддаленого доступу працює спеціальна служба.
Всім відома програма для встановлення віддаленого керування комп'ютером TeamViewer останнім часом стала все частіше видавати помилку з'єднання. На жаль, причин цього досить багато, і запропонувати універсальний спосіб вирішення проблеми не так просто. Але в цій статті ми намагатимемося допомогти вам усунути несправність, коли TeamViewer не підключається до іншого користувача, видає мережеву помилку.
Робота в TeamViewer
Як усунути проблему, буде розказано трохи нижче, зараз варто розповісти, як підключитися до комп'ютера через TeamViewer, тому що, можливо, ви це робите не зовсім правильно, через що і виникають неполадки.
Отже, для початку запускаємо саму програму, за підсумком у вас має відкритися вікно, в якому вказано ваш ID і пароль у графі "Дозволити управління", якщо це не так, то, швидше за все, ви не на тій вкладці. У верхній частині програми натисніть на вкладці "Видалене керування".
Щоб з'єднатися з іншим комп'ютером, необхідно звернути увагу на групу "Керувати комп'ютером". У ній вам слід ввести ID комп'ютера, до якого ви підключатиметеся, вибрати тип підключення (віддалене або передача файлів) і натиснути кнопку "Підключитися до партнера". Після цього з'явиться віконце, у яке ви повинні ввести пароль, його вам має сказати користувач іншого ПК.
Після всіх виконаних дій має встановитись з'єднання, і ви побачите робочий стіл ОС, до якого підключалися. Якщо, виконавши цю інструкцію, ви не досягли бажаного результату, спробуйте знайти рішення нижче за текстом.
Перша причина: версія програми застаріла
Причиною того, що TeamViewer не підключається до віддаленого ПК, може бути застаріла версія програмного забезпечення. Як можна легко здогадатися, щоб усунути неполадку, необхідно лише видалити застарілу версію програми, завантажити нову і встановити її.
Виконавши всі ці маніпуляції, спробуйте знову - все має працювати справно.
Друга причина: брандмауер
Користувачі Windows TeamViewer не підключаються до іншого ПК також через проблеми з брандмауером. Ця системна утиліта здатна заблокувати програмі доступ до Інтернету. Щоб усунути цю причину, виконайте такі дії:
Увійдіть до брандмауера. Для цього відкрийте меню "Пуск" і в ньому натисніть кнопку "Панель управління". У панелі виберіть "Високі піктограми" та у списку виберіть "Брандмауер Windows".
На лівій бічній панелі знайдіть рядок "Роздільна здатність взаємодії з програмою або компонентом у брандмауері Windows" і натисніть лівою кнопкою миші по ній.
У вікні, яке з'явиться, вам потрібно у списку знайти назви програм і поставити галочки в стовпці "Публічна". Більш точно цей процес відображено на зображенні нижче.

Після всіх маніпуляцій натисніть кнопку "Ок", щоб застосувати всі зміни, і спробуйте знову підключитися до віддаленого ПК. Проблема, коли TeamViewer не підключається, має зникнути.
Третя причина: проблеми в інтернет-з'єднанні
Знаючи, як підключитися з TeamViewer до іншого комп'ютера, це все одно не завжди вдається зробити через неполадки з мережею. Причин того, чому інтернет у вас не працює справно, може бути багато. Винуватцем може виступати провайдер, а може все через механічну поломку, точно сказати не можна. Зараз ми розповімо, як перевірити інтернет-з'єднання у себе на комп'ютері, щоб переконатися, чи в ньому полягає несправність чи ні:
У правій частині панелі завдань натисніть на індикатор підключення до Інтернету.
У маленькому вікні, що з'явиться, буде написано, чи є підключення до інтернету чи ні.

Ось така проста інструкція у два етапи. Якщо замість "Підключено" написано щось інше, то сміливо дзвоніть провайдеру, щоб він вам підказав варіанти вирішення проблеми.
Четверта причина: технічні роботи
Продовжуючи розбиратися у питанні, як підключитися через TeamViewer до іншого ПК, якщо з'являється помилка, ми можемо ігнорувати наявність можливих технічних робіт серверів програми. Щоб у цьому переконатися, вам всього лише необхідно зайти на сайт розробників - зазвичай, коли проводяться планові роботи, на сайті висить згадка про це. Якщо це дійсно так, то вам залишається лише чекати - до речі, на сайті може бути написаний час їхнього приблизного закінчення.
П'ята причина: поломка програми
Пройшовши всі чотири можливі причини несправності у підключенні програми, насамкінець можна лише припустити, що виною всьому - сама програма. Достеменно невідомо, чому так відбувається і що з цим пов'язано, проте відоме "лікування" такої проблеми. До речі, воно аналогічне першій причині: вам необхідно повністю деінсталювати програму, потім завантажити її заново, обов'язково з офіційного сайту розробника, і встановити назад на комп'ютер. Виконавши всі ці дії, спробуйте знову зв'язатися з іншим користувачем, цього разу все має пройти успішно.

Висновок
Ось ми і розібрали п'ять найбільш популярних причин, за яких програма видає помилку при підключенні до іншого користувача. Хочеться вірити, що якась із них вам допоможе, проте, на превеликий жаль, існує ймовірність, що причин набагато більше, ніж було наведено у статті.
Ноутбуки