Для зміни формату відео використовуються спеціалізовані програми, ім'я ім. Про них далі і йтиметься у зв'язку з платформою Android. Де завантажити програму для зміни формату відео, як змінити формат відео – все це розглянемо у статті.
Ця частина огляду практична, а чи не теоретична. Уявіть ситуацію: є файл певного формату, який потрібно перекласти в інший (наприклад, MP4 в AVI). Що в такому разі зазвичай робить користувач-новачок? Він просто змінює у Провіднику розширення файлу на потрібне, припускаючи, що після цього файл можна відтворювати нарівні з іншими файлами такого ж розширення. Це помилка: зміна розширення не є зміною формату.
MediaCoder – програма для зміни формату відео
Розмір: 46 Мб
Ліцензія: freeware
Перш ніж переходити до детальному оглядуцього відомого, безкоштовного та функціонального відео конвертера для телефону, охарактеризуємо його можливості.
Програма MediaCoder працює зі звуком та відео, дозволяючи конвертувати відео, змінювати один формат на інший пакетним способом.
Пакетна обробка - це зручність та автоматизація. Вибираєте будь-яку кількість файлів різних форматів, складаєте список та конвертуєте.
За допомогою MediaCoder можна стиснути, змінити розмір вихідного файлу. Відеокліп можна не тільки конвертувати в інший формат, а й витягнути з нього звукову доріжкузмінити властивості. У програмі вбудовані функції граббінгу/ріпінгу CD або DVD.
Ріппінг- переклад з аналогового формату до цифрового
Конвертація відеофайлу- Зміна формату шляхом перекодування відеопотоку
Ще одна особливість програми – підтримка плагінів. MediaCoder підтримує цифрові плеєри, мобільні телефони, PDA, PSP, VCD/DVD-плеєри та ін.
У відео конвертер MediaCoder все включено, вам не потрібно займатися пошуком та налаштуванням потрібних кодеків. Кодувальник має досить зручну графічну оболонку, але водночас дозволяє працювати в програмі через командний рядок.
Підтримувані формати:
Аудіо: MP3, Vorbis, AAC, AAC+, AAC+v2, MusePack, Speex, AMR, WMA, RealAudio,
FLAC, WavPack, Monkey's Audio, OptimFrog, AAC Lossless, WMA Lossless, WAV/PCM
H.264, Xvid, MPEG 1/2/4, Theora, Flash Video, Dirac, 3ivx, RealVideo, Windows Media Video
Відео: AVI, MPEG/VOB, Matroska, MP4, RealMedia, ASF, Quicktime, OGM
CD, VCD, DVD, CUE Sheet
Завантажити цей конвертер відео можна безкоштовно, а значить всі функції доступні відразу ж, з коробки. Є одна помітна вада - нестабільність роботи: іноді MediaCoder “вилітає”. Але трапляється це не під час конвертації з формату в формат, що не так уже й погано.
Встановлення MediaCoder
На www.mediacoder.sourceforge.net доступні різні версії конвертера відео MediaCoder, які можна вільно завантажити: 32 та 64-бітна, компіляції під різні типипроцесорів. Також можна вибрати найновішу на даний момент версію або найбільш стабільну. Стабільна, вважається, є оптимальною для роботи. Використовувати нестабільний MediaCoder не радимо - можна зіткнутися з безліччю помилок, які поки що розробники не виправили. Тим більше, що цифра нестабільної версії не надто "далека" від стабільної.
При інсталяції можна вибрати одну з двох мов майстра установки: англійську або китайську. Зауважимо, що переклад інтерфейсу програми йде окремо, і вибір не обмежений двома мовами. На етапі Choose Components відзначаємо компоненти, необхідні для установки. Після інсталяції запускаємо програму.
Інтерфейс програми
Попередимо відразу: програма зміни формату відео не розрахована на новачка. Налаштувань та незнайомих термінів тут стільки, що легко заплутатися. Розробники передбачили кілька режимів роботи із програмою.
Є чотири види інтерфейсу:
- Simple Mode:ніяких вкладок, тільки кнопки для роботи зі списком файлів. Цей режим не дуже “практичний”: без попередніх налаштувань в іншому режимі конвертувати файли безглуздо.
- Skinned Mode:винесена на кінець списку вкладка. В цілому, Skinned Mode інтерфейс зручний, нехай навіть оформлення він не зовсім вдалий. Все спрощено до мінімуму.
- Device Mode(Вкладка доступна тільки в ранніх версіяхпрограми): робота із пристроями. У нижній частині головного вікна з'являється перелік розширень (Extensions).
- Normal Mode:режим, з якого потрібно розпочинати знайомство з програмою. Нічого зайвого і водночас є все потрібне.
- Expert Mode: режим для користувачів-“експертів”, які вважають за необхідне кодувати аудіо/відео через консоль. Плюс до всього виводиться докладна статистика про процеси, що відбуваються.
Змінити режим роботи програми можна за допомогою меню Options - User Interface Mode.
З правої сторонивід списку кодованих файлів розміщено меню Properties. Тут відображається інформація про виділений файл: розмір, бітрейт, роздільна здатність (для відео) та інші параметри.
Зверніть увагу на рядок стану внизу головного вікна програми. Тут відображається тип процесора (своєрідна підказка для завантаження оптимізованої версії програми з підвищеною швидкодією). У сусідній, правій, осередку відображено інформацію про обраний формат для конвертації - Video та Audio.
Початок роботи у програмі MediaCoder
Отже, вибираємо вигляд інтерфейсу Normal. Що далі, як розпочати роботу у програмі? Налаштування вихідного формату здійснюється через вкладки. Якщо ви розберетеся з їх призначенням, то надалі при конвертації не відчуватимете жодних проблем. Найважливіші розділи:
Output:тут ми вказуємо, в яку папку копіюватимуться конвертовані файли (верхнє поле). Working Folder – директорія для тимчасових файлів.
Audio: вкладка з налаштуваннями звуку. Якщо потоків кілька, кожен із них налаштовується окремо.
Video- Налаштування відео. При виборі цієї вкладки з правого боку з'являється ще кілька, де можна вибрати та налаштувати один з кодеків. Зверніть увагу: щоб не витрачати час на налаштування кодека, можна вибрати один із профілів. В інших вкладках праворуч вікна задаються параметри командного рядка.
Примітка. У ранніх версіях MediaCoder новачкові було ще складніше розібратися з вкладками - вони були скомпоновані не дуже логічно. Тепер все чітко: можна активувати опцію Enable Audio або Enable Video і впевнено знати, файл якого формату вийде на виході.
Picture- Параметри "відеокартинки": можна вказати частоту, аспекти, змінити формат. До речі, обрізати відео можна і через інструмент EasyCropper ( швидкий запуск- клавіші Ctrl+F6).
Time- Налаштування часу, зокрема, синхронізація аудіо з відеопотоком.
Subtitle- Налаштування субтитрів.
Plugins- Список додатків, які зможуть допомогти при кодуванні. Деякі з них можна настроїти кнопкою Configure.
Remote- дуже цікава можливість кодування файлів через мережу.
Summary: щоб не "бігати" по вкладках, тут представлена Загальна інформаціяпро конвертований формат. Головне, на що слід звернути увагу – поле Estimated Size (розмір кінцевого файлу).
Ось коротко, перелік основних налаштувань MediaCoder. Після того, як формат вихідного відео (або аудіо) визначено, можна натискати кнопку “Start” (F5) та чекати на результат. У меню Options - When all tasks completed, за бажанням, вибираємо дію, яку потрібно зробити після закінчення кодування: вимкнення комп'ютера, перехід у режим сну, вихід з сеансу і т.п.
Відео конвертер для Android: зміна формату відео на телефоні
Тема зміни формату відео для мобільних пристроївзаслуговує на окрему розмову. У програмі MediaCoder доступна конвертація відео для телефонів, плеєрів та інших девайсів. Заготівель (пресетів) небагато, список обмежується двома десятками пристроїв. З версії до версії список пристроїв у MediaCoder поповнюється.

Меню MediaCoder містить розділ Extensions (Розширення). Щоб переглянути доступні пристрої, зателефонуйте Extensions Manager в меню Extensions або просто пройдіть по пунктах меню цього розділу. Діалогогове вікно Extensions Manager відкривається тільки через браузер, що, зізнатися, не дуже зручно MediaCoder постійно шукає привід відкрити браузер. Це пов'язано з тим, що програма, як сказано в описі на сайті, базується на XUL-інтерфейсі і як рендер використовує браузер.
Незважаючи на невелику різноманітність Extensions, вихід є практично завжди. Установки для певного мобільного пристрою підходять для багатьох інших. Крім того, добре розібравшись із налаштуванням кодеків, поміняти формат відео можна через головне вікно програми.
*Враховуючи безліч форматів відео, кожному користувачеві необхідно вибрати для себе таке програмне забезпечення, за допомогою якого можна змінити формат відео. Основними причинами для конвертації є такі: або більш компактний розмір обробленого файлу, або його сумісність з будь-яким додатком, або необхідність зміни роздільної здатності або пропорції кадру.
Навіщо міняти
У більшості користувачів виникає потреба у зміні формату.
Зазвичай дана необхідністьобумовлена такими причинами:
Огляд форматів та конвертерів
Існує велика кількість форматів відеофайлів, що відрізняються за способом кодування та специфікою.
Кожен відеофайл містить багато кадрів, які змінюються з певною швидкістю. Але завдяки сучасним технологіямвідео можна зберігати в різних форматах та програвати на різних пристроях. Сучасні методи стиснення даних дозволяють знизити розмір відео до таких розмірів, щоб він зміг поміститися на мобільний носій, або для збереження на жорсткому диску комп'ютера. Саме для виконання цієї функції були створені відеоконвертори. 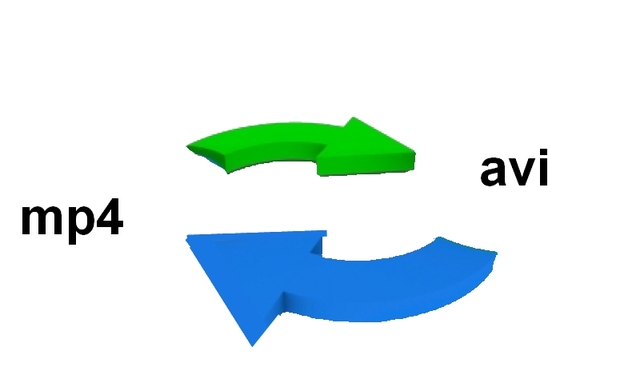
Розглянемо найпопулярніші формати таких файлів:
- MPEG-1– дуже стародавній формат, що підтримує потік до півтора мегабіту за секунду. Наразі MPEG-1 майже не використовують;
- MPEG-2– це модифікована версія MPEG-1, яка застосовується для записів відеофайлів на DVD-Video та мовлення цифрового телебачення. MPEG-2 забезпечує гідне зображення. При цьому важливо знати, що необхідно попереднє налаштуванняопцій, що впливають якість відтворення;
- MPEG-4- Розроблено в 1998 році. Його специфіка полягає в стисканні цифрового файлу, що уможливило вмістити кілька досить великих відеофайлів на один CD диск;
- DiviX-зламана модифікація MPEG-4. Перевага DiviX – відмінні параметри стиснення, але для коректної роботи з файлами DiviX необхідне попереднє встановлення відповідних декомпресорів;
- Windows Media-Найпопулярніший формат, що характеризується високими технічними параметрами. Нерідко його якість перевершує якість DivX та MPEG-4. Для використання Windows Media необхідно у рази менше ресурсів.
Зараз існує багато програм, які забезпечують зміну формату відеофайлів. Починати цей перелік можна стандартним вбудованим Windows Movie Maker, а завершувати складними програмами, що підтримують окремі елементи монтажу.
Дуже зручною та однією з найпопулярніших програм, за допомогою яких можна змінити формат відео, є Format Factory. Відмінно проявили себе при вирішенні даного завдання також Movavi Video Converter та Sony Vegas.
Відео: конвертуємо фільми
Готуємо відео в інтернет
Для розміщення відеоролика в інтернеті (на своїй сторінці у Facebook або ВКонтакті, завантаження на YouTube, Vimeo або інший сайт) немає необхідності розбиратися чи підтримує сайт певний формат чи ні. Сучасні програмидля перекодування включають вже готові профілі для всіх популярних веб-сайтів. Для конвертації доступні також гнучкі налаштування.

Основними критеріями для інтернет-відео є:
- прийнятна якість;
- розмір файлу з відео має бути незначним.
Ці два параметри обернено-корельовані, тому що при покращенні якості відео – збільшується розмір файлу.
Змінити формат відео на комп'ютері в Movavi
Movavi Video Converter – багатофункціональний конвертер відео, аудіо та DVD, у тому числі відео високої роздільної здатності.Програма використовує під час роботи готові пресети відомих форматів. За бажанням можна настроїти параметри самостійно. В наявності базовий набір інструментів редагування, що дозволяє розрізати, об'єднувати, кадрувати, налаштовувати яскравість та контрастність.

Використання механізму NVIDIA CUDA значно прискорює конвертацію відео. Конвертор Movavi забезпечує відмінну швидкість кодування і можливість роботи з величезною кількістю форматів, що підтримуються. До недоліків можна віднести те, що програма не дозволяє конвертувати захищені DVD.
Додати файл
Перед тим як конвертувати відеофайли, їх необхідно додати до програми.

Зробити це можна трьома варіантами:
- перетягнути необхідні файли з лівої частини програми у вікно Finder;
- відкрити меню "Файл" і вибрати пункт "Додати відео". Після відкриття діалогового вікна Finder слід відзначити необхідний для конвертації файл;
- клацнути правою кнопкоюмишки на копію "Додати відео" і вибрати необхідний файл.
Виберіть формат
Для вибору необхідно провести наступну послідовність дій:

Процес конвертації
Обов'язково потрібно попередньо перевірити, що в полі «Папка збереження» визначена необхідна папка. Щоб змінити папку, щоб зберегти оброблене відео, натисніть «Огляд». Для початку процесу конвертації натиснути "Старт".
Найкраща програма FormatFactory
Format Factory – відома мультифункціональна програма для конвертації медіа файлів.

Програма Format Factory має дружній інтерфейс. Плюс конвертора є можливість відновлення пошкоджених відеофайлів. А ще користувач може відредагувати зображення, зменшити розмір файлу за рахунок погіршення його якості.
Характеристики
- конвертування різноманітних відеоформатів (AVI, MP4, MPG, SWF, 3GP, FLV);
- конвертування різноманітних аудіоформатів (WMA, WAV, MP3, MMF, OGG, AMR, M4A);
- перетворення зображень різних форматів (GIF, TGA, JPG, PNG, BMP, TIF, PCX, ICO);
- підтримка множини пристроїв;
- можливість конвертації необхідного відрізку відео;
- можливість конвертації одномоментно кількох файлів;
- відновлення відеофайлів після пошкодження;
- ріпінг DVD;
- підтримка 66 різних мов, у тому числі російської;
- функція розбиття файлів.
Конвертуємо відео
Конвертація відео у FormatFactory виконується дуже просто, швидко і майже не потребує певних навичок.
Послідовність дій така:

Онлайн – сервіс
Для конвертації відеофайлів зовсім не обов'язково встановлювати необхідне програмне забезпечення на персональний комп'ютер. Абсолютно безкоштовно та комфортно можна використовувати для зміни формату відео онлайн-сервіси.
Розглянемо найбільш функціональні та зручні з них.

Змінюємо фільм у Sony Vegas
Sony Vegas – це професійний відеоредактор, що забезпечує комфортну роботу з відео та аудіоданими.Прості користувачі застосовують цю програму для вирішення своїх завдань, від рядового коригування кольору до високопрофесійної обробки. Щоб комфортно почуватися при роботі з цією програмою, необхідно лише трохи збільшити обсяг знань для роботи в Sony Vegas.

Щоб змінити відеофайл, у цьому відеоредакторі слід експортувати відео. Для цього потрібно запустити пункт меню "Sony Vegas File -> Render As ...". У вікні слід вибрати вже готове попереднє встановлення вихідного файлу. Щоб завантажити відео в контакт, вибрати формат MainConcept AVC/AAC (*.mp4) -> Internet HD 720p (1080p). Дозвіл слід вибирати залежно від якості вихідного файлу.
Для більш детального налаштуванняпараметрів конвертованого відео потрібно перейти до пункту меню "Customize Template". У вікні, програма дозволить визначати свої параметри для відео. Визначивши параметри відео для запуску обробки відео потрібно натиснути клавішу «ОК» у вікні «Render».
Для того щоб змінити формат відеофайлу практично не потрібно спеціальних навичок та величезного досвіду в цій галузі. Найголовніше – вибрати зручне програмне забезпечення для конвертації відео.
Безкоштовні програми для зміни формату відео представлені на просторах мережі у величезному асортименті і, варто визнати, більшість із них чудово справляються з покладеними на них розробниками обов'язків.
Сучасні перекладачі відео здатні перетворити фільм або ролик на більшість відомих форматів, але дійсно нелегко знайти самий найкращий конвертервідео російською мовою, тому що російський переклад є не в кожній програмі.
Зате ця стаття допоможе вам не тільки вирішити питання з русифікацією, але й вибрати утиліту для перекладу, що відповідає вашим потребам.
Простому користувачеві практично все одно, в якому форматі дивитися відео, аби воно було якісним.
На жаль, відеоплеєри та деякі мобільні пристрої просто не встигають за розповсюдженням нових форматів у мережі, відмовляючись відтворювати файл.
Причиною непрацездатності деяких може бути ще й великий розмірвідео, але кодувальник допоможе трохи стиснути його, практично не знизивши якість, зате зекономивши місце на диску або іншому знімному носії.
Якими б не були ваші потреби щодо конвертації, ви зможете здійснити задумане, обравши програму зі списку згідно з її описом.
Яку програму – конвертер відео форматів для комп'ютера вибрати?
У списку буде не лише софт, створений для перекладу відео, а й аудіо. Тобто одна програма має в арсеналі безліч інструментів, що, само собою, йде тільки на користь.
1. Any Video Converter Free.Однієї статті не вистачить, щоб описати всі переваги цієї справді корисної програмиперекладеної рідною, російською мовою.
Any Video Converter Free під силу перекладати між собою формати avi, flv, mov, mpg, mp4, swf, mkv, wma, asf, 3gpта багато інших, а також без проблем конвертувати музику. Варто визнати, що робить це не тільки добре, а й порівняно швидко.

Найбільше програма порадує щасливих власників продукції Apple (iPhone, iPad, iPod), планшетних ПК і телефонів під керуванням Android, Sony (PSP, PS3, Walkman), Microsoft і навіть звичайних мобільних телефонів.
Вибравши пристрій однієї з фірм списку, алгоритм автоматично підбере необхідні налаштування відео.
Але ви завжди зможете самостійно вибрати роздільну здатність, відео та аудіо кодек, бітрейт, частоту кадрів та зробити інші установки.
Крім цього при потребі завантажити ролик з Youtube або записати диск DVD, Any Video Converter Free легко впорається і з цим завданням. Завантажити програму можна з офіційного сайту
2. Hamster Free Video Converter відрізняється більш стильним, сучасним та компактним дизайном.
Програма трохи простіше у використанні, тому, якщо ви не досвідчений користувач, можете завантажити конвертер відео форматів і почати роботу з нього.
Як і попередній конвертер, вона здатна перетворювати з одного в інший формати. avi, mpeg, mkv, flv, swf, wmvта інші, а також музичні файли.

Як і розглянута вище, програма Hamster Converter може перевести відео файл під конкретний пристрій.
Однак, на відміну від Any Converter, є можливість конвертації під конкретну модель гаджета фірми-виробника, підтримуючи навіть старі моделі.
На жаль, конвертація під Android не підтримується, зате якщо у вас є Nokia, HTC, Samsung, LG або Motorola, вам буде простіше і зручніше користуватися готовими налаштуваннями під продукцію цих фірм. завантажити Hamster Free Video Converter
. Я вже писав як працювати з нею. Зовнішній виглядПрограма не вражає і, на перший погляд, може здатися, що вона недостатньо функціональна. Але це вся велика помилка.
Format Factory конвертує ті ж формати відео, що і попередній софт, але підтримує куди більше форматів для конвертації аудіо файлів, а також може перекодувати файли зображень (jpg, png, bmp, gif, tif та інші).
Усі налаштування форматів у програмі легко регулюються, і ви без проблем зміните розмір відео, кодек, бітрейт та інші важливі установки.

Є можливість конвертації під пристрої деяких фірм та операційних систем (Apple iPhone, iPad, Sony PSP, PS3, Microsoft XBOX, конкретні моделі Nokia), або просто вибрати налаштування найбільш підходящі для вашого мобільного.
До того ж, ви можете перетворювати диски DVDу відео, Audio CD у файли, DVD/CD в ISO/CSO, об'єднувати відео та аудіо файли, а також змінювати тему оформлення програми. Завантажити з офіційного сайту
4. Free Studio– наступна безкоштовна програма конвертер відео ( докладна роботаіз цим пакетом програм описувалася ).
Щоб встановити програму, вам потрібно буде пройти справжнє випробування. Мається на увазі постійні пропозиції встановити додатковий софтпід час установки.
До речі, на неї потрібно близько 500MB вільного місцяна диску і кілька хвилин часу, зате з повною впевненістю можна говорити, що програма має найкрасивіший, інтерактивний інтерфейс.

Free Studio підвладні всі формати відео, які були наведені вище, але конвертор вмієте ще й обрізати відео (редагувати), створювати 3D, записувати відео на DVD, а також витягувати його з DVD диска.
Утиліта підтримує величезну кількість аудіо форматів конвертації, може обрізати треки (наприклад, обрізати на рінгтон), записувати музику на CD або створювати диск MP3.
Вміє конвертер працювати із зображеннями, переводячи їх в інший формат і змінюючи розмір у відсотках або пікселях, а також завантажувати відео з хостингу YouTube.
Програма стане справжньою знахідкою для власників техніки від Android, Apple, Blackberry, HTC, Nokia, Samsung, LG, Sony.
Мабуть, жоден інший конвертер у списку не має такої кількості автоматичних налаштуваньдля мобільних пристроїв, як Free Studio.
Зрозуміло, якість відео та інші параметри можуть налаштовуватися вручну. завантажити програму з офіційного сайту
5. Freemake Video Converter кажуть, найшвидший конвертер відео, оскільки підтримує технологію CUDA.
Програма має дуже приємний інтерфейс, не вимоглива до ресурсів системи, займає мало місця на диску комп'ютера, а головне підтримує конвертацію між усіма форматами відео в мережі.
Також можна редагувати відео, вирізавши непотрібні сцени, розгорнувши зображення або з'єднавши кілька відеофрагментів в один.
Однак щодо аудіозаписів, то переклад можливий з будь-яких форматів тільки в MP3. Зате користувачі мають можливість створити з фото та музики повноцінне слайдшоу.

Не забули автори конвертора і про власників найпоширеніших портативних пристроїв. Медіафайли можна конвертувати під техніку компанії Apple, Sony, Nokia, Samsung, Android, Blackberry.
Само собою, крім автоматичних установок, є можливість ручного налаштування якості, роздільної здатності екрану і т.д.
Крім конвертації, програма може записувати медіафайли на DVD та Blu-ray диски, завантажує відео на YouTube та має підтримку субтитрів. Завантажити програму з офіційного сайту
На цьому все, у статті були представлені найкращі безкоштовні конвертери відео для комп'ютера російською мовою і всі вони, безумовно, варті уваги через якісне виконання своїх обов'язків.
Однак, якщо ви не досвідчений користувач, спробуйте почати з Hamster Free Video Converter - завдяки простій і зрозумілій послідовності дій ви швидше розберетеся з процесом.
♦ Рубрика: .У цьому огляді представлені найкращі, на мою думку, відео конвертери російською мовою, а також коротко описані доступні функції і кроки при використанні. Більшість з Вас знають, що відео буває в різних форматах - AVI, MP4, MPEG, MOV, MKV, FLV, при цьому, в ряді з них відео може бути закодовано самими різними способами. І на жаль, не завжди будь-яких пристроїв відтворює будь-який формат відео, в цьому випадку відео необхідно конвертувати в підтримуваний формат, для чого і існують конвертери відео. Намагаюся надати найбільш повну інформацію щодо конвертації відео та про те, де скачати необхідні програмибезкоштовно (з офіційних джерел, очевидно). Див. також:
Оновлення 2016:у статті доданий ще один конвертер відео, на мій погляд, ідеальний у своїй простоті та функціональності для початківця (найперший у списку), додано два конвертери відео без підтримки російської мови, але дуже хороших. Також було виправлено помилки у зв'язку зі зміною офіційного сайту однієї з представлених програм. Важливо:вже після написання огляду було помічено, що з часом деякі із запропонованих програм стали встановлювати небажане програмне забезпечення на комп'ютер при установці. Можливо, це стосуватиметься і інших програм, тому рекомендую, завантаживши установник, не встановлювати його відразу, а перевірити на сайті virustotal.com.
Icecream Media Converter
Примітка:програма зникла з офіційного сайту з якоїсь причини, тому завантажити її звідти не вийде.
З відео конвертером Icecream Media Converter (втім, не тільки відео, але й аудіо) я познайомився випадково, по наведенню в листі, і, думаю, це одна з найкращих таких програм, особливо для користувача-початківця (або якщо вам просто не хочеться докладно розбиратися у відмінності форматів, дозволів та інших подібних питаннях), сумісна з Windows 8 і 8.1, я тестував у Windows 10, все працює якнайкраще. Установка вільна від надмірного ПЗ.

Після установки програма запустилася у мене не російською мовою, але він виявився доступним по кнопці налаштувань. Там же в налаштуваннях ви можете вибрати папку для збереження конвертованого відео або аудіо, вибрати тип файлу, який буде конвертуватися джерело, а також тип призначення:

- Пристрій - при даному виборі, ви зможете замість вказівки формату вручну, просто вибрати модель пристрою, наприклад – iPad або Android планшет
- Формат - Вибір формату вручну, а також вказівки якості результуючого файлу.
Вся робота з конвертування відео зводиться до наступних пунктів:


По суті, це всі доступні функції цього продукту (якщо не рахувати автоматичного вимкненняпісля завершення роботи при необхідності), але в переважній більшості випадків їх буде більш ніж достатньо, для того, щоб отримати потрібний результат (а зазвичай це безпроблемний перегляд відео на мобільному пристрої).
Підтримувані формати відео включають: AVI, MP4, 3GP, MPEG, WMV, MKV, FLV.
Завантажити безкоштовно конвертер відео Icecream Media Converter ви можете з офіційного сайту http://icecreamapps.com/ru/Media-Converter/
Convertilla - простий відео конвертер

Безкоштовний відеоконвертер Convertilla ідеально підійде для тих користувачів, яким не потрібні численні додаткові опції та функції, а все що потрібно – конвертувати ролик або фільм у певний формат, для перегляду на Android, iPhone або iPad.
Ця безкоштовна програма при установці не пропонує жодного потенційно небажаного програмного забезпечення, повністю перекладена на російську і швидко конвертує відео, без жодних надмірностей.
Один з найкращих відео конвертерів російською - Any Video Converter Free
На мій погляд, одним із найкращих безкоштовних відео конвертерів з підтримкою російської мови є Any Video Converter Free.

Поясню, чому я так вважаю: справа в тому, що більшість програм, що дозволяють конвертувати формати відео, є досить складними для користувачів-початківців, які не надто знаються на різниці форматів, не знають про те, що таке контейнери відео, можуть не розуміти, чому один AVI відтворюється на комп'ютері, а другий – ні. Безкоштовний російський відео конвертер Any Video Converter Free не вимагає особливих знань та навичок - достатньо вибрати файл-джерело, вибрати профіль, в якому потрібно експортувати файл із широкого різноманіття представлених: якщо Вам потрібно конвертувати відео для перегляду на планшеті Androidабо Apple iPadВи можете прямо вказати це при конвертації. Також можна створити свої профілі для конвертації відео, що може бути корисно, якщо у Вас нестандартна роздільна здатність екрана і в багатьох інших випадках. Після цього просто натисніть кнопку "Конвертувати" і Ви отримаєте потрібний результат.
При цьому це далеко не всі можливості даної програми: можливості редагування дозволяють обрізати відео і застосувати деякі ефекти - збільшити різкість, зменшити шум, налаштувати яскравість і контраст відео. Також програма підтримує запис відео на DVD диски.
З недоліків даного конвертера відео можна відзначити лише досить слабку його продуктивність і, незважаючи на те, що в програмі зазначено, що вона може використовувати можливості NVidia CUDA при конвертації, особливого зниження часу, необхідного для конвертації, це не дало. В аналогічних тестах деякі інші програми показали себе швидше.
Безкоштовні програми на російській Free Studio: конвертери відео, запис відео дзвінків скайп та багато іншого
Free Studio являє собою набір з декількох десятків безкоштовних програм, призначених для різних цілей:
- Записи відео та музики на диск або з диска на комп'ютер
- Конвертації відео та музики у різні формати
- Запису відео дзвінків у скайпі
- Роботи з 3D відео та 3D фотографіями
- І багато чого іншого.
Завантажити безкоштовно російські версії програми цього пакета, у тому числі конвертер відео, ви можете з офіційного сайту DVDVideoSoft http://www.dvdvideosoft.com/ru/
Конвертування відео в програмі відбувається аналогічним чином, єдине, Вам спочатку доведеться пошукати, який саме інструмент підходить Вам, залежно від того, для чого конвертується відео - для перегляду на телефоні або DVD-програвачі або для якихось ще цілей. Після цього все робиться декількома кліками мишки - вибрати джерело, профіль, з яким буде працювати відео конвертер і натиснути «конвертувати».
Якщо відповідного профілю не знайдеться, Ви можете створити свій: наприклад, якщо потрібно створити відео з роздільною здатністю 1024 на 768 пікселів і частотою кадрів 25 в секунду, Ви можете зробити це.
У частині роботи відео конвертера Free Studio можна відзначити достатньо високу швидкістьта відсутність підтримки конвертації у формат MPEG-2. В іншому програма не викликає зовсім ніяких нарікань.
Таким чином, якщо ви шукаєте досить потужний і при цьому безкоштовний відео конвертер, а також набір інших інструментів для роботи з відеофайлами, Free Studio буде дуже хорошим вибором.
Format Factory
Відео конвертер Format Factory пропонує хороший баланс між простотою використання та можливостями перетворення відеофайлів.

Користуватися Format Factory досить легко – достатньо вибрати тип файлу, який Ви хочете отримати на виході, додати файли, які необхідно конвертувати та вказати більше докладні налаштуванняформату одержуваного файлу: наприклад, при кодуванні файлу у формат MP4, ви можете вибрати кодек, що використовується при конвертації - DivX, XviD або H264, роздільна здатність відео, частоту кадрів, кодек, що використовується для аудіо і т.д. Також можна додати субтитри або водяний знак.
Також, як і в попередніх розглянутих програмах, у Format Factory є різні профілі, що дозволяють отримати відео в потрібному форматінавіть самому початківцю.
Таким чином, поєднання простоти використання та розширених можливостей програми при конвертуванні відео, а також ряду додаткових можливостей(наприклад, створення анімованого GIF з AVI або вилучення аудіо з відеофайлу), відео конвертер Format Factory можна по праву назвати однією з найкращих програму цьому огляді. Завантажити безкоштовно цю програмуросійською мовою можна з сайту http://www.pcfreetime.com/ru/
Freemake Video Converter
Ще один безкоштовний відео конвертер з інтерфейсом російською мовою – Freemake Video Converter. Це програмне забезпечення характеризує підтримку найбільшої кількостіформатів відео та аудіо файлів. Крім цього, програма дозволяє конвертувати DVD-диски в AVI, MP4 та інші формати файлів для телефонів або планшетів.

Після імпорту необхідних фільмів у програму, ви можете обрізати відео за допомогою простого вбудованого відео редактора. Також є зручна можливість вказати максимальний розмір фільму, склеїти кілька відео в один фільм та низку інших.
При конвертації відео ви можете вибрати кодек, роздільну здатність, частоту кадрів, частоту та кількість каналів аудіо. Під час експорту підтримуються пристрої Apple, Samsung, Nokia та багато інших - можна вказати потрібний пристрійі відео конвертер автоматично зробить все інше. Підсумовуючи, можна сказати, що Free Make Video Converter - чудова і зручна програмадля конвертації відео, яка підійде майже будь-яких потреб.
Увага:зважаючи на все, в установнику програми з недавніх пір (вже після написання огляду) з'явилися потенційно небажані програми. Можливо не варто користуватися цим відеокновертером, але про всяк випадок офіційний сайт: http://www.freemake.com/ru/
Ще два відмінні конвертери відео
 Якщо вам потрібні більш професійні можливості при конвертуванні відео файлів, можу порекомендувати ще дві програми, які, щоправда, мають англомовний інтерфейс, це: Кожен з них містить додаткові, в порівнянні з описаними програмами функції, що дозволяють не просто конвертувати медіа файли, але і виконувати тонке налаштування результату, включаючи уповільнення та прискорення відео, впровадження субтитрів, ручне налаштуванняформатів та кодека та багато інших. Якщо вам потрібна така функціональність, зазначені два продукти будуть чудовим вибором.
Якщо вам потрібні більш професійні можливості при конвертуванні відео файлів, можу порекомендувати ще дві програми, які, щоправда, мають англомовний інтерфейс, це: Кожен з них містить додаткові, в порівнянні з описаними програмами функції, що дозволяють не просто конвертувати медіа файли, але і виконувати тонке налаштування результату, включаючи уповільнення та прискорення відео, впровадження субтитрів, ручне налаштуванняформатів та кодека та багато інших. Якщо вам потрібна така функціональність, зазначені два продукти будуть чудовим вибором. На цьому я закінчу огляд безкоштовних конвертерів відео. Сподіваюся, один із них підійде для Ваших потреб. В одній із наступних статей я напишу про професійне програмне забезпеченнядля зміни формату відеофайлів, вже платному.
Format Factory- ця програма призначена для зміни формату відео файлу, аудіо файлу та зображення шляхом конвертування файлу. Фабрика форматів може урізати відео файл, стиснути його та при цьому втратити мінімум якості аудіо та відео доріжки.

Як змінити формат файлу?
Для зміни формату файлу нам потрібно завантажити програму Format Factory та встановити її. Наприклад, ви завантажили відео з вконтакту у форматі avi і хочете закачати його на телефон, але телефон відтворює відео у форматі mp4. Для зміни формату файлу, запускайте програму Format Factory, натискаємо в лівому меню "Все в Мобільні" у новому вікні натисніть на "Файл" і оберіть відео, яке ви завантажили з вконтакту і натисніть "ОК", щоб почати конвертування файлу натисніть "Старт" . Після завершення роботи Format Factory можна заливати отримане відео в телефон і насолоджуватися результатом.Можливості безкоштовної програми Format Factory
- Перетворення відео файлів на *.MP4, *.3GP, *.MPG, *.AVI, *.WMV, *.FLV, *.SWF
- Перетворення аудіо файлів на *.MP3, *.WMA, *.MMF, *.AMR, *.OGG, *.M4A, *.WAV
- Перетворення зображень у формати *.JPG, *.BMP, *.PNG, *.TIF, *.ICO, *.GIF, *.PCX, *.TGA
- Відновлення пошкоджених файлів.
- Об'єднання та розбивка відео файлів
- Об'єднання та розбивка аудіо файлів
- Створення образів дисків із DVD/CD дисків
- Audio CD в *.MP3, *.WAV


