Багато власників домашніх бездротових та дротових роутерів не знають, як зайти в налаштування роутера. У нашій статті ми розглянемо всі особливості входу на маршрутизатор та розповімо, як зайти на роутер самостійно, самотужки. Варто зауважити, що нічого складного у вході на роутер немає і розібратися з цією процедурою зможе будь-який непідготовлений користувач.
Сьогодні виробників роутерів досить багато: ASUS (Асус), D-link (Длінк), Huawei, Linksys, MikroTik, NETGEAR, TP-LINK, TRENDnet, Ubiquiti, Upvel, ZyXELта інші. Але насправді, все просто і Ви, швидше за все, могли б обійтися без нашої інструкції, адже відповідь на питання, як зайти в налаштування роутера, описана в посібнику, яке завжди можна завантажити з сайту виробника конкретно вашої моделі роутера. Достатньо знати модель і задати вірний запит у пошуковій системі. Але є деякі особливості на які початківці комп'ютерні користувачі і просто люди не особливо знаються на налаштуванні не звертають уваги. Або не знають, на що цю увагу звернути. Отже, давайте розберемося, як увійти до роутера швидко і самостійно.
Що таке роутер
Оскільки деякі користувачі-початківці не зовсім розуміють, що таке роутер, то спробуємо роз'яснити різницю між різними домашніми пристроями зв'язку для виходу в інтернет. Перша група пристроїв – це USB 3G модеми, які в основному продаються у мобільних. операторів Yota, МТС, Білайн, Мегафон та Скайлінк, і дозволяють виходить в інтернет по бездротовий технології 3G. У даних модемів немає внутрішнього інтерфейсу з налаштуваннями, а є лише зовнішня програмна оболонка, яка встановлюється як звичайна програма. Тому зайти в налаштування такого модему можна досить легко. Ось, як виглядають такі 3G модеми:
Наступна категорія домашніх цифрових пристроїв, що дозволяють виходити в інтернет ADSL модемиі точки доступу, які дуже схожі на роутери, але працюють за іншою технологією ADSL, дозволяючи з'єднуватися по телефонній лінії, не займаючи її. Такі модеми мають свій внутрішній інтерфейс. Часто провайдери (наприклад, МГТС) надають такі модеми в оренду і блокують доступ до налаштувань або просто не кажуть, як потрапити в налаштування. Ось як виглядає задня панель ADSL модему:

Остання група пристроїв, яка найбільш поширена у домашніх інтернет користувачів - звичайні роутери, або як їх називають у вужчих колах маршрутизатори. Роутери мають набагато більше налаштувань, на відміну від згаданих вище 3G та ADSL модемів. В даний час найбільш поширені роутери з технологією Wi-Fi, що дозволяє підключати пристрої у вайфай модулями без проводів. Тут також є підводний камінь — якщо Вам встановлював і налаштовував роутер провайдер (наприклад, Білайн або Ростелеком), то зайти в меню роутера може бути проблематичним. Такі роутери ще називають Wi-Fi точкамидоступу:

Підготовка та підключення роутера
Ця глава нашої інструкції буде присвячена тим користувачам, які купили роутер і збираються його підключити. Хочемо порекомендувати інші наші інструкції щодо підключення та налаштування роутерів — , і як самостійно. Зараз же розглянемо, що знадобиться для входу на роутер:
- Сам роутер, байдуже з підтримкою Wi-Fi чи ні.
- Мережевий кабель, який зазвичай йде у комплекті. Якщо такого кабелю у Вас немає, або купити в комп'ютерному магазині.
- Комп'ютер або ноутбук з карткою. На сучасних ноутбуках та материнських платахКомп'ютери мережі зазвичай присутні.
Підключаємо мережевий кабельодним кінцем у мережеву карту комп'ютера, а іншим в один із LANпортів роутера. Виглядає все це зазвичай так:

Синьою стрілочкою показаний LAN порт, тобто порт вашої внутрішньої мережі, синій кабель з'єднує LAN порт і мережеву карту вашого комп'ютера або ноутбука. Червона стрілочка вказує на WAN портроутера. Цей порт відповідає за з'єднання з провайдером і в нього встромлять провід, що йде від провайдера. Зверніть увагу на роз'єми розташовані ліворуч від кабелів на роутері. Це стандартні роз'єми RJ-45, такий же роз'єм потрібно знайти ззаду комп'ютера або збоку ноутбука і підключити в нього провідний порт роутера. Після цього увійти до настройок роутера можна буде через комп'ютер.
На цьому етапі непідготовлений користувач може почати шукати налаштування роутера в операційній системі (зазвичай Windows). Тому майте на увазі, що ні в панелі керування, ні в диспетчері пристроїв, ні в пункті меню "Пуск" настройок роутера немає. Другою помилкою новачка є пошук драйвера для роутера. Це також неможливо, оскільки драйверів роутера, які встановлюються в операційній системі, не існує. Винятком є автоматичне налаштування USB при включенні 3G або ADSL модему в USB порт. Як зайти в налаштування роутера, ми зараз розповімо.
Як зайти в налаштування роутера
Для початку потрібно перевірити, які налаштування вбиті у ваше мережеве підключення. З'єднання, що відповідає за зв'язок з вашим роутером, з'являється після того, як Ви підключите мережевий кабель від роутера до мережної карти комп'ютера або ноутбука. Для того щоб зайти в мережеве підключення потрібно знайти його наступним шляхом у Windows:
Пуск > Панель управління > Центр управління мережами та спільним доступом> Зміна параметрів адаптера
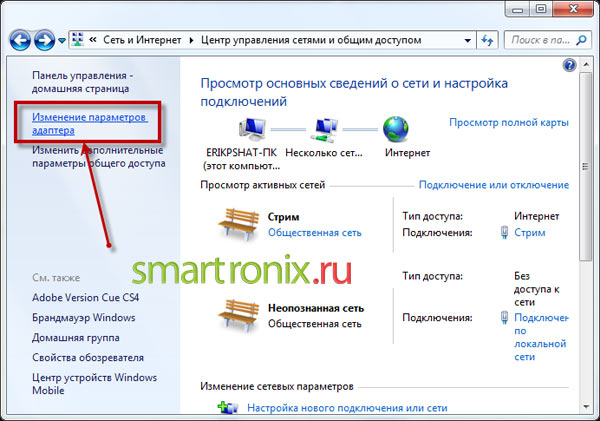
Або є консольні команди Windows, які дозволяють швидко потрапити до «Мережеві підключення». Консольні командивиконуються через виконавчу командний рядоку меню "Пуск", яка називається "Виконати" або в якій написано "Знайти програми та файли". Існують дві команди, які мають однаковий ефект. Перша команда - control netconnections:
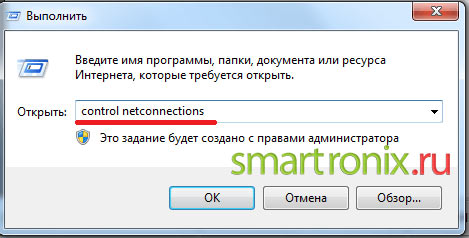
Друга команда - ncpa.cpl, яка також дозволить потрапити в мережеві підключення:

Вибираємо мережеве підключення, що відповідає за зв'язок з роутером і заходимо до його властивостей ( правою кнопкоюмиші по підключенню та вибрати пункт меню «Властивості»). У властивостях підключення знаходимо пункт «Протокол Інтернету версії 4 (TCP/IPv4)» та натискаємо кнопку властивості, що знаходиться трохи нижче.
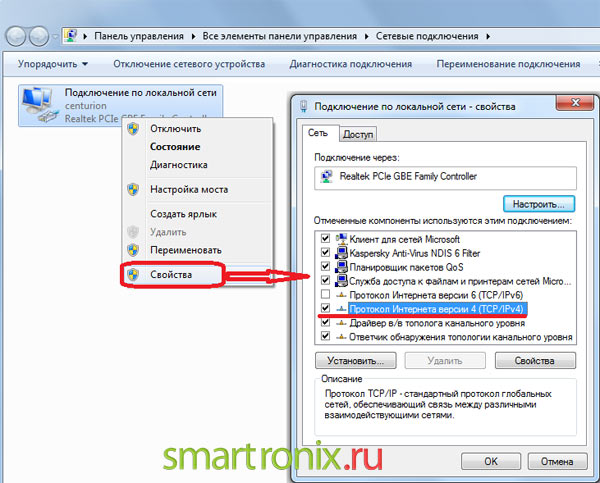
Зазвичай після входу у властивості інтернет-протоколу можна спостерігати наступну картину:
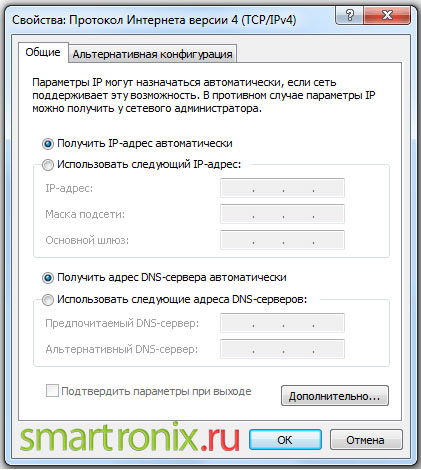
Якщо точка стоїть не на автоматичному отриманні IP і DNS, а прописані якісь конкретні значення, що залишилися від вашого провайдера, то потрібно записати їх і поставити точки на автоматичне отримання IP адреси, як показано на малюнку вище. Робиться це для того, щоб роутер видав IP адресу мережевої карти та даного мережного підключення. Після цього запускаємо інтернет браузер, підійде будь-хто. Пробуємо вбити в адресний рядок IP адресу роутера. Залежно від виробника, адреса може бути або 192.168.1.1 :
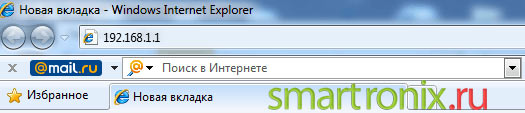
Або адреса буде 192.168.0.1 :
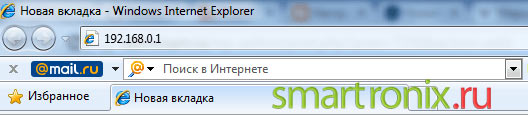
Після натискання клавіші Enterмає з'явитися вікно авторизації, яке виглядає приблизно так:
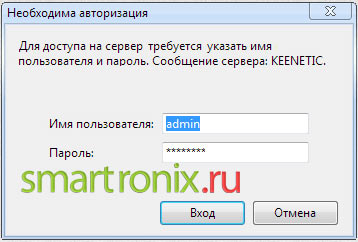
Звичайно, ні логін, ні пароль в потрібних полях не вказані. Якщо Ви їх не знаєте, тут є два варіанти, як зайти в налаштування роутера:
- Знайти інструкцію для вашої моделі роутера та переглянути логін та пароль, які задані для входу в інтерфейс маршрутизатора за замовчуванням. Зазвичай логіном є admin, а паролем може бути admin, порожня стрічкаабо цифри 1234 . Але щоб не гадати на кавовій гущі, краще знайти інструкцію.
- Якщо роутер раніше вже налаштовувався, можливо пароль і логін були змінені. В даному випадку, потрапити на нього можна лише шляхом скидання налаштувань за допомогою кнопки «Reset», що знаходиться позаду роутера.
Увага!При використанні кнопки «Reset» всі налаштування на роутері зіб'ються і його доведеться знову налаштовувати.
Якщо не вдається увійти в налаштування роутера
Може так вийти, що ваш роутер не роздає IP-адреси автоматично і увійти в меню роутера відразу не вийде. Прийде встановлювати з ним зв'язок вручну. Що робити, якщо Ви не знаєте адресу роутера, а в браузері при вході на 192.168.0.1 або 192.168.1.1 з'являється повідомлення "Не вдається відобразити сторінку"? Для початку дізнаємось IP адресу роутера. Для цього потрібно клікнути правою клавішеюмишки по мережному підключенню та вибрати пункт меню «Стан»:
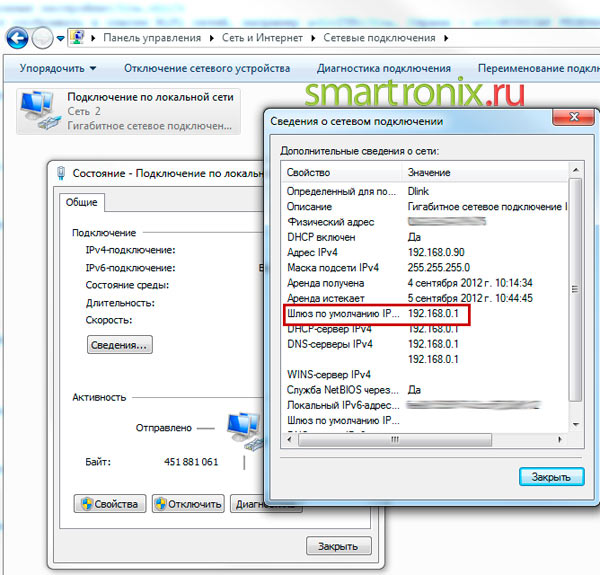
Як видно на картинці, потрібно знайти рядок «Шлюз за замовчуванням IP», значення якого буде адресою роутера. Після цього потрібно знову зайти у властивості мережного підключенняі в якості протоколу TCP/IPv4, як ми розповідали вище і встановити наступні значення (для адреси роутера 192.168.0.1 ):
- IP-адреса - 192.168.0.2 (або будь-який інший IP аж до 192.168.0.254)
- Маска - 255.255.255.0
- Шлюз - 192.168.0.1
- Улюблений DNS-сервер - 192.168.0.1

Для роутера з адресою 192.168.1.1 налаштування будуть наступними:
- IP-адреса - 192.168.1.2 (або будь-який інший IP аж до 192.168.1.254)
- Маска - 255.255.255.0
- Шлюз - 192.168.1.1
- Улюблений DNS-сервер - 192.168.1.1

Насамкінець кілька популярних питань з тематики, як зайти в налаштування роутера:
- Питання:Підкажіть, як зайти на роутер Asus? Відповідь: IP адресою більшості роутерів Асус є 192.168.1.1 . Втім, адреса моя
- Питання:Скажіть, як зайти до роутера tp link? Відповідь: IP адресою більшості роутерів ТП-Лінк є 192.168.1.1 .
- Питання:Підкажіть, як зайти на роутер? Відповідь: IP адресою більшості роутерів Д-Лінк є 192.168.1.1 , на старіших моделях використовували 192.168.0.1 .
Звичайно, найпростіше не гадати, а дізнатися адресу та зайти на роутер за допомогою способів, які ми описали у цій статті. Сподіваємось вона знадобилася. Якщо виникли труднощі, ставте питання у коментарях, вказавши модель роутера.
Інструкції по входу в налаштування вже написав практично для всіх популярних роутерів. Підготував навіть універсальну, а ось про компанію TP-Link якось забув. Тому вирішив підготувати статтю по входу в налаштування на роутерах TP-Link. Хороші та популярні пристрої. Сам користуюсь роутером цієї компанії вже багато років.
В панель керування TP-Link потрапити дуже легко. Точно не складніше, ніж інших пристроях. Ця стаття підійде для всіх моделей маршрутизаторів TP-Link (TL-WR841N, TL-WR741N тощо). Тому що там практично все однаково, за що я люблю TP-Link.
Якщо ви купили собі роутер, і вирішили його самі налаштувати, то без входу в налаштування вам не обійтися, це зрозуміло 🙂 (якщо не знайдете, пишіть у коментарях). Ну і навіть якщо вам все налаштує майстер, в процесі використання роутера, вам все одно швидше за все доведеться змінити якісь налаштування. Наприклад: , в налаштуваннях свого TP-Link, або оновити прошивку. А щоразу викликати майстра, це не зручно, та ще й дорого. Все можна зробити самому за пару хвилин, а якщо щось не вийде, ми допоможемо!
Вхід у налаштування TP-Link: 192.168.1.1, або 192.168.0.1
Робимо так:
- Підключаємось до Wi-Fi роутеру. Підключиться можна як через Wi-Fi мережу, так і по мережному кабелю. В налаштування TP-Linkможна зайти навіть із планшета, або смартфона, через (але можна і через браузер мобільного пристрою). Але я раджу використати комп'ютер (ноутбук).
- Відкриваємо будь-який браузер та переходимо за адресою 192.168.1.1, або 192.168.0.1. Все залежить від моделі роутера. Адреса для входу в налаштування вказана знизу роутера.
- З'явиться запит на ім'я користувача та пароль. За замовчуванням – admin та admin. Якщо ви вже їх змінили, то вкажіть свої.
- Все, ви зайшли в налаштування роутера TP-Link.
А тепер давайте розглянемо все докладніше і з картинками.
Підключаємося до роутера Wi-Fi, або кабелю. Докладніше про те, як підключиться до Wi-Fi читайте . Якщо у вас роутер новий, щойно з магазину, то бездротова мережа матиме стандартну назву. Щось типу "TP-LINK_0919".
Або візьміть мережний кабель, що йде в комплекті з роутером, і підключіть його до комп'ютера або ноутбука в мережеву картку. А на роутері у жовтий LAN-роз'єм. Ось так:
Підключилися, тепер запустіть будь-який браузер на комп'ютері. Нам потрібно дізнатися, якою IP-адресою можна зайти в налаштування нашого роутера. Зазвичай, у TP-Link це адреса 192.168.1.1 , або 192.168.0.1 . Зараз зазвичай вказують не IP адресу, а домен. Як правило, це tplinklogin.net (Ця адреса вже не працює, докладніше про це писав) , або tplinkwifi.net. При цьому також є доступ до настройок за IP-адресою.
Просто подивіться на наклейку знизу пристрою. Там буде вказана IP-адреса і стандартні логін і пароль, які нам знадобляться.

Можливий хостнейм.

Набираємо в браузері адресу свого роутера і переходимо по ньому. З'явиться вікно, в якому потрібно вказати ім'я користувача та пароль. Тут усе просто: стандартний пароль - admin, ім'я користувача теж admin. Якщо ви змінювали ці дані, вкажіть свої. Якщо ж ви їх забули, то швидше за все доведеться робити, щоб знову можна було використовувати стандартні дані для входу в панель управління.
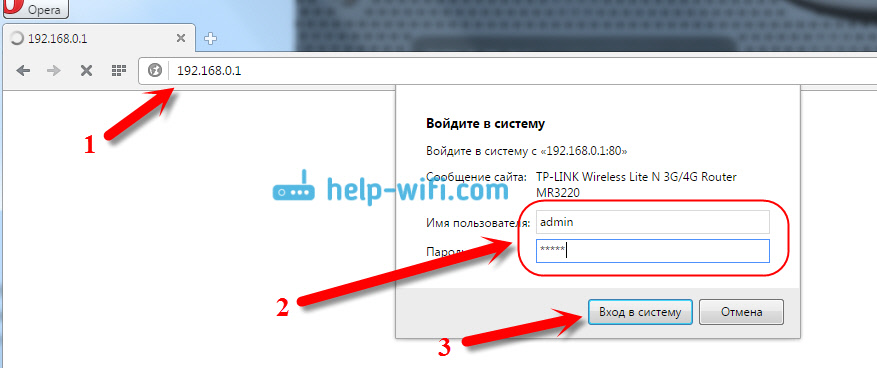
Відкриється панель керування.
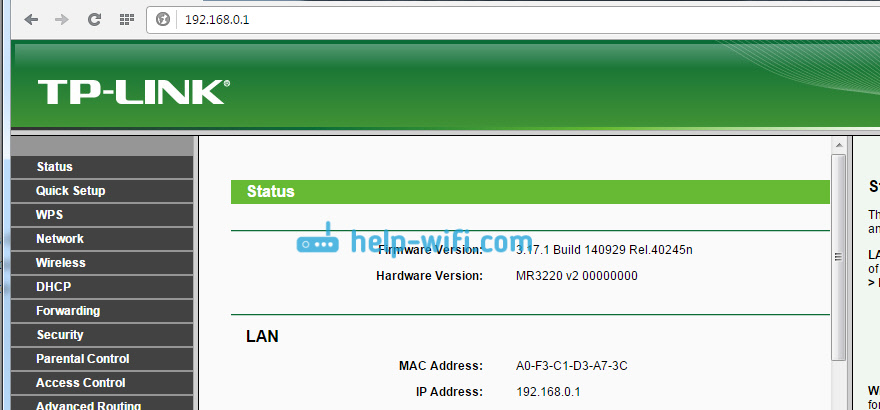
Або така:
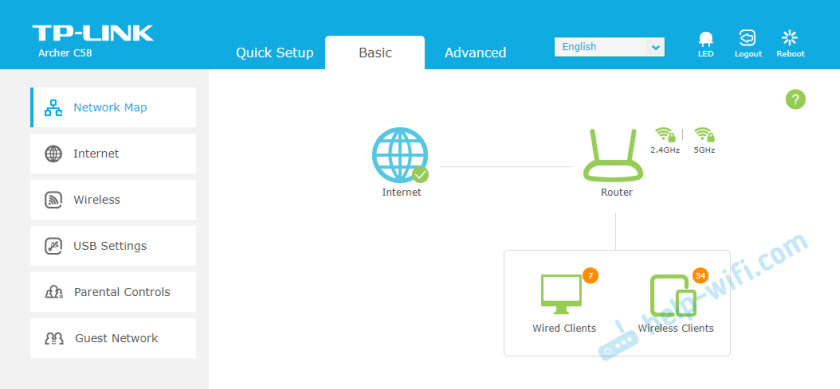
Ось і все, ми зайшли в налаштування маршрутизатора. Якщо у вас не вдається зайти в налаштування роутера, то. У ній я писав про вирішення найпопулярніших проблем, які можуть виникнути.
Це питання виникає у всіх, хто купує Wi-Fi-маршрутизатор для бездротового підключення до інтернету. Щоб пристрій, що передає сигнал мобільним гаджетам, ноутбукам і стаціонарним комп'ютерам, працювало коректно, необхідно змінити деякі стандартні опції. Розібратися зовсім не складно. Головне – зрозуміти, як зайти в налаштування роутера. Отримавши доступ до спільного меню, ви зможете встановити особистий пароль підключення, щоб сторонні люди не могли скористатися вашим трафіком, та задати деякі обмеження. Про те, як це зробити читайте далі.
Перш за все, ви повинні встановити з'єднання маршрутизатора з інтернетом і вашим комп'ютером. Для цього потрібно виконати простий алгоритм дій:
- підключити модем до мережі;
- вставити у відповідний роз'єм штекер шнура інтернет-провайдера;
- з'єднати маршрутизатор з ПК за допомогою звичайного кабелю мережі.
Після виконання цих дій комп'ютер побачить нове підключення до мережі та повідомить вас про це. На самому роутері повинні спалахнути наступні індикатори:
- маршрутизатор увімкнено;
- здійснюється трансляція сигналу Wi-Fi;
- модем підключено до інтернету;
- модем підключено до комп'ютера.
На панелі маршрутизатора ви знайдете відповідні умовні позначення. Якщо всі чотири індикатори спалахнули – значить, підключення до роутера встановлено правильно. Залишається лише правильно його налаштувати, щоб запрацював інтернет на стаціонарних і мобільних пристроях. Для цього ви повинні знати, як зайти в роутер та змінити стандартні опції.

Загальна інструкція із запуску веб-інтерфейсу роутера
Кожен виробник Wi-Fi-маршрутизаторів передбачає індивідуальний інтерфейс управління функціями модемів. Зовні вони суттєво відрізняються, але, по суті, принцип скрізь однаковий. Користувач запускає будь-який браузер на комп'ютері, вводить адресу роутера і отримує доступ до сторінки управління пристроєм. Звучить дуже просто, але насправді не до кінця ясно, як зайти на сайт роутера. Щоб встановити віддалений доступнеобхідно знати IP маршрутизатора. Він має бути вказаний в інструкції.
Якщо посібник з експлуатації під рукою не виявиться, виконайте такі дії:
- на панелі завдань знайдіть іконку підключення до мережі та клацніть по ній правою кнопкою мишки;
- випливе невелике меню, в якому вам потрібно вибрати центр управління;
- після виконання цих дій відкриється вікно настроювання параметрів мереж, в ньому вам потрібно знайти "Зміна параметрів адаптера" (розташоване на вертикальній панелі в лівій частині);
- після переходу до вікна налаштування опцій адаптера ви побачите список підключень, серед яких буде те, що вам необхідно налаштувати;
- відкривши подвійним лівим кліком вікно стану цього підключення, натисніть «Довідка…»
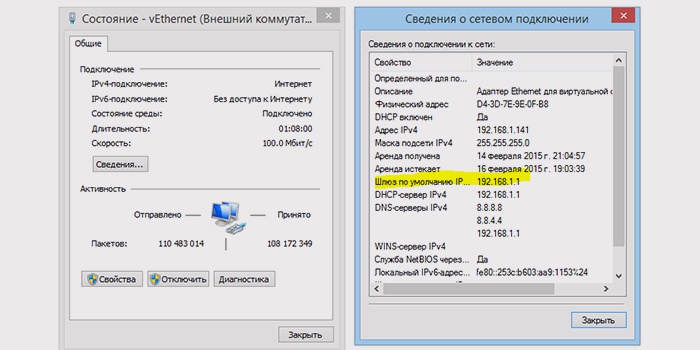
Зробивши це, ви побачите перед собою зведення даних, де нічого не зрозуміло. У першому стовпчику знайдіть "Шлюз за замовчуванням". Перепишіть IP-адресу, яка знаходиться навпроти. Це і є пряма адреса до вашого роутера. Існує два поширені варіанти, які використовують провідні виробники маршрутизаторів: «192.168.0.1» та «192.168.1.1». Рідше зустрічається адреса "192.168.100.1".
Про те, як зайти на сторінку роутера, ви знаєте, тому негайно зробіть це. Введіть відповідний набір цифр в адресний рядок та побачите перед собою інтерфейс маршрутизатора. Залишається остання перешкода – авторизація. Подібно до адрес маршрутизаторів, виробники задають стандартні значення логіна/паролю для отримання доступу до опцій пристрою. Їх ви зможете дізнатися, прочитавши інструкцію до роутера або ознайомившись із наступними розділами цієї статті.
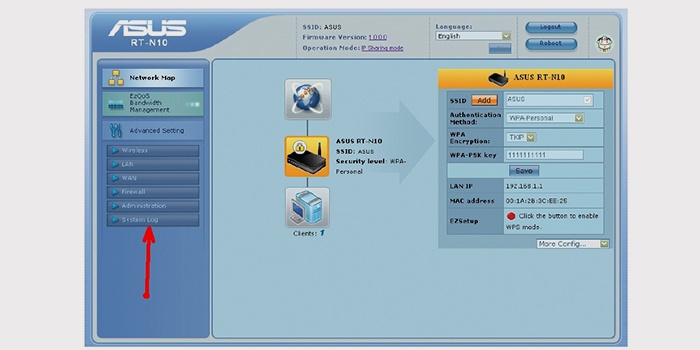
Особливості індивідуальних налаштувань роутерів
Скориставшись відомостями, що містяться в цьому розділі, ви зрозумієте, як зайти до веб-інтерфейсу роутера. Дані з наведеної нижче таблиці забезпечать доступ до особистий кабінеткористувача, через який можна запросто встановити новий пароль підключення до бездротової Wi-Fi-мережі, встановити нове ім'я маршрутизатора і налаштувати багато інших параметрів.
Дані в таблиці виглядають однаково, але деякі нюанси все ж таки є. Про них необхідно пам'ятати, щоб не втратити інтернет через таку дрібницю, як забутий пароль. Увійти в особистий кабінет на модемі Asus RT-N10 так само просто як і на Netgear, Білайн, Ростелеком. Про більшість роутерів з технологією Gpon можна сказати те саме. Запишіть необхідні дані для себе, щоб завжди знати, як швидко зайти в налаштування роутера.
Відео: як зайти в меню WiFi роутера
Ознайомившись із цією статтею, ви вже отримали загальне теоретичне уявлення про те, як зайти до кабінету налаштування роутера. Настав час побачити цей процес на власні очі. Переглянувши наведений нижче ролик, ви отримаєте відповіді на багато попутних запитань і зможете відкинути сумніви щодо того, що неправильно зрозуміли інструкцію. Виконуйте рекомендації з відео і обов'язково зможете налаштувати свій модем.
Як зайти в налаштування роутера tp link - перша дія після фізичного підключенняроутера. Якщо ви впоралися з фізичним підключенням пристрою, можна переходити до налаштування.
Перш ніж придбати маршрутизатор, ви порадилися з провайдером, дослухалися його рекомендацій. Адже якість послуг безпосередньо залежить від обладнання не тільки провайдера, а й абонента. Повинна дотримуватися відповідності:
- типу підключення;
- цілей підключення.
Роутер повинен підтримувати стандарт підключення, який використовується постачальником послуг. Що стосується другого пункту, то якщо модем не передбачає підтримки multicas, то провайдер не зможе надати вам таку послугу як ip телефонія та Інтернет-телебачення.
- це сучасна бюджетна модель, здатна забезпечити користувачів мережі якісним інтернетом. Стандарт Wi-Fi 802.11n, швидкість передачі даних 100 mb/sec.
Бездротовий маршрутизатор tp link як і багато інших моделей має 4 порти, які використовуються для підключення мережевих пристроїв - комп'ютерів, телевізорів (без wi-fi), з їх допомогою можна нарощувати мережу, підключаючи ще один маршрутизатор. Установка роутера tp link та налаштування не складні.

Фізичне підключення модему до комп'ютера
У комплект поставки, крім власне роутера, входять:
- адаптер електричної мережі;
- мережевий кабель.
Виходячи з цього, можна здогадатися, що адаптер потрібно встромити у відповідне гніздо на маршрутизаторі, а вилку в електричну мережу.
Кабель з rj45-роз'ємом підключається до відповідних портів на модемі та комп'ютері.
Ще у нас є кабель провайдера, який теж потрібно встромити в модем, у wan-порт.
WAN розшифровується як Wide Area Network, що в перекладі означає глобальна мережа. Такий порт зазвичай підписаний та виділений кольором. Найчастіше синім.
Якщо фізичне підключення можна було здійснити інтуїтивно, виходячи з набору комплектуючих до модему, то у разі налаштувань відразу виникає питання - як увійти в налаштування роутера tp link.
Якщо розглянути прилад з усіх боків, на дні його можна виявити наклейку. На ній вказана інформація про виробника, штрих-код. На ній же здебільшого написані: адреса, ім'я та пароль користувача для того, щоб здійснити вхід у налаштування роутера tp link.
Налаштування модему можна зробити без фізичного підключення до ПК. Наприклад, з телефону або планшета, підключившись до wi-fi мережі. Назва мережі зазвичай включає tp-link та модель роутера.
Як зайти в налаштування роутера тп лінк? Отже, на наклейці ви виявили пароль та ім'я користувача. Зазвичай це admin та admin. Крім них, там є ip адреса, 192.168.1.1. Цю адресу потрібно ввести в адресному рядку браузера, до якого ви звикли. Можливо це Internet Explorerабо Opera або ін. (Рис.1).
Як зайти в налаштування маршрутизатора tp link? Авторизуємося за допомогою представлених на наклейці даних і мети досягнуто.

Можливі перешкоди підключення
Може виникнути ситуація, коли на екрані замість картинки з рис.2 з'явиться повідомлення - не вдається отримати доступ до сайту.
Ваш браузер не заходить до налаштувань роутера tp link. Справа, звичайно, не в браузері (якщо у вас працює інтернет), а в інших причинах.
Це можуть бути:
- Неправильне підключення кабелю до комп'ютера. Чи є з'єднання модему з карткою комп'ютера, можна перевірити по індикації. Якщо лампочка, підписана lan, горить, то таке з'єднання встановлено.
- Крім того, повинні горіти лампочки power та wan. Лампочка wi-fi горить у разі обміну даними.
- В налаштуваннях мережевий картиПК прописані статичні адреси DNS та IP. Якщо у вас вже було налаштовано підключення до інтернету, що потребує статичних адрес, вони залишилися. Потрібно змінити налаштування мережевої карти та визначити dns та ip адреси як динамічні. Т. е., у параметрах мережевого адаптерапотрібно вказати, що dns та ip адреси потрібно отримувати автоматично.
- Іноді ip-адреса роутера відрізняється від стандартного. Ще раз зверніться до наклейки та введіть ту адресу, яка на ній написана.
Як увійти до налаштувань маршрутизатора tp link? У першому, головному вікні роутера зліва, потрібно вибрати пункт мережа (network), та якщо з нього підпункт wan(глобальна мережу).
Основні параметри налаштувань зазвичай вказані у вашому договорі з провайдером. Зазвичай налаштовуються пункти:
- wan connection tipe: тут доведеться ввести дані вашого облікового запису з тарифного плану;
- wan connection mode.
Їх значення можна взяти у додатку до договору. Зберігаємо їх (save). Потім налаштовуємо бездротове підключення:
- Тут вже самостійно вигадуємо назву своєї мережі, яка вноситься до поля ssid.
- Вибираємо свій регіон у відповідному полі зі списку, що випадає.
- Зберігаємо.
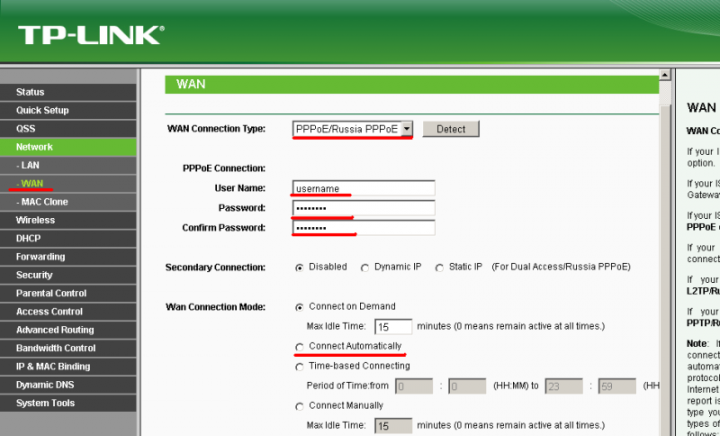
Захист вашої локальної мережі
Ніколи не залишайте стандартні логін та пароль до доступу до Інтернету. Це може призвести до наслідків, які ви навіть не можете уявити! Найнешкідливіше - зловмисник змінює пароль, і ви залишаєтеся без інтернету.
Захищаємо мережу в підпункті меню wireless під назвою wireless security (безпека бездротових мереж), в якому можна:
- відключити wps;
- увімкнути фільтрацію;
- зробити вашу мережу невидимою;
- увімкнути шифрування;
- встановити надійний пароль.
Не вдається налаштувати роутер самостійно? Скористайтеся спеціалізованою комп'ютерною допомогою. Потрібно створити обліковий запис gmail? Покрокова інструкціяв
Роутер (або маршрутизатор) є пристроєм, що дозволяє без проблем організувати бездротову мережуневеликі масштаби. Це зручно для забезпечення доступу до Інтернету у межах житлової квартири або невеликого офісу. Кожен такий пристрій має досить велику кількість опцій налаштування, що відповідають тим чи іншим режимам роботи приладу. Виробниками роутерів було вирішено, що найзручніша форма доступу до меню налаштувань – це спеціальний веб-інтерфейс. Вхід до цього веб-інтерфейсу здійснюється за IP-адресою 192.168.1.1 (як варіант може використовуватися адреса 192.168.0.1) – для цього потрібно вказати цю адресу в адресному рядку будь-якого браузера. Після цього вам буде запропоновано ввести пароль для доступу до пристрою, який, у свою чергу, може бути змінений у налаштуваннях. Це стандартний спосіб того, як найпростіше зайти в налаштування роутера на зразок tp-link.
Описуваний спосіб такий простий, що у вас можуть виникнути питання: а навіщо ми взагалі завели всю цю розмову? Справа в тому, що пробратися до налаштувань, описаних способом, виходить не завжди.Іноді на шляху до цього виникають непереборні здавалося б перешкоди. Про те, що робити в таких випадках і піде наша розповідь. Виявлено три основні причини, чому не вдається відкрити сторінку за адресою 192.168.1.1. Ми розглядатимемо їх по порядку.
Причина перша: пристрій не підключено до комп'ютера
Для того, щоб маніпулювати опціями меню роутера, необхідно, щоб пристрій був підключений до комп'ютера безпосередньо – за допомогою кабелю. Ті, хто скаржиться на недоступність адреси 192.168.1.1 і не можуть здійснити вхід до веб-інтерфейсу, часто забувають про цей момент.
Перевірте правильність підключення роутера та комп'ютера. Кабель живлення маршрутизатора повинен бути вставлений вилкою в розетку, а інший кінець повинен бути підключений до роз'єму "Power" хаба. Другий кабель (з двома роз'ємами типу «засувка») має бути одним кінцем вставлений у LAN-роз'єм роутера, а інший – у вхід мережевої плати. Провід провайдера повинен бути приєднаний до роз'єму з маркуванням «WAN» на роутері. Тільки після цього вхід до веб-інтерфейсу стає можливим.
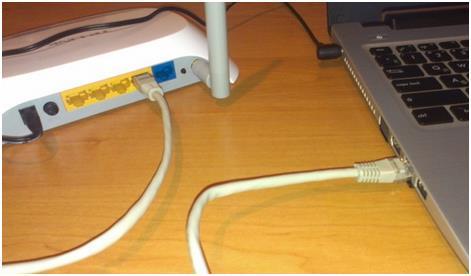 Під'єднавши всі кабелі, як зазначено вище, можна спробувати відкрити браузер та здійснити вхід за адресою 192.168.1.1. Якщо цього нічого не виходить, можна спробувати інші варіанти.
Під'єднавши всі кабелі, як зазначено вище, можна спробувати відкрити браузер та здійснити вхід за адресою 192.168.1.1. Якщо цього нічого не виходить, можна спробувати інші варіанти.
Причина друга: маршрутизатор має іншу IP-адресу
Малоймовірно, але можливо, що вхід у меню маршрутизатора здійснюється за іншою адресою, відмінною від 192.168.1.1. Як визначити точніше "координати" пристрою. Для цього переверніть його нижньою кришкою до верху і подивіться, що написано на етикетках. Зазвичай там є посилання на адресу та пароль для доступу. Для роутера тп-лінк така етикетка виглядає як на малюнку нижче:
![]() Неважко бачити, що адреса на етикетці відрізняється від адреси 192.168.1.1 однією єдиною цифрою. Тому їх так легко сплутати. Наберіть замість 192.168.1.1 значення 192.168.0.1 і увійти напевно вдасться. Зверніть увагу на правильність набору цифр, можливо, що ви просто помилилися при введенні.Акуратність, акуратність та ще раз акуратність! Може вийти так, що навіть після цього увійти до веб-інтерфейсу неможливо. Рідко, але буває так, це пов'язано з невірними мережними налаштуваннямиу самій Windows. Далі ми переходимо до їхнього обговорення.
Неважко бачити, що адреса на етикетці відрізняється від адреси 192.168.1.1 однією єдиною цифрою. Тому їх так легко сплутати. Наберіть замість 192.168.1.1 значення 192.168.0.1 і увійти напевно вдасться. Зверніть увагу на правильність набору цифр, можливо, що ви просто помилилися при введенні.Акуратність, акуратність та ще раз акуратність! Може вийти так, що навіть після цього увійти до веб-інтерфейсу неможливо. Рідко, але буває так, це пов'язано з невірними мережними налаштуваннямиу самій Windows. Далі ми переходимо до їхнього обговорення.
Причина третя: не виставлено автоматичне отримання IP та DNS
Для нормального функціонування потрібних нам сутностей необхідно, щоб у параметрах мережевого підключення Windowsбуло виставлено автоматичне отримання IP-адреси. Там повинно стояти виставлених вручну конкретних значень.
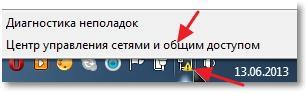
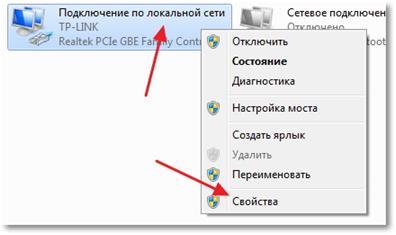
- На вкладці мережу здійсніть вхід у вікно "Протокол інтернету версії 4 (TCP/IPv4)", двічі клацнувши на однойменний запис зі списку. Позначте значення «Отримати IP-адресу автоматично»і "Отримати адресу DNS-сервера автоматично".
Після цього вхід до веб-інтерфейсу повинен бути розблокований і увійти має вийти. Вхід може бути заблокований і з інших причин, наприклад, через несправність обладнання.
Сподіваємось наша інформація про те, як зайти в налаштування роутера tp-link – виявилася вам корисною.
Роутери


