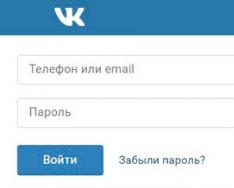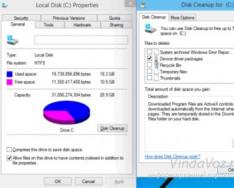У цій невеликій статті я розповім про налаштування диспетчер realtek hd.
На своєму практиці я зустрів моменти, що іноді бувають проблеми з цим драйвером через те, що користувачі не вміють її правильно налаштувати.
Однак драйвер може викликати проблему зі звуком. Якщо диспетчер realtek hdне налаштовано правильно, то звук пропаде або мікрофон не буде працювати.
Диспетчер realtek hdце драйвер, заснований на сучасних технологіях. Цей драйвер підтримує всі формати і має можливість підключати різні пристрої як, сабвуфер, навушники та. т.
Хочу попередньо попередити, що на старих версіях материнської плати даний драйвер realtek hd може не встановитися.
Є ще така ситуація: цей драйвер можна встановити на деяких старих материнках, але можливості даного диспетчера будуть обмежені.
Для налаштування диспетчера realtek hd ви повинні завантажити і встановити звуковий драйвер realtek.
Її можна завантажити на офіційному сайті або отримати при оновленні драйверів за допомогою програм.
Але спершу перевіримо, чи є на комп'ютері даний драйвер. Щоб перевірити заходимо пуск, відкриваємо панель інструментів і вікні, що відкриється, клацаємо звук і обладнання.
Якщо драйвер є, то в кінці списку меню має бути диспетчера realtek hd,
якщо її немає, то необхідно завантажити http://www.realtek.com.tw/downloads/
І так зайшли на офіційний сайт розробника, завантажили даний драйвер і встановили. Після того як усі готові налаштовуємо цей драйвер. Щоб відкрити диспетчера realtek hdзнову ж таки заходимо панель інструментів відкриваємо обладнання та звук і внизу знаходиться наш диспетчер. Кликаємо по ньому двічі мишкою і диспетчер відкриється.

Інтерфейс та зовнішній вигляд може відрізняти на різних материнських платах. Але суть роботи у них однакова. Це вікно розділене на три основні розділи це «динаміки», «мікрофон» і «аналоговий». У цій статті основною темою буде це налаштування розділу "аналоговий" де є можливість керувати з роз'ємами вашого комп'ютера це динаміки, мікрофон і т.д.
Призначення гнізд диспетчер realtek hd
Це вікно теж має два підрозділи це «задня панель» і «передня панель».
На стандартних материнських платах у задньому панелі є три роз'єми, а на передньому панелі два роз'єми. Це залежить від моделі та виробника материнської плати. Нині розглянемо стандартний варіант.
Якщо необхідно перевірити призначення гнізда динаміків у диспетчері realtek hd. В основному це гніздо із зеленим кольором
Двічі клацаємо по зеленому гнізду і відкриється меню вибору призначення. У меню вибираємо варіант «вихід на передні динаміки».

Якщо ви хочете підключити навушники, то вибираємо «навушники».

При такому розкладі звук робитиме свою роботу. Для того, щоб правильно вибрати гніздо для мікрофона, двічі клацаємо по рожевому гнізді.
і вікні вибираємо варіант «мікрофонний вхід»

Передній роз'єм динаміка та мікрофона вхід використовується на практиці дуже рідкісна, оскільки вона переважно не буває підключеним до материнської плати.
Якщо ви все, таки вирішили використовувати передній роз'єм динаміків, то потрібно змінити деякі налаштування диспетчера realtek hd.
Для цього в бічній панелі «аналоговий» натискаємо на таку піктограму вигляді папки
І у вікні, що відкрилася, вставимо галочку в чекбоксі «відключити визначення гнізда передньої панелі»

І після таких маніпуляцій активується передній панель
Завантажити Realtek Hd для Віндовс та де оновити диспетчер Realtek HD? Що це таке і чому комп'ютерні фахівці радять встановлювати лише його? Інші плюси, переваги та причини для встановлення даного драйвера будуть описані далі.
Насамперед Realtek HD – це драйвер потрібно для адекватного відтворення будь-яких музичних файлів на всіляких видах комп'ютерів. Важливо розуміти, що будь-яка частина комп'ютера вимагає додаткових налаштувань, які може розуміти сам процесор і взаємодіяти з ними правильно.
Цей драйвер, крім усього іншого, включає утиліти з налаштування звуку на комп'ютері, в тому числі: гучність, функції запису звуку, підтримка правильної роботи звукової та материнської плати. Також він вміє взаємодіяти з Direct Sound 3D, що полегшує роботу з різноманітними звуковими доріжками.

Саме драйвера допомагають процесору «розуміти», що і як має працювати. Слідкуйте за коректною роботою комп'ютера, встановлюйте необхідні програми. Не відкладайте своїх проблем, пов'язаних з комп'ютером «на потім» Всі відповіді можна знайти на нашому сайті.
Що являє собою диспетчер Realtek HD?
Набір функцій підтримки різних форматів звуку, які з'являються останнім часом все частіше. Набір диспетчера входять кодеки на звук, які забезпечують високу частоту пропускання. Завдяки драйверам користувач може розраховувати на високу якість розпізнавання людської мови. Дуже простий процес установки диспетчера, програмне забезпечення потрібно завантажити та виконати ряд простих етапів встановлення. Завантажити Диспетчер можна, пройшовши за посиланням. Нижче показано зображення меню диспетчера Realtek HD.
Докладніше про налаштування звуку на операційній системі Windows 7 .
Якщо виникли проблеми зі звуком, спочатку варто звернути увагу на драйвера звукової карти. Найчастіше проблеми зі звуком виникають через несумісність драйверів та звукової карти. Ця проблема вирішується переустановкою потрібних драйверів для звукової карти.
Якщо після переустановки проблема залишилася, потрібно перевірити звукове обладнання, чи воно не пошкоджене. Спробувати вимкнути обладнання, пройшовши в «Диспетчер пристроїв», відкривши «Властивості» Комп'ютера. Видаливши з пристроїв, звукову карту, відключаємо та знову підключаємо.
Насамперед необхідно пройти в меню "Пуск" і вибрати розділ "Панель управління". У розділі, що з'явився, знаходимо вкладку «Звук» саме в цій вкладці відбувається налаштування звуку в операційній системі. Відкриває «Керування звуковими пристроями», вибираємо звукову карту, що використовується, і тиснемо «Властивості». У цьому меню можна повністю настроїти звукове обладнання, вибрати формат звуку. Здійснити перевірку та вибрати Монопольний режим. У разі неправильного налаштування можливий варіант відкату за замовчуванням.
Набір основних технічних параметрів Realtek HD:
У комплекті разом із Realtek Sound Effect Manager складання драйверів Realtek Soundman;
Повна сумісність диспетчера Realtek HD з Direct Sound-3, сумісність з A3-D та I3-LD
Стильний і зручний інтерфейс, інтуїтивно зрозумілий будь-якому користувачеві, не потрібні знання в роботі комп'ютерного обладнання.
Набір додаткових можливостей, використання звукового оточення, розширення функціональної складової диспетчера.
Користувачам операційної системи Windows 7 доступний десятисмуговий еквалайзер.
Вбудований музичний плеєр Realtek Media Player дозволяє прослуховувати аудіо-файли будь-якого формату
У диспетчері вбудована підтримка електронних музичних інструментів.
Скориставшись порадами, які були отримані під час читання статті, кожен користувач може з легкістю встановити та налаштувати диспетчер Realtek HD. Якщо виникли проблеми під час підключення до захищеної мережі, запитуйте і залишайте коментарі під статтею. Кожен користувач може запропонувати тему подальшого обговорення.
Диспетчер Realtek HD та відбудова звуку
Встановив ОС Win7x64 і, відповідно, свіжішу версію звукових драйверів від Realtek адаптовану під Win7x64. До переустановки міні-джек, що йде від саббуфера, встромлявся в помаранчевий вхід задньої панелі мат. плати, після чого випливало вікно графічного інтерфейсу диспетчера Realtek HD, який відповідає за налаштування звуку. У ньому мені надавався вибір між типами каналу: можна було вибрати як лин. вхід, так і лінійний вихід, не кажучи вже про інші підпункти. Подібний інтерфейс виринав при підключенні пристрою абсолютно в будь-який вхід.
У помаранчевий роз'єм підключав колонки через несправність зелених лин. входу (один канал не працює – моно, подробиці вище у цій же темі). Під час встановлення нової версії диспетчера Realtek HD бачимо новий інтерфейс. Здавалося б, змінився тільки дизайн, але ні, функціоналу теж зменшилося. Чому поясню нижче.
Диспетчер Realtek HD:
Спливне вікно при підключенні певних роз'ємів не виводиться, крім зелених лин. входу. Усі налаштування програми виставлені коректно.
Натискання на задіяний вхід пристроєм ігнорується і не виводить меню вибору функції для підключеного роз'єму. Нині колонки працюють через зелений лин. вхід передньої панелі (вхід на передній панелі справний). Однак для мене це не зовсім зручно, хотілося б підключатися через задню панель.
Та й довгоочікуване питання: як настроїти конфігурацію входів так, щоб при підключенні в чорний, помаранчевий та ін. роз'єми надавалися вибір значень.
(Вихід на передні динаміки/лінійний вихід та ін.). Чи автоматично присвоювалося значення “вихід на передні динаміки/лінійний вихід” з нормальною послідовною роботою звукової системи? Через інтерфейс диспетчера Realtek HD, як я бачу, цього не зробити (чи то баг, чи цілеспрямоване урізання функціоналу). Можливо є інші манівці?
Пробував, толку немає. Як я писав вище, я його і на XP ставив і він спочатку не визначав звукові гнізда (за винятком зеленого та навушників).
я встромляв штекер від саббуфера в помаранчевий вхід, після чого у мене вилазив графічний інтерфейс вибору, в якому я вказував лінійний вихід. Отже, помаранчевий вхід працював у вказаному режимі та працював, треба помітити, як треба.
Вибери вихід 5.1 у тебе зараз тільки лінійний задіяний
Завантажити пакет драйверів Audio диспетчера Realtek High Definition для Windows
Realtek High Definition Audio Driver #8212; це пакет драйверів, за допомогою яких можна коректно відтворювати аудіофайли на операційних системах від Windows 2000 до Windows 10.
Після встановлення з'являється диспетчер на панелі керування.
Пакет має такі переваги:
Звукові драйвери, за промовчанням встановлені в операційних системах Windows, не здатні працювати деякі програми (наприклад, Skype), за відсутності драйверів Realtek. Крім цього Realtek дозволяє використовувати ретельніші налаштування для найбільш якісного виходу звуку.
Realtek забезпечує багатофункціональність. За його допомогою можна підключити одночасно або кілька колонок або навушники з колонками по системі Plug and Play. Крім цього, існує підтримка більшості форматів звуку.
Зручне введення та розпізнавання мови.
Зручний інтерфейс. Не кожна програма може похвалитися зручним, зрозумілим для рядового користувача та приємним на вигляд інтерфейсом. Окремо виділяється розширений еквалайзер із чотирма вкладками: «Звуковий ефект», «Мікшер», «Звукові входи/виходи», «Мікрофон».
Можливість емулювати 26 видів оточення для найефектнішого проходження ігор.
Можливість підтримки мікрофона та електронних музичних інструментів.
Усього налічується три версії драйверів для аудіопристроїв:
Версія призначена для інтегрованих HD Audio у середовищі операційної системи Windows Vista, Windows 7/8/8.1/10, а також старіших ОС, таких як Windows 2000/XP/2003.
Версія звані ATI HDMI Audio Device Driver служить для установки на системи з материнськими платами на базі чіпів AMD з портом HDMI.
Пакет драйверів диспетчера realtek hd є одним із найкращих, оскільки має багатофункціональність, і підтримується не лише ОС Windows, а й ОС Linux, безпосереднім конкурентом першого.
Цей пакет підтримує вихід звуку на високому рівні та має інші «примочки» для зручної роботи з аудіофайлами.
Якщо у вас його не за адресою # 171; Пуск - Панель управління - Диспетчер Realtek HD # 187;. то потрібно перевстановити.
Привіт, друзі! Сказати, до мене часто звертаються з проблемою - "Немає звуку на комп'ютері з Windows", нічого не сказати. Мене цим питанням будять уранці і з ним засинаю.
Найчастіше звуку немає відразу після встановлення операційної системи. Найдивовижніше — багато досвідчених користувачів теж важко перемагають проблему.
Насправді, немає нічого складного. Способів повернення звуку Windows існує кілька. Один з основних – встановити правильні драйвера звукової карти. Розглянемо, що робити, коли…
Перший спосіб: приєднання
Переконайтеся, що колонки правильно під'єднані до комп'ютера (зверніться до інструкції). Зазвичай, зелений штекер треба встромити в зелене гніздо лінійного виходу на задній панелі комп'ютера. Думаю, цю причину тиші у системі вже виключили…
Другий спосіб: фірмовий драйвер
Якщо при покупці комп'ютера замовляли «добрий звук», то, ймовірно, продавці встановили звукову карту іменитого виробника. Отже, в комплекті маємо йти . Пошукайте в коробці окремий диск з логотипом фірми. Якщо все англійською мовою - шукайте слово "sound". Знайшли?

Читайте також на сайті:
Встановлюйте. Все одно немає звуку?
Третій спосіб: драйвер для інтегрованої карти
Найпоширеніший. Потрібно встановити звуковий драйвер. Тут є кілька варіантів. Якщо вбудована звукова карта (інтегрована), то це в 99% Realtek. У системі такі карти розпізнаються як «Пристрій із підтримкою High Definition Audio». Для цих карт є свій драйвер - Realtek AC'97 Audio Driver. Перейдіть за посиланням, завантажуйте та встановлюйте. У скачаній папці тисніть…

Існують і звичайні, не вбудовані плати Realtek (теж безліч). Для них є загальний Realtek HD Audio Driver.
Четвертий спосіб: універсальний звуковий драйвер
Завантажте та встановіть SoundMAX Integrated Digital Audio Driver (ADI)(Windows XP, Vista, 7). Це сторонній, універсальний звуковий драйвер. Зазвичай він допомагає, коли перепробовано і хочеться пробити монітор кулаком.
П'ятий спосіб: допомога сайту виробника
Зайдіть на сайт виробника материнської плати та скачайте звідти звуковий драйвер.
Для цього знайдіть у документації до комп'ютера книжечку від материнської плати або зніміть кришку з комп'ютера і пошукайте назву на самій платі — скористайтеся пошуковою системою.
Шостий спосіб: найробітніший
Якщо не хочете морочитися або нічого не допомагає. Сходіть у будь-який комп'ютерний магазин і купіть звичайну, дешеву, будь-яку звукову карту - з нею будуть йти драйвера (або система автоматично визначить її та підключить своїми засобами). Близько 10$ витратите, але питання зніметься раз і завжди.
Сподіваюся, що допоміг у вирішенні проблеми «Немає звуку на комп'ютері з Windows»? До нових корисних комп'ютерних програм та .
КОРИСНЕ ВІДЕО
Я лише оглядаю програми! Будь-які претензії – до їхніх виробників!
Під час встановлення драйвера звукової карти за умови, що вона побудована на чіпі Realtek у панелі керування, а також у системному треї біля годинника з'являється значок «Диспетчер Realtek HD».
Realtek HD значок у системному треї
Через нього можна провести тонке налаштування звуку свого комп'ютера налаштуванням таких параметрів як конфігурація динаміків, еквалайзер, звукові ефекти і так далі.

Головне вікно диспетчера Realtek HD
Але далеко не всі користувачі можуть виявити значок "Диспетчер Realtek HD" на своєму комп'ютері або ноутбуці і зараз ми розберемося чому так відбувається.
Причини відсутності диспетчера Realtek HD
Нижче наведено список найбільш вірогідних та можливих причин, з яких на комп'ютері в панелі керування, а також у системному треї відсутній диспетчер Realtek HD:
- Після інсталяції Windows диспетчер Realtek HD просто не був встановлений;
- На комп'ютері або ноутбуку встановлена звукова карта виробника, відмінного від Realtek;
- Диспетчер Realtek HD було видалено.
Для початку потрібно переконатись, що до вас встановлена звукова карта Realtek. Щоб це зробити потрібно і розкрити пункт "Звукові, ігрові та відеопристрої".

Карта Realtek у диспетчері пристроїв
Тут має бути пристрій, в ім'я якого входить слово Realtek.
Якщо такого пристрою там немає, це означає, що у вас звукова карта іншого виробника, наприклад VIA і диспетчера Realtek HD просто не повинно бути ні в панелі управління, ні в системному треї.

Звукова карта виробника VIA
Якщо ж пристрій з ім'ям Realtek присутній в диспетчері пристроїв, то вам потрібно або зайти на офіційний сайт виробника і в розділі підтримки завантажити драйвер звукової карти, який буде називатися Realtek Audio Driver.
Власники Windows іноді не можуть задовольнити всі потреби за допомогою штатних засобів обробки звуку, тому доводиться встановлювати додаткові драйвери. Сьогодні мова йтиме про Realtek HD. Без нього буває неможливим нормальне налаштування звукового супроводу в деяких програмах (наприклад, Skype та інші). До того ж, драйвер допомагає більш тонко налаштувати звук, пропонує розширені властивості еквалайзера та інші фішки від виробника. Але при роботі в програмному середовищі нерідко різні проблеми. Ця стаття про те, чому іноді немає можливості запустити диспетчер Realtek HD і що потрібно робити з помилкою.
Диспетчер Realtek HDРеалтек відсутня або Диспетчер не запускається
При системної помилки із запуском Realtek HD перед користувачем не з'являється жодних повідомлень. Користувач розуміє, що потрібно щось робити, коли звук під час перегляду роликів чи прослуховуванні музики починає пропадати чи відтворюється з перешкодами. Також вбудоване звукове обладнання може не підтримувати жодних дій (використання різних музичних інструментів, мікрофонів, перегляд онлайн, деякі ігри). Якщо на стаціонарному комп'ютері чи ноутбуці, необхідно його встановити, а якщо софт є – швидше усунути перешкоди у роботі.
Встановлюємо Realtek HD
Для встановлення Диспетчера Realtek HD необхідного софту на комп'ютер потрібно знайти та завантажити відповідні драйвери. Але необхідно пам'ятати, що диспетчер Реалтек не запуститься без відповідного апаратного забезпечення, тобто без звукової карти, що має сумісність з драйвером. Тому перед завантаженням та запуском драйверів необхідно встановити їх відповідність материнській платі, встановленій на комп'ютері. З помилкою під час запуску диспетчера можна впоратися, встановивши коректний драйвер. Подивитись найменування мат. плати можна кількома методами:
- знайти назву в документації до ПК чи самому устаткуванні;
- у меню "Пуск" у рядку пошуку набрати msinfo32 або dxdiag;
- користуватися спеціальними програмами (PCWizard, Everest та інші).
 Модель комп'ютера - назва материнської плати
Модель комп'ютера - назва материнської плати Коректна робота софту можлива лише після виконання всіх дій та обов'язкового перезавантаження ПК.
Де завантажити драйвери на ПК
Бажано весь софт брати з офіційних сайтів виробника мат. плати. Знаючи її модель, у розділі завантаження знайдіть відповідні операційної системи та мат. платі драйвери і зробіть їх встановлення.
Деякі користувачі радять знайти драйвер на базі https://drp.su/ru/catalog. Для того, щоб це зробити, потрібно знати ID обладнання. Де його шукати?
- На панелі завдань знайдіть піктограму динаміка та клацніть по ньому ПКМ;
- перейдіть до “Пристрої відтворення”;
- клацніть ПКМ на Realtek Digital Input;
- зайдіть в "Властивості" обладнання;
- відкрийте вкладку "Відомості";
- у випадаючому меню виберіть ІД обладнання та скопіюйте його;
- вставте його в потрібний рядок у вищезазначеній базі.
На сторінці, що відкрилася, ви побачите поточну версію ОС, актуальний драйвер та інші відомості, і скористаєтеся можливістю скачати потрібний софт.
 База драйверів
База драйверів Оновлення драйверів
Перевірте актуальність драйверів.
- У диспетчері пристроїв розкрийте рядок “Звукові пристрої” та клацніть ПКМ на Realtek HD Audio.
- У меню, що з'явиться, у вкладці “Властивості” перегляньте відомості про встановлені драйвери, і, якщо потрібно, оновіть їх.
- Також тут можна відкатати драйвер до попередньої версії.
 Звуковий пристрій у диспетчері
Звуковий пристрій у диспетчері Перевірка працездатності
Клацніть ПКМ на зображенні динаміка в правому куті панелі завдань і натисніть “Пристрої відтворення”. Переконайтеся, що вони включені. Якщо ні, то у випадаючому вікні виберіть “Використовувати цей пристрій (увімк.)”. Також перевірте, щоб стояли галочки навпроти рядків “Показати вимкнені/від'єднані пристрої” (для цього у списку пристроїв запису клацніть будь-де ПКМ).
У властивостях можна переглянути версію драйвера для Realtek HD.
 Властивості динаміків
Властивості динаміків Несумісність Realtek HD із системою
Драйвер, завантажений і встановлений для Realtek HD, може бути несумісний з операційною системою комп'ютера. Тому під час пошуку програмного забезпечення вибирайте те, що підходить під вашу Windows. Наприклад, Windows XP-2000 відповідають одні драйвери, а 7-10 – інші. До того ж, необхідно враховувати і розрядність ОС (32 або 64 біт).
Системні збої
Непоодинокі пошкодження реєстру або інші системні збої. У цьому випадку потрібно просканувати комп'ютер на наявність і відновити реєстр. Це робиться за допомогою спеціального софту (наприклад, CCleaner). Після всіх потрібних дій перезавантажте ПК і знову перевірте коректність запуску Realtek HD. Також можна спробувати зайти в систему у безпечному режимі із завантаженням мережевих драйверів. Якщо диспетчер працює, значить, потрібно шукати та завантажувати відповідний драйвер.
Принтери