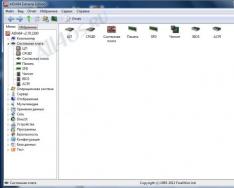Mac OS – операційна система для комп'ютерів та ноутбуків від Apple, де є можливість авторизації для одного чи кількох користувачів. Але що робити, якщо вам потрібно змінити ім'я користувача Mac OS X? Варто розуміти, що в залежності від версії операційної системи дії можуть дещо відрізнятися. Ця інструкція призначена переважно для сучасних версій.
Процес зміни імені користувача Mac OS
Для початку визначте, яке ім'я користувача ви хочете змінити. Усього в Маку є два типи імені користувачів:
- Повне. Воно використовується в основному на екрані привітання та в деяких інших вікнах. Легко піддається зміні;
- Короткий. Це ім'я також можна використовувати на екрані привітання. Однак їм завжди позначаються системні елементи, наприклад папка користувача, записи в реєстрі і т.д. Зміни піддається складніше.
Розглянемо процес зміни імені обох випадків.
Зміна повного імені
Цей процес дуже простий, і він не спричиняє жодних негативних наслідків, якщо не змінювати будь-які налаштування, призначення яких ви не дуже добре знаєте. Перейдемо безпосередньо до зміни повного імені користувача Mac:

Зміна короткого імені
Ця процедура дещо складніша в порівнянні з повним ім'ям, але якщо вам потрібно повністю змінити інформацію про користувача, то коротке ім'я доведеться змінювати теж. Воно прив'язане до папки користувача, яку не можна просто взяти і перейменувати. В обов'язковому порядку потрібно змінити не тільки ім'я папки, але й шлях до неї, інакше користувач може мати справу з тим, що система взагалі відмовляється запускатися.
Порушимо зміну короткого імені користувача Mac OS:

Перед тим, як вносити будь-які більш-менш серйозні зміни до операційної системи Mac OS, обов'язково ознайомтеся з інструкцією. Не варто повністю змінювати ім'я користувача, якщо ви взагалі не розумієте, що потрібно робити, тому що випадково може зламати операційну систему.
Всі Маки спочатку налаштовані таким чином, що в ОС є хоча б один користувач-адміністратор. Але трапляється, що при глобальних змінах системи (встановленні оновлень, зміни прав доступу) або конфігурації комп'ютера з Mac OS «зникає» користувач з адміністративними привілеями. Тобто обліковий запис, здебільшого, залишається в системі (без будь-яких змін у файловій ієрархії), але можливості адміністрування вона позбавляється. Ця проблема зовсім нечаста, але в нашій практиці трапляється із завидною регулярністю.
Ми розглянемо два варіанти можливого відновлення користувача з адміністративними привілеями. Першим користується автор англомовної статті, Тофер Кесслер, другим ми. До цього моменту. Третьою частиною цієї статті буде список порад, що робити, якщо включення можливості адміністрування не допомагає. Отже,
Спосіб перший. Використання Однокористувацького режиму(Single User Mode) та Асистента налаштування системи
Спочатку новий Мак поставляється безствореного користувача. При першому увімкненні комп'ютера автоматично запускається Помічник налаштування системи, що працює з правами доступу суперкористувача (root). Ця програма пропонує створитиадміністратора та налаштувати систему. Після її завершення в Mac OS проводиться відмітка про успішне налаштування системи та запустити вдруге Помічник налаштування системи(представлений в Mac OS завжди і що зберігається в кореневій папці Система -> Бібліотеки -> CoreServices) стає неможливим. Хитрість способу, запропонованого Кесслером, полягає в тому, що потрібно видалити цю позначку і повторнозапустити програму налаштування, створити нового адміністратора та за його допомогою змінити права доступу створених раніше користувачів.
Прихована позначка про успішне налаштування системи зберігається за адресою /var/db і має назву ".AppleSetupDone". При кожномузапуску комп'ютера, операційна система перевіряє її наявність і якщо цього файлу не знаходить, запускає помічник настройки автоматично. Приступимо.
- Запускаємо комп'ютер у Однокористувацький режим(Single User Mode)
Для цього перезавантажуємо комп'ютер і при його включенні натискаємо і утримуємо дві клавіші: ⌘(Command) + S. Звична графічна оболонка не будезавантажена, не лякайтеся, ви потрапляєте до інтерфейсу командного рядка з правами доступу супер-користувача (root). Це дуже потужний режим, що дає за допомогою термінальних команд повний необмежений доступ до всіх аспектів системи, користуватися ним потрібно з розумінням справи та певною обережністю. При належному вмінні багато проблем вашого Мака можна вирішити за його допомогою. - Включаємо доступ до запису у файловій системі
За замовчуванням під час завантаження в Однокористувацький режимви отримуєте доступ тільки на читання інформації з жорсткого диска без можливості її зміни. Нам це не підходить, тому вводимо команду:
mount -uw / - Видаляємо приховану позначку про успішно завершене налаштування системи
Вводимо єдиний рядок команди для видалення необхідного нам файлу так, як вона представлена нижче. Будьте уважні, єдина прогалина, яка присутня в коді, слідує за командою «rm», інших бути не повинно.
rm /var/db/.AppleSetupDone - Перезавантажуємо комп'ютер
Всі необхідні дії, необхідні нами для здійснення Однокористувацький режимзроблено. Перезавантажуємо комп'ютер, вводячи команди:
reboot
Усі команди вже введені
Результатом всіх виконаних операцій буде запуск Асистента налаштування системиувімкнення комп'ютера. Наслідуючи його підказки створюємо нового, відмінного від існуючих користувачів, адміністратора (тобто ім'я створюваного користувача має бути унікальним і відрізнятися від імен, вже присутніх в системі користувачів). Завантажуємось у нього і працюємо в ньому.

Цей користувач-адміністратор тимчасовий і надалі буде видалений, він потрібен нам тільки для того, щоб включити можливість адміністрування в інших облікових записах
Тепер відкривши -> Системні налаштування -> усімаоблікові записи, представлені на вашому Маку. Досить визначити необхідного користувача і в його властивостях відзначити галочкою чекбокс «Дозволити цьому користувачеві адмініструвати комп'ютер». Що нам і потрібно спочатку!

Необхідний чекбокс підсвічений червоним
Спосіб другий. Включення супер-користувача root та робота в ньому
Цей спосіб «прозоріший» для шанувальників графічного інтерфейсу тому багатьом буде комфортніше використовувати його. Логіка міркування аналогічна до тієї, що представлена вище: для включення адміністратора на Маку (за умови відсутності хоча б одного адміністративного облікового запису) потрібна робота з правами супер-користувача, root. Але цього разу ми не запускатимемо Помічник налаштування системи, а елементарно увімкнемоцей обліковий запис.
Супер-користувач root завжди присутній на Маку, але спочатку можливість входу в цей обліковий запис обмежена. Для її включення використовується Утиліта скидання пароля.
- Запускаємо комп'ютер із розділу відновлення
Для цього перезавантажуємо комп'ютер і при його включенні натискаємо і утримуємо дві клавіші: ⌘(Command) + R. Після завершення завантаження системи відновлення з'явиться робочий стіл з рядком меню операційної системи та вікном програми Утиліти ОС Mac OS X.
- Запускаємо комп'ютер із розділу відновлення

- Запускаємо Утиліту скидання пароля
У рядку меню вибираємо Утиліти -> Термінал. У вікні, що відкрилося Терміналавводимо команду так, як представлено нижче:
- Запускаємо Утиліту скидання пароля


Як в інструкції вводимо команду «resetpassword»
- Включаємо супер-користувача root
У відкритій Утиліть скидання паролявибираємо користувача root та задаємо пароль до облікового запису. Зробити це потрібно обов'язково, кореневий користувач може бути без пароля. У Apple при створенні образів діагностичних систем за замовчуванням налаштовується пароль root еквівалентний його короткому імені - root. Натискаємо кнопку «Зберегти», з'явиться повідомлення про успішність процедури.
- Включаємо супер-користувача root

До речі, за допомогою розділу відновлення та Утиліти скидання пароляможна скинути пароль як кореневого користувача, а й будь-якого іншого, представленого у системі. Якщо питання безпеки вас дуже хвилює, Apple рекомендує включати шифрування даних FileVault 2, що унеможливить цю операцію.
Закриваємо усі вікна, включаючи вікно Утиліт ОС Mac OS X. У діалоговому вікні нам буде запропоновано «Перезавантажити комп'ютер», на що ми погоджуємося. З запуском системи у вікні входу до облікового запису з'явиться новий запис, «Інший». Це те що треба. Вибираємо її, вводимо в імені користувача "root", у полі пароля "root" (якщо на третьому кроці цієї інструкції ви ввели свій власний пароль, вводите його). Тепер відкривши -> Системні налаштування -> Користувачі та групи, ви можете керувати усімаоблікові записи, представлені на вашому Маку. Досить визначити необхідного користувача і в його властивостях відзначити галочкою чекбокс «Дозволити цьому користувачеві адмініструвати комп'ютер».
Але це не все. Ми вирішили початкове завдання, але водночас зробили операційною систему менш захищеною, увімкнувши супер-користувача root. Його слід вимкнути.
- Вимикаємо супер-користувача root
Перебуваючи в тих же налаштуваннях «Користувачів та груп» Системних налаштуваньклацаємо по вкладці "Параметри входу" і в правій частині вікна знаходимо кнопку "Підключити" навпроти запису "Мережевий сервер облікових записів". Натискаємо її і далі, у вікні, натискаємо кнопку «Відкрити Службу каталогів». Запускається окрема програма Служба каталогів, у рядку меню якого вибираємо Правка -> Вимкнути кореневого користувача.
Частина третя. Коли включення адміністратора недостатньо
Так, теж іноді буває. Ви відзначаєте галочкою чекбокс «Дозволити цьому користувачеві адмініструвати комп'ютер» у Системні налаштуванняале до належного ефекту це не призводить. У цьому випадку вихід один – видалення користувача.
Дуже важливо. Переконайтеся, що у вас є резервна копія всіхнеобхідні вам дані (при допущенні невеликої помилки в подальших кроках можна розлучитися з усією інформацією)!
- Видаляємо користувача зі збереженням усіх даних та налаштувань
Відкриваємо -> Системні налаштування -> Користувачі та групи, вибираємо «неугодного» користувача та видаляємо його клацанням по кнопці мінус «-». Система запитає у вас, як поводитися з домашньою папкою користувача. Важливо! Виберіть пункт "Не змінювати папку користувача".
- Видаляємо користувача зі збереженням усіх даних та налаштувань


- Перевіряємо збереження папки користувача
Відкрийте папку «Користувачі» на вашому Маку та переконайтеся, що в ній присутня папка віддаленого кроком раніше користувача (папка «Користувачі» зберігається в корені жорсткого диска, для швидкого доступу до неї в рядку меню Finderоберіть Перехід -> Комп'ютер і відкрийте ваш жорсткий диск, який за промовчанням має назву «Macintosh HD»). Запам'ятайте назву цієї папки, вона еквівалентна імені облікового запису (в англійському інтерфейсі використовується більш зрозумілий термін short name) віддаленого користувача. В останніх версіях операційної системи до назви віддаленого користувача додається мітка «Видалений». Назва папки здеться відредагувати і цю мітку стерти.
- Перевіряємо збереження папки користувача

Та сама мітка
- Створення нового користувача
У тих же налаштуваннях «Користувачі та групи» програми Системні налаштуваннястворіть нового користувача клацанням по кнопці плюс "+". Дуже важливо на етапі створення вказати те саме ім'я «облікового запису» (short name), яке було у користувача раніше, його ми запам'ятали пунктом раніше, воно таке ж, як у папки віддаленого користувача. Ну і зрозуміло, тип створюваного нового облікового запису змініть з "Стандартної" на "Адміністратор". Якщо все зроблено правильно, операційна система повідомить, що виявила іншу папку користувача та запропонує використовувати її для нового адміністратора. Погоджуйтесь, це те, через що ми все затіяли. Буде створено новий обліковий запис з адміністративними привілеями, що збереже всі ваші дані та налаштування.
- Створення нового користувача
Ім'я та картинка профілю надають MacBook індивідуальність та дозволяють безпомилково знайти його у списку пристроїв при використанні АirDrop та Знайти мій Mac. Як змінити ім'я та зображення MacBook, а також де вони відображатимуться, читай у нашій інструкції.
Як змінити назву MacBook
- Не слід плутати ім'я MacBook з ім'ям облікового запису. Перше відображається під час передачі файлів через AirDrop і пошуку девайса через програму Знайти мій Mac.
- Відкрий Налаштування → Загальний доступ
- В рядку Ім'я комп'ютераназви Mac як захочеться
Як змінити зображення MacBook
- Встановлене зображення відображатиметься під час входу в обліковий запис, а також користувачам, які передають файли на MacBook через AirDrop. Є нюанс: якщо людина додала тебе в контакти і поставила інше зображення, при надсиланні даних він спостерігатиме саме його.
- Відкрий Установки → Користувачі та групи
- Натисніть на круглу рамку з аватаркою
- У вікні, що з'явилося, сфотографуйся на iSight камеру, вибери зображення зі стандартних або додай з Finder, для цього потрібно закрити віконце і перетягнути на рамку потрібну картинку
Як змінити ім'я облікового запису
У OS X є ім'я та повне ім'я. Вони використовуються для входу в обліковий запис, назви папки користувача та під час аутентифікації для здійснення певних дій на MacBook (якщо ти адміністратор).
- Зніми захист змін. Натисніть на замок у лівому нижньому кутку та введи пароль адміністратора
- У тому ж розділі Користувачі та групиу лівій колонці натисніть правою кнопкою трекпада на профіль, ім'я якого хочеш змінити. У контекстному меню відкрий пункт Додаткові параметри
- У вікні, введи ім'я профілю в рядку Обліковий записта повне ім'я у відповідне поле. Інші пункти не чіпай, їхня зміна може нашкодити MacBook. Після налаштування потрібних параметрів натисніть ОК і перезавантаж комп'ютер.
Як відобразити своє ім'я у рядку меню (menu bar)?
- Для швидкого перемикання між обліковими записами та просто для краси можна відобразити своє ім'я у рядку меню OS X.
- У пункті налаштувань Користувачі та групивідкрий меню Параметри входу.Якщо всі пункти неактивні, зніміть заборону на зміни (натисніть на замок у лівому нижньому куті вікна)
- У меню познач галочкою пункт Показувати меню швидкого перемикання користувачівта виберіть у списку відображення імені
Незважаючи на двозначний заголовок, мова у статті піде зовсім не про злому облікових записів у Mac OS X (про це, за бажання, ви зможете прочитати на спеціалізованих інтернет-ресурсах). Навпаки, сьогодні ми розглянемо ситуацію, коли через обставини, що склалися користувач забуває пароль для входу в систему і відновити його неможливо.
СКИДАННЯ ЧЕРЕЗ APPLE ID
Спочатку відзначимо, що в подібній ситуації Apple тепер пропонує скидання пароля через ваш Apple ID.Це ексклюзивна фішка OS X Lion, і включити її можна двома способами - або в ході початкового налаштування системи, або в пульті облікові записи в Системних налаштуваннях.

Після кількох невдалих спроб введення пароля на екрані логіна ви побачите вікно, що спливає, з пропозицією ввести ваш Apple ID. Система чесно вас попередить про те, що ваш пароль вона скине, але Связка ключів, де в зашифрованому вигляді зберігаються всі введені вами раніше паролі, так і залишиться заблокованою, поки ви не згадаєте старий пароль. Оскільки старим зв'язуванням ключів не можна буде користуватися, система створить нову.
СКИДАННЯ ПАРОЛЯ В ОДНОКОРИСТУВАЛЬНОМУ РЕЖИМІ
У випадку, якщо інсталяційного DVD-диска немає під рукою, а пароль згадати не виходить, може допомогти наступний спосіб скидання пароля.
Після ввімкнення Мака, під час показу екрана привітання, натискаємо та утримуємо комбінацію клавіш Cmd+Sдо тих пір, поки комп'ютер не завантажиться в режимі одного користувача і ми не побачимо командний рядок. По суті, робота в командному рядку мало чим відрізняється від роботи в Терміналі, і тому користувачам, які вже мали досвід роботи з цим додатком, пропоновані команди не видадуться незнайомими. Не забуваймо, що після кожної введеної команди слід натискати клавішу RETURN.
mount -uw /
launchctl load /System/Library/LaunchDaemons/com.apple.DirectoryServices.plist
Наступною командою виводимо на екран список усіх користувачів на даному Маку:
ls /Users
Тепер найцікавіше та найважливіше — вводимо команду, в якій usernameзамінюємо на ім'я користувача, для якого слід змінить пароль, а натомість passwordвказуємо бажаний новий пароль.
dscl. -passwd /Users/username password
Останнім штрихом буде перезавантаження комп'ютера з використанням наступної команди:
reboot
СПОСІБ НОМЕР ТРИ
Це ще більш кумедний спосіб обдурювання Mac OS X і примусового створення нового користувача в системі в обхід всіх паролів.
Як і в попередньому способі, утримуючи клавіші Cmd+S, завантажуємося в режимі одного користувача. Потім вводимо дві наступні команди, не забуваючи після введення кожної команди натискати на RETURN:
mount -uw /
rm /var/db/.AppleSetupDone
Для перезавантаження Мака використовуємо команду, яка дещо відрізняється від тієї, що ми використовували в попередньому варіанті:
shutdown -h now
В результаті вчинених нами дій ми змусили систему подумати, що її ще жодного разу не запускали. Внаслідок цього, після перезавантаження нам доведеться знову пройти всі кроки налаштування та реєстрації системи. Інформація на жорсткому диску в будь-якому випадку залишиться в цілості та безпеці, так що сміливо проходимо всі етапи налаштування, не забувши наприкінці відмовитися від міграції даних.
Після перезавантаження заходимо в систему під новим обліковим записом і, відкривши Панель налаштувань, заходимо до розділу Облікові записи. На скріншоті ми бачимо у списку користувачів ім'я Master(старий обліковий запис, для якого ми хочемо скинути пароль) і Anjul(Новий обліковий запис адміністратора, який ми створили в однокористувальному режимі).

Щоб розблокувати список і отримати можливість внести зміни, клацаємо на замок і в новому вікні вказуємо пароль від облікового запису Anjul, під якою ми зайшли до системи.

Після того, як доступ отримано, клацаємо на старий обліковий запис Masterта натискаємо Скинути пароль. У наступному вікні вказуємо новий пароль для цього облікового запису і, при бажанні, підказку для того, щоб можна було його згадати, якщо він знову буде забутий.

Тепер можна перезавантажити Мак і зайти в систему вже під своїм старим обліковим записом Master, а нову, що вже стала непотрібною, видалити.
От і все. Сподіваємося, що наші поради допоможуть вам відновити доступ до свого облікового запису. Втім, бажаємо, щоб описані вище поради вам таки не знадобилися б:)
З виходом нових версій Mac OS змінюються інтерфейси, зокрема різних налаштувань. Як правило, серйозних змін не відбувається, але бувають оновлення, які «ховають» деякі функції або переносять їх так, що недосвідчений користувач губиться і не знає, де їх шукати. Така ситуація спостерігається з керуванням користувачами в нових версіях операційної системи, тому не зайвим буде розібратися докладніше, як змінити ім'я користувача Mac OS.
У Макбуках облік теж може бути красивим
Спочатку необхідно розібратися, що ви хочете змінити. Mac ділить ім'я користувача на повне та коротке. Обидва можна використовувати для входу в систему, але коротке визначає також назву папки користувача, де зберігатимуться його дані.
Зміна повного імені облікового запису
- Обов'язково виходимо з облікового запису, який ми збираємось змінювати. Якщо це єдиний адміністратор, необхідно створити ще одного і видалити його після завершення маніпуляцій, якщо він виявиться зайвим.
- Заходимо в завантажувальний диск та знаходимо папку «Користувачі». Усередині лежить папка, яку потрібно перейменувати. Не забуваймо, що її назва повинна співпадати з бажаним ім'ям користувача. Для безпеки запишіть у текстовий документ або на папір і старі та нові варіанти.
- Як і минулого разу заходимо до «Користувачів та груп», отримуємо адміністративний доступ.
- Як і минулого разу викликаємо контекстне меню правою кнопкою на користувачі, входимо в інтерфейс додаткових параметрів.

- Нас цікавить поле «Обліковий запис», заповнюємо його, виходячи з назви папки, яку ми нещодавно перейменовували. Літера букви. Зверніть увагу, нам не можна використовувати прогалини. Якщо ви вже надрукували пропуск - обов'язково видаліть його, продовжити писати ви з ним не зможете.
- Дивимось на полі «Тека користувача», там вказано повний шлях до папки. Вручну прописуємо новий шлях із уже новою назвою.
- Підтверджуємо всі зміни кнопкою «Ok».
- Перезавантажуємо пристрій.
ВАЖЛИВО. Не чіпайте інших полів.
Після всіх маніпуляцій не забуваємо видалити зайвого адміністратора, якщо він вам не стане в нагоді, і переконуємося, що наша цільова облік працездатна і папка, що додається, доступна.
Висновок
Перед тим як приступати до зміни чогось, обов'язково прочитайте інструкцію повністю і визначтеся, що саме ви збираєтесь змінювати. Коли ви точно зрозуміли, чого хочете, починайте маніпуляції і будьте дуже уважні, ігри з системними налаштуваннями можуть призвести до втрат потрібних або важливих даних. Отже, ми розібралися, як змінити ім'я користувача на Макбуку.
Якщо у вас виникли питання – задайте їх у коментарях.
Планшети