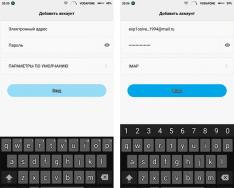Тематика присвячена створенню точок відновлення системи є важливою складовою для власників комп'ютерів, що користуються операційними системами сімейства windows. Так як багато факторів, які можуть вплинути на працездатність операційної системи, викликавши її збій, слід заздалегідь потурбується про те, як вирішуватиметься проблема, для таких випадків і повинна бути підготовлена точка відновлення системи.
Всі ми знаємо, що вирішити питання зі збоєм системи можна просто перевстановивши windows , але на цю справу зазвичай йде чимало часу, не рахуючи проблем з установкою всіх програм і драйвером по новій і не факт, що у вас під рукою буде перебувати настановний диск, за допомогою якого можна реалізувати. Звичайно, є й інші способи відновити роботу операційної системи, але в будь-якому випадку за допомогою точки відновлення це зробити набагато легше і швидше. Тому раджу заздалегідь про це потурбуватися і приступити до вивчення даного матеріалу.
Як створити точку відновлення системи у Windows 7
Давайте перейдемо від теорії до практики і спробуємо створити точку відновлення системи в операційній системі windows 7. Ще хотілося б відзначити, що спосіб описаний у цій статті підходить для всіх систем сімейства windows. Насамперед відкриваємо Мій комп'ютерта натискаємо на вкладку Властивість системиу нові версія windows, слід перейти в властивість комп'ютера, натиснувши правою кнопкою миші на ньому і вибравши відповідний пункт.
У вікні, що відкрилося, в лівій колонці знаходимо пункт захист системиі клацаємо по ньому.


Призначаємо ім'я нашої точки відновлення і знову ж таки тиснемо кнопочку Створити.

Починається процес створення точки відновлення системи.

По завершенню створення процесу з'явиться інформація про те, що точку відновлення створено успішно. Закриваємо це вікно. У цьому створення точки завершено.

Перевіряємо наявність створеної точки відновлення у Windows 7
Для того, щоб перевірити, чи дійсно наша точка була створена, у вкладці Захист системинатискаємо на кнопку Відновлення.

Відкриється вікно відновлення системних файлів та параметрів, де натискаємо кнопку далі.

І в списку ми побачимо створену точку, а зрозуміти, що це справді вона, можна за датою та її назвою.

І ще, бажано створювати точки відновлення системи, хоча б раз на два тижні, але я вас запевняю, ви будете забувати це робити, тому раджу прочитати статтю Автоматичне створення точок відновлення windows при вході в систему нею піде мова.
Проставте свою думку про цю статтю, і задавайте свої питання, якщо у вас щось раптом пішло не так.
Дякую за увагу!
Якщо зробити точку відновлення Windows 7, можна буде відновити роботу системи, якщо раптом стався якийсь збій. Взагалі, ці точки відкату створюються автоматично з певною періодичністю. Однак іноді потрібно створювати їх самостійно, вручну, не чекаючи, доки система зробить це. Це може знадобитися, якщо ви збираєтеся створити щось незрозуміле, щось, що може призвести до збою системи.
Зараз я розповім вам, як зробити точку відновлення Windows 7, і робіть це щоразу, коли збираєтеся зробити на комп'ютері щось, у чому ви сумніваєтеся. На все у вас піде кілька хвилин, і це значно менше часу, ніж ви витратите, якщо безнадійно пошкодите систему.
Створення точки для відновлення
Отже, перед тим як створити точку відновлення Windows 7, потрібно відкрити «Властивості системи». Щоб це зробити, натискаємо правою кнопкою мишки на «Комп'ютер» та клацаємо на пункт «Властивості». Потім натискаємо посилання "Додаткові параметри системи". І потім «Захист системи».
Контрольні точки відновлення Windows 7
Щоб розпочати створення точки відновлення Windows 7, клацаємо «Створити». Потім потрібно ввести опис точки відкату. Дата та час додається автоматично. Опис має бути таким, щоб ви потім зрозуміли, що це ваш бекап системи.
Знову натискаємо «Створити» і розпочнеться процес, який завершиться за кілька хвилин повідомленням про успіх. Після цього можна робити з файлами системи все, що завгодно.
Створення точки відновлення Winsows 7
Створення точки відновлення Windows 7 можна робити в будь-який час і в будь-якій кількості. І не варто побоюватися того, що жорсткий диск переповниться ними. Для бекапу на диску відведено певний простір (про це нижче), коли він заповниться, старіші точки відновлення будуть видалені, а нові залишаться.
Перед тим, як зробити точку відновлення Windows 7, рекомендується зберегти всі зміни у відкритих програмах та закрити їх.
Як настроювати точки відновлення
Перед тим, як зробити точку відновлення Windows 7, ви можете визначити, скільки місця під них можна відвести системі. Якщо віддати під цю справу багато простору, то старіші бекапи зберігатимуться довше. Якщо віддати мало місця, ви заощадите простір жорсткого диска.
Дізнатися це можна в тому ж таки вікні «Захист системи». Автоматичне створення точки відновлення Windows 7 зазвичай відбувається для завантажувального диска, на якому висить ОС. Тому виділяємо в таблиці завантажувальний локальний диск та натискаємо «Налаштувати».
Відкриється наступне вікно, в якому у розділі «Використання дискового простору» повзунком можна регулювати об'єм під бекапи.
Крім того, у розділі "Параметри відновлення" можна визначити опції для відкату системи: рекомендується вибрати "Відновити параметри системи з попередньої версії файлів". Якщо відзначити «Вимкнути захист системи», то бекапи автоматично не робитимуться. Але я б не рекомендував - буде економія кількох сотень мегабайт на диску, але втрата можливості в будь-який момент відновити систему.
Налаштування відновлення Windows 7
Тепер ви розумієте, як зробити точку відновлення Windows 7, і можете робити це щоразу, коли сумніваєтеся у своїх діях під час налаштування системи. Також це допоможе зберегти систему під час встановлення незнайомих програм або драйверів. Залишилося дізнатися, як із них відновитися.
Як відновити Windows 7
І от якщо ви накосячили у своєму комп'ютері, і щось пішло не так, то потрібно відновитися з заздалегідь створених точок. Перед тим, як запустити відновлення системи Windows 7, потрібно знову ж таки потрапити у вікно «Властивості системи» та вкладку «Захист системи». Тут натискаємо кнопку «Відновлення», натискаємо «Далі», і бачимо вікно, в якому потрібно вибрати точку відкату.
Відновлення Windows 7 з точки

Буває багато ситуацій, коли нам хотілося б виправити будь-яку проблему та без втрат повернути все до вихідного стану.
У нашій статті ми поговоримо про резервне копіювання налаштувань операційної системи шляхом створення контрольної точки відновлення (КТВ).
Цю функцію оцінять користувачі, які люблять проводити експерименти з налаштуваннями комп'ютера, встановлювати всілякі програми.
Т.к. у разі непередбачених ситуацій вона дозволяє повернутися до попередніх коректних налаштувань ОС.
Рекомендуємо час від часу всім користувачам створювати КТВ, незалежно від налаштувань, що проводяться в ОС, адже в разі збою операційної системи, точка відновлення дозволить повернути всі налаштування, які були на момент її створення.
Зверніть увагу!Засіб реінкарнації операційної системи автоматично створює КТВ щотижня, а також тоді, коли засіб визначає, що в налаштування вносяться зміни.
Відновлювати налаштування ОС можна як з точок відновлення, створених автоматично, так і вручну користувачем.
Хоча резервні копії містять як системні, так і файли користувача.
У разі переродження ОС файли користувача не будуть порушені.
Створюємо точку відновлення у Windows 7
Від теорії перейдемо до практики та створимо КТВ у Windows 7вручну.
"Пуск", правою кнопкою миші на пункті меню "Комп'ютер", у контекстному меню вибираємо пункт "Властивості".
Заходимо в меню «Захист системи», яка розташована у лівій колонці вікна.

У вкладці «Захист системи» натискаємо кнопку «Створити». У вікні вводимо назву КТВ і натискаємо кнопку «Створити».

Відбувається операція створення КТВ.

Через деякий час ви побачите повідомлення про успішне завершення операції.

Також можна змінити налаштування створення КТВ у вкладці «Захист системи».
Натискаємо кнопку «Налаштувати», а у вікні налаштувань можна вибрати об'єкти, для яких необхідно забезпечити можливість відновлення або повністю вимкнути захист системи, встановивши прапорець у відповідне положення.
Також можна вказати розмір місця на диску, виділеному для створення резервних копій. Для цього достатньо потягнути повзунок праворуч.
Порада!Рекомендуємо встановлювати максимальний обсяг у межах 10-15% загального обсягу розділу. При нестачі відведеного місця для зберігання резервних копій відбувається видалення старих ТБ та їх заміна на новостворені. Для того, щоб видалити всі раніше створені КТВ, можна скористатися кнопкою «Видалити».

Як відновити систему за допомогою точки відновлення у Windows 7?
Перед виконанням відновлення роботи виндовс рекомендуємо закрити всі програми та програми.
Необхідно повторити всі кроки, наведені на початку попереднього розділу (Пуск – Комп'ютер – Властивості – Захист системи), але у вкладці «Захист системи» слід натиснути кнопку «Відновлення».

У наступному вікні слід вибрати точку відновлення, орієнтуючись за датою створення та назвою ТБ. Натискаємо "Далі".

Підтверджуємо серйозність своїх намірів.

Слід врахувати, що процес може бути скасовано під час його виконання. Ще раз підтверджуємо, що хочемо виконати відновлення роботи системи, натискаємо «Готово» та «Так».

З'явиться вікно, що повідомляє, що виконується підготовка до відновлення системи, після чого всі програми будуть закриті в примусовому порядку, а на дисплеї з'явиться повідомлення про відновлення файлів.

Після завершення відновлення комп'ютер автоматично перезавантажиться. Тепер можна увійти до ОС, ввівши свої облікові дані. У цьому процес завершено.

Особливості роботи з точками відновлення у Windows 7
На завершення статті скажемо про деякі особливості роботи з КТВ та наведемо вирішення проблем, які можуть виникнути:
КТВ, які раніше були створені вами або системою, можуть бути видалені деякими утилітами оптимізації ОС.
Для вирішення цієї проблеми рекомендуємо під час використання таких утиліт, виконувати їх налаштування вручну, а папку System Volume Information додавати у винятки.
КТВ не може бути створена на ноутбуці, що працює від акумуляторів. Підключіть ноутбук до мережі живлення.
КТВ не можуть бути створені для розділів форматованих у файлову систему FAT і FAT32. Відформатуйте розділ у NTFS. Не забувайте, що форматування спричинить видалення всіх даних, які містяться на диску.
Якщо у вас встановлені 2 операційні системи Windows XP і Windows 7, під час запуску Windows XP всі КТВ створені в Windows 7 будуть видалені.
Щоб уникнути цієї проблеми, слід зробити розділ, на якому інстальовано Windows 7, і зробити його недоступним для Windows XP.
Як створити точку відновлення Windows 7
У цьому відео докладно розумію: як створити точку відновлення Windows 7, а також для чого вона потрібна і чому її необхідно створювати перед кожною інсталяцією нової програми.
Необхідність створення точок відновлення велика, т.к. часто бувають випадки «зльоту» програми, неполадки у роботі ОС тощо. після встановлення якогось специфічного ПЗ чи оновлень. Програми, які працюють з системними файлами, можуть самостійно створювати бекап файли, але користувач до них не дістанеться. Давайте розглянемо, як можна створити точку відновлення в Windows 7 вручну.
Для чого потрібна точка відновлення у Windows?
Припустимо, ви включаєте комп'ютер, він починає завантажуватись, але незабаром з'являється помилка завантаження і завантажувач пропонує відновити систему. Якщо точки відновлення не виявиться, відновити її не вийде і доведеться перевстановлювати. Щоб такого не відбувалося, необхідно створити заздалегідь точку.
Створена точка відновлення міститиме системні налаштування, файли, інформацію з реєстру. Якщо ви видалили якийсь файл типу користувача (відео, аудіо), то він не буде відновлений, звертайте на це увагу. Перейде до алгоритму створення точки відновлення системи.
Як створити точку відновлення на прикладі Windows 7?
Рекомендуємо вам регулярно створювати бекапи, щоби потім не довелося відновлювати систему з дистрибутива. Зверніть увагу на те, що будь-яке відновлення системи не вплине на файли користувача, синхронізацію тощо. Тепер вам відомо, як швидко можна створити точку відновлення у Windows 7.
Схожі записи
Обліковий запис – необхідний елемент персонального комп'ютера, регулювання дій на комп'ютері. Усього буває три типи облікових записів: Адміністратор, Звичайна, Гостьова. Як ви...
Не вщухають суперечки про те, що краще Windows 10 або Windows 7. Таке явище не випадкове. Розробники з Майкрософта запевняють, що краще, ніж Windows 10 нічого не знайти, а досвідчені користувачі говорять навпаки, мовляв, надійніше системи, ніж Windows 7 зараз.
Іноді при інсталяції програм або програм на екрані комп'ютера з'являється повідомлення про те, що виникла помилка 5 Windows 10. Це означає, що користувачу відмовлено в доступі. Подібне трапляється, якщо в системі є кілька облікових...
Відновлення (відкат) системи допоможе користувачам впоратися з такими неприємними ситуаціями, як видалення системних файлів, зараження вірусом, зміна налаштувань, некоректне встановлення драйвера або утиліти. Для запуску процесу відновлення використовуються часові точки. У цьому посібнику ми розглянемо, як створювати ці точки відновлення в Windows 7.
Крок 1. Відкриваємо меню Захист системи
Відкриваємо панель Пуск → Комп'ютер:
У верхній частині вікна вибираємо Властивості системи:

У вікні, що з'являється, клацаємо на кнопку Захист системи:

Пам'ятайте, що ця опція доступна лише тим користувачам, які мають права адміністратора.
Крок 2. Створюємо точку відновлення системи
У новому вікні у розділі Параметри захистувідображається статус дисків. Зауважте, що часові точки можуть бути створені лише для тих дисків, які мають захист системи. Тиснемо на кнопку Створити:

З'явиться невелике вікно, де ми маємо вказати найменування точки. Клацаємо на Створити:

Як бачимо, найменування нашої точки містить коротке пояснення щодо встановлення драйвера для аудіокарти. Це допоможе нам надалі зорієнтуватися із вибором моменту відкату ОС.
Чекаємо, поки завершиться процес створення нової точки:

Вітаємо. Крапка створена. Натискаємо Закрити:

Крок 3. Запускаємо процес відновлення системи
Якщо ви захочете скористатися створеною точкою, для цього необхідно відкрити меню Пуск → Панель управління → Система та безпека. Вибираємо тут опцію, яка виділена червоним кольором на скріншоті:

Клацаємо на кнопку, зазначену на скріншоті:


З'явиться вікно з усіма точками. Вибираємо ту, яку вважаєте найбільш оптимальною, та клацаємо на Далі:

Тиснемо на Готово, щоб перезавантажити систему та повернути її в минуле.
Принтери