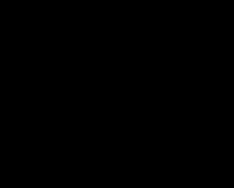Mozilla Firefox зручний та комфортний браузер. Але його можна зробити ще трохи зручнішим. При запуску браузера ми можемо зробити так, щоб відкривалися тільки вкладки та вікна. Також можемо прискорити завантаження початкового запуску Firefox. Як? Про це і поговоримо у цій статті.
Налаштування всередині браузера
Для того, щоб вибрати сторінки, що відкриваються під час запуску:
Це дуже зручно. Наприклад, якщо вам потрібно працювати відразу в декількох вкладках, то встановивши параметр "показувати вікна, відкриті минулого разу", не доведеться заново вводити адреси сайтів. Firefox запам'ятовуватиме вікна під час закриття. 
Якщо ви спочатку переглядаєте електронну пошту, наприклад на Mail.ru або Yandex.ru, то можна зробити так, щоб вони відкривалися при відкритті браузера. Для цього вибираємо параметр "Показувати домашню сторінку", а в полі пишемо адресу. Наприклад, www.yandex.ru.
Порада! Вибирати параметр «Показувати порожню сторінку» незручно та надто банально. Щоразу доведеться вбивати адресу потрібного сайту або шукати закладку.
У діалоговому вікні можна ввести адресу домашньої сторінки. При цьому ви можете вибрати як відкриту вкладку, так і одну зі збережених закладок. Для цього трохи нижче є дві кнопки. 
Налаштування через програму Prefetch
Якщо браузер відкривається занадто повільно, можна прискорити параметри запуску Firefox (про прискорення роботи Firefox читайте ). Для цього ми звернемося до програми Prefetch. Вона вже вбудована у Windows за допомогою її ми відредагуємо деякі параметри ярлика.
Важливо! Перед тим як розпочати роботу з цією програмою, потрібно, щоб браузер був закритий. Так як у ньому є свій диспетчер додатків та доповнень, і доки вони працюють, зміни не відбудуться.
Виконавши наведені нижче дії, ви зможете змінити безліч властивостей:
- Знаходимо ярлик Mozilla Firefox. Правою кнопкою миші натискаємо на нього. З'явиться меню, в ньому знаходимо параметр Властивості та натискаємо на нього.
- У діалоговому вікні знаходимо вкладку Об'єкт. У ньому є рядок, який вказує шлях до цього файлу.
- Наприкінці рядка вручну вводимо «/Prefetch:1». Після цього Firefox відкриватиметься в окремій директорії, що значно прискорить його запуск.
- Натискаємо спочатку Застосувати, а потім Ок.

Важливо! Після зміни директорій перший запуск Mozilla Firefox може бути повільним. Не лякайтеся, так і має бути. Наступні запуски будуть відкриватися набагато швидше.
Підбиваючи підсумки, хочу сказати, що цим налаштування даного типу не обмежуються. Ви також можете увійти в режим конфігурації та змінити все, що завгодно. Але якщо ви не спеціаліст у web-технологіях – краще не робіть цього. Сподіваюся, все сказане було вам корисно, всім удачі!
Як часто у вас траплялося в процесі роботи в інтернеті випадково або помилково закрити браузер? Напевно, не раз і не два. І кілька вкладок, які у вас були відкриті, зрозуміло, були втрачені.
Звичайно, якщо у вас відкрита пара вкладок – це не проблема, ви їх пам'ятаєте та швидко відкриєте заново. Однак, у більшості користувачів кількість відкритих вкладок зазвичай перевищує 10 штук, часто навіть у рази, і в цьому випадку згадати їх все просто так уже не вийде. 
У цій розгорнутій статті просто і зрозуміло розказано, як включити збереження вкладок у всіх популярних браузерахз картинками та прикладами.
Для швидкого переходу до інструкції для вашого браузера натисніть його назву в списку нижче.
1.
2.
3.
4.
5.
6.
7.
До речі, вам може стати в нагоді і наша недавня міні-інструкція, навіть швидше порада, в якій ми розповідали в різних браузерах.
Безумовно, закриті вкладки можна відновити з історії відвідувань вашого браузера, але це зайві рухи тіла, які до того ж не кожен знає як зробити. Набагато простіше та зручніше поставити налаштування у браузері, що автоматично відкриває всі вкладки після закриття (випадкового або навмисного) браузера.
Нехай комусь ця стаття здасться очевидною, але, напевно, знайдеться безліч людей, які хочуть дізнатися як зберегти свої вкладки в різних браузерах при їх закритті. Саме для них ця інструкція.
Не всі з користувачів комп'ютерів знають, що у всіх популярних нині браузерах є функція збереження відкритих вкладок при їх закритті, саме її ми будемо включати в найпоширеніших браузерах в цій статті.
Як зберігати вкладки під час закриття Google Crome
Перший на черзі – найпопулярніший останнім часом браузер від Google під назвою Chrome.
1. Відкрийте налаштування Chrome
Натисніть іконку у верхньому правому куті браузера і у випадаючому меню виберіть пункт "Налаштування".

2. Увімкніть збереження вкладок
Буквально в другому рядку налаштувань на нас чекає потрібна нам опція. В графі "Під час запуску відкривати"встановіть галочку на пункті "Раніше відкриті вкладки".

Готово тепер після перезапуску браузера всі відкриті раніше вкладки будуть відновлені, і вкладку з налаштуваннями можна закрити.
Як зберігати вкладки під час закриття Opera
Далі розглянемо, як не втратити відкриті вкладки під час закриття Опери. Для цього відкрийте налаштування браузера і першому ж пункті сторінки, що називається "При запуску", поставте галочку навпроти рядка "Продовжити з того ж місця".

Тепер після закриття браузера та подальшого його відкриття всі вкладки будуть відкриті як у попередньому сеансі.
Як зберігати вкладки під час закриття Mozilla Firefox
Наступний на черзі браузер компанії Mozilla під назвою Firefox. Щоб завжди зберігати відкриті вкладки в Мозилі для роботи з ними в наступному сеансі для початку відкрийте налаштування браузера.
У вкладці "Основні", практично в самому верху, знайдіть рядок "Під час запуску Firefox"і натисніть на неї. У меню, що випадає, знайдіть і виберіть пункт "Відкривати вікна та вкладки, відкриті минулого разу".

В результаті цих дій відкриті вкладки більше не втратяться під час перезапуску або випадкового вимкнення браузера.
Як зберігати вкладки під час закриття Яндекс Браузера
Для тих небагатьох, хто з якоїсь причини користується цим браузером, також є один параграф. Враховуючи те, що Яндекс Браузер нічим, окрім пари надбудов, не відрізняється від Google Chrome, то й налаштування збереження вкладок у нього ідентичні.

У вкладці "Параметри" ви побачите графу "З чого починати?". Поставте галочку навпроти пункту "Відновити вкладки, відкриті минулого разу". А вже ви хочете відкривати Яндекс, якщо вкладок немає, залишається на ваш розсуд.

Як зберігати вкладки під час закриття Safari
Для користувачів Сафарі не все так однозначно, як для перерахованих вище браузерів. Даний браузер ми розглядаємо тільки на прикладі Mac OS, тому що для Windows Сафарі не підтримується з 2012 року і навряд хтось їм користується.
Збереження вкладок Safari у Mac OS
В операційній системі від Apple це налаштування знаходиться не в браузері, а в "Системні налаштування". Натисніть на іконку з яблучком у верхньому лівому кутку екрана та відкрийте вищезгаданий пункт.


і зніміть галочкунавпроти рядка "Закривати вікна після завершення роботи програми". Також у наступному рядку рекомендуємо вам встановити максимальну кількість (50) "Недавні об'єкти", так як це безпосередньо впливає на кількість вкладок Сафарі, що зберігаються.

Тепер відкриті вкладки Сафарі будуть зберігатися при закритті браузера.
Як зберігати вкладки під час закриття Internet Explorer
Якщо це налаштування в браузері Safari ми розглядали тільки для Mac OS, то в цьому випадку буде навпаки, і спосіб увімкнення налаштування для збереження вкладок в Експлорері ми будемо розглядати лише для Windows. Чомусь ми впевнені, що Internet Explorer на макбуку не використовує ніхто.
Отже, відкрийте браузер і у верхньому правому куті натисніть на іконку із зображенням шестерні. У меню, що відкрилося, натисніть на рядок "Властивості браузера".

У вікні, натисніть вкладку "Загальні", знайдіть рядок і встановіть галочку навпроти пункту "Починати з вкладок, відкритих у попередньому сеансі".

Тепер усі вкладки, які ви були відкриті раніше, відкриються заново при наступному запуску браузера.
Як зберігати вкладки під час закриття Microsoft Edge
Нещодавно всіма нами улюблена корпорація Microsoft представила новий браузер - Microsoft Edge, який увійшов у стандартне складання Windows 10 і покликаний замінити морально застарілий Internet Explorer.
Щоб увімкнути збереження відкритих вкладок після закриття браузера Microsoft Edge, у верхньому правому куті натисніть на іконку із зображенням крапки "...", і в меню, що випадає, виберіть нижній рядок під назвою "Налаштування".

У бічній панелі налаштувань знайдіть рядок з текстом "Відкрити з допомогою", трохи нижче за яку поставте галочку навпроти пункту "Попередні сторінки".

Ось і все, в результаті браузер Edge при запуску відкриватиме всі вкладки, з якими ви його закривали.
Багато користувачів браузера Mozilla Firefox не влаштовує ситуація, в якій під час запуску браузера замість відкриття останніх відкритих вкладок запускається стартова домашня сторінка.
Це насправді не зручно, адже завжди приємніше при запуску браузера побачити останні відкриті вкладки, щоб дочитати чи доглянути потрібну інформацію.
У цій статті ми розповімо, що потрібно змінити в налаштуваннях Mozilla Firefox, щоб всі відкриті вкладки після закриття браузера зберігалися.
Налаштування запуску Mozilla Firefox
Отже, щоб при відкритті Mozilla Firefox запускалися відкриті вкладки з сайтами з попередньої сесії, потрібно в налаштуваннях поміняти лише один параметр.
Для цього заходимо в налаштування Mozilla Firefox, клікнувши по трьох горизонтальних смужках у верхньому правому куті браузера.
Заходимо в налаштування
Відкриється меню, в якому потрібно вибрати параметри.
Далі ви побачите головне вікно налаштувань Mozilla Firefox, де відразу на вкладці «Основні» під рядком «Під час запуску Firefox» потрібно поставити перемикач у положення «Показати вікна та вкладки, відкриті минулого разу».

Змінюємо параметр
Після цього закриваємо вкладку з налаштуваннями та насолоджуємося збереженням відкритих вкладок під час запуску Mozilla Firefox.
Тепер вам не потрібно турбуватися про збереження всіх відкритих вкладок у браузері. Адже навіть у разі некоректного завершення роботи Mozilla Firefox запропонує відновити всі відкриті вкладки минулого разу.
Поділися статтею у соціальних мережах! Допоможи нашому сайту!
Приєднуйтесь до нас у VK!
Веб-браузери можуть автоматично відкривати останні вкладки, які ви переглядали. Щоб увімкнути цю функцію, ви повинні змінити налаштування браузера. Якщо ви встановили, що ваш браузер завжди відкриває певний веб-сайт, тобто вашу домашню сторінку, або ви завжди вказуєте, щоб він завжди відкривав порожню вкладку, браузер не завантажуватиме вкладки з вашого попереднього сеансу. Обидва Firefox та Chrome підтримують цю функцію відновлення сеансу, але Firefox додає щось додаткове. Якщо ви встановили Firefox для відкриття вкладок з попереднього сеансу, він зробить це. Однак він не завантажить вкладки, поки ви насправді не відвідаєте їх. Firefox робить це, щоб запобігти повільному запуску. Найкраще завантажити лише одну вкладку, яку ви хочете використовувати, і відкласти інші доти, доки ви їх не відвідаєте. Ця функція називається клацанням для завантаження вкладок. Ось як ви можете вимкнути завантаження вкладок у Firefox.
Увімкнення відновлення сеансу
Завантаження вкладок виконується лише в тому випадку, якщо Firefox встановлений для відкриття вкладок із останнього сеансу перегляду. Щоб увімкнути цю функцію, перейдіть до налаштування Firefox, ввівши в адресному рядку наступне:
В: переваги
На вкладці "Загальні" є опція "Коли запускається Firefox". Відкрийте розкривне меню поруч із цією опцією та виберіть «Показати мої windows та вкладки з останнього часу».
Вимкнути завантаження
Тепер, коли ви увімкнули відновлення сеансу, потрібно вимкнути завантаження в Firefox. У адресному рядку введіть наступне:
Про: конфігурації
Натисніть кнопку "Я приймаю ризики", щоб продовжити. На сторінці About: config введіть наступне у рядку пошуку (не таке саме, як адресний рядок браузера);
Browser.sessionstore.restore_on_demand
Це перевага, яка керує клацанням для завантаження. За промовчанням для цього значення встановлено значення «Істина». Щоб вимкнути завантаження вкладок у Firefox, потрібно лише двічі клацнути цю перевагу, щоб змінити його значення на «False».
Це все, що потрібне. При наступному запуску Firefox будуть завантажені всі вкладки попереднього сеансу. Вам не доведеться відвідувати їх, щоб розпочати завантаження. Ми повинні відзначити, що це уповільнить Firefox, коли ви почнете його. Якщо у вас є хороше підключення до Інтернету, це може бути не дуже. Для більш повільних з'єднань вимкнути клацання для завантаження – це не найкраща ідея.
Заглядаючи в диспетчер завдань, багато користувачів могли звернути увагу на наявність у пам'яті відразу кількох процесів firefox.exe. Навіщо потрібно багато процесів і чи можна їх відключити читайте далі.
Отже, у диспетчері завдань ви сьогодні можете побачити два, три, чотири, п'ять і більше процесів Firefox.
Навіщо браузеру потрібні кілька процесів? Багатопроцесна архітектура підвищує безпеку та стабільність: якщо десь відбудеться збій, то він не втягне разом за собою все інше.
Насправді прийом з безліччю процесів вже давно використовують інші браузери, причому значно агресивніше, ніж Firefox. Наприклад, Chrome і всі оглядачі на базі Chromium (сучасна Opera, Яндекс.Браузер та інші) можуть показувати в диспетчері завдань десятки процесів у пам'яті, якщо у вас завантажено багато вкладок.

У цьому є один серйозний негативний момент: безліч процесів можуть сильно навантажувати слабкий комп'ютер, а якщо ви звикли працювати з великою кількістю вкладок або у вас встановлено багато розширень, то "напружитися" може вже й ПК з відносно актуальними характеристиками.
Firefox створює менше процесів, ніж Chrome?
Як ми вже сказали, Mozilla підійшла до питання з декількома процесами значно обережніше, ніж та ж Google.
Спочатку розробники зробили Firefox лише один додатковий процес, куди виводилися плагіни (не плутати з розширеннями), – plugin-container.exe. Таким чином, у Firefox вперше з'явилося два процеси.
Однак час йшов і вимагав від компанії все ж таки не поступатися конкурентам у плані стабільності та безпеки. У результаті цього року була завершена повноцінна багатопроцесна архітектура Firefox, що давно тестувалася.

Перевага по меншому споживанню пам'яті Firefox не втрачає, навіть якщо використовує свою багатопроцесність на максимум (8 CP – 8 процесів для обробки контенту)
Частина користувачів стабільних версій Firefox вперше змогли оцінити багатопроцесність вже цього літа починаючи з Firefox 54. Остаточним етапом тут став осінній вихід Firefox 57, який більше не підтримував . Частина цих розширень раніше могла блокувати багатопроцесний режим, змушуючи Firefox використовувати лише один процес.
Втім, з процесами у Firefox справи все одно не так, як у Chrome. Якщо дітище Google запускає в окремих процесах буквально все і вся (кожну вкладку, кожне розширення), Firefox розбиває різні елементи на групи. Через війну процесів виходить дуже мало, як в головного конкурента.

Звідси помітно менше споживання пам'яті й у деяких випадках менше навантаження на CPU. Адже величезна кількість процесів у Chromium-браузерах може вантажити навіть не найслабший процесор. А ось Mozilla у результаті прийшла до компромісного і, на наш погляд, найрозумнішого рішення.
Крім того, Firefox використовує інший механізм вкладок на вимогу на відміну від того, що застосовується в Chrome і браузерах на основі Chromium.
Якщо ці веб-браузери автоматично послідовно завантажують у фоні вкладки з попередньої сесії, то «вогненний лис» робить це лише при явному зверненні (кліку) по вкладці, тим самим не створюючи зайвих процесів, коли в них немає необхідності. Це також сприяє меншому споживанню ресурсів.
Як зменшити кількість процесів Firefox?
На відміну від Google, Mozilla практично дозволяє користувачеві самому регулювати, скільки процесів у пам'яті використовувати браузеру.
Бачите, як у диспетчері завдань висять кілька процесів firefox.exe (або firefox.exe *32 у разі використання 32-розрядних версій) і хочете їх забрати/вимкнути – не проблема. Відкрийте налаштування, прокрутіть вниз розділ "основне", дійшовши до підрозділу "продуктивність":

Якщо ви знімете прапорець з параметра «Використовувати рекомендовані параметри продуктивності», перед вами з'явиться налаштування числа процесів обробки контенту.
На вибір пропонуються варіанти від 1 до 7 процесів (якщо пам'яті у вас більше 8 ГБ, то процесів може пропонуватися і більше ніж 7):

На цьому моменті варто зробити кілька важливих уточнень.
По-перше, йдеться про процеси для обробки контенту. Якщо ви вкажете тут, наприклад, всього 1 процес, то загальна кількість процесів у пам'яті зменшиться, проте лише одну копію firefox.exe ви все одно не отримаєте, оскільки крім контенту Firefox виводить в окремі процеси ще й обробку інтерфейсу.
По-друге, зменшення кількості процесів має сенс на комп'ютерах з невеликим обсягом «оперативки» та вкрай слабким залізом. На більш-менш прийнятному залозі багатопроцесність не погіршить продуктивність, а, навпаки, сприятиме їй, нехай і ціною збільшеного споживання пам'яті.
Чи є зиск від зменшення кількості процесів?
Якщо говорити про наш власний приклад, то для ПК з 8 ГБ ОЗУ спочатку було запропоновано 4 процеси з обробки контенту. При цьому в пам'яті при відкритті великої кількості вкладок відображалося до 7 процесів.

Коли ми встановили кількість процесів контенту рівним 1, перезапустили браузер і знову прокликали по всіх вкладках, щоб вони завантажилися, в пам'яті передбачено залишилося лише 4 процеси.
З них 3 призначені для самого браузера і 1 процес для обробки контенту, причому останній легко відрізнити, тому що при відкритті пристойного числа вкладок він починає забирати собі пам'яті значно більше за інших:

У Firefox ми відкрили 15 різних сайтів. У початковому режимі (7 процесів) сумарне споживання пам'яті становило близько 1,5 ГБ. Коли ж процесів залишилося лише чотири, то у сумі вони забирали близько 1,4 ГБ (див. скріншоти вище).
Ми повторювали експеримент кілька разів, кожен із них «виграш» оперативної пам'яті становив лише 100-150 МБ. При цьому варто враховувати, що продуктивність браузера переходу на 1 процес для контенту могла бути знижена. Таким чином, сенс зменшення кількості процесів, як бачите, дуже невеликий.
Підключення до інтернету