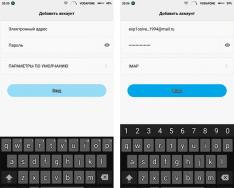Поява повідомлення на екрані монітора, що містить напис Reboot and select proper boot device, багатьох користувачів ґрунтовно ставить у глухий кут. Старт операційної системи виявляється неможливим. Але чому? Далі пропонується розглянути суть цього комп'ютерного збою та застосувати для його виправлення кілька найпростіших рішень. Але для їх використання спочатку хоча б приблизно потрібно знати, що насправді спричинило такий неприємний збій.
Помилка Reboot and select proper boot?
Власне, саму природу помилки необхідно розглядати з погляду суто технічного перекладу повідомлення, що з'являється.
Воно в даному випадку пропонує перезавантажити комп'ютер і правильно вибрати завантажувальний пристрій. Загалом поява такого повідомлення свідчить про те, що старт ОС з жорсткого диска неможливий. До речі, другий рядок у повідомлення пропонує вставити завантажувальний носій і зробити старт саме з нього. Тут слід розуміти, що на дисках відновлення є безліч цікавих інструментів, що дозволяють усунути такі проблеми (наприклад, командний рядок). Але про все по порядку.
Можливі причини появи помилки
Але чому виникає ситуація, коли видається повідомлення із текстом Reboot and select proper boot device? У найпростішому і банальному випадку це може бути пов'язано тільки з тим, що користувач встановив для знімного пристрою, а при рестарті просто забув видалити його з дисковода або порту. Але лише цим проблеми не обмежуються.
Серед найпоширеніших причин появи написи Reboot and select proper boot device можна виділити такі:
- налаштування первинної системи (BIOS/UEFI), що збилися;
- помилки чи пошкодження жорсткого диска;
- порушення роботи завантажувача системи;
- проникнення у систему вірусів;
- несправності блоку живлення тощо.
Налаштування BIOS та варіанти завантаження системи
Насамперед необхідно перевірити параметри BIOS. В даному випадку питання відновлення завантаження системи після перевірки встановлених компонентів полягає в тому, щоб вказати як перший девайс саме жорсткий диск.

Робиться це у розділі Boot, де вибирається рядок, що містить у описі щось на зразок Boot device priority або Boot sequence. Тут потрібно просто виставити вінчестер на перше місце або використовувати клавіші вибору PageUp/PageDown на першому рядку. Зрозуміло, після цього встановлені параметри потрібно зберегти (F10 + Y).
Однак навіть після цього нові параметри можуть, як то кажуть, «злетіти». У стаціонарних комп'ютерах під час завантаження знову з'являється рядок Reboot and select proper boot device. Чому?

Справа може бути в тому, що закінчився термін служби батарейки CMOS, яка розташована на материнській платі та відповідає за зберігання встановлених параметрів BIOS при вимкненому терміналі. Висновок: батарею потрібно просто замінити. Непрямо причина може полягати у пошкодженні блоку живлення чи перепадах напруги в електромережі. Тут доведеться або спробувати замінити блок, або встановити додатковий стабілізатор напруги.
Ноутбук Reboot and select property boot device може видавати зовсім з іншої причини. Дуже часто це пов'язано з наявністю первинної системи UEFI, а не BIOS, коли користувач просто не встигає застосувати клавіші для входу в інтерфейс налаштувань. Потрібно вчасно натиснути потрібну комбінацію, але іноді напис пропадає, після чого можна увійти в систему, використовувати налаштування електроживлення і зняти прапорець з пункту швидкого завантаження.
Система пише "Reboot and select proper boot device": питання працездатності вінчестера
У деяких випадках під час завантаження можна використовувати клавіші F9 або F10, які допомагають викликати меню завантаження та вибрати потрібний диск або пристрій. Але такий метод підходить для одноразового старту. А от якщо проблема полягає саме в жорсткому диску, і рядок Reboot and select property boot device з'являється постійно, доведеться застосовувати кардинальні заходи.
Помилки на диску – це ще не найстрашніше. Перевірити вінчестер та виправити його стан можна з командного рядка під час старту з диска відновлення (chkdsk /r/f/x/). Але що робити, якщо збої мають програмний, а фізичний характер?

Прийде перевірку з урахуванням тестування поверхні. Для цього одним із непоганих коштів можна назвати дискову утиліту Hiren's Boot CD. Також для перевірки може використовуватися консольна програма, але її застосування може бути виправдане лише у випадку, коли вінчестер починає «сипатися». Але перша утиліта збійні кластери та сектори виправляє миттєво.
Пошкодження завантажувача
Нарешті, ще одна проблема може полягати в тому, що на жорсткому диску є пошкодження завантажувальної області та інструмент завантаження.
Тут необхідно знову використовувати командний рядок при старті зі знімного носія (зазвичай викликається через комбінацію Shift + F10).

Для відновлення використовують три команди, показані на зображенні вище. Перші дві вводяться обов'язково, третя - якщо ті не дали належного результату при повторному старті комп'ютерної системи.
Ситуація з порушенням роботи завантажувача може бути пов'язана і з впливом деяких різновидів вірусних загроз (у цьому випадку також не виключена поява стартового рядка Reboot and select proper boot device).
Але боротися з такими речами потрібно виключно за допомогою програм із загальною назвою Rescue Disk, які записуються на знімні носії (оптичні диски або USB-накопичувачі), а завантаження здійснюється саме з них (природно, з установкою таких пристроїв як пріоритетні для старту в BIOS ).
Замість підсумку
Загалом же тут були згадані лише основні можливі причини того, що старт операційної системи виявляється неможливим. На жаль, відразу сказати, що стало першоджерелом появи збою, і яке рішення застосувати для виправлення ситуації, неможливо. Доведеться діяти, як то кажуть, навмання. Але якщо підходити до питання суто з практичних міркувань, спочатку слід перевірити параметри первинної системи BIOS, стан жорсткого диска і відновити (або навіть перезаписати) завантажувальний запис. Можливо, такі дії допоможуть.
Якщо ж жоден із вищеописаних методів не спрацює, значить, вам доведеться міняти вінчестер, оскільки критичні помилки можуть бути пов'язані виключно з тим, що він почав виходити з ладу. Тут нічого не вдієш, і, звичайно, абсолютно наївно сподіватися на застосування програми HDD Regenerator. Як би вона не була гарною, абсолютно всі проблеми з жорстким диском усунути просто не в змозі.
При спробі завантажити ноутбук з'являється повідомлення про помилку завантаження: "Default Boot Device Missing or Boot Failed". Найчастіше така помилка може виникати після аварійного вимкнення ПК. Наш невеликий огляд рішень дозволить швидко впоратися із проблемою та відновити працездатність машини.
Збій завантаження “Default Boot Device Missing or Boot Failed”
В основному ця помилка вискакує в моделях Lenovo та Acer і вказує на те, що налаштування завантаження злетіли. Насамперед перевірте, чи варто за замовчуванням у BIOS завантаження з HDD. Перевіряється це в опції "Boot Device Priority". Можливий момент, що з першого разу на біос не пустить, спробуйте увійти кілька разів. Оптимальним рішенням буде виймання батареї на платі для скидання – це маленька плоска батарейка. В інших випадках причина криється у використанні базової системи UEFI замість стандартного в BIOS. Нам необхідно перейти.
- Перезавантажуємо комп'ютер.
- Після його увімкнення натискаємо кнопку «F2».
- Потрапляємо до Біосу.
- Заходимо в останню вкладку "Boot"
- Перший рядок "Boot Mode"перемикаємо на "Legacy", а "Boot Priority"на «LegacyFirst».
- Далі йдемо у вкладку Exit, де підтверджуємо режим Load Default Settings через Yes.
- Виходимо з Біосу, зберігши зміни в “Exit Saving Changes”.
Якщо все зроблено правильно, то має запуститися. Якщо запуску все одно немає, тоді спробуйте вставити інсталяційний образ WIndows, прописати завантаження з носія і увійти до режиму відновлення запуску Win.
Що робити, якщо Bios не запускається?
Якщо ж Біос взагалі не завантажується, тоді слід застосувати сторонній софт. Тут нам допоможе утиліта Rufus. Ця програма дозволить відновити завантажувальні файли, щоб ми змогли здійснити нормальний запуск операційної системи на ноутбуці з несправністю. Потрібно завантажити Rufus на сторонній комп'ютер, запастися флешкою та завантажити Bios для вашої моделі.
Порядок дій наступний.

Окремим моментом є прошивка вашого BIOS у режимі Crisis Recovery Mode. Цей процес досить непростий і може злетіти серійник, що пов'язано з гарантією, краще нехай цим займаються фахівці.
Проблема Default Boot Device Missing or Boot Failedвирішується тільки в Біосі, сподіваюся ви зрозуміли, що там робити. Після виправлення вона не перешкоджатиме завантаженню операційної системи. Насамкінець трохи відео, по правильній настройці завантаження:
Пісочниця
призовник 21 жовтня 2012 о 22:52BIOS не дає… А завантажитися з USB дуже треба
- Чулан *
Забакапившись і вкотре переконавшись, що в мене є всі необхідні драйвера, я встромив флешку і натиснув RESET. Ноут як не було перевантажився, повністю ігноруючи директиву зробити це з допомогою external device. Чиста установка Win7 на VAIO VGN-A170 обіцяла бути ненудною.
Декілька наступних спроб завантажитися як за допомогою вже знайомої з попереднього абзацу флешки, так і за допомогою провалилися. Жодних болванок або вже готових настановних/завантажувальних CD у мене не виявилося. Чекати, доки відкриється магазин, де можна придбати порожній диск не хотілося, а тут одна дрібниця раптом згадалася: ноутбук читає DVD, а записувати може тільки CD - дистрибутив не влізе… І все одно після того, як потикавшись по сайту виробника, який так і не порадував оновленим біосом, здаватися рано. У голові чомусь спливла відома картинка: жабка душить дивовижну чаплю, яка намагається її проковтнути. Люблю її.
Ноутбук, BIOS якого не дозволяє використовувати USB порти для завантаження, як виявилося не така вже й рідкість, але на тематичних форумах підтримки різних виробників нічого корисного зустріти не вдалося, і більшість рекомендацій зводилися до того, що або слід уважно шукати таку опцію в біосі, або використовувати флешку певного обсягу, ну або тарабанити ноут у СЦ. Але все ж таки пошук привів мене до Elmar Hanlhofer і його сайту www.plop.at , де і був виявлений рядок USB boot without BIOS support , до речі, далеко не єдина в списку можливостей Plop Boot Manager.
Boot Manager можна встановити в початкові сектори жорсткого диска, не пошкодивши існуючі розділи. Таким чином, завантажувач може працювати і тоді, коли операційної системи немає.
Не обов'язково встановлювати Boot Manager на жорсткий диск, оскільки його з деякими обмеженнями можна запустити з дискети, CD або USB.
Деякі опції Boot Manager (наприклад, завантаження з USB) можуть бути додані в меню завантажувача, що вже використовується системою. Зараз підтримуються: LiLo, Syslinux, Grub, Grub4Dos, Grub2, Windows boot.ini, Windows BCD.
У доступному для скачування архіві знаходиться цілий набір: складання програми для Windows і Linux, необхідний інструментарій для запису завантажувача безпосередньо в біос комп'ютера (не забувайте, що експерименти з останнім можуть закінчитися плачевно) та докладна інструкція.
Щоб звести свої ризики до мінімуму, я вибрав варіант, коли Boot Manager вбудовується як опція до існуючого завантажувача. Запустив під адміністратором:
plpbt-5.0.14/Windows/InstallToBootMenu.bat
І відразу після ребута, нарешті, отримав можливість завантажитися зі своєї флешки.
Місія призначається.
boot from usb-flash, bypass bios restrictions, бутаємося з usb, обхід обмежень біос
Ця стаття не підлягає коментуванню, оскільки її автор ще не є
При спробі встановити операційну систему з флеш-накопичувача може зіткнутися з появою на екрані напису «Start booting from USB device…», після чого система зависає і далі нічого не відбувається. Зазвичай це пов'язано з ситуацією, коли завантажувальна флешка з операційною системою не була коректно створена користувачем, тому система має проблеми в установці нової версії ОС з даного пристрою. У цьому матеріалі я розповім, у чому суть проблеми «Start booting from USB device», якими є її причини, і як виправити появу напису на вашому ПК.
Екран із застиглим написом «Start booting from USB device…» виглядає приблизно так
У перекладі цей текст звучить як «Початок завантаження з USB-пристрою…», зазвичай з'являючись при завантаженні інсталяційної версії Windows з ЮСБ-пристрою.
Причинами «зависання» написи «Start booting from USB device» зазвичай є некоректно створена настановна флешка, а також неправильно вказані налаштування в БІОС користувача ПК.

Як виправити «Start booting from USB device»
Для усунення помилки «Start booting from USB device» рекомендую виконати таке:
- Перевірте, чи ваш завантажувальний ЮСБ-пристрій. Для цього рекомендую використовувати програмний інструмент MobaLiveCD, який перевірить завантажувальний статус вашої флешки. Ця програма не вимагає установки, працює відразу після запуску, досить легка та зручна у використанні.
Спосіб 1.Для роботи з MobaLiveCD завантажте і запустіть цю програму з правами адміністратора. На головному екрані натисніть кнопку «Run the Live USB», вкажіть програмі шлях до вашої флешки. Якщо програма запитає вас « Do you want to create a hard disk image for your virtual machine?» — Виберіть No. Програма здійснить емуляцію запуску системи з вашої флешки, і ви побачите результат.

Щоб вийти з програми, натисніть клавіші Ctrl+Alt.

Щоб перевірити файлову систему вашої флешки, підключіть її до комп'ютера, у провіднику клацніть на флеш-накопичувачі правою клавішею миші, у меню виберіть «Властивості».
- Спробуйте змінити значення деяких параметрів БІОС. Перейдіть у ваш БІОС, і поміняйте значення опції "Legacy" з "Enabled" на "Disabled" (або навпаки). Збережіть налаштування, перезавантажте комп'ютер і спробуйте знову встановити систему з флеш-накопичувача;
Спосіб 2.Якщо попередній спосіб не допоміг виправити Start booting from USB device, спробуйте виконати таке. Перейдіть в БІОС, у вкладці Boot встановіть значення параметра Secure Boot на Disabled (якщо з'явиться попередження, сміливо тисніть на Ок). З'явиться додаткова опція "OS Mode Selection", виберіть тут "UEFI and Legacy OS" (якщо з'явиться попередження, тоді знову натискаємо на "ОК"). Знову тиснемо на F10, потім на Yes, чекаємо перезавантаження ноутбука.
Потім знову переходимо в БІОС, у вкладці Boot вибираємо опцію Boot device priority, в першому пункті вибираємо нашу флешку як завантажувальний пристрій. Знову тиснемо на F10 і Yes. Перезавантажуємо наш ПК і пробуємо завантажитись з нашого флеш-накопичувача.
Запитання: Установка: "Start booting from USB device"
Вітаю!
Знаю, що вже багато тем із такою проблемою, прошерстила все, але, на жаль, нічого так і не вийшло
Параметрів Secure Boot або OS Mode Selection у Біосі немає.
Завантажувальна флешка створювалася UltraISO, Rufus та способом, описаним тут:
Пробувала різні образи та складання, ХР та 7.
Все марно, в результаті отримую тільки "start booting from usb device", на чому все закінчується.
Біос phoenix award workstation bios, замість будь-яких згадок USB - тільки Removable.
Можливості записати болванку немає ніякої на жаль, тільки флешка(
Заздалегідь дякую за будь-яку допомогу!
Відповідь:спосіб встановлення windows з іншого пк.
Коротше спосіб полягає в тому, щоб розпакувати вінду з файлу win прямо на HDD після закидаємо yf ytuj завантажувач і установка буде продовжуватися тобто пропустимо момент з флешкою.
Додано через 46 хвилин
через командний рядок готуємо диск до встановлення
1) diskpart
2) list disk
3) select disk X (де X – номер диска зі списку, отриманого виконанням попередньої команди) читайте тут, як дізнатися номер диска
4) clean
5) create partition primary
6) select partition 1
7) active
8) format quick fs = ntfs label = "Win7-ATLANT-PC.RU"
9) assign letter X
10) exit
Командний рядок не закриваємо
розпакуємо wim файл на диск
Тепер із файлу INSTALL.WIM вилучимо потрібну ОС на наш диск.
Операція буде проводитись за допомогою команди dism
dism /apply-image /imagefile:F:\sources\install.wim /applydir:X:\ /index:1
Для простоти роботи я взяв окрему програму dism.exe
розпаковуємо цей архів на диск C:\
Файл Start.cmd у ньому змінюємо команду та запускаємо.
розпакування install.wim на створений розділ
щоб дізнатися який індекс є у вашої потрібної ос скористайтеся командою
Imagex.exe /info F:\Sources\install.wim
бачимо, що на наш диск витяглися файли.
Запитання: При установці з флешки зупиняється на "start booting from usb device"
Вітаю! Я намагаюся встановити windows 7 на нетбуку з операційною системою linux uduntu. Встановлював за допомогою флешки т.к немає приводу, зробив флешку з windows 7 32x утилітою windows 7 USB download Tool, після цього зайшов у BIOS розділі boot поставив флешку на першому місці, потім перезавантажив і вийшло це start booting from usb device і так стоїть, після цього я вимкнув у BIOS legacy USB Suppurt і було так само. Як вирішити цю проблему, заздалегідь дякую.
Відповідь: dzu, Все вийшло, дякую велике)
Питання: Під час встановлення ОС з флешки на екран багато разів поспіль виводиться повідомлення "Start booting from usb device..."
Встановлював систему багато разів, таке бачу вперше: пише багато разів поспіль Start booting from USB device...Спробував чекати нічого не відбувається. Створював флешку завантаження шляхом запису образу на неї за допомогою ultraiso, як звичайно.
Скрін приклеїв.
Відповідь:Функціонала ultraiso мені цілком вистачає для створення завантажувальної флешки. Проблему вирішив шляхом запису іншого образу. Тему можна закривати
Питання: Start booting from usb device і так нескінченно
не вантажить 7ой виндовс із завантажувальної флешки, на іншому комп'ютері все поставив нормально. Справа в старості біосу чи в чому? Як виправити?
Відповідь:
Повідомлення від dezraid
Справа в старості біосу чи в чому? Як виправити?
Спробуй так (завантажена на флешку ОС з Microsoft встановилася без проблем)
Запитання: Window 10 No bootable device
При роботі на Windows 10, випадковим чином, миготить BSOD (прочитати щось неможливо), після чого моментально перезавантажується. Після цього виникає помилка "No bootable device insert boot disk and press any key". При повторному перезавантаженні Window вантажиться нормально. В чому може бути проблема? Ноутбук Lenovo G570
Відповідь:Перевірив жорсткий диск за допомогою вікторії, дефектних секторів не виявлено, секторів із відгуком 200мс трохи більше 100, але S.M.A.R.T. в поганому стані. Помилка на блакитному екрані "MEMORY_MANAGEMENT". У журналі віндоус точно перед критичною зупинкою системи завантажуються 3 файлові фільтри "npsvctrig", "FileCrypt", "aswSnx" і "aswSP".
Запитання: windows 10 помилка 13 disk pdo:\device\00000026
У журналі windows 10 з'являється помилка 13 disk "pdo:\device\00000026"
cmd: chkdsk c: /f/r
перезавантаження, потім перевірка йде довго, висить хвилин 15 на 14ти відсотках і різко завершується
у підсумку в журналі знову помилка 13
Запустив victoria.
Відповідь:Оновлення BIOS не допомогло.
Питання: Не спрацьовує ключ /MAX у команді START (вікно не розгортається)
Всім ДВЗ! Сабж, роблю так:
Запускається, але не розвертається. Win+Up працює у принципі. ЧЯДНТ?
Чи це особливості самого додатку?
Upd: нетривалі пошуки привели мені ось до
Але це по-моєму ну зовсім люте джедайство...
Ідея підсунути git-bash.exe аргумент -w max або --window=max, тобто:
| Windows Batch file | ||
|
||
теж ні до чого не привела: просто швидко миготить якесь вікно та все.
Була звичайно думка ще взяти та й видерти ось той рядок, що передається функції system(), який порадив той індуський товариш з переповненого стека, але особисто у мене подібні спроби мало не відразу викликали переклинання мозку, т.к. з цим вашим CMD/BAT знайомий вкрай поверхово.
Тож щиро прошу допомоги у місцевих гуру! Заздалегідь дякую!
Відповідь:Ну, загалом зібрався з силами і таки зробив так:
| Windows Batch file | ||
|
||
Це звичайно не чистий bat, але запускається принаймні з там.
А ну й справді лається чомусь, що не може знайти іконку вказаним шляхом, але це вже дрібниці.
Питання: IObit Start Menu 8
Start Menu 8
Офіційний сайт:
Платформа: Windows® 8 | 8.1 | 10 (32/64-bit)
Інтерфейс: Multi/Українська
StartMenu8- спеціально спроектовано для Windows® 8. Воно пропонує ідеальне рішення користувачам, які постійно працюють з меню «Пуск» Windows® і не звикли до нового стартового екрану «Metro» Windows® 8. Цей розумний інструмент повертає і кнопку «Пуск», і меню « Пуск» Windows®, і надає можливість пропустити стартову сторінку «Metro», дозволяючи користувачам, які працюють лише на робочому столі, завантажуватися безпосередньо на робочий стіл Windows® 8. Це – найкраща заміна меню «Пуск» для Windows® 8.
Завантажити: |
Відповідь: Start Menu 8 v2.3.0.200
Added some advanced settings to help you customize your 10
+ Added support for Modern app"s icon background color adjusting автоматично протягом 10 Theme color
+ Додати опцію до show or hide the latest game or software news
+ Added option "Delete" в правому кнопці меню для елементів на правому panelu start menu
+ Додано Bosnian version
+ Optimized the UI to be much user-friendly
* Fixed general bugs