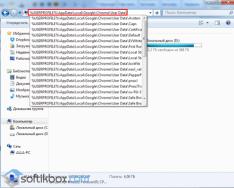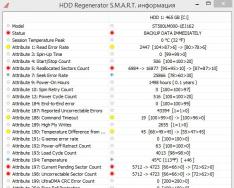Незважаючи на те, що браузер Firefox вийшов кілька років тому, він досі розвивається і намагається йти в ногу з часом. Але, щоб скористатися всіма його новими можливостями, необхідно встановлювати оновлення. За промовчанням остання версія браузера завантажується автоматично, але в деяких випадках це може не відбуватися.
Навіщо оновлювати браузер
Нові технології з'являються постійно. Для того, щоб браузер зміг з ними працювати, його повинні навчити розробники. Вони роблять це, дописуючи програмний код. Після того, як розробники зробили свою справу, нова частина програми повинна потрапити на кожен комп'ютер. Цей процес називається «оновлення».
Якщо не оновлювати браузер, він вмітиме тільки те, що було винайдено на момент створення версії, що використовується. Через деякий час різні сайти почнуть використовувати технології, які браузер не підтримує, внаслідок чого ви не зможете відкрити цей ресурс або використати частину його можливостей.
Також творці Firefox намагаються не лише забезпечити підтримку чужих технологій, а й покращити додаткові функції браузера. Наприклад, розвивають розумні закладки та інструменти для розробників сайтів. З новими версіями браузера змінюється дизайн: спрощується і стає більш сучасним.
Ще один важливий фактор – безпека. Щодня зловмисники намагаються винайти нові способи, які дозволять їм вкрасти особисті дані користувачів. Вбудований захисник браузера повинен їм протистояти, а робити це він зможе тільки в тому випадку, якщо буде розвиватися. Тому заради особистої безпеки потрібно оновлювати браузер.
Дізнаємося використовувану версію
Щоб дізнатися, яка версія Firefox встановлена на комп'ютері в даний момент, виконайте такі дії:
Оновлюємо браузер
Існує кілька способів, які дозволяють вручну запустити процес оновлення. Неважливо, яким із них ви скористаєтеся, результат буде один: на комп'ютері буде інстальовано останню версію браузера. Список методів відсортований за складністю та часом витратності.
Ручний запуск
Якщо перейти до віконця з інформацією про Firefox (як це зробити, описано в пункті «Дізнаємось використовувану версію»), браузер автоматично запустить процес пошуку оновлень. Якщо їх знайдено, почнеться їх завантаження. Після закінчення процесу браузер попросить вас перезапустити його, щоб оновлення встановилися до кінця та набули чинності.
Натискаємо кнопку Restart to update Firefox
За допомогою установника
Для встановлення останньої версії можна скористатися програмою, за допомогою якої ви встановлювали браузер. Якщо спробувати повторно встановити браузер, вказавши для місця встановлення папку, в яку він вже завантажений, то програма встановить останню версію поверх вже наявної:

За допомогою повторної установки
Цей спосіб варто використовувати в тому випадку, якщо вищеописані з якихось причин не працюють. Наприклад, якщо під час оновлення виходить якась помилка.
Проблеми під час оновлення можуть виникнути через те, що файли браузера були пошкоджені або вірусом, або неакуратними діями користувача. Найлегший метод, що дозволяє їх вирішити, - видалити браузер і встановити його знову. При цьому ви отримаєте останню версію:
- Спочатку потрібно стерти встановлену версію. Використовуючи системний пошуковий рядок, знайдіть панель керування та відкрийте її.
Відкриваємо панель керування
- Перейдіть до розділу «Програми та компоненти». Якщо ви не можете знайти його в головному меню, скористайтеся вбудованим рядком пошуку.
Відкриваємо розділ «Програми та компоненти»
- Знайдіть у списку Firefox, виберіть його та натисніть кнопку «Видалити». Підтвердьте дію та дочекайтеся закінчення видалення.
Вибираємо браузер та натискаємо кнопку «Видалити»
- Перейдіть на офіційний сайт компанії та завантажте установник Firefox. Пройдіть процедуру встановлення, зробивши все те саме, що робили при першій установці. Готово, останню версію браузера отримано.
Відео: оновлення Firefox
Змінюємо параметри автооновлення
За промовчанням браузер повинен знаходити, завантажувати та інсталювати оновлення самостійно. Але, можливо, ви випадково відключили цю функцію або вибраний режим роботи вам не подобається. Щоб налаштувати параметри оновлення, необхідно пройти такі кроки:

Якщо ви оберете перший варіант, то браузер все зробить за вас, якщо другий - браузер повідомить вас про наявність оновлень, але не завантажуватиме їх без вашого дозволу, третій - оновлення будуть знаходитися тільки в тому випадку, якщо ви вручну запустите процедуру одним з вищеописаних методів.
Оновлювати браузер потрібно, щоб мати доступ до всіх нових технологій та сучасного дизайну, а також бути впевненим у захищеності особистих даних. Оновити Firefox можна через вбудовані засоби або інсталятор. У налаштуваннях можна змінити параметри оновлення.
Справа в тому, що останнім часом користуючись цим браузером, я помітив, як він почав гальмувати, а іноді довго вантажитися. Перша думка, яка відвідала мене, мабуть, він втомився, бо я майже цілодобово юзаю його і в мене в ньому збережено багато закладок.
Спочатку подумав, чи може почистити історію відвідувань? Почистив, не допомогло. Почав гуглити і з'ясував кілька цікавих моментів, а точніше дій, які необхідно періодично робити для стабільної та гарної роботи даного інтернет-браузера:
Періодичне чищення кешу та історії відвідувань
регулярне оновлення до останньої версії
Оновлюємо Mozilla Firefox
Запускаємо Мозилу, знаходимо нагорі в правому кутку кнопку « Відкрити меню » і натискаємо її:
Перед вами з'явиться контекстне меню, в ньому натискаємо на іконку « Довідка », яка знаходиться у нижньому правому кутку. Тепер спускаємося в самий низ і тиснемо на посилання. Про Firefox »:
Відкриється вікно « Про Mozilla Firefox », у якому ви побачите процес автоматичного завантаження оновлень вашого браузера. Щоб встановити їх, дочекайтеся повного завантаження файлів оновлення, потім натисніть кнопку « Перезапустити для оновлення »:
Це ще не все. Бувають такі випадки, коли в цей спосіб оновитися не виходить (таке буває дуже рідко). Я не можу точно сказати чому це відбувається, але припускаю, що це пов'язано зі збоями на сервері, коли кілька сотень тисяч людей одночасно намагаються завантажити оновлення. Як оновити Mozilla, якщо трапилася така ситуація? Про це читайте нижче.
Оновлюємо Мозілу Фаєрфокс із офіційного сайту
У випадках, коли стандартним способом виконати оновлення з різних причин не виходить, на допомогу приходить старий та добрий метод завантаження з офіційного сайту. Робиться це досить просто та швидко. Для цього заходимо на їхній сайт, завантажуємо останню версію Мозили, а потім встановлюємо її поверх старої. А тепер докладніше і кроки.
Увага!Коли ви встановлюєте нову версію браузера поверх старої, вся ваша особиста інформація (закладки, історія відвідувань), яка знаходиться у веб-браузері, автоматично зберігається. Круто, правда?
Крок №1. Потрібно зайти на офіційний сайт, щоб це зробити натисканням на це посилання і потрапляємо на сторінку, де розробники пропонують безкоштовно завантажити останню версію Firefox:
У віконці знаходимо і натискаємо на посилання « Завантажити свіжу копію ». Далі вибираємо операційну систему свого комп'ютера (Mac OS X, Windows і т.д.) і мову інтерфейсу. До речі, зараз система визначає всі ці показники автоматично та виділяє їх зеленим кольором. Клацаємо по напису « Downloand».
Крок №2. Чекаємо, коли завершиться завантаження оновленої версії Мозили Фаєрфокс. Завантажилася? Відмінно, тепер встановлюємо її на комп'ютер, для цього запускаємо файл інсталяції:
Встановлюємо браузер за підказками майстра установок. Насолоджуємось останнім, новим Mozilla Firefox.
Як настроїти автоматичне оновлення Mozilla
Постійно заходити в налаштування та оновлювати браузер вручну це незручно та нудно. На щастя, розробники Мозили продумали всі деталі, і навіть вирішення цього питання. Прямо зараз ви дізнаєтеся, як встановити налаштування, щоб браузер сам регулярно відправляв запит на сервер і автоматично завантажував оновлення, якщо вони з'явилися. Робиться це досить просто та швидко, зараз побачите все самі.
Крок №1.Відкриваємо вже знайоме нам меню, яке знаходиться нагорі у правому кутку і тиснемо на іконку з написом « Налаштування »:
Крок №2.Перед вами відкриється віконце з великою кількістю налаштувань. Вибираємо розділ « Додаткові » та переходимо на вкладку « Оновлення »:
Ставимо галочки навпроти рядків:
Автоматично інсталювати оновлення
Використовувати службу фону для встановлення оновлення
Оновлювати плагіни для пошукових систем
Для того, щоб нові налаштування збереглися і набули чинності, натискаємо на кнопку « Ок » та робимо перезапуск браузера. Чи переконалися, що в цьому немає нічого складного? Вітаю, тепер у вас є покроковий посібник, як оновити Mozilla Firefox та як налаштувати оновлення цього браузера в автоматичному режимі.
P.S.Як вам стаття? Чи вдалося оновити свій браузер? Підпишись на розсилку блогу прямо зараз, щоб першим отримувати свіжі матеріали та інформацію про нові відеокурси на свій E-MAIL!
Mozilla Firefox заслужено входить до списку найнадійніших браузерів для Віндовс. Вона полюбилася користувачам за високу продуктивність, приватність, наявність цікавих тем та ще за безліч корисних функцій. Однак виробники програмного забезпечення невпинно нагадують, що для стабільної роботи будь-якого софту необхідне своєчасне оновлення. Сьогодні ми крок за кроком розглянемо, як оновити Mozilla Firefox до останньої версії.
В чому суть?
По-перше, з кожною "обновочкою" розробники усувають уразливості Mozilla, що забезпечує безпеку інтернет-серфінгу. У вас може виникнути питання: «Чому одразу не зробити нормальну захищену версію?». Насправді кожне оновлення виходить з урахуванням захисту від усіх відомих на даний момент способів злому, але хакери не сидять склавши руки і постійно вигадують нові способи доступу до ваших особистих даних. Тому і виникає необхідність у доповненнях, які враховуватимуть ці хитрі нововведення.
По-друге, інформаційні технології не стоять на місці, і з'являються нові формати і стандарти, які стара версія браузера не завжди підтримує, через що сторінки можуть довше провантажуватися і неправильно відображатися.
По-третє, кожна нова версія Mozilla містить нові цікаві можливості, наприклад, додавання тем, встановлення плагінів, налаштування відображення сторінок та інше.
Варто зазначити, що оновлення "Фаєрфокс" завжди безкоштовне, і здійснюється або автоматично, або за наведеною нижче інструкцією.
Стандартна інструкція
Для запуску оновлення браузера достатньо зробити лише три кліки. Для початку у правому верхньому кутку Мозили натискаємо кнопку меню.
У вкладці знаходимо значок знаку питання і натискаємо на нього.

Після цього в меню довідки клацаємо по останньому пункту «Про Firefox».

Відкриється невелике вікно, де ви зможете спостерігати процес оновлення.

Після завершення процедури з'явиться напис «Застосування оновлення», після чого натисніть кнопку «Перезапустити Firefox для оновлення».


Коли браузер знову запуститься, зробивши всі вищеописані маніпуляції, у вікні «Про Mozilla Firefox» ви побачите напис «Встановлено останню версію Firefox», а значить, все пройшло успішно.

Отже, тепер коротко підсумуємо, що потрібно для "освіження" браузера:
- Натисніть кнопку меню.
- Натиснути на піктограму довідки (знак запитання).
- Натисніть на пункт "Про Firefox".
- Дочекатися закінчення установки та перезавантажити браузер.
Тепер ви можете насолоджуватися покращеною роботою браузера, новими можливостями та менше побоюватися за безпеку. Але пильність все ж таки втрачати не слід - уникайте підозрілих сайтів і завантаження файлів з неперевірених джерел.
Про збереження своїх даних можете не турбуватися - всі закладки, сторінки, паролі та історія відвідувань після оновлення нікуди не зникнуть.
Ця стаття допоможе вам швидко та просто оновити браузер Opera –
Бажаєте дізнатися IP-адресу свого комп'ютера? Тоді прочитайте наш.
Оновлюємо через установник
У цьому випадку потрібно завантажити з офіційного сайту Mozilla встановлення браузера.
Зайшовши на сторінку через “Фаєрфокс”, насамперед зверніть на напис про вашу версію браузера. На малюнку ситуація, коли оновлення не потрібне.


Відкриється сторінка із переліком версій браузера для завантаження різними мовами. Знаходимо російську і вибираємо вашу версію Windows.

Після завантаження інсталяційного файлу та його запуску відкриється вікно установки. Видаляти попередню версію Мозили необов'язково.

Налаштування оновлення

У вкладці з налаштуваннями в лівій панелі виберіть пункт «Додаткові», а потім натисніть «Оновлення».

Тут ви можете вибрати відповідний для вас варіант. Третій пункт не рекомендований і недарма, т.к. без "патчів" ніхто не гарантує, що шкідливі програми не знайдуть лазівку на комп'ютер. Якщо у вас обмежений інтернет-трафік, то доцільніше самостійно вирішувати, чи варто завантажувати "обновочки" зараз.
Якщо ви не знаєте, як правильно користуватися файлами у форматі ZIP, вивчіть нашу .
Висновок
Необхідність оновлення "Фаєрфокс" цілком обґрунтована. Це потрібно і для захисту комп'ютера, і для зручності. Запуск цього процесу здійснюється в три кліки і не вимагає жодних особливих знань. До того ж, завжди можна завантажити інсталяційний файл та здійснити оновлення через нього. Сподіваємось, що наші поради допоможуть вам!
Оновлювати Firefox потрібно обов'язково, так само, як і будь-який інший софт. Наразі програма це робить сама автоматично без участі користувача. Проте іноді виникають ситуації, коли це зробити самому користувачеві вручну. Якщо програма довго не оновлювалася, вона стала вразливою та, можливо, на вашому ПК вже є віруси. Детально розглянемо всі методи, які допоможуть оновити Mozilla Firefox до останньої версії.
Спосіб №1
Щоб перевірити наявність нових версій і запустити оновлення браузера Mozilla Firefox, потрібно відкрити спеціальне вікно.
1.Клікаємо по значку з трьома лініями та вибираємо круглу іконку зі знаком питання.
3.Під час запуску вікна почнеться відразу перевірка на наявність нових версій.
4.Якщо апдейт буде знайдено, відразу запуститься оновлення Firefox. Файли завантажуються швидко. Отже, це не займе багато часу, якщо швидкість інтернету хороша.
5.Тепер потрібно закрити оглядач і запустити його знову, щоб усі зміни у програмі набули чинності.
6. Якщо ви запустите знову браузер і перейдете в це невелике віконце про браузер Фаєрфокс, то побачите фразу "Встановлено останню версію Firefox". Це означає, що у вас є актуальний варіант клієнта. Тепер можна не побоюватись за безпеку ПК. Однак все ж таки уникайте сайтів, на яких може бути вірус. Будете пильні під час серфінгу.
Спосіб №2
Як оновити Firefox в інший спосіб? Нижче наведений нижче спосіб дозволяє оновити браузер Mozilla Firefox за допомогою інсталятора. Завантажити його можна безкоштовно через офіційний веб-сайт.
1.Запустіть браузер Мозілла.
2.Перейдіть на офіційний сайт програми.
3.Відкриється сторінка, на ній вже може бути пропозиція отримати апдейт для браузера, який допоможе збільшити його продуктивність та рівень конфіденційності.

4.Натисніть на зелену кнопку «Хочете завантажити безкоштовно».

5.Виберіть російську версію програми для вашої ОС.
7. Відкрийте його подвійним клацанням миші та натисніть на «Запустити». Перед цим закрийте браузер.
8. Відкриється вікно для встановлення.

9. Натисніть на «Готово», коли оновлення браузера буде інстальовано. Перевірте, як працює браузер.
Автооновлення
Оновлення Mozilla Firefox можливе в автоматичному режимі, якщо активована опція в налаштуваннях.
- Натисніть іконку з трьома лініями та перейдіть до розділу «Налаштування».
- Далі перейдіть на блок «Додаткові» та вкладку «Оновлення».
- Встановіть позначку поруч із «Автоматично встановлювати оновлення…» або поряд з другим пунктом, щоб браузер питав вас, ставити апдейт чи ні.

Вимкнути перевірку на наявність нових версій у Firefox означає наразити пристрій на небезпеку зараження вірусом. Шкідливе програмне забезпечення часто знаходить лазівки саме через неоновлений браузер. З оновленим браузером ризик значно знижується.
Крім усього браузера загалом, можна автоматично оновлювати ще й плагіни.Наприклад, ви зможете так оновлювати Adobe Flash Player. Апдейт плагіна Флеш відбувається за умовчанням. Це, звичайно, не стосується плагінів, які вже не підтримуються з версії 52, наприклад, модуля Java.
Проблеми із запуском після оновлення
Іноді відбувається так, що Firefox не запускається після оновлення. У процесах у Диспетчері завдань він може бути, але звернень до диска та зростання споживання пам'яті не спостерігається. У такому разі і вікно, відповідно, не відчиняється. Що робити? Спробуйте вирішити проблему такими способами:
- Спробуйте увімкнути браузер у безпечному режимі.
- Запустіть програму з віддаленого профілю.
- Вимкніть антивірус та брандмауер і повторіть запуск браузера.
- Спробуйте видалити браузер і встановити його знову. Причому краще видаляти за допомогою сторонньої програми, наприклад, CCleaner, а не стандартними засобами, так як спеціальна програма відразу почистить записи в реєстрі, пов'язані з браузером та інше «сміття».
Якщо жодний із цих способів не допоміг, потрібно відкотити браузер до попередньої версії. Завантажте більш старий варіант програми та встановіть його. Таким чином, ви можете скасувати апдейт.
Рекомендується регулярно оновлюватися. Якщо ви не бажаєте самі запускати перевірки постійно для Mozilla Firefox, поставте браузер у режим автоматичного оновлення. Однак від ручного апдейта повністю відмовлятися теж не варто. Багато користувачів запитують, чому Firefox не оновлюється. Найчастіше це просто одиничний збій у системі. Оновлюватись у такому випадку потрібно вручну.
Сьогодні навряд чи вдасться знайти такого користувача, який би не знав про те, І в цьому немає зовсім нічого дивного, тому що сьогодні браузер інтернету - це не просто програма, за допомогою якої люди можуть відвідувати свої улюблені сайти, а дуже потужний інструмент для роботи .
Звичайно ж, про безпеку та стабільність такої програми потрібно регулярно дбати. Особливо це стосується використання найсвіжіших версій, оскільки старі релізи нерідко виявляються беззахисними перед атаками шкідливих програм. Якщо ж говорити про проблему в аспекті поширеності браузерів, то найчастіше користувачі гадають, як оновити «Мозилу».
Справа в тому, що Google Chrome і створені на його основі браузери роблять це автоматично, IE отримує оновлення за допомогою служби Windows Update, а люди, які вважають за краще використовувати якісь «екзотичні» типи браузерів, і самі здатні розібратися в питанні їхнього оновлення.
Тому сьогодні ми обговоримо, як оновити «Мозилу». Зробити це зовсім не складно.
Перший спосіб
Це - найпростіший метод, з яким не повинні випробувати жодних складнощів навіть найдосвідченіші користувачі. Спочатку слід відкрити основне робоче вікно браузера. У правій його стороні є піктограма у вигляді трьох рис. Натискаєте на неї лівою кнопкою миші, після чого випадає меню опцій.
У правому нижньому кутку є піктограма у вигляді знака питання. Клацаєте по ній лівою кнопкою миші, після чого з'являється чергове діалогове вікно. У ньому слід вибрати пункт "Про Firefox". Відкриється меню із зазначенням версії браузера, а водночас служба Update перевірить наявність оновлень.

Якщо їх знайдено, браузер їх встановить в автоматичному режимі. До речі, а чи можна оновити «Мозилу», щоб у подальшому не вдаватися до таких мандрівок по всьому меню? Так, це цілком реально, але спершу доведеться змінити деякі налаштування в самій програмі.
Налаштовуємо браузер для спрощення процедури
Знову відкриваємо головне вікно програми. Знову натискаємо лівою клавішею миші на піктограму у вигляді трьох рисочок, після чого тиснемо на значок з шестернею (Налаштування). Потрапляємо в основне діалогове вікно, в якому можна змінювати основні
Вибираємо вкладку "Додаткові". У цій вкладці є пункт «Оновлення», який ми і вибираємо, клацнувши по ньому лівою кнопкою миші. Рекомендуємо відзначити прапорцем першу опцію, "Автоматично встановлювати". Це особливо підходить недосвідченим і початківцям, які можуть забувати про необхідність встановлення оновлень на свій браузер.
Досвідченим користувачам найбільш рекомендований пункт «Перевіряти наявність… але рішення приймається мною». У цьому випадку програма підкаже про факт наявності оновлень, але саме рішення про їх встановлення прийматимете ви. Чим вигідне таке становище? Справа в тому, що далеко не завжди свіжі релізи відрізняються більшою стійкістю та швидкістю роботи, а тому іноді доводиться відкочуватися на більш ранні версії.

Особливо це актуально останнім часом: багато користувачів відзначають, що 30-е сімейство Firefox відрізняється просто маніакальною «ненажерливістю» щодо оперативної пам'яті, причому ця риса настільки виражена, що на слабких комп'ютерах останню версію використовувати буває зовсім неможливо.
Інші варіанти
Ось як оновити Мозилу, використовуючи автоматичний режим. Але що робити в тому випадку, якщо з інтернетом у вас не все гаразд, тому при спробі автоматичної інсталяції свіжої версії система видає помилку? Якщо у вас саме така ситуація, доведеться встановити будь-який нормальний, а потім відвідати офіційний сайт програми.
На ньому потрібно знайти і завантажити інсталяційний пакет програми (близько 30 мегабайт). Потім по завантаженому файлу потрібно клікнути правою клавішею миші, а потім вибрати в контекстному меню пункт «Запуск від імені адміністратора». Стартує програма оновлення, після чого вам потрібно лише кілька разів натиснути на кнопку «Далі». Загалом, браузер після цього і буде оновлений до найсвіжішої версії.
«Андроїд»
Як же бути, якщо ви використовуєте ОС «Андроїд»? Адже для цієї системи також створено спеціальну версію браузера Mozilla Firefox, яку також необхідно регулярно оновлювати! Поспішаємо запевнити вас, що в цьому випадку процедура буде ще простіше.

Вам необхідно просто зайти в Google Play, після чого програма автоматично перевірить наявність оновлень для всієї системи, включаючи свіжі релізи браузера. Якщо такі будуть знайдені, «Андроїд» запросить ваш дозвіл на установку, після чого оновить зазначене програмне забезпечення до найсвіжішої версії.
Що ж робити, якщо браузер «Мозила Фірефох», який оновити ми намагаємося, відмовляється встановлювати оновлення?
Можливі неполадки та методи їх вирішення
Часто трапляється так, що при спробі вискакує помилка «Неможливо завершити процес…». З чим це пов'язано – достеменно невідомо. Принаймні технічна підтримка дає досить суперечливі відомості. Щоб спробувати виправити цю помилку, спробуйте очистити кеш та тимчасові файли за допомогою стандартних засобів Windows або сторонніх утиліт. Можливо, після цього вдасться оновити браузер Мозилу.
У першому випадку натисніть "Пуск", перейдіть до пункту "Всі програми", знайдіть "Стандартні". У цій папці є пункт «Службові». Натисніть на ньому та виберіть програму «Очищення диска». Запустіть програму, виберіть диск, що очищається (С, як правило).
Як тільки процедура очищення завершиться, можна спробувати знову оновити Мозилу. На сайті компанії також є чимало тем, присвячених проблемам з інсталяцією нових версій. Якщо у вас нічого не виходить, має сенс ці форуми почитати.
Інший варіант

Втім, можна зробити простіше. Видаліть браузер ("Програми та компоненти" в "Панелі управління"), після чого скачайте з офіційного сайту інсталяційний пакет. Заново встановіть програму. Найчастіше цей нехитрий метод дозволяє вирішити всі проблеми.
Не забувайте, що до помилок оновлення можуть призводити компоненти програми, що залишилися. Ефективно їх видалити допоможе Revo Uninstaller Pro або аналогічна програма.
Відновлення даних